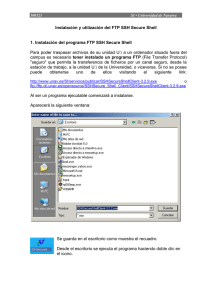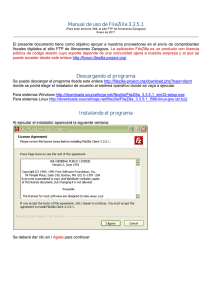TUTORIAL DE MACROMEDIA DREAMWEAVER
Anuncio
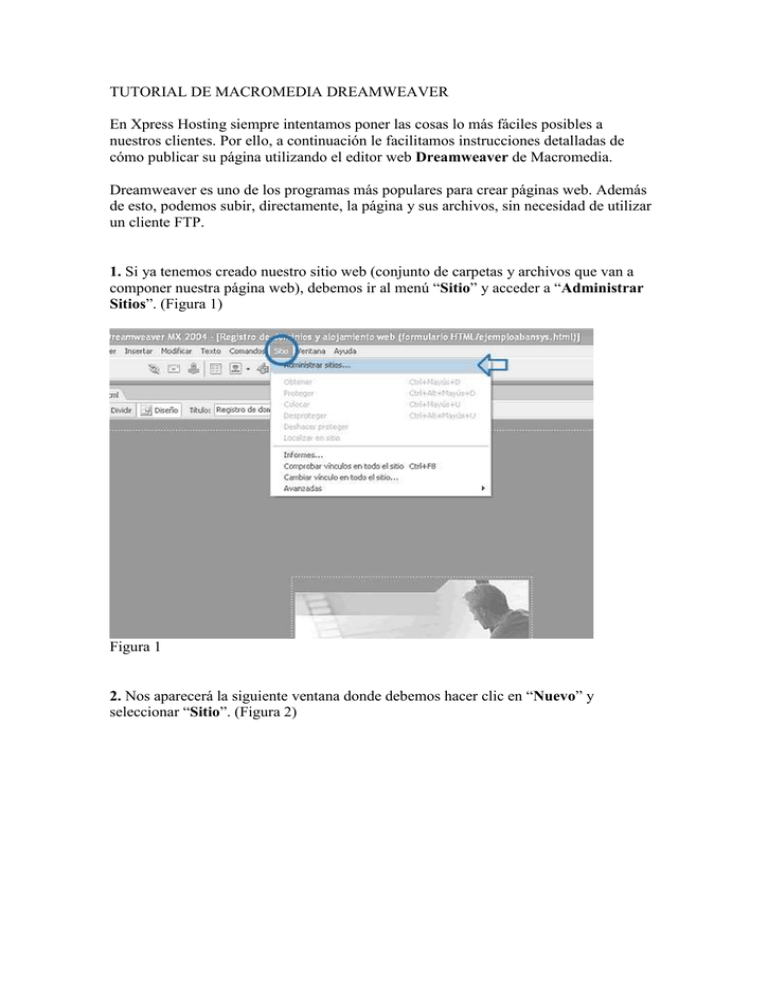
TUTORIAL DE MACROMEDIA DREAMWEAVER En Xpress Hosting siempre intentamos poner las cosas lo más fáciles posibles a nuestros clientes. Por ello, a continuación le facilitamos instrucciones detalladas de cómo publicar su página utilizando el editor web Dreamweaver de Macromedia. Dreamweaver es uno de los programas más populares para crear páginas web. Además de esto, podemos subir, directamente, la página y sus archivos, sin necesidad de utilizar un cliente FTP. 1. Si ya tenemos creado nuestro sitio web (conjunto de carpetas y archivos que van a componer nuestra página web), debemos ir al menú “Sitio” y acceder a “Administrar Sitios”. (Figura 1) Figura 1 2. Nos aparecerá la siguiente ventana donde debemos hacer clic en “Nuevo” y seleccionar “Sitio”. (Figura 2) Figura 2 3. Aparecerá la siguiente ventana, donde debe seleccionar la pestaña “Básicas” (A) y darle un nombre a su “Sitio Web” (B). Como le explica en el asistente, un “Sitio Web” es una colección de archivos y carpetas donde se guardan los archivos de una página web alojada en un servidor. Después de definir el nombre, haga clic en “Siguiente” (C). (Figura 3) Figura 3 4. En el siguiente paso, en el caso de estar desarrollando una web sencilla en html marcaremos la opción “No, no deseo utilizar una tecnología de servidor” y haremos clic en “Siguiente”. (Figura 4) Figura 4 Si por el contrario vamos a utilizar alguna tecnología como jsp... marcaremos la casilla "Si, deseo utilizar una tecnología de servidor" y veremos una ventana con un desplegable donde se le indican diversas tecnologías usadas en los servidores (A). En caso de haber usado, en el desarrollo de su web, alguna de estas opciones, deberá seleccionarlo para garantizar el correcto funcionamiento de su web, a continuación pulse sobre "siguiente" (B) (figura 5) Figura 5 5. Para la siguiente ventana (figura 6): a. Le recomendamos que seleccione “Editar copias locales en mi equipo y luego cargarlas al servidor cuando estén listas”. b. Seleccione la carpeta donde se almacenan los archivos que usted está utilizando para desarrollar su página web. c. Clic en “Siguiente” (Figura 6) 6. Ahora vamos a configurar la conexión con su servidor. (Figura 7) Para ello: a. Seleccione el tipo de conexión como FTP. b. Escriba el nombre de su servidor ftp (ftp.nombredesudominio.com). c. Indique la carpeta donde se encuentran los archivos necesarios para la visualización de su página web. En su servidor se llama “httpdocs”. d. En conexión y contraseña FTP deberá introducir los datos FTP que usted asignó en el panel de control de su alojamiento. Si no los ha cambiado, son los mismos que utiliza para acceder al panel de control. e. Haga clic en “Conexión de prueba” para comprobar que la configuración es correcta. Figura 7 Si le aparece la siguiente ventana, la conexión es correcta: Si, por el contrario, le aparece ésta o alguna similar: - debe haber algún dato incorrecto. o Revise sus datos de acceso FTP en el panel de control del alojamiento y configuración anteriormente realizada. - su servidor todavía no está activo o Póngase en contacto con nosotros. - el nombre de su dominio no está registrado o no está dado de alta en nuestro sistema o Registre el nombre de su dominio y/o póngase en contacto con nosotros para proporcionarle la IP de su servidor (así accederá, con ésta, de forma temporal en vez de con ftp.nombredesudominio.com) 7. Si el test de conexión ha sido satisfactorio, haga clic en “Siguiente” y le aparecerá la siguiente pantalla para configurar la simultaneidad de edición de archivos. Esta opción debe seleccionarla según sus criterios, forma de trabajar, etc. 8. Por último, la ventana final le mostrará los detalles de toda la configuración realizada. Haga clic en “Completado” para concluir y, le aparecerá, de nuevo, la pequeña ventana desde donde iniciamos todo el proceso. Pulse sobre “Listo”. 9. Ahora fijémonos en la parte derecha de la ventana de Dreamweaver, y veremos cómo nos ha aparecido una nueva barra de herramientas y la carpeta con los archivos que hemos definido como “Sitio Web”. NOTA: Es posible que, dependiendo de la configuración de la interfaz de Dreamweaver, le aparezcan estos detalles, en otra parte de la pantalla. Pues bien, en esta barra de herramientas debemos hacer clic en el icono indicado para poder visualizar los archivos que tenemos, tanto en local como en el servidor, a modo de FTP (pantalla dividida en archivos locales y remotos). 10. De este modo, nos aparecerá la pantalla dividida en dos partes: a. Sitio web creado en nuestro equipo local (Archivos locales). b. Archivos remotos (no visibles todavía, pues falta realizar la conexión). Es muy probable que la parte donde debieran aparecer los archivos remotos, aparezca en blanco. Esto se debe a que falta realizar la conexión con el servidor para poder visualizar el contenido de httpdocs. En los siguientes puntos, explicamos como hacerlo. 11. En la barra de herramientas superior de la ventana donde nos encontramos, debemos hacer clic en el icono que simula una conexión en forma de enchufe. De todas formas, en la ventana que corresponde a los archivos remotos, se nos indica el icono a seleccionar. 12. De esta forma, si la configuración realizada anteriormente ha sido correcta, deberá aparecernos el contenido de la carpeta “httpdocs” que tenemos en nuestro servidor. 13. Por último, para subir cualquier archivo local a nuestro servidor, simplemente, lo seleccionaremos con el botón primario de nuestro ratón y lo arrastraremos, sin soltar dicho botón, hacia cualquier ubicación en la ventana de los archivos remotos.