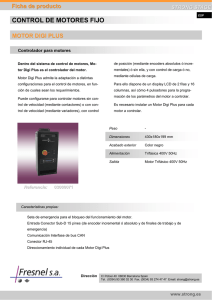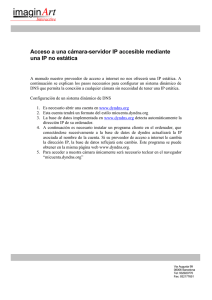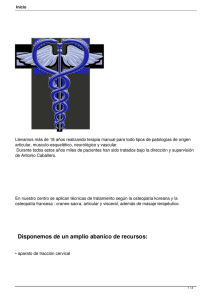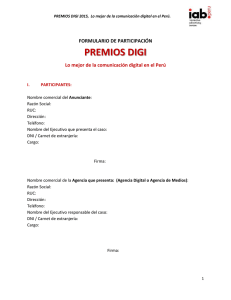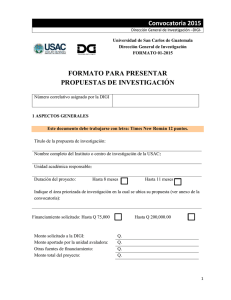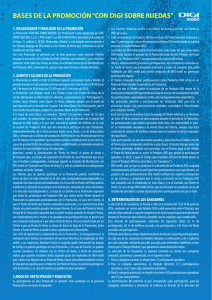CONECTANDO DISPOSITIVOS TCP/IP A TRAVES DE UN DIGI
Anuncio

CONECTANDO DISPOSITIVOS TCP/IP A TRAVES DE UN DIGI Nota: Lista de pasos básicos a seguir para conectar uno o más dispositivos TCP/IP, a través de un dispositivo Digi Connect Wan 3G. Requisito para este manual: * Basic Script Digi El o los dispositivos TCP/IP a conectar pueden ser Cámaras IP, Medidores eléctricos, routers, PLC etc.. En fin, cualquier dispositivo conectado por cable Ethernet bajo protocolo TCP/IP, TCP/UDP, o TCP/FTP. PLC Cámara IP Medidor eléctrico Si usted posee una SimCard pública y dinámica, es recomendable asociarla a una cuenta DYNDNS, ya que las SIM, al ser dinámicas, cambian constantemente su dirección IP, lo que sería un problema para acceder a los dispositivos por tramo celular. Ingresar a Configuration / Network / Dynamic DNS Update Settings Haga clic en la casilla “Use DynDNS.org” Sino sabe utilizar el DynDNS haga clic en “Click here for information on this service” o vea el PDF “Dyndns” adjunto. Luego ingrese los parámetros del DynDNS correspondiente, el usuario y contraseña, lo demás debe quedar con los parámetros que vienen por defecto. Aplicar cambios “Apply” Proceda a ingresar el dyndns en el webbrowser de su PC, para ingresar al webserver el equipo Digi. Al presionar “Apply” DEBE! aparecer un cuadrado en blanco que diga “good” de lo contrario vuelva a presionar “Apply”, hasta que aparezca. Una vez establecido el Dyndns, se podrá administrar remotamente el equipo Digi, sin necesidad de conectarlo vía Ethernet al computador. Para ingresar al Digi remotamente, sólo basta escribir en un Browser de su navegador la dirección IP o DNS (“usuario.dyndns.org”). Si por alguna razón pierde conexión o se olvida el puerto configurado, se podrá acceder al equipo Digi mediante conexión segura, para esto sólo debe anteponer HTTPS a la IP celular o Dyndns https://usuario.dyndns.org Luego Ingresar a “Configuration” / “Network” / “Ethernet IP Settings” y dejar ambos equipos en el mismo segmento de red (Digi & ”camara IP”), y el Gateway del dispositivo Ethernet que se conecta al Digi debe ser igual a la dirección IP Ethernet del Digi Esta IP debe ser la misma IP del Gateway del dispositivo TCP/IP que se desea conectar al Digi Luego conecte el dispositivos al Digi directamente por cable ethernet, ó en el caso de que se trate de más de 1 dispositivo, puede llevarlos a un switch o concentrador, y éste concentrador al Digi, Tal como se ilustra en la figura: Caso 1 Caso 2 Existen dispositivos que poseen software donde únicamente pueden comunicarse a través de una dirección IP por HTTP, puerto 80 sin poder ser modificado, lo que generará conflicto, ya que perdería el acceso al WebUi del Digi al hacer las reglas de traspaso de puerto. Para mantener el acceso al Digi a través de HTTP, debe cambiar el puerto para http, tal como se muestra en el ejemplo (fue sustituido por el 81). Es aconsejable reiniciar los dispositivos TCP/IP, para ello sólo basta con desconectarlos de la fuente de poder por un par de segundos. Luego, ingrese a “Configuration” / “Network” / “IP Forwarding Settings” Con el DMZ activo, puede acceder a la IP asignada por cualquier puerto, pero es recomendable utilizar NAT ya que así se asignan direcciones y puerto específicos. Ej1: Al final de la página, habilite: “Enable”, protocolo TCP, el puerto a direccionar, presione “Add”, después “Apply” para guardar los cambios. 1º 2º 3º 4º 5º 6º Finalmente… Es recomendable reiniciar el Digi, para que todos los cambios tengan efecto. “Administration” “Reboot” Reboot Una vez realizado los pasos del presente documento, se podrá acceder al dispositivo TCP/IP en forma remota, a través de Internet por medio del Dyndns creado. http://usuario.dyndns.org (Webserver del Digi) http://usuario.dyndns.org:91 (Webserver del dispositivo conectado al Digi) https://usuario.dyndns.org (Webserver del Digi por puerto 443 conexión segura) En el caso de que no se tenga conexión con el dispositivo conectado, se puede utilizar la herramienta de diagnostico proporcionada por el dispositivo Digi, para lo cual sólo basta con ingresar desde Internet a “System Information”, “Diagnostic”, e ingresar la dirección IP del dispositivo que se desea revisar, luego presione “Ping” y deberá obtener “0% packet loss”, de lo contrario repita los pasos de este documento desde el comienzo y revise las conexiones realizadas. Ingresar dirección IP del dispositivo TCP/IP Para 0% de paquetes perdidos, sería así: Ante Cualquier inquietud, no dude con comunicarse con nosotros [email protected] Ricardo Cuevas [email protected]