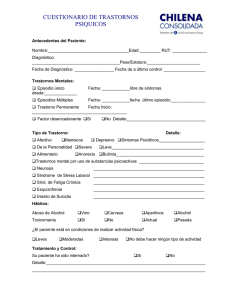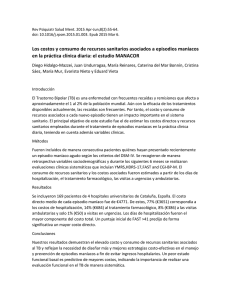Material
Anuncio

REGISTRO DE LA INFORMACIÓN EN OMI-AP Coordinación: Fernando Bielsa Rodrigo Responsable funcional de OMI-AP. SALUD Autores: Asunción Arto Serrano (Médico EAP “Las Fuente Norte”) Fernando Bielsa Rodrigo (Médico EAP “Actur Sur”) María Teresa García Ruiz (Médico EAP “Santo Grial”) Mª Florencia Gonzalo Lozano (Enfermera EAP “Fernando el Católico”) Miguel Royo Serrano (Médico EAP “Las Fuentes Norte”) Tina Viñuales Soto (Enfermera EAP “Actur Sur”) LA FICHA ADMINISTRATIVA DEL PACIENTE INTRODUCCIÓN OBJETIVOS USO DE LA FICHA ADMINISTRATIVA ACCESO A LA FICHA ADMINISTRATIVA LA FICHA ADMINISTRATIVA DEL PACIENTE Por: Fernando Bielsa INTRODUCCIÓN La Ficha Administrativa es un apartado de OMI donde se registran los datos demográficos y administrativos de los pacientes. Aunque es accesible para todos los usuarios, su mantenimiento debe corresponder al personal administrativo, ya que la modificación de la mayoría de los datos puede tener consecuencias nefastas en la correcta filiación del paciente. Sin embargo, la consulta de los datos contenidos en la ficha es de gran utilidad para el personal sanitario, sobre todo los relacionados con la domiciliación, teléfono, etc. OBJETIVOS • • Conocer las posibilidades informativas y de registro de la ficha administrativa para el personal sanitario Capacitar el modo de acceso sin riesgo de alteración de los datos sensibles Importante Cualquier actualización en la ficha administrativa hecha desde OMI no se actualiza en la Base de Datos Única (BDU), aunque sí al revés. Por tanto, las modificaciones de filiación del paciente hay que realizarlas desde el aplicativo de BDU, y siempre por personal de administración del centro. Una vez consultados los datos, debemos cerrar la ficha administrativa pulsando el botón <Cancelar> o la tecla <Esc> del teclado. Nunca lo haremos pulsando el botón de <Aceptar>, ya que cualquier cambio inadvertido quedaría guardado para siempre. Existen dos informaciones importantes que sí pueden ser introducidas en la ficha administrativa sin necesidad de hacerlo desde el aplicativo de BDU, ya que son de uso interno del Centro de Salud. No obstante, aconsejamos que se haga siempre por personal de administración. 1. El campo “Interno”: para identificar el paciente que tiene informatizada toda su antigua historia clínica de papel. Para ello, anotaremos el carácter “@” en su interior, pulsando sobre el interrogante situado a la derecha de la casilla del campo Interno. En la ventana siguiente, elegimos <Añadir> y nos surge una segunda ventana que es donde escribiremos el símbolo “@” en el campo Interno. Salimos de estas ventanas pulsando <Aceptar> y <Salir>, respectivamente El símbolo “@” saldrá así impreso en la hoja de consulta, informando al personal de administración que ya no es necesario que se disponga de la historia de papel en consulta. 2. El campo “Residencia”: para anotar el nombre de la institución donde se encuentra internado un paciente mayor. Será de especial utilidad para realizar la impresión de recetas crónicas por circuito automático sólo de este tipo de pacientes, por ejemplo, o poder sacar cualquier tipo de listado futuro. Para ello, pulsaremos sobre el interrogante de la derecha del campo y accederemos al listado de residencias de nuestro Sector. Basta con elegir la deseada y pulsar <Elegir>. Este listado puede ser alimentado en todo momento, pero sólo lo puede realizar un usuario con clave de Supervisor. ACCESO A LA FICHA ADMINISTRATIVA DE UN PACIENTE Existen tres caminos: 1. Desde el icono Historia Clínica, por el cual buscamos un paciente cualquiera. Una vez identificado y seleccionado el paciente, haremos doble clic sobre él. 2. Desde el icono Ficha del Paciente del Tapiz, haciendo clic sobre él. 3. Desde el icono Agenda, accediendo a la Asignación por Paciente. Una vez identificado y seleccionado el paciente, pulsaremos el botón “Modificar”. Con esto accedemos a una Ficha Administrativa reducida desde la que veremos muchos menos datos y sólo podremos introducir el campo Interno. Por este último camino, la introducción de la “@” se realiza de forma directa, pero sólo será visible en la hoja impresa de consulta cuando se cierre OMI y se vuelva a abrir. No recomendamos, por tanto, este tercer método de acceso a la Ficha Administrativa. Esta Ficha Administrativa reducida o breve ha sido usada tradicionalmente desde la administración del centro para dar de alta rápida a los pacientes “desplazados” en OMI. Desde que el OMI está centralizado en un único servidor y existe la BDU, su uso debe estar totalmente restringido a los administrativos y para una situación concreta: Dar de alta a pacientes con contacto esporádico o puntual en un centro y que no estén dados de alta en otro OMI del mismo sector sanitario. En el resto de casos, se debe usar el tipo “desplazado temporal” y siempre hacerlo desde el aplicativo de BDU. Recordemos que la sincronización con OMI es inmediata. AGENDA DE OMI INTRODUCCIÓN OBJETIVOS ASIGNACIÓN DE CITAS CAMBIO DE CITAS CONSULTA DE CITAS ANULACIÓN DE CITAS MÚLTIPLE ASIGNACIÓN DE CITAS GESTIÓN DE ASISTENCIA CITA POR SESIONES LA AGENDA DE OMI Por: Tina Viñuales INTRODUCCIÓN • El módulo de Agenda de OMI es el equivalente a nuestro dietario habitual. • Aunque gran parte de su gestión corresponde al personal administrativo, es conveniente que el personal sanitario realice un buen uso de la misma, a la hora de citarse pacientes y, sobre todo, de organizar el trabajo diario de la forma que más se ajuste a sus necesidades. OBJETIVOS • Aprender a citar de forma rápida, desde la propia historia del paciente. • Conocer la forma de modificar las características de la cita durante el proceso de citación. • Saber la manera de consultar, cambiar y anular citas. • Conocer la posibilidad de múltiple asignación de citas con varios profesionales. • Ser capaz de utilizar adecuadamente la opción de gestión de asistencia. • Aprender el uso de la cita por sesiones. ASIGNACIÓN CITAS • • • Para los sanitarios, la manera más rápida y eficaz de acceder a la gestión de una próxima cita para un paciente al que se está atendiendo, es a partir de la historia clínica del mismo. De esta forma el profesional y el paciente aparecen preseleccionados, agilizando enormemente el proceso. Esto nos garantiza, además un registro más adecuado de nuestro trabajo, ya que el tiempo invertido en la cita queda incluido en el tiempo total que hemos utilizado en la visita del paciente. Para entrar a citar desde la historia del paciente, pulsamos en la barra de herramientas (al lado del icono para salir de la historia) y entramos directamente en el módulo de citación a través de su icono Entrando en el primer icono <Asignación de citas>, nos aparece la agenda del profesional ya seleccionada dentro de la pestaña correspondiente ( Méd./Titul., Enferm.,…). Si el profesional no tiene agenda propia (sustitución), o pretende citar al paciente con otro profesional distinto, tendrá que seleccionar previamente, de forma manual, la agenda del profesional en la que desee realizar la citación. Al acceder a la pantalla de citación, podemos visualizar los 3 días laborables a partir de la fecha en la que estamos, en los que existen huecos libres, pudiendo realizarse la cita haciendo doble clic en cualquiera de ellos. Si queremos elegir la cita en una fecha determinada, podemos acceder, de forma rápida, a través del calendario o escribiéndola en el campo fecha, así como nos permite filtrar la hora dentro del campo de rango horario. Por último, podemos elegir el tipo de acto (p. ej. Concertada), a partir de la opción de mostrar acto. De todas formas, para el sanitario, puede resultar más práctico acceder al dietario, desde donde vamos a poder visualizar no solamente los huecos libres, sino también los pacientes ya citados para determinado día, lo cual nos permite adecuar mejor la cita y visualizarla inmediatamente después de su realización. Desde el dietario, podemos consultar las prescripciones, bajas, órdenes clínicas,… de los pacientes citados, a partir de sus iconos habituales, y, además adjudicar nuevas citas, simplemente haciendo doble clic en el hueco libre que más nos interese. Desde el dietario, también accedemos a una fecha concreta desde el calendario o escribiéndola en el campo fecha correspondiente. Si necesitamos realizar una cita cuando tenemos todo el dietario ocupado o en un horario distinto a los prefijados, disponemos de la opción de <Forzar cita>. En cualquier caso, debemos intentar adecuar nuestra agenda para que tengamos que recurrir en pocas ocasiones a este tipo de citación. Al hacer doble clic en el hueco libre que nos interese, llegamos a la pantalla de visualización de la cita elegida, en la que, si comprobamos que todos los datos son correctos, pulsamos <Aceptar> y continuamos con la citación Pero también desde esta misma pantalla podemos cambiar el tipo de acto desde el interrogante del campo Actividad si queremos utilizar huecos de demanda para realizar una visita concertada que va a requerir más tiempo. Una vez cambiado el tipo de acto, seleccionamos el número de bloques horarios para darle a nuestra cita el tiempo que necesita (p. ej. 3 huecos de 5 min.), con lo que al aceptar nos saldrán automáticamente agrupados en la cita que estamos realizando. Para que el registro de nuestra actividad sea correcto, es fundamental que las citas siempre se asignen en el tipo de acto que les corresponde (demanda, concertada, domicilio,…), así como citar y anotar cualquier atención que llevemos a cabo, incluso las consultas telefónicas con el paciente. Siguiendo con nuestro ejemplo, al pulsar <Aceptar> nos enseña primero la agrupación de citas que hemos solicitado Al volver a <Aceptar>, aparecemos en la lista de pacientes, con el paciente desde cuya historia estamos realizando la cita ya seleccionado, pulsamos en <Elegir> o hacemos doble clic en su nombre y continuamos. Y, con esto, ya hemos llegado a la pantalla de cita escogida, en la que ya están recogidos todos los datos de la misma. El cursor nos aparece parpadeando en el campo Observaciones por si queremos realizar cualquier anotación relativa a la cita que nos vaya a servir de orientación posteriormente. Lo que escribamos aquí lo veremos después, tanto en el propio dietario, como en la lista de pacientes citados desde la que realizamos nuestro trabajo habitual. Al aceptar, volvemos a aparecer en el dietario, en el que podemos comprobar la cita que hemos realizado. En este ejemplo, vemos como, efectivamente, la cita ha agrupado los 3 últimos huecos de demanda en una sola cita concertada, tal como queríamos. Una vez que lo comprendemos y nos acostumbramos al proceso, vemos que dar una próxima cita desde la historia del paciente al que estamos atendiendo nos lleva muy poco tiempo. Debemos tener en cuenta que, de esta manera, ahorramos largas esperas al paciente, y conseguimos tener mucho mejor organizada toda la actividad concertada. CAMBIO, CONSULTA Y ANULACIÓN DE CITAS Cualquier gestión relacionada con el cambio, consulta o anulación de una cita se realiza desde cada uno de los tres iconos correspondientes. Las pantallas a las que accedemos en cada uno de los casos son de apariencia similar, pero, para evitar errores, en cada una de ellas solamente podremos realizar la gestión para la que está prefijada. CAMBIO DE CITAS En el caso de acceder a cambiar una cita de un paciente desde su historia clínica, en la pantalla nos aparece ya seleccionado y podemos ver sus citas en la parte inferior. Una vez elegida la que queremos cambiar, no habrá más que pulsar en <cambiar cita> y nos llevará directamente a nuestra agenda para que busquemos la nueva cita por el mismo proceso que ya hemos visto anteriormente. CONSULTA DE CITAS En el caso de simplemente querer consultar las citas de un paciente, accedemos a una pantalla con el mismo formato y funcionamiento que la anterior, pero en la que solamente se nos permitirá realizar una visualización de las mismas, desde <consultar cita> El único dato que se nos permite modificar desde aquí es el campo <Observaciones> de la cita. Al igual que en la pantalla anterior, podemos buscar citas a partir de una fecha determinada a través del calendario o del campo fecha. ANULACIÓN DE CITAS Desde la pantalla de anular citas, que funciona como las anteriores, tenemos que tener muy claro que si pulsamos <Anular cita>, y confirmamos la anulación contestando afirmativamente a la pregunta que nos aparece, la cita habrá desaparecido definitivamente, por lo que debemos asegurarnos ya que no se puede recuperar. A partir de cualquiera de las tres pantallas podemos también imprimir un informe de visitas, consultar o modificar el Flash de la historia o consultar la ficha administrativa del paciente, a partir de los iconos correspondientes. Desde la centralización, va a mejorar nuestra accesibilidad a los datos de todos los pacientes del mismo sector, pero debemos ser conscientes de que tenemos que ser todavía más cuidadosos en nuestras gestiones. En cuanto a la agenda, es importante saber que: * Los usuarios de OMI cuya configuración de acceso sea del tipo <horizonte gerencia>, tendrán la posibilidad de citar pacientes en cualquier centro del sector correspondiente, para lo cual es fundamental tener seleccionado previamente el centro o consultorio en el que se quiere citar. * Los usuarios de OMI con configuración de acceso tipo <horizonte centro>, pueden consultar, cambiar e incluso anular citas de otros centros, por lo que hay que ser extremadamente cautos en su utilización. MÚLTIPLE ASIGNACIÓN DE CITAS Con esta opción de la Agenda de OMI, podemos visualizar y asignar citas en varias agendas (hasta 3), en un mismo proceso de citación. Puede resultar muy útil para dar citas ordenadas para un paciente que tiene que ser visto por diferentes profesionales en un mismo día. Si queremos beneficiarnos de esta funcionalidad de la agenda, debemos asegurarnos de que los perfiles y las agendas estén previamente bien configurados e interrelacionados, para que el proceso de cita múltiple sea rápido y eficaz. GESTIÓN DE ASISTENCIA Desde esta pantalla disponible en la Agenda, podemos realizar la gestión de múltiples aspectos de la asistencia: • • • Ajuste de horarios reales de visitas (p. ej. en domicilios) Marcar que el paciente acudió o no Acceso directo a la gestión de prescripciones, Its, órdenes clínicas, vacunas, condicionantes y problemas, EDOs, etc., a partir de sus iconos habituales. Es una de las pantallas de OMI que está accesible también para el personal administrativo, de forma que puedan realizar determinadas gestiones de registro sin acceder a la historia completa del paciente, lo cual puede ser muy útil en campañas vacunales, para volver a imprimir el volante de cualquier orden clínica que el paciente ha extraviado, etc. El acceso al protocolo de registro de entrega de <Material Diabéticos>, por parte de profesionales no sanitarios, solamente está disponible en esta pantalla y en la de la lista de pacientes. CITA POR SESIONES Es una modalidad de cita de gran utilidad, ya que nos permite: • • Asignación de citas de un mismo paciente durante varios días, consecutivos o alternos, en un solo proceso de citación (procedimientos de larga duración: inyectables, curas, etc.) Citar a varios pacientes en un mismo día y hora, es decir, en una sesión previamente establecida (grupos: educación sanitaria, procedimientos fisioterapéuticos, etc.) En ambos casos supone una gestión rápida y eficaz de este tipo de citaciones, que de otra manera resulta tediosa y, en muchos casos, nos lleva a un escaso registro de las mismas. CITA POR SESIONES Para poder citar pacientes por sesiones, podemos realizar la cita a través de la pantalla de la agenda de <Asignar por Paciente> Seleccionamos al paciente que queremos citar, y pulsamos en el icono de <Sesiones>, situado en la parte inferior de la pantalla: Nos aparece una pantalla, preguntando si queremos asignar al paciente a una sesión ya existente: En principio, debemos contestar que <No> a esta pregunta, ya que lo primero que tenemos que hacer es crear una sesión de citas para un paciente y, después, ya tendremos la opción, si lo deseamos, de asignar a otros pacientes a esa misma sesión, lo cual puede ser útil para la citación de grupos. Al responder <No>, entramos en la pantalla de programación de sesiones para un paciente. En ella podemos ir seleccionando las características que precisemos para la cita, y, tras pulsar en <Buscar (F5)>, nos aparecerán las horas libres (en verde) que cumplan con los requisitos que hayamos prefijado, pudiendo realizar la cita simplemente pulsando en <Aceptar>. Si, antes de aceptar, queremos cambiar la hora de alguna de las citas que nos salen, podemos hacerlo, con doble clic en la hora que queramos modificar. Nos aparecen los huecos libres en la agenda para ese día, entre los que podemos elegir una nueva hora y, una vez que todo este correcto, pulsamos <Aceptar>, para confirmar la citación. Al aceptar nos da la opción de imprimir un “recordatorio” para el paciente, en el que se reflejan todas las citas, en los diferentes días y con su hora correspondiente, lo que es fundamental para que el paciente no tenga dudas de cuándo tiene que acudir a cada una de las citas. Cita por sesiones desde procedimientos terapéuticos Como en la mayoría de los casos en los que utilicemos este tipo de citación se corresponderá con la cita de procedimientos terapéuticos de larga duración, también podemos realizarla desde la propia gestión de los mismos. Una vez seleccionado el procedimiento terapéutico que nos interesa (inyectable, p.ej.), debemos picar en <En el centro, diferido> dentro de las opciones de realización, para que nos aparezca la posibilidad de poner el nº de sesiones que queremos citar. Una vez en la pantalla de generación de la petición, después de picar en el semáforo, vamos al icono de tareas generadas: Y, en la pantalla de Actividades generadas, picamos en <Realizar Acción> Ahora podremos ver la pantalla de Programación de Procedimientos Terapéuticos, donde procederemos a introducir los datos de la búsqueda de la citación. Una vez introducidos los datos para la búsqueda: Fecha Inicial, Hora inicial y final, Días, (el profesional y el número de sesiones saldrán prefijadas según las que hubiéramos seleccionado, aunque podríamos cambiarlo desde aquí), damos en el icono de la lupa para que se realice la búsqueda y nos aparezcan todas las citas. Y una vez que aceptemos, la citación de todas las sesiones ya estará realizada, con las condiciones que hayamos solicitado, tal como podremos comprobar en la agenda del profesional correspondiente. Así mismo nos quedará reflejado el procedimiento terapéutico, con el número de sesiones, en el curso descriptivo del episodio donde lo hayamos registrado. Cita por sesiones a grupos Si, una vez que tengamos algún paciente con una sesión de citas programadas, queremos citar a más pacientes para esa misma sesión (grupo), al acceder a la pantalla de citación por sesiones, contestamos afirmativamente a la pregunta inicial: Y en este caso, nos aparece esta otra pantalla: En la que, una vez elegida la agenda del profesional correspondiente, nos da la opción de elegir a qué sesión de las que ya tiene programadas queremos citar a otro nuevo paciente. Al <Elegir>, nos aparece la pantalla para poder emitir el recordatorio para el paciente. Y con esto, tendremos ya al paciente citado para la misma sesión, es decir, los mismos días y a las mismas horas, que ya teníamos establecidas en esa sesión o grupo. LISTA DE PENDIENTES EN OMI INTRODUCCIÓN OBJETIVOS CARPETA AGENDA CARPETA PRESCRIPCIONES CARPETA ITS CARPETA O.C. PENDIENTES DE VER CARPETA O.C. PENDIENTES DE REALIZAR LISTA DE PENDIENTES EN OMI Por: Tina Viñuales INTRODUCCIÓN En OMI, la lista de pendientes, hace referencia al apartado en el que vamos a poder: • Visualizar y acceder al trabajo diario de los pacientes citados. • Revisar y actualizar gestiones pendientes en pacientes, aunque no estén citados. OBJETIVOS • • Aprender a usar de forma adecuada la carpeta agenda, en nuestro trabajo habitual con los pacientes citados, conociendo cada una de sus funcionalidades. Conocer la utilidad del uso de otros apartados, desde los que gestionamos tareas pendientes en pacientes, sin necesidad de que estén citados. CARPETA AGENDA La carpeta <Agenda> es la pantalla desde la que trabajamos habitualmente con nuestros pacientes citados. Nos muestra un resumen de las tareas pendientes para el día en el que estamos, aunque podemos visualizar y acceder a cualquier otro día desde el calendario o desde el campo fecha. Al pulsar en el botón rojo de la parte superior (al lado de la fecha), nos aparecen puntos similares, en las columnas de la derecha, (numeradas del 1 al 7), indicándonos los pacientes citados que tienen prescripciones crónicas, bajas, órdenes clínicas, planes personales o planes de cuidados. También veremos las observaciones correspondientes, caso de que se anotaran al dar la cita. Podemos acceder a historias de otros pacientes, la agenda, el procesador de textos, notas, teléfonos, correo interno y vademécum desde sus iconos correspondientes situados en la parte superior de la pantalla. Desde los comandos de la parte inferior, podemos: • Seleccionando <Todos>: volver a ver todos los pacientes que teníamos citados, incluidos a los que ya hayamos visto (entrar en consulta), con el nombre en azul sobre fondo amarillo, pudiendo volver a entrar o consultar su historial, si es preciso. • Marcar que el paciente <No acudió> a la cita, en cuyo caso el nombre del paciente se pone de color rojo, realizándose un registro rápido de la ausencia del paciente, que se podrá ver también desde el apartado de gestión de asistencia de la agenda. • Entrar en consulta: Debemos utilizarlo cuando accedamos a la historia clínica mientras estamos realizando la visita al paciente, ya que OMI va a registrar la hora de entrada y salida del mismo, de forma que cuando salgamos, el paciente habrá desaparecido de la lista de pendientes, ya que lo registra como ya visitado (podemos volver a verlo seleccionando <todos>). Es equivalente a hacer doble clic en el nombre del paciente. • Consultar historial: Desde aquí, accedemos igualmente al tapiz de la historia pudiendo realizar cualquier gestión en ella, pero se entenderá como una comprobación sin el paciente delante, por lo que al salir de la historia, seguirá como pendiente de visitar. • Planes de cuidados: Este comando nos aparece cuando existan pacientes citados con planes de cuidados (punto rojo en columna 7), y nos permite la visualización e impresión de los mismos, sin necesidad de entrar en la historia clínica. Si entramos más de una vez en la historia clínica de un paciente citado, solamente nos queda registrado el tiempo transcurrido en la última entrada. En los casos en que esta entrada posterior vaya a suponer poco tiempo (p. ej. nada más salir de la historia, el paciente desde la puerta se acuerda que se le ha olvidado una receta), es preferible utilizar consultar historial, para hacer un registro más correcto del tiempo de visita. Si necesitamos atender al paciente en varias ocasiones en el mismo día (Petición de Rx. Urgente/ resultados; varias sesiones de aerosolterapia, etc.), para que todas las visitas queden bien registradas debemos citar al paciente tantas veces como se le atienda. CARPETA PRESCRIPCIONES La carpeta <Prescripciones> ofrece a los facultativos la lista de sus pacientes, citados o no, que tienen cercana o han sobrepasado la fecha de revisión de su medicación crónica. Los pacientes aparecen en el listado, ordenados por su fecha prevista de revisión, desde 15 días antes de dicha fecha y permanecen en él hasta que se modifique la fecha o se suspenda la prescripción. Haciendo doble clic en el nombre del paciente o desde consultar historial, accedemos directamente a su historia, dónde podemos actualizar los datos de su tratamiento que sean precisos. • La gran ventaja en la utilización de esta opción es que nos permite acceder, de forma rápida, a un listado de pacientes sin necesidad de que estén citados ni de buscarlos de forma individual, y poder revisar y mantener “al día” todos los datos relativos a su medicación crónica. • Esto supone una mejora del registro actualizado este tipo de medicación , facilitando cualquier gestión posterior relacionada con ella. • El uso correcto de toda la gestión de prescripciones se aborda en otro apartado de este curso. CARPETA ITs En la carpeta <ITs>, los médicos disponen de un listado de los pacientes que, estando de baja, han sobrepasado la fecha prevista de próxima revisión. Desaparecerán de ella cuando actualicemos dicha fecha, si es el caso, o cuando se les dé el alta. Al igual que en el caso de las prescripciones, haciendo doble clic en el nombre del paciente o desde consultar historial, tenemos acceso directo al tapiz de la historia clínica, desde donde podemos realizar las gestiones oportunas. • Utilizando adecuadamente esta carpeta lograremos un mantenimiento óptimo del registro de los datos de las bajas de nuestros pacientes. • El manejo habitual de las mismas se trata ampliamente en otro apartado del curso. CARPETAS ÓRDENES CLÍNICAS En las dos carpetas siguientes, <O.C. Pend. Ver> y <O.C. Pend. Realizar>, se nos muestran las órdenes clínicas (O.C.): análisis, Rx, interconsultas, procedimientos diagnósticos o terapéuticos, cuyo resultado esté pendiente de ver o estén pendientes de realizar, respectivamente. Las O.C. pendientes de ver aparecerán en la lista del profesional que, al configurar la petición, se eligiera como receptor, sea profesional médico o de enfermería. Haciendo doble clic en el paciente o pulsando <Ver Orden Clínica>, entramos directamente en los resultados de la misma, pudiendo darlos ya por vistos, con lo que el paciente desaparecerá del listado. Desde el botón <Ver órdenes pendientes>, accedemos a todas las O.C. sin concluir: pendientes de cita, de realización y de resultado, además de las pendientes de ver. Desde el botón <Imprimir resultado>, podemos imprimir una copia de los resultados de cualquier orden clínica de las que nos aparecen en el listado. Es evidente que cuanto más escrupuloso se sea en el registro habitual en OMI de cualquier dato clínico, más reducidos serán los listados de pacientes de los que acabamos de hablar. En cualquier caso, desde estas carpetas tenemos la posibilidad de realizar la actualización de todos aquellos que tengamos pendientes, mejorando así nuestra calidad de registro, objetivo fundamental para conseguir un funcionamiento óptimo de todo nuestro trabajo cotidiano. TAPIZ DE LA HISTORIA CLÍNICA INTRODUCCIÓN OBJETIVOS TAPIZ DE LA HISTORIA CLÍNICA GESTIÓN DE ANTECEDENTES GESTIÓN DE CONDICIONANTES Y PROBLEMAS ÚLTIMA VISITA PENDIENTES APUNTES Y CURSO CLÍNICO ÓRDENES CLÍNICAS TAPIZ DE LA HISTORIA CLÍNICA Por: Tina Viñuales INTRODUCCIÓN • • El tapiz es la pantalla inicial al acceder a la historia del paciente en OMI. Desde ella vamos a registrar y visualizar toda la información clínica. OBJETIVOS • • Conocer el funcionamiento de cada una de sus ventanas: antecedentes, condicionantes y problemas, última visita, pendientes, apuntes y curso clínico, órdenes clínicas. Aprender la forma de realizar un registro adecuado en cada una de ellas. TAPIZ DE LA HISTORIA CLÍNICA Pantalla de recogida y visualización de toda la información clínica del paciente: apuntes, curso clínico, última visita, actividades pendientes, antecedentes, condicionantes y problemas, órdenes clínicas, planes personales, planes de cuidados, etc. Ya que toda la información clínica del paciente se agrupa en episodios, el gran listado que se va acumulando de los mismos puede dificultar nuestro trabajo habitual. Por ello, es muy importante que, nada más acceder al tapiz, pulsemos en <cerrar episodios del paciente>, sabiendo que, sin perder ningún dato, se realizará un proceso automático de cierre, que facilitará enormemente la visualización y registro de la historia clínica. El funcionamiento detallado de esta utilidad se trata en el apartado de Gestión de Episodios. GESTIÓN DE ANTECEDENTES Para añadir un antecedente, entramos en la pantalla haciendo un “clic” en el título de la misma, elegimos el tipo de antecedente y pulsamos <Añadir>. En la nueva ventana que aparece, es fundamental que primero vayamos al interrogante para ver si el antecedente que necesitamos ya está recogido, en cuyo caso lo elegiremos y ya lo tendremos. Vemos como al registrar la edad de inicio del antecedente, al tabular, aparece el mes y año de comienzo del mismo y ya solamente con <Aceptar>, quedaría registrado en su apartado correspondiente. Solamente en el caso de que nos aseguremos que el antecedente que buscamos no se encuentra en el listado, debemos incorporarlo, pulsando en <Añadir> en la pantalla correspondiente. Para un correcto registro de nuevos antecedentes, en lugar de escribir algo en el campo “Descripción”, debemos añadirlos con su código CIAP correspondiente, disponible en todo tipo de antecedentes (excepto en los quirúrgicos y las alergias), garantizándose así que, cualquier explotación de datos posterior relacionada con ellos, pueda realizarse de forma adecuada. Si queremos incorporar cualquier dato relacionado con el antecedente que estamos añadiendo (p. ej. en ant. familiares: padre, madre,…), en lugar de añadirlo en el literal del propio antecedente, es mejor que lo hagamos en el campo de comentario: También es de suma importancia en el registro de antecedentes, que éstos se encuentren asociados a su DGP correspondiente siempre que sea posible, ya que va a facilitar nuestro trabajo en los servicios relacionados con ellos. Por ejemplo, si registramos correctamente los antecedentes personales y familiares de riesgo cardiovascular de un paciente en el protocolo de Planes Personales, veremos que se rellenan automáticamente en la sección correspondiente de Antecedentes, a la vez que contribuimos a la proposición del cálculo del RCV en estos pacientes. Una forma rápida de registrar un antecedente, que sea un episodio activo del paciente, es “pinchar” en él con el botón izquierdo del ratón y, manteniéndolo apretado, “arrastrarlo” hasta la ventana de antecedentes y “soltarlo”. Nos aparece la pantalla donde seleccionamos qué tipo de antecedente es: alergias, familiar, médico, etc., y, se queda directamente registrado con la misma fecha de inicio del episodio. Hemos de tener en cuenta que los episodios anotados de esta manera no tendrán DGP asociado, por lo que no la aconsejamos en los de tipo cardiovascular. Por último, si al realizar la anamnesis de un paciente queremos registrar que en ese momento no hay antecedentes conocidos de un determinado tipo (p. ej. Alergias), debemos pulsar en <? N.C.> y así nos aparecerá correctamente recogido en la historia del paciente. En resumen, para un registro adecuado de antecedentes: 1. Intentar siempre utilizar los ya existentes en el listado general. 2. Comprobar si el que hemos elegido tiene correctamente asociado el código CIAP y el DGP (según los casos). 3. Si añadimos uno nuevo hacerlo correctamente, tal como hemos descrito. 4. Anotar <?N.C.> cuando no hay antecedentes conocidos de un determinado tipo. GESTIÓN CONDICIONANTES Y PROBLEMAS (C y P) La función de “pinchar” y “arrastrar” episodios activos funciona igual que para los antecedentes. A partir del icono de la parte superior o haciendo un clic en el título, accedemos a la pantalla de introducción, en la que podemos añadir, modificar o borrar C. y P. Al pulsar en <Añadir>, entramos en la ventana de gestión de C. y P., en la que debemos registrar el mes y año de comienzo y buscar el condicionante en la CIAP (a través del interrogante), con lo cual nos quedará perfectamente codificado. Al igual que con los antecedentes, es de suma importancia que los condicionantes y problemas queden registrados con su codificación CIAP, y con la fecha correcta, ya que esto nos va a permitir una gestión óptima de diversos informes (dependencia, automáticos,…) Cuando un C. y P. deja de estar presente en el paciente, no debemos borrarlo, sino pasarlo a inactivo. Para ello hay dos opciones: 1. Entrar a modificarlo y ponerle la fecha de inactivo 2. Utilizar el icono de la parte superior, con el que pasará a inactivo con la fecha actual (aunque podríamos entrar a modificarla). Los C. y P. que pasamos a inactivos pasan a la pestaña correspondiente, desde podemos visualizarlos, modificarlos o volver a pasarlos a activos, desde el icono o borrando la fecha de inactivo. Cuando un C y P está inactivo sigue siendo visible en el tapiz, solo que nos aparece en “gris”, para indicarnos de forma visual que no está vigente en ese momento. En cualquier caso, si queremos dejar correctamente reflejado el periodo en el que un C y P ha estado inactivo en un paciente (p.ej. ha estado sin fumar), en el caso de que vuelva a presentar el mismo problema después de un tiempo (vuelve a fumar), en lugar de volver a pasarlo a activo, debemos añadirlo de nuevo con la fecha de la recaída. ÚLTIMA VISITA En esta ventana del tapiz de la historia clínica, nos aparecen siempre visibles todos los datos registrados en la última visita del paciente, lo cual nos puede ser muy útil para hacernos una idea del posible motivo de la consulta actual. Además haciendo un clic en el título de la ventana, podemos acceder a visualizar toda la lista de visitas, pulsando en las flechas adyacentes al campo de la fecha. Incluso podemos visualizar e imprimir, caso de ser necesario, un informe con todo el listado de visitas del paciente, a través del icono de la impresora de la parte superior. PENDIENTES Desde esta ventana del tapiz veremos todas las gestiones clínicas que el paciente tenga pendientes: prescripciones, citas, órdenes clínicas, vacunas, etc., permitiéndonos una visualización rápida de las mismas. APUNTES y CURSO CLÍNICO Aunque el manejo detallado de estas dos ventanas del tapiz se aborda en el apartado correspondiente a la Gestión de Episodios y Apuntes, vamos a ver unas funcionalidades que pueden agilizar nuestro trabajo habitual con ellas. Ampliar y reducir apuntes y curso clínico Una forma rápida de mejorar la visualización de las ventanas de apuntes y curso clínico, cuando estamos registrando en ellas, es ampliarlas haciendo un clic en la barra de título <Curso clínico> Para volver a la forma inicial, simplemente hay que volver a hacer clic en la misma barra de título. Limpiar apuntes (goma) Aplicación muy útil cuando ya hemos utilizado las cuatro casillas de apuntes (por varios motivos de consulta en la misma visita) y todavía necesitamos utilizar más, ya que actúa como una “goma” que las vuelve a dejar disponibles para seguir registrando en ellas sin necesidad de salir de la historia clínica. Se activa pulsando en el botón de la parte inferior (al lado de la jeringuilla) ÓRDENES CLÍNICAS Desde esta ventana tenemos un acceso rápido al tapiz general de las mismas, haciendo clic en la barra de título Pero, además, podemos visualizarlas y acceder a ellas directamente, utilizando los filtros que se encuentran a la derecha y que nos permiten ver todas, las pendientes de cita, de realizar, de resultado o de ver, e incluso las ya cerradas También nos permite filtrar la visualización de las órdenes por tiempo, pudiendo ver todo, los últimos 2 años, el último año o los últimos 6 meses, desde: En cualquier caso, una vez que vemos la orden que queremos consultar, simplemente haciendo doble clic en ella, accedemos a esa orden clínica concreta, sin necesidad de ir a buscarla en el tapiz general de órdenes clínicas. La gestión detallada de las órdenes clínicas se tratará en su apartado correspondiente. GESTIÓN DE EPISODIOS Y APUNTES INTRODUCCIÓN OBJETIVOS FECHADO DE EPISODIOS ASISTENTE CIAP FECHADO DEL CURSO DESCRIPTIVO ETIQUETADO DE LOS EPISODIOS Y CÓDIGOS CIAP ORGANIZACIÓN DE LOS EPISODIOS INTRODUCCIÓN DE APUNTES EN LOS EPISODIOS INFORMATIZAR UNA HISTORIA DE PAPEL GESTIÓN DE LAS PROPIEDADES DE LOS EPISODIOS USO DEL EPISODIO “HOJA DE EVOLUCIÓN” GESTIÓN DE EPISODIOS Y APUNTES Por: Fernando Bielsa INTRODUCCIÓN La creación de episodios y apuntes en OMI es uno de los procesos más delicados y que más variaciones admite. Si no seguimos una sistemática común pueden producirse importantes diferencias en la calidad del registro entre los profesionales de un centro, entre los distintos centros y entre los distintos sectores sanitarios. Para entender esta consideración, basta con que nos hagamos las siguientes preguntas: • “Quiero hacer un estudio epidemiológico sobre el número de reagudizaciones de mis pacientes asmáticos de forma anual. Si cuelgo todos los casos de un único episodio de asma, ¿cómo puedo hacer la consulta?” • “Tengo por costumbre colgar mis prescripciones en el episodio Actividades Preventivas, ya que las encuentro fácilmente. ¿Cómo puedo saber para qué se ha prescrito cada una?” • “Un paciente tiene desde hace 2 meses anemia ferropénica y, tras un estudio, es diagnosticado de cáncer de colon. Decido, por tanto, agrupar la anemia al cáncer para obtener un episodio único, ya que está relacionado ¿Cómo puedo conocer la dilación diagnóstica de un cáncer colorrectal con respecto a este u otro síntoma?” Estos son sólo unos ejemplos que ilustran la necesidad de conseguir un consenso de registro. Analicemos paso a paso cada uno de los métodos para lograrlo. OBJETIVOS • • Utilizar de forma uniforme la herramienta de fechado, descripción y agrupación de nuestros episodios y apuntes en OMI Disponer la evolución clínica de los pacientes de forma que podamos consultarla con plenas garantías de éxito FECHADO DE EPISODIOS Cuando accedemos al Asistente CIAP con el que etiquetamos nuestro episodio, lo primero que nos surge es la ventana de confirmación de la fecha que, por defecto, es la actual de la consulta. Lo más rápido es aceptar y ya está. Pero, ¿es esto correcto? ¡Importante! La fecha del episodio debe ser lo más aproximada posible a la fecha de aparición de los primeros síntomas atribuidos a dicho episodio Pongamos algunos ejemplos que justifican esta recomendación: 1. El paciente ha estado ingresado 4 días por una neumonía que comenzó 2 días antes de su ingreso y acude a nosotros para revisión el día 17/04/09, a los 7 días del alta hospitalaria. Si adjudicamos la fecha de la consulta actual que OMI nos plantea por defecto (17/04/09, dicho episodio mostrará una fecha de inicio errónea, por lo que cualquier revisión posterior de su historial nos hará perder la perspectiva de su duración. Aunque en este caso hemos aclarado su evolución en el Curso Descriptivo en forma de texto libre, no podremos extraer de forma mecanizada la duración de la misma. Pero las consecuencias pueden ser peores si decidimos arrastrar este episodio a la sección de Antecedentes o Condicionantes y Problemas, ya que siempre se queda guardado con la fecha del episodio. Veamos ahora qué pasa si fechamos correctamente el episodio: Seguimos disponiendo de la aclaración del Curso Descriptivo, pero esta vez, de un vistazo, nos hacemos más idea del periodo de evolución. Además, si lo arrastramos a la sección de Condicionantes y Problemas, el episodio quedará grabado con la fecha correcta. 2. Un paciente nuevo nos cuenta el día 17/04/2009 que es diabético desde hace unos 5 años, por lo que decidimos crear el episodio para hacer depender de él toda nuestra actividad posterior. En este caso no conocemos la fecha exacta, aunque sí aproximada, por lo que fecharemos el episodio con la fecha actual de hace 5 años. Observaremos cómo OMI nos ordena cronológicamente el episodio con respecto a los existentes, simplemente por haberlo fechado correctamente. Además si lo arrastramos a Antecedentes y/o Condicionantes y problemas obtendremos un registro adecuado. 3. El paciente acude con un cuadro que diagnosticamos de faringoamigdalitis pultácea el 17/04/09, que debutó con fiebre y odinofagia hace 3 días. Ahora ya nos imaginamos cómo fechar correctamente el episodio. Crea el apunte en el tapiz y adjudícalo al episodio, ambos con las fechas correctas. Importante Podremos cambiar la fecha de un episodio a posteriori en todo momento, si queremos afinar la misma, desde la ventana de Gestión de Episodios que describiremos al final de este capítulo. Existen otras situaciones “especiales” que requieren su explicación: 4. Métodos anticonceptivos Cuando decidamos crear un episodio de seguimiento de Anticoncepción para anotar en él la medicación o dispositivos relacionados, por ejemplo, elegiremos los CIAP W11 (ANTICONCEPCIÓN HORMONAL) o W12 (PLANIFICACIÓN FAMILIAR DIU). Pues bien, la fecha del episodio debe reflejar el inicio del tratamiento o ser lo más aproximada posible. 5. Situaciones de Embarazo • El embarazo se fechará con la fecha de su diagnóstico mediante análisis de orina, sangre, ecografía, etc. Cuando no se recuerde esta fecha, tomaremos como referencia la de la última regla • Los embarazos anteriores al momento de la entrevista, los anotaremos en la sección de Antecedentes Ginecológicos del Tapiz. También puede hacerse en los protocolos AP-MATRONA CITOLOGÍAS y PC-MUJER HISTORIA GINECO-OBSTÉTRICA. • Las complicaciones del embarazo y malformaciones congénitas detectadas intraútero (lumbago, pre-eclampsia, vómitos, tetralogía de Fallot, etc.), deben anotarse como episodios distintos e independientes, con las fechas ordenadas de tal forma que reflejen la evolución en el tiempo. • El desenlace del embarazo (parto normal, parto prematuro, parto complicado, aborto, etc.) también lo fecharemos con el día exacto del suceso, ya que esta fecha se suele recordar. Para todo ello disponemos de códigos CIAP adecuados. Importante Es conveniente cerrar el episodio de embarazo que pudiera tener creado, colocando la fecha del parto como cierre. Para ello usaremos la ventana de Gestión de Episodios. *** 6. Reagudizaciones de EPOC o ASMA En este caso partimos del hecho de que el paciente ya dispone del episodio crónico creado con antelación con la fecha exacta o aproximada de su inicio. Las distintas agudizaciones de la enfermedad deben llevar la fecha correspondiente que coincidirá muchas veces con el día del contacto, utilizando para ello el CIAP BRONQUITIS AGUDA (R78) cada uno con su fecha. Este asunto tiene especial relevancia epidemiológica, ya que puede influir significativamente en nuestra actitud terapéutica. Recuerda No utilices para las reagudizaciones el CIAP BRONQUITIS ASMÁTICA, ya que comparte el mismo código que el diagnóstico de ASMA (R96) 7. Artrosis Es un ejemplo similar al anterior, ya que se trata de una enfermedad crónica. En este caso también existe el diagnóstico creado en la fecha correspondiente, pero hemos optado por colgar las distintas agudizaciones y sus fechas como apunte de tipo curso descriptivo y no como episodio. Al contrario del caso anterior, no disponemos de CIAP específicos para este tipo de agudizaciones y la utilidad epidemiológica de su uso sería más discutible en cuanto a su relevancia terapéutica. Pero podríamos usar CIAP de tipo síntoma ‘COXALGIA’, ‘DOLOR CADERA’ (L13), para cada episodio de reagudización y reagruparlos de forma automática diferida, tal y como describiremos más adelante, lo cual tiene especial importancia epidemiológica. 8. Fallecimientos El fallecimiento de un paciente lo fecharemos de forma correcta eligiendo la fecha del óbito y el CIAP “A96” FALLECIMIENTO para el episodio. En OMI se dispone de un protocolo libre “EXITUS” para ampliar de forma reglada los distintos apartados del fallecimiento, por lo que debe emplearse en todos los casos. Este protocolo se colgará del episodio FALLECIMIENTO creado a tal fin. No realizar estos apuntes en forma de texto libre en el Curso Clínico. Conviene hacer el registro de los datos del fallecimiento antes de que la historia sea inactivada (pasada a fichero Histórico). Si la historia ya figura en el fichero Histórico, procederemos a su localización y posterior activación, ya que es la única forma de poder anotar cualquier tipo de episodio. El profesional sanitario de un centro puede activar una historia del fichero Histórico, pero no puede volver a inactivarla una vez registrado el fallecimiento. Para ello, es imprescindible la intervención de un administrativo. Por tanto, deben crearse las vías organizativas oportunas en el centro para que estas historias sean nuevamente inactivadas inmediatamente después de su modificación. ASISTENTE CIAP Es una ventana bien conocida por todos nosotros, ya que tenemos que pasar necesariamente por ella cuando queremos etiquetar un episodio. Sin embargo, creemos que es interesante comentar algunos aspectos: • Una vez que activamos esta ventana, no es necesario colocar el cursor con el ratón en la casilla de Palabra Clave. Basta con empezar a escribir con el teclado nuestra palabra de búsqueda y ahorraremos tiempo. • Una vez encontrada la palabra clave, si nuestro descriptor deseado se muestra en primer lugar de la lista de Selección (segunda ventana), tampoco es necesario ir con el ratón al botón <Seleccionar y Aceptar>. Basta con pulsar una vez la tecla <Tabulación> y dos veces la de <Enter>. Nuestro episodio se creará automáticamente. • En caso de no encontrarse en primer lugar, será mejor que lo seleccionemos con un clic de ratón y pulsar seguidamente el botón <Seleccionar y Aceptar>. • No aconsejamos utilizar el botón <Aceptar> de la parte superior de esta pantalla, ya que, aunque es de aspecto similar al de Seleccionar y Aceptar, no tiene el mismo comportamiento. FECHADO DEL CURSO DESCRIPTIVO Tras elegir el descriptor más adecuado de nuestro episodio, siempre que hayamos escrito algo en la ventana de apuntes, OMI nos pregunta la fecha del Curso Descriptivo. Prácticamente en todos los casos aceptaremos la fecha actual por defecto, ya que coincide con nuestra valoración y exploración de la situación concreta. Pero existe alguna excepción a esta rutina. Imaginemos que necesitamos apuntar algo en algún episodio de la historia varios días después de haber realizado el proceso clínico. Un ejemplo típico sería el de apuntar una visita domiciliaria a un paciente al día siguiente de haberla realizado porque no nos ha dado tiempo. En este caso, sobrescribiríamos la fecha por defecto con la del día anterior Introduzca un apunte de texto en el episodio de DEPENDIENTE (PACIENTE), con la fecha del día anterior a la actual. ¡Importante! La fecha del Curso Descriptivo, a diferencia de la del Episodio, no puede ser modificada posteriormente a su creación. No puede fecharse un Curso Descriptivo con fecha anterior a la del Episodio. • • • • Para aceptar la fecha que OMI propone por defecto, no es necesario hacer clic en <Aceptar>. Basta pulsar directamente la tecla <Enter> del teclado. Si queremos modificar la fecha por defecto de un Episodio o de un Curso Descriptivo en el momento que no es propuesta, observaremos que sale seleccionada antes de pulsar <Enter> o el botón de <Aceptar>. En este caso, tan sólo necesitamos sobrescribir directamente la fecha deseada desde el teclado sin usar el ratón y pulsar <Enter>. Es más rápido. Si la fecha no está resaltada o seleccionada, haz doble clic en la casilla de entrada. Recordemos que para escribir una fecha del mes en curso, sólo es necesario sobrescribir el día del mes y pulsar la tecla <Tabulación> y <Enter>. Si queremos modificar una fecha del año en curso, sólo es necesario escribir el día (dos dígitos) y el mes (dos dígitos), <Tabulación> y <Enter>. ETIQUETADO DE LOS EPISODIOS (DESCRIPTORES) Y CÓDIGOS CIAP Todo episodio en OMI debe llevar consigo un descriptor diagnóstico, el cual se corresponderá con un código CIAP e, incluso, con un código CIE-9. Ya sabemos el procedimiento de creación de Episodios, puesto que lo hacemos todos los días, pero también conocemos las dificultades que entraña, a veces, encontrar el descriptor más adecuado. Comentaremos los principales problemas encontrados por la toma precipitada de decisiones en el momento de la consulta y cómo resolverlos de forma adecuada. A nadie se le escapa que un proceder arbitrario puede ocasionar no pocos problemas futuros ante cualquier revisión posterior de la historia. OMI utiliza la Clasificación Internacional de Atención Primaria (CIAP), porque responde mejor que otras a las necesidades socio-sanitarias de nuestro medio de atención. Pero también disponemos de la CIE-9 como ayuda al etiquetado de nuestro episodio. Importante Debemos adquirir el hábito de etiquetar correctamente un episodio eligiendo el descriptor que más se adecue al problema de salud o enfermedad, ya que de ello va a depender la calidad de cualquier investigación epidemiológica posterior ELECCIÓN DE DESCRIPTORES DE TIPO “SÍNTOMA” Sabemos que son los CIAP con códigos bajos (A01, D04, etc.) No es infrecuente observar la prudencia con que algunos profesionales etiquetan sus episodios ante la sospecha de un cuadro clínico concreto, amparándose en la falta de pruebas complementarias pendientes de recibir o en la duda diagnóstica. Por ejemplo, si un paciente acude con dolor de costado intenso, disuria y la sucusión renal es positiva, es lógico pensar que se trata de un cólico nefrítico, pero decidimos esperar a la evolución, ecografía o Rx simple de abdomen para su etiquetado definitivo. En este caso se ha optado por un descriptor con código ‘D01’, con escasa especificidad o significado diagnóstico. Hubiera sido más razonable elegir el más sospechado, ya que la probabilidad de que se confirme es alta. Las ventajas de actuar de esta última manera es que no tendremos, en la mayoría de los casos, que modificar los códigos y los descriptores cuando el diagnóstico se confirme. Además, la experiencia nos demuestra que raramente esto se actualiza, con lo que el episodio permanece mal etiquetado para siempre. Importante Los episodios deben registrarse de la manera más específica y precoz posible Recuerda La utilización de códigos CIAP de tipo síntoma debe restringirse a los procesos autolimitados de baja sospecha diagnóstica, eligiendo el síntoma principal. ELECCIÓN DEL EPISODIO ‘PENDIENTE’ Una opción para los casos en que no tengamos nada claro el diagnóstico y éste sea de presunta importancia es la de utilizar el episodio ‘Pendiente’, que se selecciona mediante el icono con el interrogante en el Asistente de Consulta CIAP. En él podemos colgar todos los cursos descriptivos relacionados con el proceso (texto libre, interconsultas, órdenes clínicas) hasta que lleguemos al diagnóstico definitivo. Eso sí, una vez que esto ocurra, debemos acordarnos de “recodificar” el episodio con el descriptor y código adecuados, ya que no hay nada más inquietante que contemplar un Curso Clínico con varios episodios de tipo Pendiente Importante Recomendamos no abusar de la utilidad del episodio PENDIENTE, por el riesgo real de dejar abandonados en el tiempo múltiples episodios sin etiquetar correctamente. Recuerda Debemos “recodificar” los episodios PENDIENTES lo antes posible, con el CIAP adecuado DIFICULTAD PARA ENCONTRAR EL DESCRIPTOR ADECUADO En otras ocasiones, el problema surge cuando no encontramos el descriptor adecuado a nuestra sospecha diagnóstica y, tras varias búsquedas infructuosas, decidimos catalogar el episodio de PENDIENTE, poner exclusivamente el síntoma CIAP o, en el peor de los casos, elegir uno al azar y cambiar el descriptor a nuestro antojo. Es primordial conocer bien la estructura de la clasificación CIAP y practicar todo lo posible en la búsqueda de descriptores poco habituales, aunque la experiencia a lo largo del tiempo es la mejor garante de una búsqueda satisfactoria. No obstante, vamos a comentar varias técnicas que nos resolverán este problema en la mayoría de las ocasiones. • El CIAP no sirve para anotar episodios de tipo quirúrgico, como por ejemplo APENDICECTOMÍA, PROSTATECTOMÍA, COLOCACIÓN DE MARCAPASOS, etc. La forma correcta de anotar estas situaciones es crear el episodio de la enfermedad con la fecha de su inicio (‘APENDICITIS AGUDA’ D88, ‘HIPERTROFIA PROSTÁTICA BENIGNA’ Y85, ‘ENFERMEDAD DEL SENO’ K84, etc.) y escribir como apunte en el curso descriptivo el resultado de la intervención quirúrgica. También podría añadirse al literal del episodio una anotación, como veremos más adelante. Además, es conveniente pinchar y arrastrar el episodio a la sección de Antecedentes Quirúrgicos del Tapiz. En su apartado de “observaciones”, podemos anotar la técnica quirúrgica. • Los avisos a domicilio se apuntan como curso descriptivo, creando para ello el episodio clínico que ha justificado el aviso. No usar episodios del tipo ‘CAMINATA HASTA EL DOMICILIO’ Z03, ya que no reflejan la naturaleza del episodio causal. • Para los encuentros con los pacientes en que no se habla de enfermedades (recetas, informes, consultas de salud, etc.) utilizaremos el CIAP A97 ‘CONSULTA SIN ENFERMEDAD’ buscándolo por “Consulta” • Para buscar ESTREÑIMIENTO escribiremos la letra Ñ con la tecla mayúscula • Encontrar rápidamente EMBARAZO CONFIRMADO DESEADO buscando por “Confirmado”, ya que existen muchos tipos de embarazos en CIAP • Para diagnosticar una Hipertrofia Ventricular Izquierda buscaremos por “HIPERTENSIVO” y elegiremos una hipertensión arterial CON HIPERTROFIA VENTRICULAR IZQUIERDA (K87) • Buscar por “Terminal”, “Inmovilizado” y “Dependiente” para dar de alta en los Servicios de Cartera correspondientes (CIAP A99, A28 y Z28, respectivamente) • El registro de la Anticoagulación Oral ambulatoria dispone en OMI de un módulo específico que sabemos se activa mediante la aceptación por parte del paciente del seguimiento, creación del episodio B83 (DEFECTO, DEFECTUOSA COAGULACIÓN) y la prescripción de un fármaco anticoagulante. Sin embargo, en los casos que no se realice el control en el centro de salud, conviene crear siempre el episodio mencionado (B83) y colgar de él las prescripciones relacionadas. • Ejecutar búsquedas genéricas y no por el nombre de la enfermedad o nombre propio de su descubridor. Por ejemplo, para diagnosticar una Tenosinovitis De Quervain no podremos hacerlo por ninguno de los nombres “Tenosinovitis” o “De Quervain” porque no existen en la CIAP. En este caso, ejecutaremos la búsqueda por “Sinovitis” o “Tendinitis” y elegiremos el código L99. Como este descriptor no es el que exactamente buscamos, a pesar de ser el más aproximado, procederemos de la siguiente manera 1. Cambiando el literal del descriptor una vez elegido desde la ventana de Gestión de Episodios, lo cual se describe un poco más adelante, 2. O ayudándonos con el asistente “CIE-9 asociados” antes de elegir el Episodio. De esta última forma obtenemos un episodio con dos codificaciones, CIAP y CIE-9, y con el literal de esta última clasificación • Otra forma de encontrar descriptores a nuestro diagnóstico sindrómico, ayudándonos del asistente CIE-9, es utilizar el criterio de búsqueda “ALTERACIÓN”. Por ejemplo, si queremos buscar un trastorno de la conducción tipo Lown-Ganong-Levine, tras buscar por ALTERACIÓN seleccionaremos el CIAP K84 y el CIE-9 correspondiente. La utilización complementaria del asistente CIE-9 puede sacarnos de más de un apuro. Además, la doble codificación puede ser de especial interés para cualquier estudio epidemiológico posterior. Sin embargo, su utilización de forma sistemática consume un tiempo mayor en la consulta. Dejamos a criterio de cada sanitario esta decisión. ¡Importante! La utilización de la CIE-9 debe restringirse a los episodios que no disponen de un CIAP específico. La CIAP dispone de descriptores bastante específicos para la mayoría de las situaciones, tanto o más que la propia CIE-9 1. ARTROSIS DE MANO (L91) es más exacto y descriptivo que cualquiera de los múltiples CIE-9 asociados 2. FIEBRE DE ORIGEN DESCONOCIDO (A03) es más adecuado que FIEBRE NEOM / HIPERPIREXIA / PIREXIA ORIGEN DESCONOCIDO (A09/780.6) 3. La búsqueda de descriptores para las distintas anomalías congénitas puede ser también una tarea complicada. Probemos a escribir como criterio de búsqueda “CONGENITA”, con lo que obtenemos una relación genérica de anomalías congénitas por aparatos. Opcionalmente, podremos afinar más con el asistente CIE-9. MODIFICACIÓN DEL LITERAL DEL DESCRIPTOR En ocasiones, la CIAP o la CIE-9 no son capaces de proporcionar detalles específicos de nuestro diagnóstico, como localizaciones regionales anatómicas, resultados quirúrgicos, anatomopatológicos u otras características del episodio. Por ejemplo, nos puede ser útil anotar el sexo de un recién nacido en el descriptivo de parto normal. Ya sabemos cómo se fecha el episodio, pero la información que nos proporciona está limitada al texto libre descriptivo que podamos realizar desde apuntes. En este caso, precisamos abrir el curso descriptivo para ver el sexo del recién nacido. Sin embargo, si añadimos el sexo del recién nacido en el propio episodio, el resultado es francamente mejor. De esta forma, de un vistazo al Curso Clínico, obtendremos la misma información de forma más sencilla. En este siguiente ejemplo, vemos cómo hemos ampliado la información de la CIAP “NEOPLASIA MALIGNA RECTO” con el resultado anatomopatológico preciso. O en este caso, que hemos aplicado esta utilidad para localizar un cáncer de esófago. Podríamos poner múltiples ejemplos a gusto de cada lector, pero, si hemos sido observadores, vemos que en ningún caso hemos modificado el literal del CIAP elegido. Tan sólo hemos añadido a su derecha nuestras anotaciones, separándolas con el signo de barra de nuestro teclado “/”. ¡Importante! Es muy importante no modificar el descriptor original porque se corre un riesgo potencial de desvirtuar su significado y relación con el código CIAP correspondiente. Usar la barra “/” para añadir los detalles deseados. Esto podría suceder, por ejemplo, si se abre un episodio R84 ‘NEOPLASIA MALIGNA PULMON’ y, a continuación, se borra este descriptor y se sustituye al completo por ‘METÁSTASIS PULMONARES DE C. PRÓSTATA’. Está claro que no es lo mismo. Cualquier estudio sistematizado de los diagnósticos o episodios en nuestros cupos, se efectúa siempre por códigos CIAP, solos o relacionados con sus descriptores, pero nunca al revés. ¿Cómo se modifica un descriptor? Desde el tapiz, situémonos sobre el episodio ya creado y hacemos doble clic en el mismo. De esta forma accedemos a la ventana de Gestión de Episodios desde la que podremos ejecutar nuestro deseo. En breve, describiremos con más detalle este paso. ORGANIZACIÓN DE NUESTROS EPISODIOS AGRUPAR EPISODIOS Es una función muy atractiva, ya que permite ordenar nuestro Curso Clínico de una forma eficaz. Pero puede ser tremendamente peligrosa por una sencilla razón: Al agrupar, todos los síntomas, contactos y episodios relacionados pasarán a depender de un solo episodio que elijamos, por lo que todas sus fechas pasarán a formar parte del texto libre del curso descriptivo de dicho episodio, pudiendo perder así toda posibilidad investigadora posterior. Podemos agrupar de dos formas: • • Manual: Cada contacto o consulta es agregada a un único episodio, conforme se van produciendo en el tiempo. Automática: Una vez que tengamos una serie de episodios y descriptivos en nuestro Curso Clínico, decidimos agruparlos mediante una función presente en el Tapiz. De forma manual (inmediata) Por ejemplo, podemos caer en la tentación de agrupar todos los episodios de CATARRO (R74) en uno sólo, agregando todos los contactos por este motivo conforme se vayan produciendo en el tiempo. Obtendremos una historia pulcra y ordenada, pero será engorroso saber de forma rápida cuántos episodios de catarro ha tenido al año. Ni que decir tiene, que la búsqueda de CIAP de forma mecanizada tan sólo nos mostrará un único episodio que, además, ha tardado varios años en curar. Hemos aprendido anteriormente la importancia de fechar adecuadamente cada episodio y su curso descriptivo, con el fin de obtener un seguimiento evolutivo en el tiempo. Importante Tan sólo debemos agrupar de forma manual los contactos relacionados en el tiempo con un único episodio de tipo agudo. Un ejemplo que nos ilustra particularmente este aspecto son las reagudizaciones de un enfermo con Asma o EPOC. Ambos son diagnósticos de enfermedad crónica, por lo que no deberían aparecer más de una vez en el Curso Clínico de un paciente. Como en este caso las reagudizaciones son siempre episodios agudos nuevos con fechas concretas del tipo “Bronquitis aguda”, etc., hemos preferido no agregarlos al episodio ASMA. De forma automática (diferida) Imaginemos que un paciente comienza con un cuadro febril inespecífico por el que acude a consulta. Tras tres días de evolución, vuelve a acudir por el mismo motivo, pero ahora tiene odinofagia y malestar general. El diagnóstico definitivo es de faringoamigdalitis pultácea. Esta sería la forma secuencial correcta de registrar ambos contactos, ya que el diagnóstico definitivo se realiza al final. Sin embargo, sería muy difícil conocer a posteriori cuáles son los síntomas iniciales de todas las faringoamigdalitis de una población, porque no habría manera de relacionarlos. Utilizando la función automática de agrupar obtendríamos fácilmente la siguiente pantalla: Atractiva y mucho mejor ordenada, pero hemos perdido, al menos aparentemente, la categoría de episodio de la fiebre inespecífica y, por tanto, su CIAP. Luego veremos cómo podemos solucionar esto. Importante En principio, evitaremos agrupar de forma manual, es decir, colgando sistemáticamente de un episodio todos los contactos relacionados conforme se van produciendo, ya que no podremos explotar la información posteriormente. Importante Si decidimos agrupar, deberá utilizarse preferentemente la función automática, la cual requiere que los episodios estén previamente creados. Recuerda La forma automática es el único método por el que OMI guarda memoria de los episodios agrupados. Sólo así podremos extraer información posteriormente de nuestras historias ¿Cómo se agrupa de forma automática? Esta función, disponible en el Tapiz desde el icono de los “dos eslabones”, se usa para englobar toda la información en un único episodio. Previamente hemos debido seleccionar con un clic el episodio principal del cual vamos a hacer depender todos los demás. Aparece una ventana con la relación de diagnósticos activos (en rojo) e inactivos (en azul) si los hubiera. Seleccionamos los episodios secundarios a agrupar, de uno en uno, pulsando sobre el icono “Elegir”. Repetiremos estos pasos tantas veces como episodios haya para agrupar. Un ejemplo claro de la necesidad de agrupar automáticamente es aquél que existen varios episodios registrados por distintos profesionales (a veces por uno sólo) de forma descoordinada e inconexa. Al tratarse claramente del mismo proceso evolutivo, la mejor opción será agrupar los tres contactos en un único episodio. Recuerda El proceso de agrupación automática es irreversible HISTORIA DEL DIAGNÓSTICO OMI dispone de una herramienta realmente útil que nos da información inmediata del histórico de agrupamiento de los Episodios de un paciente. Además, tiene especial importancia para la realización de estudios epidemiológicos de variación y dilación diagnósticas. Desde el menú <Auxiliares – Opciones especiales – Histórico de diagnósticos> accedemos a esta ventana en la que salimos por defecto como profesionales. Basta con elegir el CIAP a investigar y <Aceptar>. Tras un tiempo, más o menos largo, se nos mostrará el resultado de nuestra consulta. Vemos cómo la información se reparte entre Episodios agrupados (icono del eslabón), cambios del CIAP de un diagnóstico, y el grado de incertidumbre (episodios pendientes). También podríamos elegir la opción de “Todos los diagnósticos realizados”, pero el resultado tarda bastante tiempo en obtenerse. Recomendamos efectuar sólo esta consulta en horarios de escasa actividad en nuestro Sector Sanitario. CLASIFICACIÓN DE LOS EPISODIOS SEGÚN SU DEPENDENCIA Esta funcionalidad de OMI es distinta a la comentada y sirve para “agrupar” episodios clasificando la morbilidad por su nivel de dependencia clínica o evolutiva, de forma paralela a como se muestra en el Curso Clínico. Por tanto, no hay riesgo de alterar las fechas de su inicio ni la correcta ubicación del curso descriptivo. Accedemos a esta función mediante el icono “Dependencia episodios” del Tapiz. En la ventana que gestiona la morbilidad, observamos dos listados idénticos de episodios, abiertos y cerrados. En la columna de la derecha seleccionaremos el episodio principal del cual haremos depender aquellos episodios relacionados de la columna de la izquierda que deseemos. Basta con elegirlos y pulsar “Asociar Episodio”. Con ello obtenemos una clasificación muy decente de nuestra morbilidad. Recuerda A pesar de su gran utilidad epidemiológica, somos conscientes que esta funcionalidad requiere una especial inversión de nuestro escaso tiempo, por lo que la recomendamos de forma discrecional. Además, la agrupación automática diferida es superior en rapidez y utilidad. CIERRE DE LOS EPISODIOS Esta es, sin duda, la forma más rápida y racional de ordenar visualmente nuestra pantalla del Curso Descriptivo. Puede hacerse de forma automática. Con un solo clic, conseguimos “cerrar” o pasar a inactivos todos aquellos episodios que OMI entiende que son agudos y que no disponen de ninguna anotación desde hace más de tres meses. ¡Importante! Te recomendamos encarecidamente el uso de esta función, cada vez que accedas a la historia clínica de un paciente (tapiz), incorporándola como rutina previa al resto de la consulta. La ejecución de forma automática se consigue al pulsar sobre el icono “Cerrar Episodios del Paciente” en la parte superior del Tapiz. Observamos que, en caso de existir episodios que cumplan las condiciones mencionadas, la lista de episodios activos de reduce considerablemente, pasando a engrosar el listado de los cerrados. Conmutando la vista de nuestro Curso Clínico, podremos ver los Cerrados, Todos o nuevamente los Abiertos. Al ejecutar esta orden, es posible que alguno de los episodios se quede resaltado en amarillo. Esto significa que tiene la condición ambivalente de agudo y crónico, quedándose en situación de “espera”. Desde la ventana de Gestión de Episodios, podremos modificar esta condición a nuestro antojo. Importante Con el cierre automático, el episodio se cierra con la fecha del último apunte del curso descriptivo. Los episodios en OMI se encuentran convenientemente clasificados según la evolución habitual. Por tanto, si las prescripciones de larga duración están bien adjudicadas a los episodios crónicos, el riesgo de que se cierren automáticamente con el episodio es prácticamente inexistente. También podemos cerrar nuestros episodios de forma manual, uno a uno, según vayamos recibiendo información a lo largo de la historia del paciente. Para ello usaremos la ventana de Gestión de Episodios que describimos al final de este capítulo. ACCIÓN DE COPIAR Y PEGAR Esta herramienta nos permite con total precisión “mover” los cursos descriptivos una vez creados para ubicarlos bajo la dependencia del más adecuado. A veces nos encontrarnos prescripciones dependientes del episodio genérico de Actividades Preventivas que están relacionadas claramente con otros episodios (HTA, Diabetes, etc.) Otras veces, por equivocación, hemos “colgado” anotaciones en episodios de forma incorrecta. La dependencia de prescripciones, interconsultas o demás anotaciones de interés, de otros episodios que no sean los relacionados, genera confusión para cualquier sanitario, auditor o estudio epidemiológico del centro. Para mover un curso descriptivo de lugar podemos optar entre dos caminos: • • Activando los iconos de la sección de Apuntes Mediante el menú contextual que se obtiene con el botón derecho del ratón en la sección Curso Clínico Lo primero que tenemos que hacer es pulsar sobre el icono de la derecha que contiene una lupa (activa copiar/pegar). Seguidamente seleccionaremos en el Curso Clínico con un clic aquél registro que deseamos mover. Con esto habremos activado los iconos azules de la izquierda. Pulsamos sobre el del signo negativo (cortar), seleccionamos el episodio sobre el que queremos colgar el apunte y, finalmente, pulsamos el icono del signo positivo (pegar). El procedimiento del menú contextual es muy similar. Primero se pulsa el botón derecho sobre el apunte que se desea mover y se elige “Activar marcado”. Sin mover el ratón se activa el menú contextual con el clic derecho y se elige “cortar”. Se selecciona el episodio de destino y se elige “pegar”. Con ambos procedimientos tenemos la posibilidad de seleccionar varios cursos descriptivos a la vez justo antes de “cortar”. De esta forma, al pulsar “pegar”, los moveremos todos a la vez. INTRODUCCIÓN DE APUNTES EN LOS EPISODIOS No vamos a realizar una descripción pormenorizada del procedimiento, puesto que lo ejecutamos a diario y se describe con más detalle en un próximo apartado de este curso. Sin embargo, es conveniente recalcar que: La introducción de todos los apuntes relacionados con un episodio debemos realizarla siempre bajo su dependencia, evitando “colgarlos” de forma caprichosa o aleatoria en Actividades Preventivas u otros episodios. El episodio genérico de Actividades Preventivas se usará sólo para introducir apuntes de tipo preventivo, valga la obviedad. Además, muchos de estos apuntes pueden ser introducidos desde los Planes Personales y módulo de vacunas, por lo que raramente lo utilizaremos de forma directa. No hay nada más gratificante que observar una historia de un paciente que se ha cambiado a nuestro cupo con las interconsultas y prescripciones dependientes de los episodios relacionados, por ejemplo. De un vistazo, sabemos qué toma, por qué motivo y cuantas veces ha ido al especialista a revisión por esta u otra causa. Desde la sección de apuntes, además de texto libre, podemos añadir a nuestros episodios: PLANTILLAS DE TEXTO El procedimiento se detalla ampliamente en el apartado específico de Órdenes Médicas. En dependencia de si queremos guardar una copia en la historia clínica o no, tenemos dos opciones para su realización: a) Añadir “Hacer plantilla” a la ventana de apuntes y colgarla del episodio relacionado. Esta es la única forma de guardar definitivamente una copia en la historia. Se usa, por lo general, para los informes clínicos, partes al juzgado, etc. b) Desde la Barra de herramientas, pulsar el icono de Procesador de texto. Accedemos de forma más rápida al menú de plantillas, pero no queda reflejado en el historial que las hemos hecho. Este será el método preferido para realizar el justificante de consulta, hoja de medicación, etc. Recuerda Es conveniente salir del procesador de texto mediante el menú <Archivo – Guardar y volver a OMI>, ya que de otra forma perdemos más tiempo, reducimos el espacio disponible del disco duro o, en el peor de los casos, dejamos nuestro OMI bloqueado. PRESCRIPCIONES La asignación de prescripciones a los episodios es un asunto delicado, ya que de hacerlo de forma incorrecta, podríamos adjudicar tratamientos y continuidad de los mismos a otros episodios. Imaginemos que el paciente tiene una artrosis lumbar por la que le estamos prescribiendo paracetamol de forma crónica. Si, posteriormente, consulta por una cefalea esporádica y efectuamos una simple impresión del paracetamol existente en su listado de prescripciones crónicas, estamos “sobremedicando” su artrosis durante todo el tiempo. Además, sería muy complicado poder conocer el tratamiento aplicado a nuestras cefaleas, en caso de querer realizar un estudio. ¡Importante! Cada prescripción debe introducirse en el episodio principal que motiva su uso La mejor manera de conseguir este objetivo es hacerlo bien desde el principio: a) En el transcurso de una consulta, pulsar “Hacer prescripción” en la ventana de apuntes e introducirlo en el episodio relacionado que se está creando b) Cuando se introducen tratamientos crónicos vigentes en una historia (en ocasión de altas hospitalarias, cambios de médico, etc.), es preferible crear primero los episodios para introducir cada uno de los medicamentos en el suyo correspondiente. c) Debemos introducir también aquellas prescripciones realizadas fuera de la consulta (domicilios, especialistas, etc.), teniendo la precaución de cancelar la impresión si el paciente ya dispone de ellas. d) Puede darse el caso de que una medicación se use para varios episodios, como es el caso de un IECA en un enfermo hipertenso (K86) que presente microalbuminuria (U98). En estos casos, la prescripción se “colgará” del episodio principal que la haya motivado, ya sea la hipertensión o la propia microalbuminuria. En el ejemplo inicial, el paciente estaba tomando paracetamol por la artrosis, pero lo prescribimos posteriormente para la cefalea; en este caso crearemos una nueva prescripción de paracetamol para colgarla de la cefalea. Aconsejamos para ello usar la función de Copiar Prescripción eligiendo el paracetamol de la lista de medicamentos prescritos. Importante Los episodios genéricos de Actividades Preventivas y Hoja de Evolución sólo deben albergar aquellos apuntes para los que están destinados Recuerda Hay prescripciones que sí se deben anotar en Actividades Preventivas, como es el caso de los complementos vitamínicos del Niño Sano, ya que no existen episodios específicos para ello. Al fin y al cabo, es una prescripción meramente preventiva. Es importante conocer que la fecha con la que se guarda una Prescripción corresponderá a la del Curso Descriptivo. Esto tiene especial importancia cuando introducimos medicación crónica en un paciente trasladado a nuestro cupo. Como ya habremos creado los episodios con la fecha de inicio más aproximada, podremos modificar la fecha del Curso Descriptivo en el momento de su introducción en el episodio y hacerla coincidir con el inicio del tratamiento, ya que posteriormente el programa no nos dejará cambiarla. Recuerda OMI no permite introducir Apuntes con fechas anteriores a la del Episodio En cuanto al cierre de las prescripciones, la forma más cómoda de conseguirlo es cerrando el episodio de forma automática. De esta forma, todas las prescripciones se cerrarán de forma simultánea con la fecha de cierre de dicho episodio. Recuerda: aplica esta opción como rutina cuando accedas al Tapiz de cada paciente Debemos tener precaución con la medicación crónica y colgarla siempre del episodio crónico correspondiente, para que el cierre automático de los episodios no afecte a la medicación. Sin embargo, cuando queramos cerrar alguna medicación en concreto, tendremos que realizarlo “a mano”, eligiendo <Sí> en el apartado correspondiente de la Gestión de Prescripciones. OMI no adjudica fecha de cierre, por lo que es muy útil escribirla en el campo de texto de la derecha. Este procedimiento se describe en otro apartado de este curso. ITS, ÓRDENES CLÍNICAS Y PROTOCOLOS LIBRES Para este tipo de Apuntes, reza el mismo principio que el comentado anteriormente: se añadirán al episodio correspondiente con la fecha del curso descriptivo de su generación, que suele coincidir con la que surge por defecto. El procedimiento se analizará con más detalle en el apartado específico de este curso. ¡Importante! El resultado de las Órdenes Clínicas debe introducirse preferentemente en la propia orden generada en OMI, en el apartado de Respuesta, y no como texto libre en el curso descriptivo. Este tema es de especial importancia, ya que conseguimos tener siempre vinculada la respuesta específica a la propia orden clínica. Si sólo la anotamos en el episodio como apunte, no podremos saber a qué orden clínica hace referencia. Pero si la anotamos sólo en la Respuesta de la orden, no la veremos en el Curso Clínico. Aconsejamos, en este caso, el doble registro. Abrir la orden que deseamos responder, escribimos la respuesta, pero antes de <Aceptar> seleccionamos el texto. Seguidamente lo copiamos con el menú contextual <Copiar> (Ctrl. + C) y lo pegamos a la ventana de apuntes con el menú contextual <Pegar> (Ctrl. + V), colgándolo finalmente del episodio correspondiente. Esta premisa es válida siempre y cuando la orden haya sido generada en el centro. Pero los informes provenientes de urgencias o los que obedecen a comportamientos espontáneos de nuestros pacientes, no disponen de la Orden Clínica correspondiente en OMI. Existen protocolos libres específicos para estos casos (INFORME DE ALTA HOSPITAL, INFORME MAMOGRAFIA, INFORME ECG, etc.), los cuales introduciremos en los episodios creados al efecto. VACUNAS El registro de las vacunas se refleja necesariamente en el episodio de Actividades Preventivas, como no podría ser de otra forma. De hecho, si intentamos añadir un apunte del tipo “Vacunas”, observamos que el icono no está disponible hasta que no preseleccionamos el episodio mencionado. En este caso, da igual la fecha del curso descriptivo que OMI nos propone, porque sabemos que la vacunación se efectúa desde el módulo específico “Historial Vacunal” donde sí existe una ventana para introducir la fecha exacta de la vacuna. Al volver al Curso Clínico, el apunte se habrá realizado con la fecha aceptada en el Curso Descriptivo, pero con la fecha de la vacuna inmediatamente a la derecha de la anotación. Por tal motivo, no aconsejamos por norma elegir la ventana de apuntes para registrar una vacuna. Basta con abrir el módulo de Historial Vacunal y proceder en consecuencia También puede registrarse la actividad vacunal desde el módulo de Planes Personales. Existe una forma rápida de añadir todos estos Apuntes, exceptuando las vacunas, mediante atajos con el teclado. Tras escribir nuestro texto descriptivo, podemos pulsar de forma combinada: Alt + T: si queremos añadir una plantilla Alt + R: si queremos añadir una receta Alt + I: si queremos añadir una IT Alt + O: si queremos añadir una orden clínica Alt + P: si queremos añadir un protocolo libre USO DEL CURSO DESCRIPTIVO Sabemos que las anotaciones en el Curso Descriptivo son de tipo “texto libre”, es decir, susceptibles de consulta visual por nuestra parte, pero sin posibilidad de explotación. Por tanto, utilizaremos este apartado sólo para aquellos apuntes que no tengan cabida en otros módulos de OMI, tales como protocolos, órdenes clínicas, prescripciones, Planes Personales, etc. El Curso Descriptivo se utilizará para: • • • • Anotaciones de anamnesis de los episodios actuales (historial de un episodio, exploración, medicaciones previas al contacto, etc.) Aclaraciones de la fecha de inicio del episodio (que indudablemente debe figurar de forma correcta en el fechado del mismo) Comentarios adicionales del episodio (localización anatómica, lugar de visita, identificación del acompañante, etc.) Resúmenes de pruebas complementarias relativas al episodio que no hayamos solicitado a través de OMI y que no podamos introducir desde la propia Orden Clínica o protocolos de tipo INFORME El Curso Descriptivo no se utilizará para: • • • • • • Apuntar a mano datos numéricos o cualitativos que puedan registrarse en los protocolos libres y de Planes Personales, en las propias Órdenes Clínicas solicitadas por nosotros y módulo TAO (tomas de tensión, medidas antropométricas, pruebas de análisis clínicos, resultados de interconsultas, radiografías, ECG, etc.) Largos resúmenes de historial clínico (para ello contamos con los iconos del tapiz “Comentario” y/o “Resumen” Anotar opiniones sobre el paciente o terceras personas que puedan resultar ofensivas. Anotar abreviaturas que no sean conocidas por todos los sanitarios en general. Apuntar a mano las recetas que hemos hecho por el módulo de Prescripciones, ya que éste ya guarda registro de nuestras actuaciones. Anotar de forma exclusiva las derivaciones y pruebas complementarias que debemos realizar por el módulo de Órdenes Clínicas. Para modificar el texto de un curso descriptivo ya introducido tan sólo debemos hacer doble clic sobre él (o pulsar el botón derecho – modificar). Accedemos a un editor de nuestro texto libre que podemos cambiar como queramos. Una vez modificado, pulsamos <Aceptar>. Importante Por seguridad, en el curso descriptivo no puede ser modificada la fecha. Tampoco el texto si está efectuado por otro profesional o si pertenece a otra fecha distinta a la actual. Importante El borrado del apunte sólo lo podrá efectuar el propio usuario que lo ha creado y sólo durante el mismo día de su creación. INFORMATIZAR UNA HISTORIA DE PAPEL Cuando abrimos una historia clínica de un paciente, actualizamos una existente o, simplemente, pasamos los datos de la de papel, nos encontramos muchas veces con el dilema de qué datos introducir y cómo hacerlo. Desde luego, no es un proceso que se deba realizar en una consulta de demanda. Aprovecharemos un contacto de mayor duración con el paciente (consulta concertada) o, si podemos, lo realizaremos durante nuestro tiempo administrativo. EPISODIOS, ANTECEDENTES Y CONDICIONANTES Y PROBLEMAS Es el primer paso a dar. • Debemos registrar sólo aquéllos episodios crónicos o recurrentes, todos los que precisen medicación de larga duración y, por supuesto, todos los que precisen un seguimiento ulterior por nuestra parte. • Debemos hacerlo precisando la fecha de inicio al máximo • El resto de antecedentes patológicos propios de la infancia o ya pasados debemos anotarlos en los apartados correspondientes de la sección de Antecedentes, siempre con la fecha de inicio más aproximada. Es decir, reservar el Curso Clínico para los episodios activos. Usar la función de “pinchar y arrastrar” a los Antecedentes y/o Condicionantes y Problemas • Cualquier anotación posterior a la actualización de la Historia en OMI, podrá hacerse primero en el Curso Clínico y, posteriormente, pinchar y arrastrarla a la sección de Antecedentes o Condicionantes y Problemas. REGISTRAR LAS VACUNAS En el caso de nuestra población infantil, es tremendamente sencillo. Basta con acceder al módulo de Historial Vacunal, asignarle un calendario y hacer clic en la casilla de verificación “Vacunas Infantiles previas revisadas”, tal y como se describe en el capítulo de vacunas. Aprovecharemos el siguiente contacto de la revisión del Niño Sano en el que proceda administrar alguna dosis vacunal para registrar convenientemente las que prescribamos. De esta forma, pondremos en marcha el calendario automático En el adulto, añadiremos la vacunación por apuntes, Planes Personales o directamente desde la ventana Historial Vacunal. En cualquier caso, sólo anotaremos aquellas vacunas anteriores cuyo seguimiento sea de interés (difteria-tétanos, hepatitis B, etc.) MEDICACIÓN ACTIVA Es conveniente introducir por Apuntes todas las medicaciones activas o de uso crónico por parte del paciente, cada una en su episodio relacionado, con la fecha aproximada de su inicio. Recuerda Es primordial tener creados previamente los episodios con las fechas correctas, ya que no es posible introducir prescripciones con fecha previa a la del episodio. RESULTADOS ANALÍTICOS Usaremos el protocolo AP-INFORME ANALÍTICA para introducir alguna analítica reciente del paciente, ya que así estos datos podrán ser usados para el seguimiento (consulta plana de DGPs, cálculo del riesgo cardiovascular, etc.) INFORMES DE INTERCONSULTA, RESTO DE DOCUMENTACIÓN No merece la pena su mecanización, ya que es preferible extraer sus diagnósticos y contenidos principales, plasmándolos como Antecedentes, Condicionantes y Problemas, o Episodios. Con estos sencillos pasos hemos conseguido dejar nuestra historia clínica preparada para los próximos contactos y consultas del paciente. GESTIÓN DE LAS PROPIEDADES DE LOS EPISODIOS Como hemos ido viendo a lo largo de este capítulo, es la principal herramienta para realizar funciones tan importantes como cambiar la fecha de un episodio, el CIAP, modificar el descriptor del diagnóstico, etc. Accedemos a ella al hacer doble clic sobre el episodio que queremos modificar. Pero tiene otras posibilidades de gran atractivo para nosotros. Pasemos a describirlas MODIFICAR LA FECHA DEL EPISODIO Con un doble clic podemos seleccionar la fecha y modificarla según convenga. Como es habitual en OMI, podemos usar la tecla de tabulación para abreviar su introducción. Lógicamente, no se puede adjudicar una fecha posterior a la de cualquier Curso Descriptivo que pudiera contener en su interior. Ya se encarga OMI de avisarnos si procedemos de esta manera. MODIFICAR EL CÓDIGO CIAP Pulsando sobre el signo del interrogante que hay a su derecha, accedemos al Asistente de Consulta CIAP. Podemos proceder entonces a la búsqueda del diagnóstico más acertado. Importante Usaremos esta función, sobre todo, en los episodios de tipo PENDIENTE una vez que hayamos sentado definitivamente el diagnóstico. En otras ocasiones, como sabemos, el paciente acude varias veces por el mismo proceso o episodio que, al final, acabamos etiquetando de forma definitiva. Recordemos que ambos casos (pendientes y cambios) quedan grabados en la función Histórico de Diagnósticos. MODIFICAR EL DESCRIPTOR DE UN EPISODIO Aquí es donde podemos añadir mejores descripciones a la que hemos encontrado en el asistente. Basta con colocar el cursor a la derecha del descriptor y escribir. Aconsejamos añadir una barra “/” entre el descriptor original y nuestra adenda. Recuerda No debemos caer en la tentación de sustituir todo el texto, ya que entraña el peligro de desvirtuar por completo la relación con el código CIAP. Es preferible que volvamos al Asistente CIAP y busquemos nuevamente, incluso con la ayuda de la CIE-9. MODIFICAR EL PROFESIONAL Esta opción nos permite adjudicar la autoría del diagnóstico a otro profesional distinto al que realizó el apunte original. Pulsaremos sobre el interrogante de la derecha para acceder al listado de profesionales de nuestro centro. Tan sólo tendría utilidad en aquellos hipotéticos casos en que, por error, hubiéramos realizado el diagnóstico en un ordenador abierto por otro usuario o en anotaciones delegadas en un médico residente, por ejemplo FECHA DE CIERRE Desde aquí podremos escribir de forma manual la fecha de cierre o resolución de un episodio, la cual tiene que ser lo más exacta posible. El efecto es inmediato, de forma que, al aceptar, nuestro episodio pasa al listado de “cerrados”. Prueba a escribir la fecha de cierre y pulsar la tecla <Enter>. Es más rápido. Este proceso es siempre reversible. Si buscamos el episodio en el listado de Cerrados, podemos nuevamente abrir el Gestor de Episodios y eliminar la fecha de cierre. Así, el episodio vuelve al listado de Abiertos. MODIFICAR EL CARÁCTER EVOLUTIVO DE UN EPISODIO Cuando cerramos automáticamente los episodios desde el icono correspondiente del Tapiz, sabemos que pueden permanecer abiertos algunos resaltados en amarillo. Son los episodios con ambivalencia evolutiva (pueden ser crónicos o agudos). Desde estas casillas, podremos determinar la característica evolutiva definitiva una vez que se sepa con seguridad. Por ejemplo, la hipertrofia prostática permanecerá siempre “en espera” (color amarillo), ya que en cualquier momento el paciente puede ser intervenido quirúrgicamente. Cuando esto ocurra, podemos seleccionar la casilla de <Agudo> para que se cierre en el próximo cierre automático. El mismo efecto, pero de forma inmediata, se consigue escribiendo la fecha de cierre. Recuerda Esta función no se encuentra disponible en los episodios de tipo PENDIENTE (también en amarillo), ya que en estos casos lo que hay que hacer es etiquetarlos lo antes posible. OBSERVACIONES Es un apartado muy interesante. Podemos introducir toda aquella información complementaria al episodio sin peligro de modificar su descripción o código, y visualizarla de forma automática desde el Curso Clínico del Tapiz. Por ejemplo, deseamos tener siempre presente que el episodio HIPERTROFIA BENIGNA DE PRÓSTATA está siendo controlado por un urólogo particular. Podríamos escribirlo como texto libre en el curso descriptivo, pero tendríamos que abrir dicho episodio para verlo. Si añadimos este comentario en el apartado Observaciones, cada vez que seleccionemos este episodio con el ratón, tras medio segundo de tiempo, aparecerá en forma de una etiqueta informativa. ÍNDICE DE SEVERIDAD Es una clasificación subjetiva de la gravedad de un episodio. Tiene fines meramente epidemiológicos y su uso no se encuentra protocolizado actualmente por la Dirección de Planificación. Su uso queda a discreción del usuario. Todos los episodios adquieren por defecto la categoría “Sin clasificar”, por lo que elegiremos el grado de severidad según nuestro criterio. TIPO DE EPISODIO Este apartado tiene especial interés para el sanitario, ya que permite clasificar qué episodios van a poder imprimirse en los volantes de interconsulta o ser vistos exclusivamente por el sanitario del cupo al que pertenece. • • • Normal: Los episodios se imprimen y son vistos por cualquier sanitario Reservado: Los episodios no se imprimen pero son vistos por cualquier sanitario Yo mismo: Los episodios no se imprimen y sólo son vistos por el sanitario del cupo al que pertenece el paciente. Importante No podemos activar la opción de “yo mismo” o “reservado” en los pacientes que no pertenecen a nuestro cupo En Atención Primaria, el trabajo en equipo y la necesidad de compartir las historias con el resto de profesionales hacen poco recomendable la utilización de la opción “Yo mismo”, salvo que el paciente nos lo exija por cualquier motivo. Recordemos que siempre que creemos una interconsulta y existan episodios anteriormente abiertos, justo al pulsar la impresora para imprimir la orden clínica, nos surgirá una ventana donde podremos aceptar la impresión de los episodios que nosotros decidamos. Esta utilidad se describe con más detalle en el capítulo de las Órdenes Médicas. USO DEL EPISODIO “HOJA DE EVOLUCIÓN” Tanto “Actividades Preventivas” como “Hoja de Evolución” son episodios genéricos que figuran por defecto en todas las historias de nuestros pacientes. Del primero ya hemos comentado sus peculiaridades a lo largo de este capítulo. Pero ¿para qué sirve la Hoja de Evolución? Su uso debe quedar circunscrito a la vinculación de resúmenes evolutivos realizados por nosotros a lo largo de la vida del paciente. Estos serán siempre de tipo “texto libre” y se irán añadiendo de acuerdo a nuestras preferencias. El propio profesional decidirá la conveniencia de su utilización. PROTOCOLOS INTRODUCCIÓN OBJETIVOS TIPOS DE PROTOCOLOS QUÉ SON LOS PROTOCOLOS LIBRES VISUALIZACIÓN DEL LISTADO DE PROTOCOLOS LIBRES SELECCIÓN DE UN PROTOCOLO LIBRE INTRODUCCIÓN DE DATOS EN LOS PROTOCOLOS RECUPERACIÓN DE PROTOCOLOS LIBRES YA CUMPLIMENTADOS. MODIFICACIÓN DE UN PROTOCOLO CUESTIONARIO DE AUTOEVALUACIÓN PROTOCOLOS Por: Asunción Arto y Miguel Royo INTRODUCCIÓN Los protocolos son formularios que facilitan la introducción de datos en la historia clínica. Son la vía principal de registro de los datos DGP Permiten, además de la introducción de datos, la consulta de DGP registrados con anterioridad. OBJETIVOS • • Conocer la distintas maneras de acceder a los protocolos Conocer su utilidad y la forma correcta de introducir los datos TIPOS DE PROTOCOLOS Podemos encontrar los protocolos de dos formas distintas: • Protocolos libres (no asociados a Planes) • Asociados a Planes Personales (Se tratan en otro capítulo de este curso) La forma de acceder a ambos tipos de protocolos es distinta, aunque la estructura e introducción de datos es la misma. Todos ellos están constituidos por una o varias carpetas, que contienen campos de distintos tipos (sí/no, numéricos, de texto etc.), para el registro de datos clínicos QUÉ SON LOS PROTOCOLOS LIBRES Los protocolos libres son aquéllos que no están asociados a Planes Personales, por lo que su cumplimentación supone siempre su inclusión en un episodio concreto. VISUALIZACIÓN DEL LISTADO DE PROTOCOLOS LIBRES Cada especialidad (médicos, personal de enfermería, matronas...) tiene diseñados unos protocolos específicos. Cada profesional tiene acceso únicamente a los protocolos de su especialidad. Los protocolos se visualizan en forma de lista, específica para cada categoría profesional, dispuestos por orden alfabético. Existen 3 modos de acceder al listado y de seleccionar el protocolo que nos interesa. SELECCIÓN DE UN PROTOCOLO LIBRE Recuerda Como se ha mencionado anteriormente, el protocolo ha de estar incluido necesariamente en un episodio. Por lo tanto, el primer paso será crear este episodio, si no existiera previamente. Estos son los tres modos de acceder a los protocolos libres: • Mediante el icono <Hacer Protocolos> situado bajo el apartado “Apuntes”. Seleccionamos con el ratón el protocolo que nos interesa. Éste aparece escrito en una de las ventanas de “Apuntes”, ahora basta con seleccionar el episodio correspondiente y colgarlo allí mediante la flecha. • Colocando el cursor del ratón en cualquiera de las ventanas de “Apuntes” y pulsando combinación de teclas “Alt+P”. Seleccionamos el protocolo y hacemos clic sobre él. El protocolo queda anotado en la ventana para ser colgado en el episodio correspondiente. • Seleccionamos el episodio donde el protocolo va a ir “colgado” y con el botón derecho del ratón hacemos clic en <Añadir>. Introducimos la fecha adecuada, y en la lista seleccionamos el protocolo que nos interesa. Finalmente hacemos doble clic sobre él o bien pulsamos el botón “elegir”. Importante Cuando utilicemos un protocolo para introducir resultados de pruebas complementarias es fundamental darle la fecha real en que se realizaron las distintas pruebas (y no la fecha actual, que es la que OMI aplica por defecto). Para ello, como se ha comentado en la gestión de episodios, es preciso introducir también la fecha correcta en el episodio donde el protocolo va a ir colgado. INTRODUCCIÓN DE DATOS EN LOS PROTOCOLOS El modo de introducir los datos es el mismo para los dos tipos de protocolos (libres o asociados a Planes Personales): abriendo el protocolo y rellenando las casillas correspondientes. Muchos protocolos disponen de varias carpetas, habrá que seleccionar la que nos interese mediante las pestañas situadas en la parte superior, que disponen de título para orientarnos. Recuerda Sólo se deben registrar las actividades que realmente se han realizado. Para facilitar el trabajo, muchos datos de los protocolos se registran marcando casillas. El riesgo que este sistema conlleva es el de marcar por inercia todas las casillas disponibles, aunque correspondan a actividades no realizadas. Para disminuir este riesgo, algunos protocolos están pensados para que sólo se activen las casillas correspondientes a las patologías o edad que presenta el paciente (como ocurre por ejemplo en el protocolo “PC-Adulto Seguimiento común” y “Niño Sano”). Aún así, es posible que en una misma visita no realicemos todas las actividades posibles. Por lo tanto, hay que prestar atención y marcar exclusivamente lo que se haya realizado Algunos campos están enlazados con DGP. Si alguno de estos DGP ha sido registrado con anterioridad (desde cualquier lugar de OMI), al abrir el protocolo, veremos a su derecha en color rojo el valor y la fecha de la última vez en que fue tomado. Todos los protocolos tienen algunas características prácticas: • Puede avanzarse por los campos mediante la tecla de Tabulación, muchas veces de forma más rápida que con el ratón. • Pueden llevar documentos asociados. Mediante el icono que representa una impresora, se abre la lista de documentos para poder imprimir el que nos interese. • Con el icono que representa una jeringuilla puede consultarse el calendario vacunal del paciente • Con el icono que representa a un corazón es posible calcular el riesgo cardiovascular • Finalmente con el icono central, se abre la consulta plana de DGP, con los valores estrella definidos. Una vez cumplimentados todos los datos, seleccionamos “Aceptar” y el protocolo se cierra, quedando incluido en el episodio que habíamos elegido. RECUPERACIÓN DE PROTOCOLOS LIBRES YA CUMPLIMENTADOS. MODIFICACIÓN DE UN PROTOCOLO OMI permite modificar datos de protocolos introducidos con anterioridad (incluso cumplimentados por otros profesionales). También permite borrar protocolos enteros. Importante Si modificamos un protocolo creado por otro profesional, en el curso clínico éste aparecerá con nuestras iniciales. Ello puede tener consecuencias a la hora de evaluar el trabajo de cada profesional (por ejemplo en las revisiones de pediatría) Por este motivo, no es recomendable la modificación de protocolos creados por otros profesionales. Importante Por criterios de “limpieza” y de orden en la historia clínica, si se nos ha olvidado añadir un dato en un protocolo, es aconsejable abrirlo de nuevo y realizar las modificaciones oportunas, en lugar de crear un protocolo nuevo. Existen dos formas de acceder a los protocolos libres cumplimentados con anterioridad • Mediante el icono “Protocolo” se abre un listado con todos los protocolos cumplimentados, dispuestos por orden cronológico. Para abrir cualquier protocolo, basta con seleccionarlo en la lista, hacer doble clic sobre él o pulsar el botón “Modificar”. Recuerda Hay que tener presente que si abrimos un protocolo para su consulta o modificación, no aparece entre paréntesis el valor de los DGP tomados con anterioridad a la fecha en que se cumplimentó el protocolo • Otra forma distinta de abrir protocolos previos es mediante el icono “Ver protocolos” Al accionarlo, se despliegan sólo los episodios que contienen protocolos, quedando visibles dentro de su correspondiente episodio. Hay que buscar el que nos interesa abrir, y hacer doble clic sobre él o bien seleccionar “Modificar” a través del botón derecho del ratón. Entonces se abre una lista con todos los protocolos que incluye ese episodio. Para abrir el que nos interesa, seguimos el mismo procedimiento descrito anteriormente. Si lo que queremos es borrar un protocolo, sólo es posible hacerlo con el último procedimiento explicado: mediante el icono “Ver protocolos”, seleccionamos el protocolo que queremos borrar y con el botón derecho del ratón utilizamos la opción “Borrar” del menú. PLANTILLAS DE DOCUMENTOS INTRODUCCIÓN OBJETIVOS TIPOS DE PLANTILLAS O INFORMES PRACTICA GUIADA AUTOEVALUACIÓN PLANTILLAS DE DOCUMENTOS Por: Maite García INTRODUCCION Las plantillas, también conocidas como informes, son documentos pre-elaborados que podemos utilizar para facilitar nuestro trabajo diario, tanto en los trámites administrativos como en la consulta. OBJETIVOS • • Conocer los diferentes tipos de plantillas. Aprender cuándo y cómo utilizarlas correctamente. Podemos acceder directamente al procesador de texto sin salir de OMI desde: - El icono correspondiente en la primera ventana de OMI y en la Lista de pendientes del profesional. A través del icono “Herramientas”, accesible tanto desde el tapiz como desde la pantalla “Lista de pacientes”. Desde allí se abre la “Lista de plantillas” incluidas en el programa, pero también permite abrir un nuevo documento en blanco a través del icono inferior izquierdo (“sin plantilla”). TIPOS DE PLANTILLAS O INFORMES INFORMES NO ASOCIADOS A PROTOCOLOS Según el tipo de información que contienen pueden ser: Plantillas que sólo aportan información genérica para entregar al paciente (consejos, dietas,..). Plantillas que incorporan información proveniente de OMI (datos administrativos del paciente, información sobre el centro, antecedentes del paciente, fármacos que consume, hora consulta, etc.) que incluyen campos abiertos y que permiten la modificación e introducción de datos. Plantillas que se cargan automáticamente con información proveniente de OMI y que no permiten introducir datos (por ejemplo la plantilla de resumen historia clínica). Las plantillas se encuentran agrupadas y organizadas en pestañas según el profesional al que van orientadas. El usuario sanitario tiene acceso a todas las plantillas relacionadas con su profesión, mientras que el usuario administrativo sólo tiene acceso a plantillas administrativas a través de la pantalla “Lista de pacientes”. Para añadir una plantilla a un episodio ya existente podemos hacerlo desde: o La pantalla apuntes tecleando ALT+T (o haciendo “clic” en el botón <Hacer plantilla>) y asociándolo al episodio correspondiente. o Desde episodios, teniendo uno de ellos seleccionado, botón derecho - añadir plantilla. Una vez realizada la plantilla o informe, la podemos imprimir y/o guardar. Recuerda Para salir del procesador de texto iremos siempre a “Archivo - Guardar y Volver a OMI” o pulsamos la tecla <F12>. Si nos interesa guardar registro de este informe en el episodio del que hemos hecho depender la plantilla (por ejemplo en el caso de un informe médico, un cuestionario o test, informe de maternidad, parte al juzgado, etc.) contestaremos “Sí” a la pregunta “¿Desea guardar las modificaciones a la Historia Clínica de OMI?” En caso de que no interese guardarlo (justificante de asistencia a consulta, plantillas informativas) contestaremos que “No”. Si hemos contestado afirmativamente a la pregunta anterior, el programa nos formula otra pregunta: “¿Informe definitivo?” Si pulsamos “Sí” el informe se guardará, pero no permitirá introducir modificaciones cuando accedamos nuevamente a él. Sólo lo podremos consultar o volver a imprimir. Si, por el contrario, contestamos “No” el informe quedará guardado y podremos hacer nuevas modificaciones sobre el informe original cuando accedamos nuevamente a él. De este modo, en el descriptivo del episodio correspondiente queda grabado el nombre de la plantilla e identificación de quién la ha realizado. Se puede acceder nuevamente al documento haciendo doble clic en este registro. También podemos hacer plantillas o informes directamente desde Herramientas, sin necesidad de que vayan asociadas a un episodio, pulsando en cualquier momento el icono del procesador de texto. Lógicamente, estas plantillas no quedan guardadas en el historial del paciente. Importante Es importante proceder con mesura a la hora de guardar o no las plantillas, con el fin de mantener nuestra historia lo más resumida posible. Siempre guardaremos aquellos documentos cuya recuperación posterior pueda sernos de utilidad (informes médicos, derivaciones, solicitudes, etc.) y no lo haremos cuando su uso sea meramente circunstancial (justificante de consulta, etc.) INFORMES ASOCIADOS A PROTOCOLOS. Ya sabemos que cuando trabajamos con un protocolo el programa permite imprimir los informes que están asociados al mismo. Accedemos a estos informes pulsando el icono <impresora> situado en el ángulo inferior izquierdo de la pantalla del protocolo en el que nos encontramos. Para salir del documento, hay que seleccionar “Guardar y volver a OMI”, del menú “Archivo”. Una vez que se ha impreso el documento, el protocolo que lo contiene se cierra automáticamente, por lo que es recomendable imprimir el documento siempre tras acabar la introducción de datos. Recuerda Para que la información contenida en las plantillas o informes realizados sea fiable, es imprescindible un registro adecuado de todos los datos relativos al paciente, ya que como se ha explicado anteriormente, muchas plantillas se cargan automáticamente con estos datos. Un uso adecuado de las plantillas facilita la dinámica de la consulta (eliminando los papeles) contribuye a dar una imagen corporativa (encabezamiento con logotipos oficiales) y aporta homogeneidad en impresos e información proporcionada a los pacientes. PRESCRIPCIONES INTRODUCCIÓN OBJETIVOS CÓMO AÑADIR MEDICACIÓN A UN EPISODIO GESTIÓN DE LAS PRESCRIPCIONES CIERRE DE LAS PRESCRIPCIONES PRESCRIBIENDO UNA FÓRMULA MAGISTRAL VADEMECUM PERSONALIZADO CÓMO PRESCRIBIR UN ACCESORIO CONSULTANDO LA MEDICACIÓN DE UN PACIENTE MEDICACIÓN CRÓNICA PRESCRIPCIONES A DEMANDA PRESCRIPCIONES CRÓNICAS CIRCUITO AUTOMATIZADO DE RECETAS CRÓNICAS DUDAS QUE PUEDEN SURGIR EN LA GESTIÓN DE LAS PRESCRIPCIONES Y CÓMO RESOLVERLAS AUTOEVALUACIÓN PRESCRIPCIONES Por: Maite García INTRODUCCIÓN OMI dispone de un “Vademecum” interno del programa que contiene especialidades farmacéuticas financiadas por el sistema público y cuyas actualizaciones se realizan de forma automática. Se deben registrar tanto las prescripciones que se realizan en Atención Primaria como las procedentes de otros niveles y que se van a mantener en Atención Primaria. El vademécum de OMI se puede consultar desde <gestión –vademécum>, icono de pantalla general o desde herramientas de OMI. OBJETIVOS Capacitar al alumno para una correcta gestión en todo el proceso de prescripción a través de: • • • • El conocimiento de los diferentes tipos de recetas, cómo crearlas y cuándo utilizarlas. El aprendizaje de la creación un Vademécum personal y su utilidad. El aprendizaje de la prescripción de accesorios y fórmulas magistrales, y su utilidad en la práctica clínica. El conocimiento de los circuitos automatizados de recetas crónicas, cuándo y cómo ponerlos en marcha en nuestra consulta. CÓMO AÑADIR MEDICACIÓN A UN EPISODIO Recuerda Al realizar una prescripción es importante que cada medicamento se vincule al episodio por el que se indica. Si dicho episodio no existe hay que crearlo con la fecha que corresponda. Hay que evitar el uso del episodio de “Actividades Preventivas” o de falsos episodios etiquetados como “CLT” o “Medicación crónica” para acumular la medicación del paciente, puesto que, aunque inicialmente pueda parecer que nos ahorra trabajo, a la larga dificultará la identificación del motivo de las prescripciones. Podemos añadir la medicación a un episodio desde cualquiera de las tres pantallas siguientes: 1. Desde el tapiz, seleccionando el episodio y doble clic en pantalla prescripciones. 2. Desde apuntes, pulsando sobre el icono del comprimido inferior o tecleando ALT-R, y asociándolo al episodio. 3. Desde episodios y curso descriptivo, teniendo marcado el episodio y pulsando <botón derecho – añadir - prescripción> ¡Recuerda! Cuando se añade medicación nueva, el programa toma como fecha de entrada la del curso descriptivo. Si queremos introducir fármacos prescritos al paciente con anterioridad (por atención especializada, urgencias, etc.) o se trata de un paciente con medicación crónica que se traslada a nuestro cupo y cuya prescripción se va a mantener en atención primaria, es importante registrar la fecha de inicio con la máxima aproximación. En el momento de la redacción del contenido de este curso, el módulo de Receta Electrónica se encuentra en fase de prueba sólo en el sector de Teruel. Por tanto, no vamos a explicar su procedimiento específico a la espera de la aprobación de su extensión al resto de la Comunidad. Desde la pantalla Prescripciones, pulsamos <Añadir> y accedemos al “Asistente nomenclátor”, que nos permite realizar la búsqueda del medicamento por principio activo, nombre o grupo terapéutico. Para agilizar la búsqueda basta con teclear las primeras letras del fármaco y tabular en el teclado. El programa localizará todos los medicamentos que comiencen por dichas letras. Si se opta por realizar la búsqueda por principio activo, podemos utilizar los filtros de cantidad, forma farmacéutica, contenido, etc. GESTION DE LAS PRESCRIPCIONES Una vez seleccionado el medicamento, accedemos a la “PANTALLA GESTIÓN PRESCRIPCIONES”. En la parte superior aparecen varios iconos, empezando de izquierda a derecha: - Información vademécum Calendario, de gran utilidad en tipo de recetas crónicas. Impresora y configurar impresora. Fórmulas magistrales, que se explican más adelante. . Calculadora. Datos sobre últimos registros de peso y talla del paciente y nombre del profesional que los introdujo. Estos últimos datos (peso y talla) constituyen una información muy útil en el momento de prescribir, sobre todo en pediatría para calcular dosis. Pero únicamente aparecerán si se han registrado correctamente como DGP. En ningún caso como texto libre. A continuación aparecen los datos sobre la medicación elegida (nombre comercial, presentación código nacional, unidades por envase) y el epígrafe posología, con dos campos de texto: • El primero sirve para dar “instrucciones al paciente” sobre cómo administrarse el medicamento, complementando de este modo la “Posología (impreso)” que es más rígida. Por ejemplo, un paciente que tome de un fármaco 4 comprimidos al día, en este campo podemos informarle que las tomas deben ser 1-1-2. Esta información aparece impresa en la parte de la receta que se entrega al paciente y queda como información en la pantalla de Prescripciones como se verá más adelante. • El segundo se aconseja reservarlo para ampliar estas instrucciones de administración (“después de las comidas”, “en ayunas”, etc.) Importante El apartado de “Alergias paciente” del campo superior derecho es de gran importancia. Pero esta información, que OMI nos presenta automáticamente, sólo estará disponible si se ha realizado un registro correcto en el apartado “Alergias” de los antecedentes. *** En la parte central de la receta aparecen varios datos importantes: • • • • • Número de recetas y número de envases. Por defecto aparecen marcados en 1. Este último permite aumentar el número de envases para aquellas especialidades en las que está permitido hacerlo (antibióticos por ejemplo) Posología-impreso: unidad de fármaco/unidad de tiempo (1 cada 12 horas, 3 cada 24h, 0.5 cada 24 h) Duración del tratamiento: es un campo obligatorio y siempre debe ser inferior a 90 días ó 3 meses, de modo que si no se rellena no permite continuar con la receta. Origen de la receta: tiene una gran importancia epidemiológica cumplimentar si se ha prescrito en Atención Primaria o es seguimiento de una prescripción realizada por el segundo nivel asistencial. Tipo de receta: aguda (que viene marcada por defecto), demanda y crónica, cuyas diferencias se explican más adelante. Importante Hay que tener mucho cuidado en rellenar correctamente todos los apartados anteriores y en mantenerlos actualizados. No sólo proporcionan información al paciente y al farmacéutico, sino que también sirven para aclararnos detalles importantes de la prescripción, como la distribución de la misma a lo largo del día. En la parte inferior de esta pantalla hay un campo importante en la gestión de las prescripciones, el cierre de la prescripción: 1. Ya hemos visto en otro capítulo que, cuando realizamos el cierre automático de los episodios, las prescripciones agudas se cierran automáticamente. Esto ocurre siempre que no se haya emitido una receta en los tres últimos meses, quedando la fecha de cierre coincidente con la del cierre del episodio. 2. Cierre manual: al pulsar en la casilla “Sí”, se activa un campo de 30 espacios, en el que es conveniente poner fecha y motivo por el que se retira el fármaco. Por ejemplo, retiramos un enalapril por efectos secundarios al paciente, en el campo escribiremos dd/mm/aa- tos. Importante El cierre de la prescripción inactiva los medicamentos que el paciente ya no usa, lo cual es muy útil para limpiar la pantalla de prescripciones y dar por finalizados estos tratamientos. Los medicamentos definidos como “Demanda” y “Crónicos” no se inactivarán con el “Cierre automático de episodios”, siempre y cuando el episodio al que vayan asociados esté definido como crónico en OMI. Si están asociados a episodios agudos, al cerrar automáticamente el episodio, la prescripción también se cerrará. Éste es otro motivo por el que cada fármaco debe ir con el episodio que le corresponde. PRESCRIBIENDO UNA FORMULA MAGISTRAL Para realizar una fórmula magistral, hay que vincular igualmente la prescripción con su episodio. Pulsamos añadir y salimos del nomenclátor mediante la tecla <Esc>, accediendo directamente a la pantalla de gestión prescripciones que aparecerá en blanco. Tras pulsar en el icono de fórmulas magistrales, lo primero que hay que hacer es buscar en la pestaña “Todas las Fórmulas”, ya que es donde se encuentran todas aquellas fórmulas incluidas con anterioridad por cualquier profesional sanitario de nuestro centro. Si no existiera la que buscamos, añadiremos la nueva fórmula, quedando así incluida en el listado general para posteriores utilizaciones por otros profesionales del centro. Podemos utilizar este tipo de prescripción para dejar constancia en la pantalla de prescripciones sobre los medicamentos no financiados que toma nuestro paciente (por ejemplo anticonceptivos). Es de gran utilidad hacerlo así porque nos puede ayudar a la hora de prescribir otros fármacos (por posibles interacciones, por ejemplo) VADEMECUM PERSONALIZADO Para facilitar nuestra particular forma de prescribir, OMI nos permite “fabricar” nuestro vademécum. Al introducir una prescripción nueva en un episodio, en la pantalla “Aceptar selección”, antes de pulsar <Aceptar> elegimos <Añadir al vademécum personalizado>. Definimos la posología más habitual y la duración del tratamiento, y con esto ya queda incluida en nuestro vademécum personal. De este modo, la próxima vez que tengamos que prescribir este fármaco, una vez situados en la pantalla “asistente nomenclátor”, pulsamos sobre el icono correspondiente y accedemos a todo el vademécum personal. Seleccionamos el fármaco que nos interesa y pasamos directamente a la pantalla de gestión de esta prescripción completamente cumplimentada, aunque nos permite hacer modificaciones en todos los campos de gestión. Importante El vademécum personalizado es individual de cada usuario. Se aconseja la creación de un vademécum personalizado porque proporciona agilidad y rapidez en la prescripción. Si el listado personalizado es tan largo que no nos permite encontrar un fármaco de un primer vistazo, podemos ordenar alfabéticamente el mismo haciendo doble clic en la barra del título superior. De esta forma será más fácil encontrarlo. CÓMO PRESCRIBIR UN ACCESORIO En la pantalla “Asistente nomenclátor” pulsamos el icono “Lista accesorios”, pudiendo seleccionar el producto por el nombre, grupo terapéutico o el código nacional. La búsqueda de accesorios es más complicada y lenta en su práctica. Pero existen algunos trucos de interés: • Lo más rápido es buscarlos por Código Nacional. • Para el resto, a través de la pestaña grupo terapéutico. Ejemplos: o o o Absorbentes: escribir “abs” y tabular. Medias: escribir “media” y tabular. Muñequeras, tobilleras: “mu”, “tob” y tabular. CONSULTANDO LA MEDICACION DE UN PACIENTE En la pantalla de “prescripciones” están contenidas todas las prescripciones realizadas a un paciente a lo largo del tiempo. Podemos acceder a esta pantalla desde: • El icono prescripciones de la historia del paciente. • “La lista de pacientes”, una vez seleccionado el paciente y pulsando sobre icono prescripción. • La ventana de prescripciones del tapiz. Si accedemos desde esta carpeta, además de consultar, nos permite añadir medicación en el episodio que en ese momento tenemos seleccionado. Hay que tener cuidado si añadimos medicación de esta forma porque, por defecto, el episodio seleccionado es el de Actividades Preventivas De izquierda a derecha aparecen los siguientes iconos en la parte superior de esta pantalla: “Histórico de prescripciones”. Si seleccionamos un medicamento de la lista, al pulsar en el icono nos aparece una pantalla con las fechas y quién ha prescrito este medicamento. “Copiar prescripción” sirve para usar prescripciones ya realizadas anteriormente, de forma que queden vinculadas al episodio correspondiente de una manera rápida. Al añadir la prescripción del nuevo episodio, en la pantalla de prescripciones se selecciona el fármaco que vamos a reutilizar y pulsamos en el icono <Copiar prescripción>, obteniendo directamente una copia idéntica a la receta elegida. Una vez copiada nos permite modificar sus datos (posología, duración, etc.) para adaptarla a la nueva situación. Paciente que acude por cuadro catarral y se prescribe paracetamol. Este fármaco ya se había prescrito anteriormente para un lumbago. Realiza una copia de la prescripción y asóciala al nuevo episodio. “Impresión listado medicación crónica” permite imprimir todos los fármacos incluidos como demanda y/o crónicos. Es de gran utilidad para recordarle al paciente la medicación que toma y su posología, o dárselo impreso al paciente cuando se vaya a pasar unos días fuera, por si necesita atención médica o se le acaban las recetas, ya que proporciona información importante a otros compañeros. En el centro de la pantalla tenemos dos carpetas: • en un primer plano “Todas”, que muestra toda la medicación del paciente con la fecha inicial de la prescripción, nombre comercial y posología, tipo de receta, episodio, quién lo prescribió por primera vez, etc. • en un segundo plano las recetas dependientes del episodio en el que nos encontramos. *** Podemos ver la medicación en diferentes colores: - Negro: indica la medicación activa del paciente. Rosa: fármacos cerrados. Rojo: fármacos que el programa ha dado de baja por cambio del nomenclátor. Naranja: fármacos en los que se ha superado la fecha de próxima revisión (en recetas de demanda y crónicas) o la duración del tratamiento (agudas). En el caso de estar activada la funcionalidad de receta electrónica, indica que la receta ha superado la fecha de validez. Para visualizar toda la medicación del paciente, podemos utilizar los filtros que aparecen en la parte inferior de la pantalla sobre medicación crónica y demanda, medicaciones activas, orden cronológico y orden por medicamento. En la parte inferior-derecha, aparecen los iconos de añadir, modificar y borrar/cerrar. El botón <Borrar> sirve para eliminar una medicación añadida por error y que no esté impresa. Importante Es importante saber que un fármaco que hemos imprimido ya no se puede borrar del historial del paciente. Si nos hemos equivocado lo que tendremos que hacer será cerrarlo y anotar “Error prescripción” en el campo correspondiente del cierre. MEDICACION CRONICA Para incluir medicación crónica a un paciente se siguen los mismos pasos descritos anteriormente, pero señalando el tipo de receta deseado: Demanda o Crónica, según nos interese. Veamos las diferencias entre estos dos tipos de recetas: PRESCRIPCIONES A DEMANDA Son prescripciones de fármacos que el paciente necesita por un proceso crónico o recidivante, cuya pauta no es fija o es de difícil cuantificación (por ejemplo antimigrañosos, cremas, aerosoles, etc.) Al incluir una medicación como demanda se habilitan varios campos obligatorios: • • • • Inicio autorización. Final autorización: hasta cuándo permitimos al programa emitir recetas. Fecha próxima revisión, es decir, cuándo vamos a volver a ver al paciente. o Esta fecha debe coincidir con la fecha final autorización. o Cuando modificamos este campo para una receta lo estamos haciendo automáticamente para todas las demás incluidas como demanda. Recetas por intervalo e intervalo: importante estos campos en centros en los que sea la Unidad Administrativa quien entregue este tipo de recetas, ya que no les permitirá imprimir más recetas de las fijadas tanto en número como en intervalo. El programa sólo permite saltarse este límite cuando es un sanitario el que emite la receta. La impresión de las recetas de demanda se puede realizar: • • de la misma forma que con la receta aguda, seleccionar el medicamento y pulsar impresora. utilizando el circuito semiautomático de recetas de demanda. PRESCRIPCIONES CRONICAS Son fármacos que el paciente toma por un proceso crónico y que tienen una pauta fija. Importante Al seleccionar una receta como crónica se activan una serie de campos cuya cumplimentación debe ser exquisita para un correcto funcionamiento del circuito de generación e impresión de recetas automático. Tipo de toma: normal (lo más frecuente y la que aparece marcada por defecto) o cíclica (excepcional). Lugar de recogida: por defecto aparece activada la opción “administración”, ya que lo más lógico es que se establezca un circuito de generación y entrega de recetas en este servicio. Dosis e intervalo: son los campos más importantes para un funcionamiento correcto de la receta crónica. La Dosis indica el número entero de unidades que toma el paciente. Miraremos cuántas unidades tiene un envase fijándonos en el campo “unidades por envase” en la parte superior de la receta. En el ejemplo, 28 unidades por envase son 28 comprimidos, cada unidad es un comprimido. Esto es muy fácil en el caso de comprimidos, pero en el caso de cremas, colirios o la insulina, tendremos que fijarnos bien en este campo (en las cremas o colirios suele ser 1, insulina 3 o 5, etc.) El Intervalo se refiere al número de días enteros que tarda en consumir la “dosis”. Ejemplos: o o o o o o Un comprimido al día: dosis 1/ intervalo 1. Medio comprimido al día: dosis 1/intervalo 2. Un comprimido cada 8 horas: dosis 3/intervalo 1. Un parche cada 3 días: dosis 1/intervalo 3. Uno al día excepto sábados y domingos: dosis 5/intervalo 7. ¿Cómo calcular el intervalo cuando la unidad es el propio envase (cremas, colirios, etc.)? Preguntando al paciente cuánto le dura. Por ejemplo un tubo de crema cada mes sería, dosis 1/intervalo 30. Más abajo, en la carpeta “situación actual de recetas” tenemos: o Fecha de inicio de impresión: es la fecha a partir de la cual autorizamos a OMI para que empiece a generar e imprimir la medicación crónica. o o Intervalo de recogida: cada cuánto queremos que pase el paciente a retirar su medicación crónica. Fecha de próxima revisión: indica la fecha a partir de la cual queremos revisar la medicación o ver nuevamente al paciente y la que informa hasta qué fecha permite al programa generar e imprimir recetas. Importante Estos tres campos son únicos para todos los medicamentos incluidos como crónicos, de modo que si los modificamos en una prescripción, lo estamos haciendo de manera automática para todas las prescripciones crónicas de ese paciente. El campo “fecha próxima revisión” también se modifica en las recetas incluidas del tipo demanda. Cuando añadimos un fármaco nuevo como crónico, OMI rellena por defecto estos tres campos con las fechas que ya tienen el resto de recetas crónicas. o Parámetros especiales. Si marcamos la opción “Sí”, se abren campos de inicio y final particulares para ese medicamento. En la parte superior podemos consultar el calendario y los códigos de colores que nos informan sobre las fechas de recogida (en amarillo), fecha de las recetas (en verde) y fecha de próxima revisión (en azul) *** CIRCUITO AUTOMÁTICO DE RECETAS CRONICAS El principal objetivo del circuito de recetas crónicas es desburocratizar las consultas y sacar fuera de ellas la emisión y posterior entrega de recetas crónicas por el servicio de admisión. Este circuito es diferente según se trate de prescripciones de demanda o crónicas: • Circuito semiautomático para las recetas de demanda. Requiere de una demanda previa del paciente (ya sea por buzoneo o teléfono) de la medicación que necesita. La impresión de las recetas se realiza desde <Listados - Emisiones programadas Imprimir lote de recetas a demanda>. Nos aparece una pantalla donde buscamos al paciente, una vez seleccionado nos muestra su medicación a demanda con las fechas de inicio, revisión y final autorización, y cuántas recetas le podemos hacer. Si se ha superado el intervalo, no permite imprimir más recetas. También se puede acceder desde la pantalla “Prescripciones” pulsando el icono del “comprimido”. • Circuito automático para las recetas crónicas. Mucho más complejo que el anterior y que requiere para su puesta en marcha: Que exista un protocolo interno de centro consensuado, ya que exige una colaboración y perfecta coordinación del profesional sanitario con el personal administrativo. o Correcta gestión de las recetas por parte del profesional sanitario (tipo receta, fecha próxima revisión y fecha autorización) o Selección adecuada de pacientes. o Información precisa del circuito al paciente. o Tener preparados otros circuitos de inmediata solución al paciente de posibles fallos. Por ello, se aconseja que el paciente venga a recoger las recetas en el horario de trabajo de su médico. Este circuito pasa por dos fases: generación e impresión. Podemos acceder desde: o La lista de pacientes, seleccionar al paciente y pulsar icono comprimido situado en la parte inferior de la pantalla. <Listados - emisiones programadas - generar lote de recetas>. Accedemos a una pantalla que nos permite elegir médico y paciente y una fecha final que indica la fecha hasta la que queremos generar ¡Importante revisar bien esta fecha porque un error podría hacer generar gran cantidad de lotes de recetas si ponemos una fecha muy posterior! Para imprimir: <listados - emisiones programadas - revisar e imprimir lotes de recetas>, OMI permite imprimir todo el lote o sólo la receta seleccionada. Una vez impresas pasan a la firma del médico y se guardan en admisión para la posterior entrega al paciente. Importante Dada la complejidad de este circuito, no todos los pacientes con medicación “crónica” son susceptibles de ser incluidos. Si no se va a utilizar el circuito de crónicos, se aconseja que las prescripciones de largo tratamiento se creen como” demanda” por los siguientes motivos: - La medicación así incluida es visible desde el tapiz. - La cumplimentación de las recetas de demanda es más rápida y sencilla que las crónicas. - El sanitario puede imprimir las recetas en consulta del mismo modo que una receta aguda. - Nunca pasan a inactivas, siempre que dependan de episodios crónicos. Convierte una prescripción de demanda ya dada en crónica. PROBLEMAS CON LA GESTION DE LAS PRESCRIPCIONES Y CÓMO RESOLVERLOS. • El programa da de baja un medicamento por cambio de nomenclátor y no se imprime (ya hemos dicho que lo veremos marcado en rojo en la pantalla de prescripciones). Tenemos que volver a crear la prescripción, teniendo presente la fecha de entrada de la prescripción. • Se ha atascado la impresora o nos hemos equivocado de papel. Si las volvemos a imprimir, en el histórico de esta prescripción constarán más recetas de las que realmente le hemos entregado al paciente. Utilizaremos la función “copiar prescripción” y, una vez impresa, “cerrar prescripción” anotando el motivo <error al imprimir>. • Hemos imprimido una receta por error y el programa no permite borrar las prescripciones ya impresas. Realizaremos un cierre manual de la prescripción, anotando el motivo. • Paciente al que le retiramos un medicamento crónico (y lo cerramos manualmente) y meses después se lo volvemos a prescribir. Lo más cómodo sería volver a activar este medicamento, pero esto no es correcto. Lo que tenemos que hacer es “copiar prescripción” de la prescripción antigua con la fecha actual en la que se lo volvemos a prescribir. • Tenemos un paciente incluido en circuito de crónicos que acude por primera vez a recoger sus recetas al servicio de admisión y no están o no le entregan todas las esperadas. El motivo es que hemos cometido algún fallo en la cumplimentación de alguno de los campos. Para evitar esto, se aconseja que la primera entrega se haga en la consulta. • Paciente en el que funcionaba bien el circuito y ahora no tiene las recetas. Tendremos que revisar la fecha de próxima revisión. Si se ha sobrepasado esta fecha, el programa no generará más recetas. • Paciente incluido en circuito de crónicos y que ha perdido las recetas. Las podemos volver a imprimir: o Por parte del personal administrativo, desde los lotes generados. o Por el personal sanitario desde la pantalla de prescripciones e imprimiendo la receta fuera del circuito de crónicos. LA INCAPACIDAD TRANSITORIA INTRODUCCIÓN OBJETIVOS COMO CREAR UNA BAJA LOS PARTES DE CONFIRMACIÓN EL ALTA FALLOS Y ERRORES QUE SURGEN EN EL PROCESO DE GESTIÓN DE LAS IT LA IT HISTÓRICA AUTOEVALUACIÓN LA INCAPACIDAD TRANSITORIA (IT) Por: Maite García INTRODUCCION La informatización de la IT es un proceso sencillo que nos va a ahorrar tiempo y esfuerzo. Este proceso variará según las necesidades y organización de cada centro, y requiere la implicación del área administrativa. OBJETIVOS • Capacitar al alumno para realizar correctamente todo el proceso de gestión de la IT a través de OMI. CÓMO CREAR UNA BAJA Importante Toda baja laboral debe ir dependiente del episodio que la motiva. Debemos ser muy minuciosos en codificar correctamente el episodio y en darle la fecha adecuada. Podemos añadir la baja a un episodio desde: • El tapiz: elegimos en la parte inferior de apuntes el icono correspondiente o pulsando (ALT+I) en una de las ventanas y la asociamos al episodio. • La pantalla de apuntes; seleccionamos el episodio y pulsamos “botón derecho – añadir – Its”. Accedemos a una pantalla general que contiene toda la información de bajas anteriores del paciente (en color negro). Si tuviera una IT abierta aparecerá señalada en color rojo. En la parte inferior tenemos los iconos de borrar, modificar y añadir. OMI es capaz de detectar la situación de la Seguridad Social del trabajador. Si añadimos una IT a un paciente beneficiario cuya ficha administrativa no está convenientemente actualizada como trabajador, OMI nos avisa de esta situación, pero nos permite continuar con la baja. Nunca debemos proseguir con el proceso, sino que informaremos al paciente que debe regular su situación en la Unidad Administrativa del centro. Esto nos ayudará a mejorar la calidad de los datos administrativos sobre nuestros pacientes. Al pulsar <Añadir>, accedemos a la pantalla de “Gestión IT”, que contiene dos carpetas: La primera con los datos relativos al trabajador, que incluye: Motivo de la IT y régimen laboral. Hay que prestar especial atención a estos dos aspectos por si son diferentes a los prefijados por el programa (por ejemplo accidente no laboral, autónomo, etc.) Diagnóstico. Es el código CIAP del episodio del que depende la IT, pero siempre tenemos que asociarle un código CIE-9, que elegiremos entre los códigos que aparecen al pulsar sobre el interrogante de al lado del diagnóstico. El campo Limitación funcional es un campo obligatorio. Si no se rellena, no permite continuar con la IT. Si tenemos una baja cerrada con 6 meses de antigüedad por el mismo proceso, al crear una nueva baja, el programa nos preguntará si es o no una recaída. Fecha de la baja: por defecto aparece la fecha actual (generalmente la del descriptivo). Esta fecha es modificable, pero sólo antes de confirmar el parte de baja. Una vez confirmado, ya no es posible modificar esta fecha. Por ello, si nos hemos equivocado, habría que borrar esta IT y crear una nueva. Fecha próxima revisión: indica a OMI hasta qué fecha se le permite hacer partes de confirmación. Por defecto el programa calcula la fecha de revisión coincidente con el tercer parte de confirmación y primer informe que hay que rellenar. Importante Para una buena gestión haremos coincidir la fecha de próxima revisión con la fecha que citamos para revisar al paciente, para alta o revisión de evolución. Esta fecha es de gran importancia si utilizamos el circuito automatizado de IT, ya que no se generarán partes más allá de la fecha de próxima revisión. La segunda carpeta contiene los Datos relativos a la Empresa y Entidad de Pago. Para elegir la empresa, pulsamos en el interrogante situado a la derecha del campo empresa y nos aparece un listado de empresas acumulado del paciente; si está la empresa en la que trabaja el paciente sólo tendremos que elegirla. Pero si no lo está, pulsaremos en <añadir>, a continuación en el interrogante, desplegándose una base de datos de empresas acumulado del centro, sólo tenemos que buscar y elegir. Si todavía no se encuentra en este listado, añadiremos la nueva empresa. Con esto conseguimos tener la base de datos de empresas de nuestro centro actualizada (para todos los profesionales sanitarios) y agilizaremos el proceso de gestión en futuras IT. La IT ya está preparada, sólo queda <Aceptar> y el programa nos ofrece la posibilidad de confirmar fecha de baja: • • Si pulsamos <No>, vuelve a la pantalla de gestión con la posibilidad de modificar datos. Si pulsamos <Sí>, no permite ya modificar ningún dato y pasa a pantalla de impresión. El programa realiza una pregunta final sobre si deseamos imprimir el parte de alta; pulsaremos <Sí> o <No> según la organización de la consulta. Responder afirmativamente a esta pregunta supone que OMI imprima un parte de alta “por adelantado”, con todos los datos del paciente, pero sin fecha. Podría ser que nos interesara tenerlo preparado para rellenarlo a mano el día del Alta. Pero siempre tendremos que entrar en OMI para cerrar esta IT introduciendo la fecha de alta, ya que, si no lo hacemos, ésta permanecerá abierta a todos los efectos. Por este motivo y para evitar errores, desaconsejamos contestar “Sí” a esta última pregunta. Una vez creada la IT, cualquier gestión sobre esta baja se hará desde la “Pantalla de gestión IT”. A esta pantalla podemos acceder desde: • • • • el tapiz del paciente, pulsando sobre el icono “IT” situado en la parte superior izquierda de la pantalla. la ventana “Pendiente” del tapiz, pulsando en el icono correspondiente. la lista pacientes; una vez seleccionado el paciente, se activan todos los iconos situados en la parte superior de la pantalla, entre ellos el icono “IT”. la lista de pendientes, situándonos en la pestaña IT, tal y como se ha explicado en otro módulo. En esta pantalla observamos como en la pestaña Empresa y Entidad de Pago, aparecen nuevos iconos en la parte superior: Icono Partes de confirmación. Icono Copia de baja/alta. Icono Partes de confirmación anteriores. Y también se activan nuevos campos para realizar los informes destinados a inspección sobre la evolución de la baja (el primer informe en el tercer parte y luego cada cuatro semanas). LOS PARTES DE CONFIRMACION Se pueden realizar de dos maneras: • Modo manual. Accediendo a la pantalla de gestión IT, pulsamos sobre el icono superior izquierdo y confirmamos la emisión del parte de confirmación correspondiente que el programa calcula automáticamente. Importante Desde el cambio de normativa que regula la gestión de IT, el tiempo máximo de duración de una baja por el mismo proceso es de 12 meses, por lo que el número máximo de partes a emitir es de 52. A partir de este momento, el control de la baja pasa a depender del INSS. Eso no significa que tengamos que dar alta. ¡Importante! No cerrar esta IT hasta que el INSS nos notifique a través de los servicios de inspección tanto la fecha como el motivo del alta (invalidez, alta por agotamiento, etc.) • Modo automático. Utilizando el circuito automatizado. Su uso dependerá de la organización del centro y de nuestra consulta y permitirá la emisión y entrega de los partes de confirmación fuera de la consulta, generalmente en la Unidad Administrativa. o Si utilizamos este circuito lo más importante es el campo “Fecha próxima revisión” como se ha explicado anteriormente. o El primer paso es “generar IT”, desplegando <listados - emisiones programadas - generar ITs> fijándonos bien a quién generamos (médico y/o paciente) y, sobre todo, hasta qué fecha. Pulsamos generar y el programa ya tiene preparados los partes. o El segundo paso es “imprimir IT”, desplegando de nuevo <listados emisiones programadas - imprimir ITs>, donde aparecen los lotes creados, pudiendo imprimir el lote completo o si nos interesa un parte o paciente en concreto. EL ALTA Desde la pantalla de gestión de la IT, introducimos la fecha de alta en el campo “fecha de alta”, y rellenamos el campo de reconocimiento médico. Ambos campos son obligatorios. Pulsamos <Aceptar>, pasamos por pantalla de confirmación de fecha de alta y rellenamos el motivo del alta. Volvemos a aceptar y lista para la impresión. Recordar que si teníamos una IT abierta de más de 12 meses, hay que cerrarla cuando llegue el informe de inspección. Esto es importante, porque si este paciente presenta otro proceso subsidiario de incapacidad temporal, al intentar añadir otra baja por el nuevo proceso, el programa no lo permite porque detecta que hay una baja abierta. ERRORES EN EL PROCESO DE GESTIÓN DE LA IT Y POSIBLES SOLUCIONES: • Extravío de la baja o del alta: Podemos obtener una copia de la baja y/o alta. Desde la pantalla de gestión de IT, pulsando sobre el segundo icono (impresora) nos ofrece la posibilidad de imprimir copia de la baja y/o alta. • Extravío de alguno de los partes de confirmación: Se pueden recuperar partes de confirmación anteriores. Desde la pantalla de gestión IT, pulsando sobre el icono de la derecha (impresora de color amarillo) aparecen todos los partes emitidos a este paciente y las fechas. Basta con elegir el que nos interesa y sale impreso. Cuando la IT está incluida en circuito automatizado (listados - emisiones programadas imprimir IT) se pueden imprimir los partes anteriores desde el lote previamente generado. • Puede ocurrir que el paciente trabaje en dos empresas: Tenemos que crear dos bajas, una para cada empresa, con el mismo código CIAP y misma fecha. • Paciente que estando en situación de IT por un episodio (por ejemplo “Lumbago”), presenta otro distinto también subsidiario de baja laboral (por ejemplo “Neumonía”). Se pueden dar dos situaciones. o Si el primer episodio ya está solucionado, daremos el alta por este proceso y crearemos una nueva baja para el nuevo episodio. o Si el primer episodio no está solucionado, continuaremos con esta baja e informaremos a los servicios de Inspección de la nueva contingencia en los espacios reservados para tal efecto en los partes de confirmación. • Paciente en situación de IT por un motivo (por ejemplo “Infección respiratoria”) y unas semanas después se confirma el diagnóstico de (“Tuberculosis”). Importante Hay que tener presente que no es correcto modificar el CIAP del primer episodio, tal y como hemos visto en otros módulos, y menos con el fin de conseguir que se modifique el literal del Diagnóstico de nuestra IT Por lo tanto, en este caso, ya que el proceso es el mismo, hay que dar el alta por el proceso inicial y crear otra baja dependiente de un nuevo episodio con el nuevo diagnóstico. Esta IT deberá llevar la misma fecha de baja que la primera IT, a la vez que informamos a los servicios de Inspección. LA IT HISTORICA Puede darse el caso de que recibamos en consulta a un paciente que se encuentra ya en situación de IT (porque se la han dado en el hospital, porque viene trasladado de otro centro o porque estamos iniciando la informatización) y tenemos que seguir gestionando esta baja. Para ponernos al día en la emisión de los partes de confirmación realizaremos una IT histórica. Lo primero que tenemos que hacer será crear el episodio que motivó esta baja (si es que no estaba ya creado). A continuación añadiremos una baja como se ha explicado al principio de esta unidad y, en la pantalla del trabajador, pulsaremos sobre el recuadro IT histórica. En este momento nos aparece un campo obligatorio correspondiente a la fecha del último parte emitido. De este modo el programa calcula automáticamente y se pone al día con el siguiente parte de confirmación. Podemos aumentar el control de la gestión de las ITs de nuestros pacientes a través de: • Obtener un listado de ITs sin parte de alta, es decir, pacientes que están de baja. Accedemos a través de “Listados - ITs sin parte de alta”, donde podemos elegir médico y fechas en las que buscar. Obtenemos así un listado con el nombre de los pacientes en situación de IT, desde cuándo, motivo de la baja y la fecha de revisión. • Lista de pendientes del profesional, en la carpeta IT. OMI muestra aquellos pacientes con IT abierta que han sobrepasado su fecha de revisión. Toda esta información será de gran utilidad tanto para gestionar las bajas como para actualizar datos clínicos y administrativos en nuestros pacientes. ORDENES MÉDICAS INTRODUCCIÓN OBJETIVOS COMO SOLICITAR UNA ORDEN MÉDICA INTRODUCCIÓN DE LOS RESULTADOS CONSULTANDO LOS RESULTADOS INTRODUCCIÓN DE RESULTADOS DE ÓRDENES MÉDICAS NO SOLICITADAS POR NOSOTROS PRÁCTICA GUIADA AUTOEVALUACIÓN ORDENES MÉDICAS Por: Maite García INTRODUCCION Durante el proceso de asistencia a un paciente realizamos peticiones de pruebas complementarias y de tratamiento que generan mucho trabajo y papeleo, tanto para el profesional sanitario que las solicita como para el que las realiza, para el administrativo que las cita y archiva y hasta para el propio paciente. La historia clínica informatizada nos ayuda a agilizar la gestión de las órdenes clínicas porque facilita la petición, citación, el registro y la consulta de sus resultados. El icono asociado a las órdenes clínicas es un mazo o martillo accesible desde la mayor parte de los apartados de la historia clínica. OBJETIVOS • Aprender a solicitar una orden médica de forma correcta. • Aprender a introducir resultados en las órdenes médicas previamente solicitadas por nosotros, conocer la importancia de registrar adecuadamente estos resultados y su utilidad en la práctica diaria. • Aprender a introducir órdenes externas, visualizar estos resultados y conocer la importancia de su registro. COMO SOLICITAR UNA ORDEN CLINICA Importante Las órdenes clínicas siempre han de ir asociadas a un episodio previamente creado, bien codificado y con la fecha correcta. Podemos solicitar una orden desde diferentes pantallas: • Desde la pantalla de Apuntes, pulsamos el icono de OO.MM situado en la parte inferior de esta pantalla o tecleamos ALT+O, y nos aparecerá un menú desplegable para escoger la opción deseada. • Desde Episodios y Curso descriptivo, teniendo seleccionado el episodio correspondiente, haremos “clic” con el botón derecho del ratón, “Añadir – Orden clínica” En ambos casos, si sólo queremos hacer una orden, marcaremos sobre la orden deseada. Pero si vamos a hacer varias órdenes dependientes del mismo episodio, es preferible que marquemos “Orden clínica”. Así accedemos a una pantalla de selección desde la que podemos gestionar varias órdenes de manera simultánea, haciendo “clic” cada vez sobre el icono correspondiente de la orden que vayamos a solicitar. Las pantallas de las distintas órdenes médicas son visualmente diferentes, pero todas comparten una serie de carpetas comunes: • Cabecera de la petición, que incluye: o la fecha de petición de la orden (que corresponde con la del curso descriptivo y no se puede modificar). o nombre del profesional solicitante y receptor de la prueba, que son modificables (para ello pulsaremos el interrogante situado a su derecha y se nos abre un listado de selección) y que utilizaremos cuando sea otro profesional el que recibe o ejecuta la orden. o lugar de realización de la prueba (laboratorio, hospital, centro especialidades, etc.) que por defecto vienen prefijados según el centro de trabajo, aunque también permite seleccionar otro centro de referencia para la realización de la prueba, en el caso de que los haya, pulsando sobre interrogante. o Algunas órdenes pueden llevar asociados protocolos que también elegiremos pulsando en el “interrogante” de la derecha. • Motivo de la exploración, también llamado observaciones en el caso de Procedimientos diagnósticos y Terapéuticos. Corresponde a la información clínica que proporcionamos al profesional que realizará la orden. Cuando creamos la orden, por defecto aparece únicamente el nombre del episodio. Importante En este campo deberemos anotar toda la información relevante relacionada con la orden para que el profesional que vaya a realizarla tenga datos clínicos suficientes. Para ello es muy útil, justo antes de su solicitud, seleccionar del descriptivo del episodio tanto el motivo de consulta como la exploración, y utilizar la función de “copiar y pegar”, porque agiliza mucho la cumplimentación.” • Realización de la prueba, permite seleccionar tanto la prioridad (normal, preferente o urgente), como la fecha realización, que por defecto aparece marcada como “según agenda”. Si elegimos cualquiera de las otras dos opciones, se habilitan otros campos en los que indicaremos al personal administrativo cuándo queremos que sea realizada la prueba. En los Procedimientos diagnósticos y Terapéuticos aparece, además, el campo “Opción de realización”, por defecto marcado como “yo mismo”. Pero habitualmente es otro profesional sanitario el que va a realizar la orden, ya sea en el momento o de forma diferida. A través del desplegable que aparece al pulsar el interrogante de la derecha del campo “realizado por”, elegiremos el profesional. En los procedimientos terapéuticos si elegimos “en el centro, diferido”, aparece, además, un campo nuevo en el que podemos anotar el número de sesiones que indicamos, por ejemplo, cuando prescribimos una tanda de inyecciones. En la orden de análisis podemos elegir la realización en el propio centro o en domicilio. En las interconsultas, también hay apartados específicos de esta solicitud, como el tipo de prueba a realizar (primera visita, seguimiento, etc.), lugar en que se realizará y especialidad a la que se deriva. Para su selección pincharemos en el interrogante situado a su derecha y elegiremos. • Exploración solicitada Las órdenes se encuentran jerarquizadas siguiendo “Orden-Capítulo - Perfil o prueba”. Seleccionando un capítulo nos aparecerán todas las pruebas o perfiles que lleva asociadas. Una vez seleccionada la petición, haremos “doble clic” o pincharemos en la “flecha” derecha quedando incluida de este modo en la lista de petición. Si nos hemos equivocado en la elección de la prueba podemos “devolverla” pinchando en la flecha izquierda o utilizando el icono “borrar todo”. ¡Y ya tenemos hecha la petición! Al pulsar <Aceptar>, llegamos a la pantalla de Peticiones Generadas, donde vemos que el icono semáforo ahora está en verde. Pulsamos sobre él para generar la petición y, a partir de este momento, ya no podemos añadir nuevas pruebas, de modo que si se nos ha olvidado alguna petición, tendremos que borrar esta orden y crear una nueva. Debajo de cada orden se activa un punto verde que nos informa que dicha petición está generada. En la pestaña de herramientas, también se activan otros dos iconos al pulsar el semáforo, que permiten gestionar la cita para la realización de la prueba y para la recogida de resultados. Si los utilizamos, habrá que hacerlo antes de imprimir la orden • Icono “Tareas generadas”: permite al profesional sanitario citar al paciente para la realización de la prueba, así como incluir consejos o comentarios a las pruebas (en el caso de que estuvieran configuradas desde OMI-OME) • Icono “Cita de revisión”: permite citar al paciente para la recogida de los resultados. Al pulsar este icono nos lleva a la pantalla “Fijar fecha de revisión”. En ella podemos cambiar el médico receptor mediante interrogante situado a la derecha. Si es el sanitario el que va a fijar la fecha de revisión personalmente, deberemos marcar la opción <citar> (por defecto aparece marcado administración), activándose la parte inferior de la pantalla que permite elegir entre qué fechas y tramo horario queremos asignar la cita. Una vez elegidos estos parámetros, al pinchar en el icono lupa, el programa ofrece las citas disponibles en dicho periodo, elegimos uno clicando dos veces y ya tenemos citado al paciente (pasa por las mismas pantallas de citación ya explicadas en la Agenda). Esta opción que nos ofrece OMI es de gran utilidad porque, sin salir de esta pantalla, podemos ya citar a nuestro paciente en consulta programada para recoger los resultados. Si queremos imprimir la orden basta con pulsar en la impresora que aparece debajo del punto verde. En el caso de procedimientos diagnósticos y terapéuticos podemos evitar la impresión, con el consiguiente ahorro de papel, ya que se van a realizar en el propio centro y estarán citados con los profesionales correspondientes teniendo acceso directo a la orden. Cuando vamos a imprimir una interconsulta el programa nos ofrece una pantalla de selección de episodios a imprimir en la hoja del paciente. Desde aquí podemos ver y seleccionar hasta un máximo de ocho episodios que saldrán impresos en la hoja de interconsulta. Esto es importante, porque si se nos hubiera olvidado “reservar” algún episodio (ver Gestión de Episodios), desde esta pantalla podemos evitar que salga impreso. El personal administrativo también puede imprimir los volantes de solicitud de órdenes ya creadas desde “Agenda - Gestión Asistencia”, accediendo al tapiz de OO.MM a través del icono correspondiente. INTRODUCCION DE LOS RESULTADOS Importante Este asunto es de gran importancia, ya que si la introducción de los resultados no es correcta, será muy difícil encontrar la información, con el consiguiente perjuicio para el paciente, nosotros mismos y el resto de profesionales. La introducción de los resultados debe hacerse, al menos, en la orden generada. En el caso de órdenes de tipo analítico, los centros con conexión al laboratorio de referencia reciben de modo automatizado los resultados, dejando la orden ya informada. Para el resto de órdenes o para laboratorios sin conexión con OMI, la introducción de los resultados se hará de forma manual. Este proceso se puede realizar desde cualquier pantalla en la que figure el icono del “mazo”, desde el tapiz del paciente pulsando en la carpeta Órdenes clínicas, desde el descriptivo del episodio pulsando directamente en la orden y también desde la lista de pendientes. Realizando doble clic sobre la orden se abre la pantalla “Resultado Orden Médica” con un espacio destinado a tal fin. En los procedimientos Diagnósticos o Terapéuticos, cuando se crea la Orden Médica existe la opción de introducir los datos en el mismo momento, siempre y cuando se elija la opción “yo mismo, ahora”, opción que da a entender a OMI que somos nosotros quienes realizamos dicho procedimiento y deseamos introducir el resultado inmediatamente. En el caso de laboratorio también existe esta opción si marcamos “introducción de datos ahora”. Aconsejamos introducir el resultado “literal”, copiándolo del informe recibido, incluso con la fecha y nombre del profesional que lo realizó. En el supuesto de que sea el paciente quien nos informe del resultado debemos registrarlo como “Informe verbal del paciente:” Una vez introducidos los resultados, debemos pulsar <Aceptar> para que OMI nos pregunte si deseamos “cerrar” la orden. Al responder “Sí”, estamos informando al programa de que el resultado de dicha orden ha llegado, quién lo ha informado y con qué fecha se ha registrado. Además, podremos ver nuestra Orden Clínica como “pendiente de ver” en la sección del Tapiz. Cuando el paciente acuda a la consulta para “ver” el resultado, volveremos a entrar en la orden para notificárselo, saldremos de ella mediante <Aceptar> y responderemos “Sí” a la pregunta de “orden vista”. Con esto, OMI cierra el circuito de la orden generada, grabando el día que se ha proporcionado el resultado al paciente y quién lo ha hecho. El estado del circuito mencionado puede comprobarse en todo momento desde el “Diagrama” de la propia orden o desde el “Detalle de la orden”. Aconsejamos el “cerrado y visto” de las OO.MM porque desaparecen de la lista de pendientes del profesional. En la pantalla de resultados de todas las órdenes, existe el campo “Comentario resultado”, en el que por defecto aparece el nombre de la orden solicitada. Resulta de gran utilidad modificar el texto original de este campo con un comentario breve sobre el resultado de la orden, ya que será visible directamente al abrir la ventana del Tapiz de Órdenes Clínicas y en el Curso Descriptivo del episodio relacionado, aportando información sin tener que entrar directamente en la orden. En el ejemplo de la imagen superior: si sólo vemos PD-exp.cadiopulmonar, no sabemos qué prueba se ha realizado (podría ser un E.C.G., un doppler, etc.) Sin embargo, si lo seleccionamos con el ratón y cambiamos por “ECG normal”, al abrir el tapiz de OO.MM o el descriptivo del episodio, lo veremos directamente sin abrir la orden. LA PANTALLA “TAPIZ DE OO.MM” Nos informa de todas las peticiones que hemos solicitado al paciente, tanto externas como internas, y permite un fácil acceso a los resultados de las distintas órdenes, pero sólo si las hemos gestionado adecuadamente tal y como se ha explicado anteriormente. En la parte superior aparecen alineados varios iconos que sirven para mostrar las órdenes según su estado de realización (circuito asistencial): pendientes de cita, pendientes de realización, pendientes de ver y las vistas (iconos sucesivos de izquierda a derecha). El icono de la lupa, nos muestra todas. Los dos siguientes iconos permiten realizar la consulta plana de analíticas así como realizar una lista de preferencias de dicha consulta (lo analizaremos con detalle más adelante). Estos iconos sirven para gestionar las citas y tareas generadas de las Órdenes Clínicas, por lo que serán de utilización preferente por parte de la Unidad Administrativa.. CONSULTA DE LOS RESULTADOS Si queremos consultar el resultado de una orden concreta, accederemos directamente a ella desde la pestaña de órdenes clínicas del tapiz, desde el descriptivo al que va asociada o desde el tapiz de OO.MM. Realizando doble clic sobre la orden, entramos en ella. Podemos realizar una consulta plana de analíticas como se ha explicado anteriormente Para realizar una consulta plana de otras OO.MM (interconsulta, radiología), teniendo cualquiera de ellas seleccionada pulsaremos botón derecho y nos aparecerán los siguientes iconos . Al pulsar sobre el icono , nos aparece una pantalla con las 3 últimas órdenes y sus resultados. Si hubiera más de tres órdenes, nos podremos mover con las flechas para ver sus respectivos resultados. Esta aplicación sólo será de utilidad si están correctamente cumplimentadas. Los iconos resaltados como lapiceros de colores permiten “pintar” la orden seleccionada. En los descriptivos de los episodios, sobre todo en los que contienen mucha información, nos va a ser de gran utilidad, porque si hemos modificado el comentario-resultado como se ha explicado anteriormente, en el descriptivo lo visualizaremos del color elegido y al abrir el episodio nos llamará la atención en un golpe de vista. Si el paciente ha perdido el impreso de la solicitud, desde esta pantalla existe la posibilidad de imprimir nuevamente el volante, a través de la impresora de la izquierda. También podemos imprimir los resultados de las OO.MM, al pulsar el segundo icono impresora. INTRODUCCION DE RESULTADOS DE OO.MM. NO SOLICITADAS POR NOSOTROS Importante La introducción de los resultados de órdenes médicas no solicitadas por nosotros la haremos mediante los protocolos tipo “AP-INFORME” Los protocolos siempre deben estar asociados a un episodio. Accedemos a ellos a través del icono “Protocolo” situado en la parte inferior de apuntes o tecleando en una de las ventanas de apuntes “ALT+P” y, una vez elegido en el desplegable, lo asociamos al episodio correspondiente; o desde la pantalla de episodios, seleccionamos un episodio, pulsamos con el ratón “botón derecho-añadir”, fechamos y se nos abre un desplegable con todos los protocolos, elegimos el que nos interese y doble clic o <elegir> Importante Es necesario escoger el episodio correcto donde “colgar el protocolo” o crearlo si no existía previamente) Además, la introducción de los datos deberá ser con la fecha real de realización. Importante La ventaja de introducir estos datos externos por protocolos es que se actualizan los DGP. Por ejemplo, tenemos un paciente nuevo hipertenso al que todavía no le hemos realizado un electrocardiograma. Ha acudido a urgencias del hospital y le han hecho un ECG. Si introducimos este resultado en texto libre la información se “perderá” entre el curso descriptivo, mientras que si lo introducimos por protocolo lo veremos en la pantalla de DGP y dará por realizada esta acción en planes personales. VACUNAS INTRODUCCIÓN OBJETIVOS DEL MÓDULO IMPORTANCIA DEL REGISTRO VACUNAL ACCESOS A LA VACUNACIÓN CALENDARIO VACUNAL PANTALLA “HISTORIAL VACUNAL” REGISTRO DE UNA VACUNA PLANES DE CUIDADOS EN VACUNACIÓN EXPLOTACIÓN DE DATOS DESDE OMI-AP VACUNAS Por: Mª Florencia Gonzalo INTRODUCCIÓN OMI permite mantener actualizado tanto el registro vacunal numérico como el nominal del centro de salud, de forma rápida, sencilla y muy accesible, por estar integrado en muchos apartados de la historia clínica. También permite adaptarnos a la realidad del día a día con posibilidad de cambios en el calendario vacunal, incorporación de nuevas vacunas al mercado y a los calendarios vacunales, campañas de vacunación estacionales o extraordinarias, etc. La rapidez en el registro y la comodidad a la hora de exportar datos estadísticos han hecho de este módulo uno de los que más rápidamente se han difundido entre los profesionales OBJETIVOS DEL MÓDULO • • • • • Consultar de forma rápida el estado vacunal del paciente Asignar el calendario vacunal que le corresponde a un paciente Registrar correctamente una vacuna actual o pasada Identificar diferentes planes de cuidados aplicables a la vacunación Determinar la estadística vacunal mensual de un centro IMPORTANCIA DEL REGISTRO VACUNAL La vacunación es la estrategia más efectiva y eficiente de prevención primaria con que cuenta la Salud Pública en la actualidad. Cualquier actuación en Salud Pública precisa de evaluaciones, tanto del método empleado como de las actividades y resultados obtenidos. No podemos evaluar lo que no hemos registrado Con la información extraída de los registros vacunales se toman decisiones que afectan a toda la comunidad. Si el registro vacunal, además, es accesible: • Permitirá un seguimiento individualizado del estado inmunitario de nuestros pacientes. • Facilitará la captación de pacientes con vacunación incompleta o sin iniciar. • Aumentará la cobertura vacunal de la población a nuestro cargo. ACCESO AL HISTORIAL VACUNAL DE UN PACIENTE El icono que nos acerca al módulo vacunal de OMI es fácilmente identificable: jeringuilla=vacuna. Veremos este icono muchas veces, porque existen múltiples accesos a la pantalla principal de gestión de vacunas: Historial vacunal. Encontraremos el icono de acceso en las ventanas Lista de pacientes, Episodios, Curso clínico, Planes personales y por supuesto desde el Tapiz. De hecho aquí existen dos accesos. Uno de ellos, el que se encuentra en la zona de Apuntes junto a la “goma de borrar”, ya sabemos que sólo está activo cuando se encuentra marcado el episodio Actividades preventivas. El que se encuentra en la parte superior derecha del tapiz es un botón de acceso siempre activo. Otra ruta interesante (y también accesible para el personal administrativo si tienen la opción habilitada desde OMI-GUR) comienza desde el menú <Agenda - Gestión asistencia – vacunas>, donde encontraremos el icono identificativo. Podemos pulsarlo o utilizar <F8>. Veamos cómo. La utilización de esta vía de registro en momentos de vacunaciones masivas para las que creamos agendas propias (por ejemplo la de la gripe a mayores de 65 años) es bastante más rápida y cómoda que otras, por lo que se facilita el registro diario. Nótese además que desde “Gestión de asistencia” entramos y salimos de la pantalla “Historial vacunal” sin tener ningún contacto con el resto de la historia clínica. Todos los accesos descritos hasta ahora nos permiten consultar y registrar datos. Desde los protocolos libres disponemos también de acceso al Historial vacunal del paciente, pero sólo para consulta. No aparecen aquí los iconos que, como veremos más adelante, nos sirven para registrar nuevas dosis, aunque sí podemos imprimir un documento con el registro vacunal del paciente. La presencia de todos estos accesos facilita la visualización del estado vacunal del paciente, con el fin de consultarlo y mejorarlo en caso necesario. CALENDARIO VACUNAL CONCEPTO Un calendario vacunal es la secuencia cronológica de vacunas administradas sistemáticamente en un país o área para obtener inmunización adecuada en la población. Como sabemos, el calendario vacunal aragonés ha ido cambiando, incorporando nuevas vacunas, deslizando dosis de una a otra edad y modificando el tipo de presentación de las vacunas ya existentes. También es seguro que seguirá cambiando en el futuro, adaptándose a nuevas necesidades de salud y conocimientos epidemiológicos. Además en España la determinación de los calendarios vacunales depende las Comunidades Autónomas, por lo que existen pequeñas, pero reales, diferencias entre ellas. Es por esto que diferentes personas pueden estar inmersas en diferentes calendarios vacunales, pero evidentemente en un momento concreto de su vida una persona sólo tendrá asignado un calendario vacunal. Especial atención merecen las zonas fronterizas, donde es frecuente que por proximidad geográfica algunas madres den a luz a sus hijos en hospitales de otra comunidad, lo que determina qué dosis vacunales recibe o no el recién nacido. ASIGNACIÓN DE CALENDARIO Los pacientes no tienen asignado un calendario vacunal por defecto. La primera vez que nosotros pulsemos el acceso a las vacunas, OMI nos recordará este hecho y nos preguntará si queremos asignarlo entonces. El simple hecho de asignar el calendario vacunal que corresponde a un paciente ya está mejorando la calidad de nuestro registro, por lo que aconsejamos que de forma rutinaria intentemos comprobar el estado del paciente en este sentido. Está claro que “sí” queremos asignarlo, pero, ¿cuál? Actualmente disponemos de dos calendarios posibles: • • Calendario Inicial Calendario 2008 Por defecto aparece seleccionado el Calendario inicial y esto es perfecto para todos nuestros pacientes, con la excepción de los nacidos a partir del 1 de marzo de 2008, a los que deberemos cambiarles la asignación, eligiendo la otra posibilidad por medio del botón <?> a la derecha del campo “Calendario”. Una vez seleccionado y confirmado, el nuevo calendario quedará asignado al paciente. Si nos hemos equivocado en la elección, podemos asignar el correcto desde la misma pantalla “Historial vacunal”. Recordemos que cada paciente solamente puede tener asignado un calendario vacunal de forma simultánea. El proceso se realiza a partir del icono <Calendarios de Vacunación>, con forma de reloj y situado en la sección de “Información historial previo”. Desde la pantalla que nos aparece al entrar en este icono podemos añadir el que será el nuevo calendario vigente para el paciente a partir de esta fecha. La modificación del calendario conlleva un cambio en la generación de vacunas pendientes en el listado de vacunas, de acuerdo al calendario que hayamos asignado. Destacar el uso que podemos hacer de la pantalla “Calendarios de vacunación por paciente: • • Consultar los sucesivos cambios de calendario vacunal que ha podido tener un paciente Consultar las dosis vacunales que corresponden a dichos calendarios. No olvidemos que, de momento, sólo estamos manejando dos tipos diferentes de calendarios, pero dentro de unos años podrán existir más PANTALLA “HISTORIAL VACUNAL” Tras pulsar el botón <Vacunas> llegamos a esta pantalla (salvo la primera vez que, como hemos visto, nos demoramos un poco asignando el calendario que corresponda al paciente). Desde aquí se realiza la anotación de las vacunas en la historia clínica. Dependiendo del calendario asignado, de la edad y de la historia del paciente podremos encontrar esta pantalla vacía o llena de anotaciones de diferentes colores: • • • VERDE: vacuna administrada por profesionales del centro AZUL: vacuna administrada fuera del centro (“centro externo”) NEGRO: vacunación rechazada por el paciente, el facultativo o tutor • ROJO: próxima vacunación programada para el paciente. También veremos la fecha prevista de administración. Estas vacunas se disparan por la edad del paciente o porque otra dosis previa las ha generado CONSIDERACIONES DE INTERÉS 1. En muchas ocasiones se produce un “infra-registro” en la historia del paciente de las vacunas que no hemos puesto nosotros Conviene insistir en aquellas dosis puestas fuera del centro: - Primeras dosis dT puestas en servicios de urgencias y hospitales Dosis VAT en viejas tarjetas “perdidas” en las carteras del paciente Dosis administradas por las empresas (servicios de medicina preventiva) Vacunas de servicios de vacunación de viajeros Vacunas de ancianos que rotan por varios domicilios Una vacuna puesta en un centro externo podemos excluirla de la contabilidad a la hora de la estadística del centro, pero es fundamental tenerla presente en la historia del paciente. 2. En el campo de las vacunas del adulto dedicamos la mayor parte del tiempo a informar y aconsejar, pero casi siempre el paciente no se decide en el momento o directamente rechaza la vacunación (sin perjuicio de que más adelante cambie de opinión). El marcar el campo “negativa del paciente” (o del facultativo o tutor en su caso) todavía no es una práctica habitual, pese a que refleja muy bien el esfuerzo que realizamos día a día. Este es un aspecto especialmente interesante si hablamos de ofrecer vacunas como la dT y antigripal a grupos de riesgo (y no sólo durante la campaña de vacunación). 3. Es muy frecuente en pediatría que procesos febriles, condicionantes familiares y de otra índole nos obliguen a adelantar, posponer o alterar alguna dosis vacunal. Si estos cambios coinciden con la ausencia (por ejemplo vacaciones) del personal que habitualmente se encarga de la vacunación puede haber problemas. Dejar preparado el registro de las próximas dosis que debe recibir el niño, con la fecha prevista de vacunación evitará posibles dudas y confusiones. Veremos cómo hacerlo más adelante, al final del apartado “vacunación manual”. SIGNIFICADO DE LOS ICONOS A la izquierda de cada registro de la historia vacunal podemos ver unos pequeños iconos que también nos dan información: • • • • Signo “Visto”: vacuna administrada. Signo “prohibido”: vacuna rechazada Círculo rojo con circunferencia exterior negra: es la próxima vacuna pendiente de ser administrada. El paciente ha alcanzado la edad en la que –según el calendario vacunalcorresponde la administración de la vacuna, o bien se ha alcanzado la fecha de previsión para la siguiente dosis de una vacuna multi-dosis registrada manualmente con anterioridad. Círculo rojo SIN circunferencia exterior negra: es una vacuna próxima, pero posterior a otras ya definidas como pendientes para el paciente. Veamos cómo recordar esta información. Las vacunas también pueden verse ordenadas por código (corresponde al tipo, por ejemplo, “TD tétano-difteria adulto”). Es una forma muy rápida de consultar cuantas dosis ha recibido un paciente de una determinada vacuna. Y no olvidemos que: “DOSIS PUESTA, DOSIS QUE CUENTA” Desde esta pantalla podremos también imprimir el documento para el paciente con las dosis recibidas y la fecha de la próxima vacunación, dar por revisadas “de un plumazo” (previa constatación de documento escrito) y confirmar que ha recibido todas las dosis del calendario infantil que por fecha de nacimiento le correspondieran. REGISTRAR UNA VACUNA Existen dos formas de registro: manual y automático. VACUNACIÓN MANUAL Cuando en la pantalla “historial vacunal” no aparece ningún registro preseleccionado (en rojo) que nos interese, o simplemente no aparece ningún registro, deberemos seleccionar el botón con la jeringuilla y una “M”. Nos lleva a una pantalla donde deberemos ir rellenando los campos necesarios para saber QUIÉN, QUÉ, CUÁNDO y CÓMO hemos vacunado. De la precisión a la hora de cumplimentar los cuatro campos depende la calidad final del registro. QUIÉN: Por defecto aparecen las siglas de quien abrió la aplicación. También podemos especificar eligiendo un profesional distinto a nosotros desde el botón “?”. Ya nos hemos referido previamente a la necesidad de incrementar el registro de dosis externas, pulsando para ello el botón con el dibujo de una cabeza en la parte derecha. QUÉ: Rellenaremos el campo “vacuna” con la dosis que deseemos del menú que se nos ofrece, como siempre desde el botón “?” adjunto ¿Cómo? ¿No encontramos justo la que necesitamos? En la parte derecha de la ventana que estamos consultando tenemos un botón con una jeringuilla dibujada. Se llama “Otras vacunas” y nos guarda aquellas dosis no tan frecuentes y que están fuera del calendario oficial El programa no obliga a rellenar el campo “laboratorio” y permite pasar de puntillas por el campo “lote” escribiendo un solo carácter. Pero ¿desde cuándo hemos registrado así las dosis vacunales? Hay que ser tan escrupulosos a la hora del registro de laboratorios y lotes como cuando lo hacíamos manualmente, y sólo en caso de no tener el dato necesario marcar “N/C” Truco: En el caso de la vacuna antigripal para pacientes mayores de 65 años que viven en residencia: La introducción del nombre del laboratorio de forma idéntica y que se diferencie del nombre asignado para el global de vacunas utilizadas en campaña, permitirá poder extraer después la estadística necesaria. Desde OMI-PRO (consultad con el administrador) se puede marcar por defecto el laboratorio y el nº de lote de una determinada vacuna, con lo que estos campos pueden aparecer rellenos por defecto. Aunque es una función utilísima en grandes vacunaciones masivas, porque acorta mucho el tiempo de registro, se debe: • • COMPROBAR QUE COINCIDEN LOS DATOS (Cambiadlos manualmente si es necesario) ASEGURAR UNA ACTUALIZACIÓN CORRECTA DE LOS LOTES CUÁNDO: Habitualmente aparece por defecto la fecha de hoy y los datos que aparecen a continuación sobre la edad del paciente (los meses son útiles en pediatría) se corresponden con esa fecha. Es muy importante ser lo más exactos posible cuando registremos datos de vacunaciones anteriores. Es más lento, de acuerdo, pero el registro quedará correcto Un caso típico es el de registro de dosis antiguas de recuerdo antitetánicas, donde el paciente sólo recuerda el año o la estación o el mes de forma aproximada En estos casos solemos determinar el día 1 del mes que recuerde o el del 1 de enero del año que nos refiera como fecha de vacunación. Posteriormente podemos aclarar más en el apartado “Observaciones”. CÓMO: Veamos algunos ejemplos de la utilidad del campo “Observaciones”: “Puesta en brazo/pierna derecho/izdo” (Para diferenciar posibles reacciones locales cuando ponemos diferentes vacunas simultáneamente) “Dosis puesta en servicio de urgencias de XXX hospital” “Administración S.C. por estar tomando Sintrom” “Factor de riesgo: XXX” (En aquellos candidatos a vacuna antigripal cuyo motivo de inclusión nos sea difícil de registrar claramente de otra forma. “Trae la vacuna en mano se ha hecho receta (Cuando sea pertinente durante la campaña de gripe, vacuna papiloma virus en jóvenes, etc.) REGISTRAR LA NEGATIVA A LA VACUNACIÓN Como veremos en la parte inferior de esta pantalla es tan sencillo como hacer “clic” cuando queramos elegir esta opción. Utilizaremos: *Negativa de tutor, en los casos en los que sean los padres o tutores los que no acepten una vacunación infantil. *Negativa del paciente, cuando sea el propio paciente el que se niega a recibir una vacuna que se le ofrece. *Negativa médico, si es el profesional sanitario el que desaconseja una vacuna en un paciente concreto. Cuando aceptemos el cuadro (<Aceptar> o <Intro>), volveremos a la ventana “Historial vacunal”, donde veremos la nueva dosis registrada en el color (verde o azul) y con el icono informativo (“visto” o “rechazado”) que corresponda. También queda registrado en el curso descriptivo del episodio “Actividades preventivas”, como podremos comprobar al desplegar el episodio desde el tapiz o pulsando el botón “Ver vacunas” de la parte inferior de la zona “curso clínico” MARCAR UNA VACUNA COMO “PENDIENTE” Deberemos fijarnos y pulsar el botón de la parte superior derecha: jeringuilla + P “Vacunación prevista”. Cuando queramos dejar anotada una vacuna como pendiente para ese paciente (en rojo), tendremos que pulsar en dicho botón, seleccionar la vacuna y escribir la fecha prevista de su administración VACUNACIÓN AUTOMÁTICA Es una forma más rápida de registro si se trata de la dosis que aparece como pendiente en el listado de Historial vacunal (recordemos: círculo rojo bordeado de circunferencia negra) Accedemos a través del botón con jeringuilla y una A La ventaja de esta forma de registro es que, además de la identificación del profesional y de la fecha, también aparece relleno por defecto el campo “vacuna” que, como es lógico, coincide con la que nos aparecía marcada como pendiente. Si además teníamos predeterminado el laboratorio y el nº de lote de la vacuna, sólo nos quedará añadir alguna observación, si es pertinente, y pulsar <aceptar>. Todas las vacunas pendientes que compartan la misma fecha irán apareciendo de forma sucesiva. Veamos un ejemplo de la rapidez de registro con el modo automático: VACUNAS CON SERVICIO PROPIO Las vacunas del adulto que cuentan con un servicio propio en la Cartera de servicios (205, 301 A y B ,302 y 303) se registran más rápidamente desde Planes Personales. Corresponden a la vacunación de rubéola, gripe, tétanos y hepatitis B, respectivamente. Así mismo, las vacunas del calendario vacunal infantil, estarán disponibles para su registro desde Planes Personales, a la edad correspondiente, siempre que tengan el calendario correctamente asignado. Además, se ha incorporado también el acceso al registro, desde Planes Personales, de la vacunación de la varicela (según estado inmunitario del paciente) y del papilomavirus, dentro del Servicio del Niño Sano de 6-14 años. Al hacer “doble clic” en el campo amarillo a la derecha de la vacuna (Columna “Valor”) accedemos directamente a la pantalla “Administración de la vacuna”. Como siempre, completamos los datos que falten y aceptamos. Como contrapartida a la rapidez de uso, esta vía no permite visualizar la pantalla “Historial vacunal” que a estas alturas ya nos resulta tan conocida, aunque podemos acceder a ella a través del icono de la jeringuilla situada en la propia pantalla de Planes Personales. MODIFICACIÓN DE DATOS Para modificar algún dato de una vacuna ya registrada sólo hay que seleccionarla en la pantalla ”Historia vacunal” y pulsar el botón “Modificar” Esta opción no está disponible sin embargo para las vacunas pendientes Se puede modificar cualquier dato, incluso el tipo de vacuna. También podemos borrar registros Funciona tanto con las vacunas ya administradas (vg. Registro en historia cínica equivocada) como con las pendientes (que pueden no proceder para ese paciente en concreto) PLANES DE CUIDADOS EN VACUNACIÓN La idea de la necesidad de administrar las vacunas que corresponden a la edad pediátrica está presente, en general, tanto entre los padres como entre los profesionales. No ocurre lo mismo en la edad adulta, donde completar un calendario o comenzar una primovacunación es vivido a menudo más como una opción que como una necesidad. En la consulta del adulto dedicamos mucho tiempo a la valoración no sólo del estado vacunal, sino también de las creencias del paciente sobre este aspecto, intentando conseguir una motivación y un compromiso que le lleve a alcanzar una inmunización efectiva. A menudo el paciente pospone su decisión. No tenemos, por tanto, que registrar ninguna vacuna, pero ¿cómo registramos el trabajo realizado? Al trabajar con Planes de Cuidados en OMI tenemos rápido acceso tanto a etiquetas diagnósticas, NOC, NIC y actividades que cubren las distintas necesidades en vacunación, pacientes que piden información, aquél que ha sido abordado por sorpresa y es renuente a vacunarse, cómo evitar complicaciones por la vacunación, etc. • • El plan de cuidados no se puede colgar del episodio “Actividades preventivas”, por lo que una buena opción la tendremos en “Consulta sin enfermedad” La utilización del asistente personalizado para recuperar planes prediseñados (se describe en el módulo de Planes de Cuidados) agiliza enormemente la tarea de registro. Podemos sugerir la consulta con más detalle de: Etiquetas diagnósticas: 00004 riesgo de infección 00043 Protección inefectiva 00079 Incumplimiento del tratamiento (vacunación) 00084 Conductas generadoras de salud 00126 Conocimientos deficientes: inmunización NOC: 0702 Estado inmune 1602 Conducta de fomento de salud 1805 Conocimientos: conducta sanitaria 1806 Conocimiento régimen terapéutico 1823 Conocimientos: fomento de la salud 1900 Conducta de vacunación NIC: 1380 Aplicación de calor o frío 3740 tratamiento de la fiebre 5250 Apoyo en la toma de decisiones 5510 Educación sanitaria 5618 Enseñanza 6412 Manejo de la anafilaxia 6530 Manejo de la inmunización 6545 control de las infecciones 6550 Protección contra las infecciones EXPLOTACIÓN DE DATOS SOBRE VACUNAS DESDE OMI- AP Gracias a nuestro celo en el registro vacunal seguro que la estadística mensual del centro o la de final de campaña antigripal serán muy fiables. Además no nos lo ponen difícil para conseguirlo. PACIENTES CON/SIN REGISTRO VACUNAL Aunque no le hayamos registrado ninguna vacunación, un paciente tiene Registro vacunal en cuanto se le asigna un Calendario Vacunal cualquiera. Podemos utilizar los filtros que nos ofrece (edad y cupo) para obtener listados de pacientes que tengan (o no, según decidamos) información vacunal. Para que funcione habrá que refrescar la pantalla cambiando entre “informados/ no informados”. Después podremos imprimir el listado e incluso generar flash con aviso a todos los pacientes que se han obtenido en del filtrado. VACUNACIONES REALIZADAS Desde aquí podremos terminar imprimiendo otro tipo de listado de pacientes. Se trata de un tipo de consulta más elaborada donde, además de filtrar por edad, podemos filtrar por vacuna (dosis concreta) o tipo de vacuna (genérica), acotar el periodo de vacunación y delimitar por cupo o por “responsable de vacunación” (donde sí aparecen los profesionales de enfermería) Una vez definidos todos los filtros sólo falta pulsar “Recalcular” (y esperar un poquito). En la parte inferior de la pantalla aparecerán los pacientes que cumplan los criterios marcados (según la información que consta en su Registro Vacunal). VACUNACIONES PENDIENTES PREGUNTA: ¿Qué niñas a las que ya hemos puesto la segunda dosis de la vacuna del papiloma deberían venir a ponerse la tercera dosis entre el 15 y el 30 de este mes? Seguro que la contestación a ésta u otras preguntas parecidas nos habría venido bien alguna vez. La consulta que podemos realizar e imprimir desde esta pantalla busca aquellas inmunizaciones que estén fuera del margen de vacunación o las que se deban administrar dentro de un determinado rango de fechas. Como siempre, tenemos varios filtros a nuestra disposición y debemos “Recalcular” al final DECLARACIÓN VACUNAL Proporciona datos NUMÉRICOS. Sirve para conocer el nº de vacunaciones realizadas. Podemos establecer filtros por fechas, cupo médico (y/o por profesional responsable de la vacunación). También podemos no contabilizar lo que hemos marcado como vacunado en “Centro externo”. En resumen: perfecto para la estadística mensual PACIENTES MAL VACUNADOS OMI define como “Mal vacunados” los pacientes que no tienen informado el registro vacunal y los pacientes con vacunas pendientes de administrar, siempre y cuando la fecha prevista de la vacuna sea inferior a la fecha final de la consulta. Como el nombre indica, esta pantalla devuelve LISTADOS de pacientes (con filtro de edad y/o vacuna) que estén mal vacunados. En esta consulta podemos discriminar las negativas a la vacunación. PLANES PERSONALES INTRODUCCIÓN OBJETIVOS TIPOS DE PLANES PERSONALES TIPOS DE ACTIVIDADES QUE INCLUYEN CÓMO ACCEDER A LOS PLANES PERSONALES ELEMENTOS QUE COMPONEN LOS PLANES PERSONALES OTROS ELEMENTOS DE LA PANTALLA DE PLANES PERSONALES INTRODUCCIÓN DE DATOS CÓMO INTRODUCIR UN DGP CÓMO HACER DERIVACIONES O SOLICITAR PRUEBAS COMPLEMENTARIAS CÓMO ABRIR PROTOCOLOS SUGERENCIAS PARA EL REGISTRO CORRECTO DE LOS DATOS CÓMO NEGAR ACTIVIDADES PLANES PERSONALES ESPECÍFICOS CUESTIONARIO DE AUTOEVALUACIÓN PLANES PERSONALES Por: Asunción Arto y Miguel Royo INTRODUCCIÓN Los planes personales son un sistema de avisos que nos recuerdan actividades clínicas pendientes de realizar y registrar • Las actividades aparecen agrupadas y ordenadas en una misma pantalla, facilitando el cumplimiento de la Cartera de Servicios • Se activan automáticamente según características demográficas (edad, sexo del paciente), o clínicas (por determinados episodios) • Permiten el cumplimiento de las actividades y su seguimiento desde una misma pantalla La utilidad principal de los Planes Personales es servir de ayuda a la consulta, recordándonos actividades importantes a realizar en determinados pacientes y presentándolas agrupadas e identificadas por colores y periodicidad, de tal forma que su localización sea sencilla y los fallos de registro, por olvido o duplicidad, se minimicen. OBJETIVOS • • Conocer la estructura y funcionamiento de los Planes Personales Aprender a registrar datos correctamente utilizando los Planes Personales TIPOS DE PLANES PERSONALES • • GENERALES o De Área o Planes Personales Centrales. Comunes para toda la población atendida en determinada Área de Salud. Se diseñan desde OMI-MASTER, que es una aplicación accesible solo a los programadores de SALUD o De Centro. Afectarán exclusivamente a la población asignada a un centro de salud. Se diseñan desde OMI-PRO, aplicación actualmente de acceso restringido o De Profesional. Sólo para la población atendida por un determinado profesional. También se diseñan desde OMI-PRO. ESPECÍFICOS O INDIVIDUALES. Para un paciente concreto. Se diseñan desde OMI-AP TIPOS DE ACTIVIDADES QUE INCLUYEN Las actividades incluidas en los Planes pueden ser agrupadas según diferentes criterios: 1. Según vayan definidas a todas las personas según edad y sexo o sólo a las que presenten determinados diagnósticos: • • Asociadas a tareas de prevención: afectarán a todas las personas incluidas en el grupo de edad y sexo que definamos Asociadas a tareas curativas y rehabilitadoras (episodios): Para que las actividades se disparen, será necesario que el paciente tenga abierto un episodio determinado 2. Según tengan que activarse en función de intervalos de tiempo prefijados o bien a una edad determinada: • • Dinámicas: La actividad, una vez cumplimentada, volverá a quedar pendiente (en color rojo), cuando se sobrepase el período de tiempo que hayamos definido. Es el tipo de actividad que se utiliza habitualmente. Estáticas: Las actividades sólo quedan pendientes en un determinado rango de edad predefinido; por encima o por debajo de ese rango de edad, desaparecen de los Planes personales (estén o no realizadas) CÓMO ACCEDER A LOS PLANES PERSONALES Mediante cualquiera de los tres iconos, idénticos, salvo por el color, que rodean al icono de Cartera de Servicios. Cada uno de ellos nos muestra la estructura del plan personal de un modo distinto: • El icono de Plan Personal Jerárquico (color verde). Nos conduce a la pantalla principal de los Planes Personales, que muestra de forma independiente cada servicio en el que el paciente está o podría estar incluido, según su edad, sexo o patologías diagnosticadas. Las actividades realizadas aparecen en color verde y las pendientes en color rojo • Si pinchamos el icono de color rojo, se abre el Plan Personal Ejecutivo. Muestra sólo las actividades pendientes de realizar, agrupadas por tipo de actividad y sin repetirse • El icono de color azul abre el Plan Personal Citado, que muestra la misma estructura, pero aparecen tanto las actividades realizadas como las que están pendientes. En adelante trabajaremos sólo con la pantalla de Plan Personal Jerárquico, que consideramos la pantalla principal. Por otra parte, desde el tapiz, se puede consultar el listado de Planes Personales asignados al paciente y el estado en que se encuentran, pulsando el botón “Mostrar Plan personal”, situado en el recuadro de la derecha. Haciendo doble clic en cualquiera de las actividades, se abre la pantalla de Plan Personal Jerárquico. ELEMENTOS QUE COMPONEN LOS PLANES PERSONALES Al abrir la pantalla de Planes personales Jerárquicos, nos aparecen los distintos servicios, en los que por sus características, el paciente debería estar incluido. • • Cada barra horizontal lleva el número y el título de un servicio y está coloreada para representar el estado de realización de las actividades que lo componen: en verde cuando el servicio tiene todas sus actividades realizadas, en naranja cuando falta alguna actividad por realizar y en color rojo cuando todas las actividades están sin realizar. A su vez, las actividades nos indican según su color, si están realizadas (color verde) o no (color rojo). Los Planes Personales se componen de diversas actividades que pueden combinarse de distinta forma: • Protocolos • DGP aislados • Solicitudes de Interconsulta • Solicitudes de Pruebas Complementarias Algunos protocolos que agrupan actividades comunes (p.ej.: “PC-Adulto Seguimiento común”, “PCAdulto Exploración básica”) se repiten en distintos servicios, de forma que basta con efectuar las actividades en uno de ellos para que “se ponga en verde” en todos los demás. También hay protocolos que solo son visibles cuando un DGP contiene un valor determinado. Por ejemplo, en el protocolo “PC-Tabaco Orientación”, dependiendo del tipo de intervención (Breve o intensiva) aparecen distintos protocolos, que nos indicarán la conducta a seguir Algunas actividades de los Planes Personales son comunes para médicos y personal de enfermería, otras son específicas de un estamento (por ejemplo, la exploración física de un paciente hipertenso es específica del médico). Cada profesional, por defecto, al abrir los Planes personales tendrá a la vista las actividades que puede realizar según el estamento al que pertenezca. Mediante los botones situados en la parte superior se pueden consultar las actividades de cada estamento. A la derecha de cada actividad, aparece la periodicidad en que debe realizarse, según lo establecido en Cartera de Servicios. A su izquierda, la fecha en que se realizó por última vez. Es importante tenerlo presente, como mera consulta e, incluso, para adelantar la realización de la actividad aprovechando una visita del paciente si vemos que falta poco tiempo para “que se ponga en color rojo” En la parte inferior de la pantalla, aparece un botón que permite imprimir los Planes Personales del paciente, con las actividades realizadas, la última fecha de cumplimentación de cada actividad, y la fecha correspondiente a la siguiente revisión. También imprime los Servicios de Cartera en los que el paciente está incluido. OTROS ELEMENTOS DE LA PANTALLA DE PLANES PERSONALES En la parte superior de la pantalla de los Planes Personales aparece una serie de iconos, de gran interés práctico, pues nos permiten, sin salir de esta pantalla, acceder a otros apartados de la Historia Clínica y realizar algunas actividades: • Icono “Guardar”: en caso de que introduzcamos el valor de un DGP, sirve para guardar este valor sin tener que salir de la pantalla de Planes Personales • Icono “Plan específico”: sirve para crear Planes personales específicos para un paciente concreto. Se describirá más adelante • Icono “Realizados/Pendientes”: como su nombre indica, permite visualizar una pantalla con las actividades realizadas o únicamente con las actividades que quedan por realizar. Podemos visualizar unas u otras mediante la flecha situada en el centro. • Icono “Negativa de una actividad”: sirve para excluir a un paciente de determinadas actividades. Será explicado con detalle más adelante • Icono “Prescripciones”: mediante el mismo se accede al listado de prescripciones, para consultarlas o incluso imprimir recetas • Icono “Historial vacunal” : permite acceder a la pantalla de vacunas, desde allí se pueden administrar dosis vacunales sin salir de los Planes Personales • Icono “IT”: con él se accede a la pantalla de bajas laborales, con posibilidad de imprimir el parte correspondiente desde la misma • Icono “Órdenes clínicas”: Conecta con la pantalla de órdenes clínicas, con las distintas opciones (consultar e imprimir resultados, consulta plana etc.) • Icono “Protocolos”: Abre una pantalla con el listado de todos los protocolos que el paciente tiene cumplimentados. Es una utilidad muy práctica, pues nos permite abrir estos protocolos y hacer correcciones si nos hemos equivocado al cumplimentarlos • Icono “DGP”: permite abrir la pantalla de Consulta Plana. Se describe con más detalle en otro apartado del curso • Icono “Anamnesis”: permite acceder a la pantalla de antecedentes familiares y personales, para consultarla o añadir datos • Icono “Condicionantes y problemas”: abre el listado de condicionantes y problemas, tanto activos como inactivos, para su consulta y modificación si se precisa • Icono “Visitas”: permite consultar el contenido de visitas anteriores del paciente • Icono “Planes de cuidados”: abre los Planes de cuidados de enfermería, que se explican en otro apartado del curso INTRODUCCIÓN DE DATOS Para introducir los datos, se hace doble clic en la casilla correspondiente de la columna “Valor”. Ello nos permitirá realizar 3 tipos de actos (el icono situado a la izquierda de cada acto nos indica de qué tipo es) • Introducir DGP • Solicitar pruebas complementarias o hacer derivaciones de interconsulta • Abrir protocolos y cumplimentarlos En la parte inferior derecha de la pantalla, aparece por defecto la fecha actual. Esta fecha puede modificarse introduciendo la que nos interese y pulsando <Intro>. OMI nos avisa de que se trata una fecha sin visitas y nos pregunta si queremos seguir adelante. Ahora bien, si hemos cambiado la fecha que surge por defecto por otra, hay que tener presente que el resto de actividades que se realicen también adoptarán la fecha modificada. Para evitarlo, es preciso salir de la pantalla de Planes y volver a entrar, cambiando entonces la fecha por la que nos interese (normalmente la actual) Es muy importante que cada actividad realizada figure con la fecha en que se realizó. Hay que tenerlo presente si introducimos datos de fechas anteriores (por ejemplo, una cifra de tensión arterial obtenida en Urgencias). CÓMO INTRODUCIR UN DGP Haciendo doble clic en la casilla amarilla, aparece el campo para introducir manualmente el valor del DGP. Este campo puede ser de tipo numérico, de tipo Sí/no, texto etc., dependiendo de las características del DGP Una vez introducido el dato, no olvidemos pulsar el icono “Guardar”. Esta acción nos asegura que el DGP se ha introducido correctamente y que las actividades nuevas que pueden aparecer dependiendo del valor del DGP no se nos pasarán por alto. CÓMO HACER DERIVACIONES O SOLICITAR PRUEBAS COMPLEMENTARIAS Con un doble clic en la casilla amarilla, abriremos directamente la solicitud, que por defecto viene ya cumplimentada con los datos esenciales. Podemos añadir los datos que creamos relevantes, modificarlos y también imprimir el volante. En el caso de los análisis de laboratorio, al abrir la pantalla de solicitud aparece marcado sólo el perfil analítico del servicio a través del cual hemos accedido. En caso de que el paciente esté incluido en otros servicios, cada uno con su propio perfil, es aconsejable marcarlos manualmente en la misma pantalla. Así evitamos hacer una solicitud para cada servicio. CÓMO ABRIR PROTOCOLOS Haciendo doble clic en la casilla amarilla, se abre el protocolo correspondiente y podemos cumplimentar sus distintos apartados. SUGERENCIAS PARA EL REGISTRO CORRECTO DE LOS DATOS El protocolo de “PC- Adulto Hábitos tóxicos” se encuentra en el servicio de prevención cardiovascular y es uno de los más importantes. Para evitar complicar la pantalla de Planes Personales, no se repite en los demás servicios pero es fundamental que esté correctamente cumplimentada tanto en intervalos de realización como en calidad de los datos que contiene. A pesar de la dificultad que supone a veces cuantificar el consumo de alcohol es imprescindible insistir incluso en pacientes que de entrada responden “no” a la pregunta de ¿Bebe usted alcohol? Si se constata que el paciente es fumador, es preciso crear en OMI el episodio “Tabaquismo”, Si el consumo de alcohol supera los límites de riesgo hay que crear el episodio de “Consumo excesivo de alcohol” Si se constata el abandono de alguno de estos hábitos, deberán cerrarse los episodios correspondientes con la fecha en que se considere definitivo. En cuanto a “PC- Adulto Exploración básica”, cada vez que determinemos el peso del paciente, habrá que introducir siempre la talla, de lo contrario OMI no calculará el Índice de Masa corporal (IMC). Por supuesto, no hay que tallar al paciente en cada visita (exceptuando si se trata de niños o ancianos en los que sospechemos disminución de talla por osteoporosis). Una vez introducida la talla, cada vez que abramos el protocolo, ésta aparecerá entre paréntesis y en rojo a la derecha de la casilla. Por lo tanto bastará con copiar este valor. En caso de que el IMC fuese superior a 30, habrá que crear el episodio “Obesidad” si no estaba creado con anterioridad (y a la inversa, un paciente diagnosticado previamente de obesidad, cuyo IMC actual sea inferior a 30, deja de ser obeso y por lo tanto, habría que cerrar el episodio correspondiente) CÓMO NEGAR ACTIVIDADES Al igual que sólo hay que registrar las actividades que se realizan, hay actividades que no están indicadas y que no deben efectuarse y por tanto tampoco registrarse. Para evitar confusiones en estos casos, lo mejor es anular la actividad en los Planes Personales utilizando el icono situado en la parte superior. Para anular una actividad, como, por ejemplo el interrogatorio sobre sangrado postmenopáusico en mujeres histerectomizadas, realizaremos los siguientes pasos: • Marcar con el ratón la casilla amarilla correspondiente. • • • A continuación marcar la parte superior del icono de negar actividad Responder <SI> a la pregunta “¿Desea no aplicar la actividad al paciente?” Una vez cubiertos todos los pasos, la actividad desaparece de los Planes Personales El proceso es reversible, para volver a aceptar una actividad, efectuaremos los pasos siguientes: • Marcar el icono “Ver actividades negadas al paciente” • • • Marcar con el ratón las actividades de la lista que queremos reactivar Pulsamos borrar La actividad vuelve a aparecer en la pantalla de Planes Personales. Es conveniente no abusar de la opción “Negar actividad” y reservarla para casos en los que no vaya a estar indicada nunca (como en el ejemplo propuesto). De lo contrario, al desaparecer de la pantalla, lo normal es que se nos olvide que las actividades están negadas y, por lo tanto, reactivarlas. Cuando accedamos a los Planes Personales y no veamos una actividad buscada, puede haber ocurrido cualquiera de las siguientes situaciones: • Que la actividad haya sido anulada previamente. Para comprobarlo, pulsar sobre el icono de la lupa. Observemos que, si existen actividades anuladas, este icono está resaltado y puede pulsarse. • Que la actividad sea específica de otro estamento. Basta pulsar “Todos” en el botón superior derecho, tal y como se ha descrito anteriormente. • En las revisiones del Niño Sano, cuando ésta coincide con su fecha de cumpleaños. En este caso, es posible que no se visualicen las actividades de la revisión en Planes por culpa de un defecto de programación de OMI no solucionable por el momento. En estos casos, elegiremos el protocolo de revisión de la lista de Protocolos Libres, directamente en el Tapiz, colgándolo del episodio genérico de Actividades Preventivas. PLANES PERSONALES ESPECIFICOS Podemos crear planes personales específicos para pacientes concretos. Por ejemplo, vamos a crear un Plan específico para un paciente hipertenso, que nos avise de que tenemos que determinarle la microalbuminuria una vez al año. • Accedemos a la pantalla de Planes Personales Específicos pulsando el icono correspondiente • La pantalla de Planes específicos tiene dos partes: o En la parte superior aparece el listado de Planes específicos definidos para ese paciente. o La parte inferior refleja las actividades definidas para cada Plan • Ambas pantallas disponen de los botones: añadir, modificar o borrar para utilizar si queremos crear un plan nuevo, cambiar uno ya creado o borrarlo, respectivamente. • Pulsando el botón “Añadir”, se abre la pantalla “Gestión Plan”. Ahora hay que ir rellenando los campos que nos interesen. • Siempre habrá que dar un nombre al nuevo Plan, así como un nombre abreviado • A continuación hay que definir las características de las actividades que queremos que incluya el Plan o o o o o o El tipo de actividad, que generalmente va a ser “Dinámica” Cada cuánto tiempo debe realizarse El intervalo de edad en el que se va a aplicar Qué profesional va a llevarla a cabo A qué tipo de actividad se asocia (en general será de tipo Rehabilitadora/curativa) El código CIAP del episodio o episodios que ponen en marcha la actividad. Si incluimos más de un código, podemos incluso especificar si han de cumplirse todos o sólo alguno de ellos. • Ahora nos situaremos en la ventana inferior de la pantalla “Gestión plan”, y añadiremos las actividades que nos interesa incluir pulsando el botón <Añadir> • En la parte superior de la ventana podemos elegir una o varias actividades a realizar, (que serán de tipo DGP, Protocolo, Órdenes médicas, vacunas e incluso prescripciones), pulsando el icono correspondiente. • En la parte inferior aparecen ya marcados los mismos criterios de selección del tipo de actividad que habíamos definido previamente. Estos criterios pueden ser modificados en este punto, en caso que queramos introducir dentro del mismo plan varias actividades con distinta periodicidad, realizadas por distintos profesionales, etc. • Repetiremos los mismos pasos con todos los planes que queramos elaborar. Como ya se ha indicado, los Planes específicos son aplicables sólo a un determinado paciente. Tienen ventajas e inconvenientes • Su ventaja obvia es que permiten planificar “a la carta” actividades para casos muy concretos (como en el ejemplo que hemos desarrollado) • Su principal inconveniente radica en que si queremos hacerlos extensivos a otros pacientes que cumplen los mismos criterios (en el ejemplo anterior, todos los pacientes hipertensos), habrá que definir el mismo plan, con todos sus pasos, para cada uno de ellos. • Para evitar este inconveniente, existen los Planes Personales de profesional (e incluso de Centro, si todos los profesionales se ponen de acuerdo). Sin embargo, aunque el modo de elaborarlos es el mismo, como ya se ha indicado, estos Planes más amplios no pueden crearse desde OMI-AP, precisándose del programa OMI-PRO, cuyo uso está actualmente restringido. Elabora un Plan específico para un paciente con hipertrofia benigna de próstata, al que queremos determinar el PSA cada 6 meses y remitir a Urología una vez al año. Denominaremos al Plan “HIPERTROFIA DE PRÓSTATA” y le daremos el nombre abreviado de “HPROSTATA” PLANES DE CUIDADOS DE ENFERMERÍA INTRODUCCIÓN OBJETIVOS ACCESO A PLANES DE CUIDADOS PANTALLA TAPIZ DE PLANES DE CUIDADOS VALORACIÓN GENERAL EPISODIOS DIAGNÓSTICOS NANDA PLANES DE CUIDADOS NOC-INDICADORES; NIC-ACTIVIDADES ELABORACIÓN DE UN PLAN DE CUIDADOS ASISTENTE DE PLANES DE CUIDADOS VISUALIZACIÓN EN LISTA DE PENDIENTES SEGUIMIENTO DE PLANES DE CUIDADOS CIERRE DE PLANES DE CUIDADOS VISUALIZACIÓN EN EL CURSO DESCRIPTIVO ASISTENTE PERSONALIZADO PLANES DE CUIDADOS DE ENFERMERÌA EN OMI Por: Tina Viñuales INTRODUCCIÓN • El módulo de Planes de Cuidados en OMI es el apartado desde el que los profesionales de enfermería pueden realizar toda la gestión relacionada con los planes de cuidados que elaboremos para nuestros pacientes. • Nos permite realizar tanto la elaboración, seguimiento y cierre de los mismos, quedando la información integrada en la historia clínica. • Dispone de un <asistente personalizado>, en el que podemos guardar los planes de cuidados que vamos elaborando, pudiendo utilizarlos en otros pacientes, para los que también sean apropiados. OBJETIVOS • Conocer la estructura y funcionamiento del tapiz del panel de cuidados. • Aprender la forma adecuada de elaboración, seguimiento y cierre de planes de cuidados. • Saber utilizar el <asistente personalizado> de forma óptima. PLANES DE CUIDADOS La pantalla habitual de trabajo con Planes de Cuidados de Enfermería (PCE) en OMI es el “tapiz de planes de cuidados”, al que llegamos a través del icono correspondiente, que podemos encontrar en: • Tapiz Historia Clínica • Pantalla de Planes Personales Desde el tapiz de planes de cuidados podemos realizar las valoraciones de enfermería a través de los protocolos correspondientes, enunciar diagnósticos NANDA, elaboración, seguimiento y cierre de planes de cuidados. Así mismo, desde esta misma pantalla, podremos visualizar de forma global toda la información relativa a los planes de cuidados que vayamos elaborando: Resultados NOC, Indicadores de resultados, Intervenciones NIC, Actividades. También nos ofrece la posibilidad de imprimir un informe general y un informe detallado de los mismos. PANTALLA TAPIZ PLANES DE CUIDADOS Como podemos ver, en el primer recuadro de la parte superior izquierda se encuentran los protocolos de valoración del paciente, de los cuales hay protocolos específicos para ancianos (que saltan en pacientes mayores de 75 años), adultos (de 16 a 75 años) y niños (de 0 a 16 años). El recuadro central adyacente es fundamentalmente informativo, desde el que podemos visualizar las valoraciones realizadas, dentro de cada uno de los episodios correspondientes. En el recuadro de la parte superior derecha se localizan los diagnósticos NANDA más frecuentes para cada una de las valoraciones. Por último, en todas las ventanas de la parte inferior de la pantalla, nos aparecerá reflejada toda la información sobre los Planes de cuidados que hayamos elaborado, con sus respectivos NOCs, Indicadores, NICs y Actividades, así como los seguimientos de los mismos, pudiendo filtrar los datos que queramos visualizar a través de los comandos que se encuentran debajo. VALORACIÓN GENERAL En ella nos aparecen enunciados los diferentes grupos de valoración de la persona. Al hacer doble clic en cualquiera de ellos nos aparecerá el protocolo de valoración correspondiente, en el que podemos ir completando los datos que nos interesen y antes de salir debemos acordarnos de cumplimentar el campo de “resultado de la valoración” (único obligatorio) y, de esta manera, una vez que hayamos salido del protocolo, visualizaremos: • • • en color verde las valoraciones con resultado “adecuado”. en color rojo las valoraciones con resultado “alterado”. En color azul las valoraciones con resultado “riesgo de alteración”. De esta forma, podemos saber de forma rápida cuáles son las valoraciones que se le han realizado al paciente, el resultado obtenido en cada una de ellas, así como la última fecha de realización, que se registra a la derecha del enunciado de cada valoración. PANTALLA HISTORIAL DE VALORACIONES Pulsando el icono situado en la parte superior derecha de esta ventana, junto al encabezamiento, accedemos a la pantalla “Historial de valoraciones”, desde la que podemos consultar: • • • • Fechas de realización de valoraciones. Valoraciones efectuadas en cada fecha, con sus resultados correspondientes. Frecuencia de realización de cada una de las valoraciones. Datos recogidos en cada uno de los protocolos de valoración. Como podemos comprobar en este ejemplo, nos aparecen las distintas fechas en las que se han realizado las valoraciones (primero las más recientes), y a la derecha de cada una de ellas un círculo del color correspondiente al resultado de la valoración, en cada uno de los casos, lo cual nos permite tener una visión rápida y general de las valoraciones que se le han ido realizando a cada paciente a lo largo del tiempo. Desde esta pantalla podemos visualizar todos los datos recogidos en cada uno de los protocolos de valoración realizados, haciendo doble clic en el círculo de color correspondiente, o señalándolo y picando en el icono de acceso, que es el primero que encontramos en la parte superior izquierda de la pantalla, y nos permite añadir datos que se nos hubieran olvidado recoger en su momento, sin abrir otro protocolo nuevo. Desde los iconos adyacentes a éste, podemos imprimir un informe general del historial de valoraciones o un informe detallado de una valoración concreta. EPISODIOS Desde ella tenemos acceso a visualizar información de la historia del paciente, sin necesidad de salir al Tapiz habitual de trabajo en OMI. • En principio, nos permite ver todos los episodios que tiene activos el paciente, pero si “picamos” el campo “Ver valoraciones”, visualizaremos además los protocolos de cada una de las actuaciones que tengamos registradas en cada uno de los episodios. • Así mismo, desde esta pantalla podemos seleccionar el episodio dentro del cual queremos encasillar cada una de las valoraciones que vayamos realizando en el paciente. Si no elegimos ningún episodio, la valoración se introducirá de forma automática en “Actividades Preventivas”, lo cual será correcto únicamente en los casos en que la valoración se realice de forma preventiva. De todas formas, si con las prisas, vemos que hemos dejado una valoración registrada en un episodio inadecuado, podemos utilizar la opción de <Cortar y Pegar>, para subsanar el error de forma rápida. Si entre los episodios que tiene abiertos el paciente no encontramos ninguno que nos parezca adecuado para “colgar” la valoración que vayamos a realizarle en ese momento, desde el comando <Añadir>, accedemos directamente al Asistente CIAP, desde dónde podemos crear un nuevo episodio en el que poder recoger la información. Aunque, en la mayoría de los casos, lo más probable es que el paciente ya tenga creado el episodio en el que incluir el plan de cuidados, cuando no sea así, a la hora de crear nuevos episodios es importante que recordemos todas las medidas encaminadas a la calidad del registro de los mismos (búsqueda, fecha, etiquetado, etc.), tal como hemos visto en el módulo específico relativo a este tema. DIAGNÓSTICOS NANDA En esta ventana aparecen los enunciados de los diagnósticos de enfermería de la taxonomía II de la NANDA, ordenados alfabéticamente y relacionados con cada una de las valoraciones. Al estar relacionadas cada una de las valoraciones con sus diagnósticos más frecuentes, la forma más rápida de trabajar es: • Situarse en la valoración correspondiente. • Buscar el diagnóstico más adecuado entre los que están relacionados con esa valoración. • Hacer doble clic en el mismo, con lo que nos aparece directamente el asistente desde el que podemos elaborar el plan de cuidados correspondiente. De todas formas, para los casos en los que no tengamos una relativa certeza sobre el diagnóstico a partir del que queremos iniciar un nuevo plan de cuidados, esta misma pantalla nos permite otras dos formas de trabajar: 1. A partir de este icono, accedemos a una pantalla de búsqueda de diagnósticos NANDA, por código o por descripción, y una vez encontrado, haciendo doble clic en él, se accede directamente al “asistente” de planes de cuidados. 2. Desde este icono, aparece el protocolo de diagnóstico correspondiente al grupo de valoración en el que estemos situados y a la edad del paciente. Una vez registrados los datos, desde la última pestaña del protocolo, accedemos al “asistente” para elaborar el plan de cuidados. Como podemos ver, cualquiera de las opciones nos lleva al asistente de elaboración del plan de cuidados, es decir que llegamos al mismo sitio por distintos caminos. La elección de uno u otro dependerá de lo que sea más adecuado para cada profesional y en cada caso específico. PLANES DE CUIDADOS En esta ventana se nos muestran, en principio, todos los planes de cuidados activos del paciente, ordenados cronológicamente y agrupados dentro de los episodios dónde los hayamos incluido. • Si nos interesa visualizarlos en orden cronológico inverso, pulsando en <Ver más recientes primero> (parte superior derecha de la ventana), se nos presentarán los diagnósticos desde el más reciente hasta el más antiguo. • Los planes de cuidados que se encuentran dentro del periodo fijado para su resolución aparecen en color verde, mientras que los que están fuera de dicho periodo se ven en color rojo. • Teniendo desplegada la cruz que se encuentra a la izquierda de los diagnósticos, veremos los factores relacionados de cada uno de ellos. • Si queremos ver todos los planes de cuidados del paciente, abiertos y cerrados, pulsando en <Ver todos> nos aparecerán, además de los activos, los planes de cuidados cerrados en color azul. Así mismo, desde esta misma ventana, podemos: Acceder a protocolos de seguimiento de los planes de cuidados, que luego se mostrarán pulsando en <Ver seguimientos>. Cerrar los planes de cuidados, cuando queramos que pasen a inactivos. NOC-INDICADORES-NIC-ACTIVIDADES Teniendo seleccionado en la ventana de planes de cuidados el que nos interese consultar, en cada uno de los recuadros de esta ventana podemos visualizar de forma rápida y sencilla, sin necesidad de abrir ningún protocolo: • • • • Resultados NOC planteados para ese plan de cuidados. Indicadores de resultados establecidos para cada uno de los NOC. Intervenciones NIC realizadas en cada una de las visitas. Actividades relacionadas con cada una de las intervenciones NIC. En principio, al seleccionar el plan de cuidados, nos aparecen los resultados NOC y las intervenciones NIC. Al posicionarnos en los NOC vemos, en la parte superior del recuadro, la valoración numérica de los mismos realizada en esa visita, y en el recuadro inferior los indicadores de resultados utilizados en la misma. Así mismo, al situarnos en cualquiera de los indicadores, vemos la valoración numérica que le hayamos asignado. Para ver las descripciones de las valoraciones numéricas hay que pulsar en <Ver escala> Y, por último, al colocarnos en los NIC, veremos el “comentario personalizado” caso de que exista y, en el apartado de “actividades” las realizadas en esa intervención. Con lo que hemos visto hasta ahora, nos hacemos una idea de la manera en que va a quedar registrada toda la información relativa a planes de cuidados en OMI y la forma de consultarla en su Tapiz correspondiente. ELABORACIÓN DE UN PLAN DE CUIDADOS EN OMI Vamos a pasar a describir el proceso de elaboración de un plan de cuidados, a partir de un ejemplo: Hombre de 41 años de edad que nos dice que no se encuentra a gusto con su peso actual. Comenta que le ocurre desde hace unos dos años, coincidiendo con un cambio de trabajo a uno más sedentario y que le ocupa más horas, con lo que ha dejado de realizar ejercicio físico de forma habitual y , ahora cuándo lo intenta le cuesta mucho más que antes, por lo que cada vez le apetece menos. Realiza 3 comidas al día, la de al mediodía normalmente en el trabajo, el desayuno ligero y dice que en la cena es cuando realiza la comida más copiosa y relajada. Reconoce que también “picotea” entre horas. Dice que se ha planteado en varias ocasiones cambiar sus hábitos alimenticios, pero que no sabe cómo hacerlo y que hasta ahora se ha sentido incapaz, lo que le pone cada vez más nervioso y todavía come más. Si en nuestra consulta de enfermería nos planteamos elaborar un plan de cuidados para este paciente, lo primero que haremos será acceder al Tapiz de planes de cuidados a través del icono correspondiente, situado en el Tapiz de su historia clínica en OMI: Nos aparece el Tapiz de planes de cuidados: En este momento, los pasos siguientes son: 1. Seleccionar el grupo de valoración: NUTRICIÓN/PIEL/TEMPERATURA En el momento en que lo marcamos, ya nos aparecen en la ventana de diagnósticos NANDA los relacionados con esta valoración. 2. Elegir o añadir el episodio en el que incluir el protocolo de valoración. 3. Doble clic en la valoración: Acceso al protocolo de valoración correspondiente, en el que podemos introducir los datos que consideremos oportunos. Protocolo de valoración nutrición/piel/temperatura En este caso nos interesa registrar los datos relativos a la nutrición en la primera pestaña del protocolo (Nutrición). Si quisiéramos anotar algún dato sobre piel y temperatura, podríamos hacerlo desde la segunda pestaña de este mismo protocolo. En cualquier caso, en todos los protocolos de valoración encontramos una nueva pestaña “Resultado valoración”, en la que podemos: • • • • Enunciar y clasificar los problemas detectados, caso de que los haya. Anotar comentarios. Cumplimentar el campo “Resultado” (único campo obligatorio). Registrar si se va a establecer un plan de cuidados ó no. Pestaña “Resultado valoración”: Como vemos en la pantalla, en el apartado de “PROBLEMAS DETECTADOS” se van activando campos según lo que vamos seleccionando previamente. De esta forma, al “picar” en “Sí”, se nos ofrece la posibilidad de registrar el tipo de problemas que hemos encontrado en la valoración: • • • Problemas de independencia. Problemas de autonomía. Problemas de colaboración. Y, a su vez, al seleccionar cada uno de ellos se nos activan las casillas donde poder anotar los datos correspondientes: “áreas de dependencia”, “tipo de problema”, “tipo suplencia”, etc., y además un campo a la derecha destinado a registrar en texto libre las observaciones que consideremos necesarias. En la parte inferior de la pantalla, encontramos dos campos más para poder apuntar comentarios y también si se va a establecer un plan de cuidados derivado de la valoración que acabamos de realizar. Una vez que anotemos todo lo que consideremos oportuno, es imprescindible rellenar el campo “RESULTADO” (Adecuado, alterado, riesgo de alteración), para que se dé por hecha la valoración y tras aceptar el protocolo volveremos al tapiz de planes de cuidados. Nos aparece “coloreado” el protocolo de valoración (en este ejemplo en rojo ya que hemos dicho que el resultado es “alterado”), la cruz a la izquierda y la fecha de realización a la derecha. Pulsando en el icono de <historial de valoraciones>, podemos visualizar o añadir datos al protocolo que ya hemos realizado. Si “picamos” en <Ver valoraciones>, vemos la valoración incluida en el episodio que hayamos seleccionado antes de comenzar la valoración (en este caso sobrepeso). Si no hubiéramos elegido ninguno, se colgaría de Actividades Preventivas. ASISTENTE DE PLANES DE CUIDADOS Supongamos que, en este caso, seleccionamos el diagnóstico “Desequilibrio nutricional: por exceso”, eligiéndolo haciendo doble clic sobre él desde el listado de diagnósticos NANDA que nos aparecen relacionados con la valoración de la nutrición. Tras pasar unos segundos por el protocolo diagnóstico, nos aparece la pantalla del asistente de planes de cuidados: Elegir diagnóstico directamente Vemos que ya aparecen seleccionadas de forma automática las características definitorias o manifestaciones (m/p) de acuerdo a los campos que hemos clicado en el protocolo de valoración, aunque podemos añadir o quitar las que deseemos, según nuestro criterio. Está también seleccionado el diagnóstico NANDA correspondiente, ya que lo hemos preseleccionado, pero si deseáramos volver a ver todos los diagnósticos, podríamos hacerlo pulsando el cuadrado rojo <Elegir diagnóstico directamente>. En este caso, nos quedamos con el diagnóstico que ya habíamos elegido y pasamos a rellenar el resto de apartados para elaborar el plan de cuidados. * Elegimos el/los Factores Relacionados: En este caso nos aparece solamente uno: “Aporte excesivo en relación con las necesidades metabólicas” * Seleccionamos el/los Resultados NOC: En este caso vamos a elegir Control de peso La pantalla quedaría así: Vemos que, efectivamente nos sale seleccionado el factor relacionado (r/c), y el resultado NOC con el que vamos a trabajar. • En este momento, si queremos, podemos establecer una fecha estimada para alcanzar el objetivo pulsando en Nos aparece la siguiente pantalla: En ella podemos registrar el valor para el “Control de peso” en el momento actual, y luego marcar el tiempo de revisión. En el momento en que anotemos los meses o días el programa nos calcula automáticamente la “fecha estimada para alcanzar el objetivo”, de forma que al aceptar queda grabado y nos muestra el plan de cuidados en verde mientras estemos dentro del periodo previsto de resolución y cambiará a rojo una vez que lo hayamos sobrepasado, avisándonos así de que sería conveniente revisarlo. El campo <Objetivo numérico> aparece prefijado en 5, lo que significa que nos planteamos la consecución del objetivo al 100%, pero podemos modificarlo según nuestro propio criterio profesional, en los casos en que lo consideremos oportuno. Aunque en los diferentes objetivos nos podemos encontrar enunciados diversos (Nunca/ Raramente/ A veces…; Ninguno/Escaso/Moderado…) es importante que tengamos claro que, en todos los casos estamos utilizando una escala numérica en la que el significado del “1” siempre será el mínimo y el del “5” el máximo en la valoración de los mismos. A partir de aquí podemos también seleccionar el/los Indicadores de resultados y registrar su valoración actual (de 1 a 5), para poder ir comparándola y modificándola en base a los resultados obtenidos. • Para realizar esta valoración hay que tener seleccionado el indicador y una vez que “piquemos” el número correspondiente, es imprescindible pulsar en que quede grabada la valoración. • , para Si elegimos varios indicadores, este proceso hay que realizarlo de forma independiente en cada uno de ellos, ya que esto nos permite valorarlos de forma individual. Siguiendo con nuestro ejemplo vamos a elegir como indicador “Equilibrio entre ejercicio e ingesta calórica”, y le damos una valoración actual de 2, que se corresponde a <raramente manifestado>. La pantalla quedaría así: En este recuadro vemos siempre la descripción de lo que tenemos seleccionado, en este momento nos aparece la valoración actual del indicador. Ahora ya solamente nos queda marcar las Intervenciones NIC y las Actividades con las que vamos a trabajar. En este ejemplo vamos a elegir: Intervenciones NIC Actividades Fomento del ejercicio Ayudar al paciente a integrar el programa de ejercicios en su rutina semanal. Ayuda para disminuir peso Ayudar a ajustar las dietas al estilo de vida y nivel de actividad. La pantalla quedaría así: Para seleccionar cada una de las actividades hay que: • • • Posicionarse en la Intervención correspondiente “Picar” en el cuadradito que está a la derecha del enunciado <Actividades>. Ir eligiendo de entre las que nos aparecen dentro de cada intervención, las que vayamos a realizar con el paciente. En este momento ya tenemos formulado el plan de cuidados. Previamente a <Aceptar>, nos avisa de que debemos incluirlo en un episodio CIAP, lo cual se hace desde: para elegir un episodio de los que ya tiene creados el paciente. para acceder al Asistente CIAP, y crear un nuevo episodio. En nuestro ejemplo elegimos SOBREPESO, episodio que ya teníamos creado, y nos quedaría así la pantalla: Ahora solamente nos quedaría pulsar en cuidados para el paciente. y ya tendríamos elaborado el pan de De todas formas, aparecemos en el protocolo diagnóstico, en el cual podemos: • Visualizar los datos que habíamos registrado en el protocolo de valoración. • Añadir cualquier dato nuevo que nos interese en cualquiera de sus pestañas (valoraciones relacionadas con la que estamos trabajando). • Ver la formulación del plan de cuidados que acabamos de realizar, desde la pestaña DIAGNÓSTICO. * Si al repasarlo viéramos que nos hemos equivocado en alguno de los ítems seleccionados, podemos cambiarlo (excepto el CIAP y el diagnóstico) volviendo a entrar a través de . Pestaña DIAGNÓSTICO: Siguiendo con nuestro ejemplo, desde esta pestaña comprobamos que todo está correcto y al pulsar <Aceptar>, ya tenemos establecido el plan de cuidados para el paciente. Una vez que aceptemos, nos volverá a aparecer el Tapiz de planes de cuidados, desde donde podremos consultar, de forma rápida, cada uno de los registros que hayamos realizado: • Al posicionarnos en el diagnóstico de enfermería, vemos los NOC y los NIC correspondientes en los recuadros de la derecha. • Al picar en los NOC, aparece su valoración numérica arriba y los indicadores relacionados en el recuadro inferior. • Al colocarnos en los indicadores, vemos también su valoración numérica asignada. • Al situarnos en las Intervenciones, vemos las actividades registradas para cada una de ellas. La pantalla quedaría así: Con esto habríamos terminado la elaboración del plan de cuidados para el paciente. Desde esta misma pantalla, podremos: • • • • • Ver todos los planes de cuidados, tanto activos como cerrados, que tenga cada paciente. Ver los seguimientos que realicemos para cada plan de cuidados. Acceder a realizar los seguimientos. Cerrar los planes, cuando ya no estén activos. Imprimir Informe general o Informe detallado de planes de cuidados. Todos ellos de los “botones” que encontramos en la parte inferior de la misma. VISUALIZACIÓN EN LISTA DE PENDIENTES Podemos saber qué pacientes de entre los que tenemos citados, tienen planes de cuidados abiertos, activando el botón rojo situado a la izquierda de la fecha en la pantalla de “listado de pendientes”: Vemos que al pulsarlo, nos aparece un círculo rojo en la columna 7, indicándonos que ese paciente tiene planes de cuidados activos. . Al pulsarlo, nos aparece una pantalla Además se nos activa el botón inferior desde la que podemos también imprimir un informe de los planes de cuidados del paciente, sin necesidad de entrar en la historia clínica: SEGUIMIENTO DE PLANES DE CUIDADOS Para realizar el seguimiento de los planes de cuidados, podemos hacerlo desde la Historia clínica del paciente (icono Seguimientos), pero lo más habitual es acceder al tapiz de planes de cuidados, ya que es donde vamos a tener relejada toda la información relativa a los mismos. Una vez en el tapiz, teniendo seleccionado el episodio de enfermería (diagnóstico), pulsamos en <Seguimiento> para acceder a la realización del mismo: • Una vez que pulsemos en <Seguimiento>, nos aparece el protocolo de seguimiento, en el que podemos registrar los datos de cada visita. • Volvemos a tener la posibilidad de realizar nuevos registros tanto en la pestaña de valoración inicial (en nuestro ejemplo, Nutrición), como en los grupos de valoración relacionados con él. Una vez que cumplimentemos los datos que consideremos necesarios, vamos a la pestaña DIAGNÓSTICO, desde donde vemos lo cumplimentado en la primera visita y podemos registrar los cambios, si los hay, accediendo de nuevo al <Asistente>. Protocolo de seguimiento, pestaña DIAGNÓSTICO: Al acceder de nuevo al Asistente de planes de cuidados podemos: • • • • • Registrar la situación actual de los NOC, caso de que haya cambiado. Revalorar los indicadores de resolución, si consideramos que se ha modificado su situación. Anotar si se ha producido alguna mejoría a partir de las intervenciones NIC que nos habíamos planteado con el paciente. En cada visita, podemos añadir nuevos NOCs, NICs y actividades, según nuestro criterio. Así mismo, podemos quitar (“desclicándolos”) los campos previamente seleccionados, con los que no estemos trabajando en la visita actual. * Lo único que no vamos a poder cambiar es el diagnóstico seleccionado, por lo que si nos hemos equivocado al elegirlo, tendremos que cerrar el plan de cuidados y abrir uno nuevo con el diagnóstico adecuado. Siguiendo con nuestro ejemplo, vamos a suponer que en la siguiente visita, el paciente nos dice que: • • • • Se ha pesado semanalmente. Ha ido perdiendo peso cada semana (1 Kg. en total, según él). Lleva una dieta más equilibrada. No ha conseguido empezar a realizar ejercicio físico todavía, aunque quiere hacerlo. Una vez comprobada la pérdida de peso, registraríamos el nuevo peso en el protocolo de seguimiento y el resto de cambios en la pantalla del Asistente: • • • • Cambiamos la valoración del NOC, a partir de <Cumplimiento>. Revaloramos el indicador, en este caso lo pasamos a 3, sin olvidarnos de pulsar en <Valorar>, para que se registre. Anotamos los cambios en las intervenciones, grabándolos pulsando en <Mejoría>. Seleccionamos las actividades que realizamos con el paciente en la actual visita. Al <Aceptar>, volvemos al protocolo de seguimiento, donde nos aparecen los datos que hemos añadido en esta visita: En este caso, vemos lo que hemos registrado en el apartado “Mejoría”, dentro de las Intervenciones NIC, y las actividades que hemos realizado en esta visita con el paciente. Al aceptar, salimos del protocolo y volvemos al tapiz de planes de cuidados, desde donde vamos a poder ver toda la información, tanto de la visita inicial, en la que se estableció el plan de cuidados, como de los seguimientos posteriores. Al “picar” en <Ver Seguimientos>, nos aparece el enunciado de los mismos, y en los recuadros de la derecha: • Al posicionarnos en el Seguimiento, vemos los NOC y los NIC correspondientes. • Al picar en los NOC, aparece su valoración numérica arriba y los indicadores relacionados en el recuadro inferior. • Al colocarnos en los indicadores, vemos también la valoración numérica asignada en el seguimiento. • Al situarnos en las Intervenciones, nos aparecen los comentarios que hayamos grabado desde “Mejoría”, y vemos las actividades registradas para cada una de ellas. CIERRE DE PLANES DE CUIDADOS Pulsando aquí, desde el tapiz de planes de cuidados, una vez seleccionado el plan que queremos cerrar, nos aparece la siguiente pantalla: En ella, además de la fecha de cierre, podemos registrar el motivo por el que se cierra el plan de cuidados, eligiéndolo de entre los que aparecen al abrir el “desplegable”: También podemos añadir un comentario al respecto, que después se podrá ver en el curso descriptivo de la Historia clínica del paciente. Al <Aceptar>, ya tendríamos cerrado el plan de cuidados. VISUALIZACIÓN EN EL CURSO DESCRIPTIVO Así vemos la información sobre planes de cuidados en el tapiz de historia clínica del paciente: (*) Al pulsar en este filtro, vemos los episodios en los que hay PCE. Para ayudarnos a visualizarlos de una forma rápida: • • • los seguimientos aparecen en color rojo. el cierre en color azul. la valoración y el inicio en negro. Desde estos iconos podemos realizar también el seguimiento y cierre de planes de cuidados, directamente desde la historia clínica del paciente. ASISTENTE PERSONALIZADO Este asistente sirve para construir plantillas personalizadas (planes de cuidados estandarizados) de determinados diagnósticos de enfermería (los más habituales en Atención Primaria). Se accede a él desde la pantalla del asistente de planes de cuidados: Asistente Personalizado En este ejemplo de la pantalla, estamos formulando un diagnóstico de “Riesgo de caídas”, manifestado por “Dificultad en la marcha”, y relacionado con “Reducción de la visión”. Si en el momento que lo estamos elaborando para un paciente, creemos que nos puede ser útil en otros pacientes que se encuentren en circunstancias similares, antes de <Aceptar>, pulsamos en el botón del Asistente Personalizado, lo que nos permitirá guardarlo y utilizarlo posteriormente, cuando lo consideremos oportuno. Al entrar en el asistente personalizado nos sale esta pantalla: • En ella añadimos el título que queremos darle en el apartado “Descripción” y, a continuación, pulsamos en <Añadir Asistente> para guardarlo. • Vemos que nos da la opción de “Marcar como propio”, de forma que solamente podrá borrarlo el profesional que lo está añadiendo. Una vez guardado, estará accesible tanto para el que lo creó, como para los demás profesionales sanitarios, de forma que se podrá volver a utilizar con cualquier otro paciente. Hay que tener en cuenta que cada uno de los planes de cuidados que guardemos en el Asistente personalizado, solamente será visible desde el grupo de valoración correspondiente: *Es decir que cuando entremos, por ejemplo, a partir de un diagnóstico NANDA del grupo de valoración P. SALUD/ EVITAR RIESGOS, veremos solamente los planes que hayamos añadido en ese grupo (Riesgo de caídas, Incumplimiento de régimen terapéutico, etc.), y así sucesivamente en el resto de grupos de valoración. Volviendo al ejemplo que estábamos utilizando, vamos a suponer que queremos volver a utilizar el plan de cuidados que habíamos guardado: “Riesgo de caídas, relacionado con reducción de la visión”. Para ello, solamente hay que volver a entrar en el Asistente Personalizado, en este caso a partir del grupo de valoración P. SALUD/EVITAR RIESGOS, y una vez elegido el “plan estandarizado”, pulsar en <Recuperar Asistente>, para tenerlo a nuestra disposición para emplearlo con otros pacientes: El plan de cuidados nos aparece tal cual lo guardamos en su momento, pero, en cada paciente, podemos realizar las modificaciones que consideremos necesarias: Añadir o cambiar NOC, NIC, Indicadores, Actividades, etc., de forma que estos cambios quedarán registrados en el plan de cuidados que estamos elaborando, pero no modificarán el plan guardado en el Asistente Personalizado. Si en algún momento consideramos que un plan de cuidados que tenemos incluido en el Asistente Personalizado es erróneo o ya no nos sirve, podemos eliminarlo pulsando en <Borrar Asistente>. Para intentar evitar borrados accidentales, es recomendable que cuando añadamos, pulsemos en “Marcar como propio”, y así solamente podrá borrarlos el usuario que los añadió en su momento. DGP INTRODUCCIÓN OBJETIVOS DEFINICIÓN CONSULTA DE DGP DGP Por: Asunción Arto y Miguel Royo INTRODUCCIÓN Una de las características más útiles de OMI-AP es la facilidad que aporta para almacenar y, sobre todo, para recuperar y tratar la información generada a partir de la atención a los pacientes. Esto no sería posible sin los DGP. Se puede considerar que, sin ellos, escribir en la pantalla del ordenador no aportaría más ventaja que la de prescindir del papel de las antiguas historias clínicas, puesto que seleccionar y tratar los datos generados sería igual de laborioso que con ellas. OBJETIVOS • Comprender qué es y para qué sirve un DGP • Aprender las distintas formas de consultar los datos almacenados en este formato DEFINICIÓN Las siglas DGP son el acrónimo de Datos Generales del Paciente. Se llama DGP a aquellos datos de diversos tipos (texto, cifras, fechas…) que el programa trata de un modo especial, almacenándolos de tal forma que se puedan recuperar con facilidad y ser analizados mediante herramientas estadísticas, de creación de gráficos, etc. En general todos los datos importantes que manejamos en consulta, salvo el texto libre, se almacenan como DGP: peso, tensión arterial, hábito tabáquico, etc. Una característica importante de los DGP es que siempre se almacenan del mismo modo, independientemente del lugar de la historia clínica desde donde han sido introducidos. Un DGP es, por definición, un dato importante desde el punto de vista clínico o epidemiológico, susceptible de ser utilizado para realizar estudios estadísticos, de calidad de proceso o de resultados sanitarios, gráficos, etc. Por lo tanto, es imprescindible que cuando haya que introducir en una historia clínica un dato importante se haga mediante las herramientas adecuadas, generalmente los protocolos. Un DGP anotado como texto libre, por ejemplo una tensión arterial, pierde prácticamente todo su valor como dato tratable estadísticamente. CONSULTA DE DGP Los DGP pueden ser consultados para comprobar su evolución en el tiempo, desde la pantalla de “Consulta Plana” a la que se accede mediante el icono correspondiente del tapiz y desde el mismo icono situado en la parte inferior de cualquier protocolo. Esta pantalla aparecerá vacía hasta que hayamos elegido los DGP que debe mostrar y éstos contengan algún dato. Para elegir los DGP pinchamos en el icono “Definición Valores Estrella” de la pantalla “Consulta Plana” y en la pantalla siguiente: • • Importamos los DGP estrella del centro y buscamos los que nos interesen mediante el botón “Añadir” Con los iconos de la derecha podemos subir o bajar una posición al DGP seleccionado o asignarle una posición específica dentro de la lista De vuelta en la pantalla de “Consulta Plana” podemos consultar y manipular el aspecto de la lista de DGP mostrados mediante los iconos: • • • • • Icono Gráficos: muestra un gráfico editable de los DGP seleccionados. Si se seleccionan varios a la vez, deben ser del mismo tipo, por ejemplo numéricos, y tener un rango de valores similar. Por ejemplo, no se deben seleccionar a la vez el DGP “Glucemia” que puede estar en rangos de valor por encima de 100, y hemoglobina glicosilada cuyos niveles van a ser mucho más bajos. El gráfico resultante puede restringirse a los datos obtenidos en un plazo de tiempo determinado mediante la opción “Filtrar gráfico”. Icono Percentiles: Sólo es visible cuando seleccionamos un DGP de tipo pediátrico. Muestra la gráfica percentilada correspondiente al DGP seleccionado y al sexo del paciente. Icono Historial DGP: muestra una tabla con la evolución en el tiempo del DGP seleccionado con detalles del momento en que fue tomado y del profesional que realizó la toma. Desde aquí, podríamos borrar un DGP cualquiera cuyo dato fuera erróneo, seleccionándolo y pulsando la tecla “delete” o “Supr” Iconos de avance y retroceso: situados en la parte inferior de la pantalla, permiten mostrar datos anteriores a la fecha actual y regresar a los actuales. GENOGRAMA Y ANTECEDENTES FAMILIARES AUTOMÁTICOS INTRODUCCIÓN OBJETIVOS ELABORACIÓN DE UN GENOGRAMA CUESTIONARIO DE AUTOEVALUACIÓN GENOGRAMA Y ANTECEDENTES FAMILIARES AUTOMÁTICOS Por: Asunción Arto y Miguel Royo INTRODUCCIÓN El genograma permite elaborar el árbol genealógico de los pacientes y enlazar la información clínica entre los miembros de la misma familia. Así, cualquier antecedente que introduzcamos en una historia clínica quedará reflejado automáticamente en los antecedentes familiares de todas las personas que aparecen en el genograma OBJETIVOS • Aprender a elaborar un genograma • Conocer la utilidad del genograma para disponer de la información clínica de todos los miembros de una familia a través de los antecedentes familiares automáticos. • Conocer la importancia de registrar adecuadamente en la historia clínica de todos los pacientes los antecedentes personales y familiares así como los condicionantes y problemas. ELABORACIÓN DE UN GENOGRAMA • Para acceder al genograma se utiliza el icono “Genograma” situado en la parte superior del tapiz • Al acceder por primera vez a la pantalla del genograma aparece el nombre del paciente con el símbolo correspondiente a su sexo. Todos los símbolos que se utilizan para elaborar los genogramas se pueden consultar a través del icono “Simbología” • Para crear el árbol genealógico, basta pulsar encima del símbolo que representa al paciente, se despliega entonces un menú con las distintas opciones de parentesco, debiendo seleccionar la correspondiente. • Una vez seleccionada, se abre la pantalla Lista de pacientes para buscar a la persona que nos interesa. OMI da la opción de buscar en el fichero de activos o en el histórico de pacientes o incluso introducir manualmente los datos de personas que no viven en la zona de salud. • El proceso ha de repetirse sucesivamente hasta completar todo el genograma • El genograma permite hacer comentarios particulares sobre cada individuo. Pulsando encima de su símbolo, en el menú que se abre, hay que seleccionar “Genograma”, encontramos entonces un campo para anotar los comentarios. Una vez elaborado el genograma, podemos guardarlo, borrarlo o imprimirlo, mediante los iconos correspondientes situados en la parte superior de la pantalla. Cuando el genograma está cumplimentado aparece resaltado en color rosa. Una vez creado el genograma de un paciente, Omi elabora automáticamente el genograma correspondiente en todos los individuos de la misma familia, y enlaza sus antecedentes clínicos Estos antecedentes se pueden visualizar a través del botón “Antecedentes familiares automáticos” .Al pulsarlo, se abre una pantalla donde aparecen: el diagnóstico, el nombre del familiar y el parentesco con el paciente, así como sus fecha de nacimiento (y de exitus, si ha fallecido y habíamos introducido el dato). Para que el genograma sea realmente útil es imprescindible registrar correctamente los apartados de antecedentes y condicionantes y problemas en las historias clínicas de todos los miembros de la familia. De lo contrario no será posible disponer de los Antecedentes familiares automáticos SISTEMAS DE ANOTACIONES Y AVISOS INTRODUCCIÓN OBJETIVOS FLASH HERRAMIENTA “RESUMEN” HERRAMIENTA “COMENTARIO GENERAL” SISTEMAS DE ANOTACIONES Y AVISOS Por: Asunción Arto y Miguel Royo INTRODUCCION OMI dispone de sistemas de recordatorio de actividades y de lugares específicos para anotaciones “resumen” de la historia clínica. Son las herramientas Flash, Resumen y Comentario general OBJETIVOS • Aprender el manejo adecuado de las herramientas Flash, Resumen y Comentario general FLASH Esta aplicación permite visualizar avisos sobre determinado paciente cada vez que se abre su historia. Es útil • como recordatorio de aquellas actividades que no queremos que se nos olvide realizar sobre ese paciente (por ejemplo, llamarle por teléfono cuando lleguen unos resultados) • para dar instrucciones a otros profesionales (por ejemplo, indicar a enfermería que le haga un ECG cuando le vea en consulta programada). • Se accede al mismo a través del icono “Flash para médico y administrativo” • Al accionarlo, se abre una ventana que a su vez está dividida en 2 partes: o La parte superior corresponde a anotaciones para el personal sanitario o La parte inferior corresponde a anotaciones para el personal administrativo o El personal sanitario tiene acceso a ambas partes de la ventana, pudiendo escribir en ambas. Sin embargo, el personal administrativo sólo tiene visible la parte que le corresponde. • Para realizar cualquier anotación, simplemente se selecciona con el ratón y se escribe en la parte de la ventana que nos interesa. A continuación se pulsa en <Aceptar>, con ello se cierra el Flash. Cada vez que accedamos a la agenda o historia clínica de ese paciente saltará el flash con el recordatorio que hayamos anotado. Una vez realizada la acción que nos recuerda el Flash, es conveniente que borremos la anotación. El borrado de un Flash solo se puede realizar desde el tapiz, accediendo desde el icono “Flash para médico y administrativo”. Una vez abierto el flash, colocamos el cursor en el texto que queremos borrar y lo borramos con la tecla “delete”. Es imprescindible seleccionar posteriormente <Aceptar>, de lo contrario, el texto no quedará borrado. Es importante no abusar de los avisos con Flash, ya que si todas las historias tienen anotaciones, éstas pierden su utilidad, ya no llaman la atención, y por lo tanto no se leen. Por el mismo motivo, es imprescindible no olvidar borrar los Flash no vigentes. HERRAMIENTA “RESUMEN” Su utilidad es dejar escrito un resumen global de la historia clínica del paciente, que nos pueda resultar útil a nosotros o a otros profesionales sanitarios, sin tener que consultar con detalle todas las anotaciones del tapiz. Se accede a la herramienta Resumen, a través del icono situado encima de la ventana episodios, que habitualmente aparece en color verde indicando así que no contiene anotaciones. • Al pulsarlo, se abre una ventana donde realizar las anotaciones de texto. • Una vez realizadas las anotaciones, hay que seleccionar <Aceptar> y la ventana se cierra. • Cuando accedamos al tapiz de ese paciente, sabremos que hay alguna anotación en el resumen porque el icono ha cambiado de color, apareciendo de color rojo. • Para borrar la anotación, hay que acceder mediante el mismo icono y colocar el cursor en el texto, borrándolo con la tecla “delete”. Se pulsa <Aceptar> y el texto queda borrado, cambiando el icono de nuevo a color verde. Para que la aplicación “Resumen” sea útil, es necesario actualizar su contenido siempre que surja alguna incidencia relevante en la historia clínica HERRAMIENTA “COMENTARIO GENERAL” La herramienta “Comentario General” se puede utilizar para realizar anotaciones diversas sobre el paciente. Se accede al Comentario general a través del icono situado justo a la derecha de Resumen. Si no contiene anotaciones, aparece de color verde. Su funcionamiento es similar al de la herramienta Resumen. Al pulsar el icono se abre una ventana, donde puede hacerse las anotaciones sobre el paciente. • Una vez realizadas las anotaciones, hay que seleccionar <Aceptar> y la ventana se cierra. • Cuando accedamos al tapiz de ese paciente, sabremos que hay alguna anotación porque el icono ha cambiado de color, apareciendo de color rojo. • Para borrar la anotación, hay que acceder mediante el mismo icono y colocar el cursor en el texto, borrándolo con la tecla “delete”. Se pulsa <Aceptar> y el texto queda borrado, cambiando el icono de nuevo a color verde RECUPERACIÓN DE INFORMACIÓN INTRODUCCIÓN OBJETIVOS PANEL FLOTANTE LISTADO DE ÓRDENES CLÍNICAS: CONSULTA PLANA CÁLCULO DE RIESGO CARDOVASCULAR ESTADO DE CARTERA DE SERVICIOS RECUPERACIÓN DE INFORMACIÓN Por: Asunción Arto y Miguel Royo INTRODUCCIÓN OMI ofrece varias herramientas integradas que permiten recuperar de forma inmediata información clínica y asistencial de los pacientes que atendemos • El panel flotante • La consulta plana de Órdenes Clínicas • Calculadora de Riesgo Cardiovascular • Estado de Cartera de Servicios OBJETIVOS • Conocer cuáles son y cómo se utilizan las herramientas para recuperar información que proporciona OMI. PANEL FLOTANTE El panel flotante es una herramienta que nos ofrece información sobre aspectos relevantes de la atención a un paciente. Se accede al mismo mediante el icono “Panel flotante” de la parte superior de la pantalla “Tapiz”. Nos permite consultar los siguientes datos, inicialmente de forma global pero pinchando en el interrogante al lado de cada título se mostrará desglosada cuando sea posible. • • • • • • Frecuentación total y desglosada por profesionales Tiempo dedicado Demoras acumuladas Días de incapacidad laboral acumulados Prescripciones realizadas Órdenes Clínicas solicitadas El programa es capaz de filtrar los datos por tiempo utilizando las opciones <año en curso>, <un año atrás> (que es la opción predefinida) o <toda la historia del paciente>. También es posible delimitar un período de tiempo con las casillas <Desde fecha> y <Hasta fecha>. Hay que pulsar “Recalcular” cada vez que modifiquemos el plazo de tiempo a estudio Para que esta información tenga valor es necesario mantener un nivel adecuado de calidad de registro en OMI-AP: Es necesario citar al paciente cada vez que acude a consulta, utilizando para ello el “acto” más adecuado y forzando la cita si no hay huecos disponibles en la agenda. Hay que entrar en la historia clínica mediante la opción <Entrar en Consulta> o con doble clic sobre el nombre del paciente, evitando dejarla abierta indefinidamente cuando el paciente se ha ido. Usar la opción “consultar historia” cuando buscamos información sin la presencia del paciente. LISTADO DE ÓRDENES CLÍNICAS: CONSULTA PLANA Haciendo clic en el título de la ventana “Órdenes clínicas” o doble clic sobre una orden clínica cualquiera se accede a la pantalla de Consulta Plana de Órdenes clínicas, desde la que se pueden gestionar, modificando su visualización por tipo (externas e internas), por tiempo y por estado de realización. Es evidente que la utilidad de esta opción de OMI depende de si estamos manejando las órdenes clínicas externas e internas de forma adecuada. Cada orden clínica debe mostrarse en su estado real. No tiene ninguna utilidad encontrarnos con una lista enorme de órdenes que no se han dado por recibidas o por vistas. Por lo tanto es imprescindible seguir una mecánica correcta en el manejo del circuito de las órdenes clínicas: Hay que abrirlas una primera vez cuando están en el modo “con resultados”. Una vez vistos los resultados es necesario cerrarlas dándolas por “vistas” cuando el programa nos lo pregunta. Se pueden revisar resultados analíticos en formato de “acumulación de datos”, aunque hay que tener en cuenta que sólo se muestran los procedentes de las órdenes clínicas de OMI y no los de analíticas introducidas mediante protocolos como AP-INFORME ANALÍTICA. • Al pinchar en el icono correspondiente se muestra una ventana con la opción de ver los datos estrella o toda la analítica Para seleccionar los datos estrella: • Pinchando en el icono correspondiente Aparece la pantalla “Lista de preferencia de consulta plana”. Mediante el botón “Añadir” iremos eligiendo las determinaciones analíticas que queramos que aparezcan en la consulta plana. Podemos elegir también el orden en que cada determinación se mostrará en pantalla Podemos realizar gráficos que muestren la evolución en el tiempo de los valores analíticos Para ello seleccionaremos la determinación haciendo doble clic y pulsaremos el botón “Gráfico” de la parte inferior de la pantalla OMI da opción a elaborar distintos modelos de gráficos y a añadir modificaciones a la gráfica actual. Pulsando sobre la gráfica con el botón derecho del ratón se despliega un menú con múltiples opciones. La más práctica es la opción “Wizard”, que permite elegir distintos modos de presentar los datos, e incluso añadir a la gráfica los valores numéricos. CÁLCULO DE RIESGO CARDIOVASCULAR OMI-AP permite calcular el Riesgo Cardiovascular mediante varias escalas (Framingham, ATPIII, Score y Regicor) y grabar el resultado en el DGP correspondiente. La escala que se graba por defecto es la de Framingham. Para realizar el cálculo de Riesgo cardiovascular se utiliza el icono en forma de corazón de la pantalla del Tapiz de OMI o el mismo icono de la parte inferior de un protocolo cualquiera. En función de los factores de riesgo Cardiovascular, de si hay episodios abiertos de tabaco, diabetes, Hipertrofia ventricular izquierda (K87) y de las últimas cifras de Tensión arterial sistólica, colesterol total y colesterol HDL, se muestra el riesgo cardiovascular calculado con las diversas escalas y puede grabarse como DGP utilizando el botón <Grabar> en la parte inferior de la ventana. Es MUY IMPORTANTE tener en cuenta que para que el cálculo se realice correctamente hay que tener actualizados los episodios: abiertos todos los relevantes (tabaco, diabetes, hipertrofia ventricular izquierda) y cerrados todos los que deben estar inactivos, por ejemplo, tabaco en pacientes ex-fumadores. Una opción muy útil es la de “simular” cambios en los factores de riesgo cardiovascular y ver su repercusión en el cálculo final. Mostrar esta pantalla al paciente y variar los niveles de control de su Tensión arterial, de su colesterol Total, etc., o ver qué pasaría con su riesgo cardiovascular si dejase de fumar, suele ser bastante convincente. ESTADO DE CARTERA DE SERVICIOS Para conocer la situación de la Cartera de Servicios se dispone de la opción “Listado de Cartera de Servicios” en el menú “Listados”, que a su vez propone tres opciones: 1. Estado de Cartera de Servicios: analiza el cupo del profesional que está utilizando OMI, actualizando los pacientes incluidos en cada uno de los servicios. Existe la opción de exportar los datos a un fichero “.dbf” o de obtener e imprimir un listado nominal de los pacientes incluidos pinchando sobre la opción “Ver detalles”. 2. Pacientes por Servicio: es una forma más rápida de obtener los pacientes incluidos en un determinado servicio. Únicamente actualiza y presenta un listado de los pacientes del servicio que se elige de la lista. 3. Listados por profesional: permite elegir el servicio a analizar y el profesional de cuyo cupo se realizará el análisis.