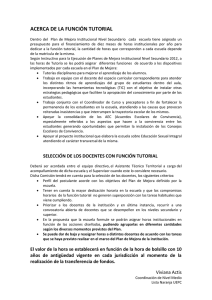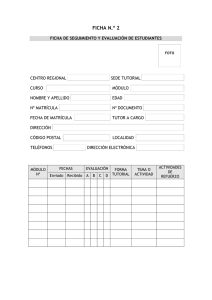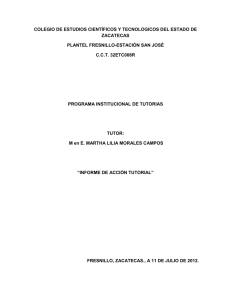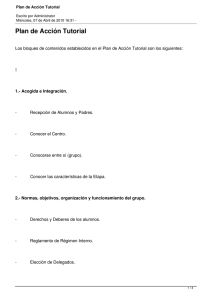Photoshop CS4: Introducción
Anuncio
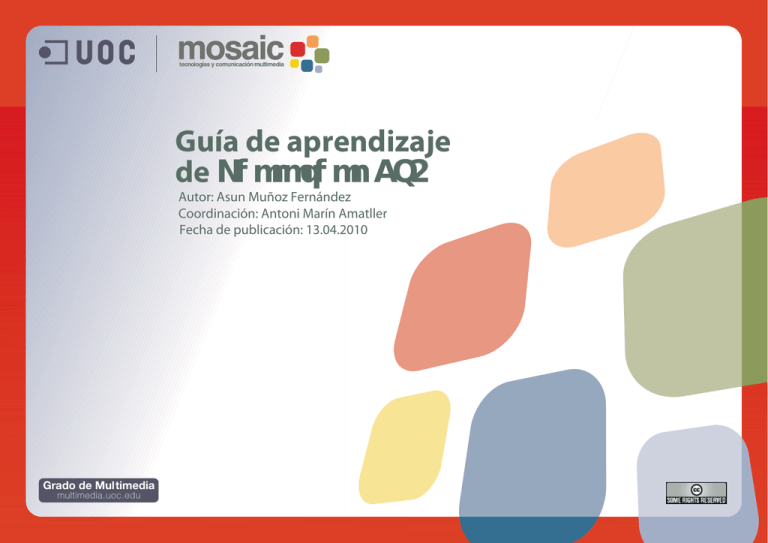
Guía de aprendizaje de 1IPUPTIPQ$4 Autor: Asun Muñoz Fernández Coordinación: Antoni Marín Amatller Fecha de publicación: 13.04.2010 Grado de Multimedia multimedia.uoc.edu Guía de aprendizaje Photoshop CS4: Introducción Tutorial 2. Creación y aplicación de motivos (texturas) Desarrollo del tutorial: paso 1 de 19 En este tutorial, pretendemos aplicar al libro una textura (o Seleccionaremos la Herramienta Lazo poligonal, que es la que nos motivo) de césped. permite hacer ángulos rectos. Hemos hecho una fotografía a un libro para poder utilizarla de patrón. En la barra de opciones, seleccionaremos la opción Suavizar. Esta opción suaviza los bordes dentados de una selección mediante el Antes que nada, abrimos el documento “libro.jpg” y lo guardamos suavizado de transición de color entre los píxeles del borde y los con el mismo nombre pero en formato psd. píxeles del fondo. Como sólo cambian los píxeles del borde, no se pierde ningún detalle. Este primer paso consistirá en extraer el libro del fondo para conseguir un fondo homogéneo blanco. En la opción Desvanecer se genera un calado en los bordes de la herramienta usada. De momento le dejaremos el valor de 0. Esta opción desenfoca los bordes de una selección, ya que crea un límite de transición entre la selección y los píxeles circundantes. Este desenfoque puede provocar cierta pérdida de detalles en el borde de la selección. Una vez hecha la selección con bordes recortados, siempre estamos a tiempo de aplicarle un calado (Selección / Perfeccionar borde). Sus efectos se hacen aparentes al mover, cortar, copiar o rellenar la selección. Guía de aprendizaje Photoshop CS4: Introducción Tutorial 2. Creación y aplicación de motivos (texturas) Desarrollo del tutorial: paso 2 de 19 Con la lupa aumentamos la imagen para que nos sea más fácil dibujar. Como necesitamos que la imagen esté a un tamaño considerable, no será posible que se vea todo el libro, con lo cual, conforme vayamos dibujando la selección, tendremos que ir moviéndonos por el lienzo. La forma más práctica de hacerlo es ir dibujando (marcando los puntos de inicio y final de cada segmento) y mantener pulsada la Barra de espacio cuando queramos que el cursor se convierta en la mano para mover el lienzo. Al llegar a algún punto de mayor detalle (esquinas) podemos necesitar aumentar aún más la imagen. Manteniendo pulsadas las teclas Ctrl y Barra de espacio, el cursor se convierte en lupa de aumento. Aumentamos la imagen, y al soltar las dos teclas, podremos seguir dibujando la selección. Clicando Ctrl+Alt+Barra de espacio, la lupa que aparece es la de reducir. Alternando estas 4 herramientas dibujaremos toda la selección. Guía de aprendizaje Photoshop CS4: Introducción Tutorial 2. Creación y aplicación de motivos (texturas) Desarrollo del tutorial: paso 3 de 19 Una vez hecha la selección, copiaremos el libro en una capa nueva: Botón derecho>Capa vía copiar. La llamaremos “libro”. Además nos interesa guardar la selección hecha para poder utilizarla en varias ocasiones. Lo haremos con la selección activada de Botón derecho>Guardar selección (o menú Selección>Guardar selección). Si se ha perdido la selección al crear la capa, puede recuperarse fácilmente clicando sobre la miniatura en la capa "libro" manteniendo CTRL pulsado .También le daremos el nombre de “libro". Además, crearemos una nueva capa que rellenaremos de color blanco con la Herramienta Bote de pintura y la La selección se guarda en la ventana de canales. Para cargarla llamaremos “fondo blanco”. posteriormente, lo haremos con Selección > Cargar selección. La imagen original sigue en la capa fondo. Nos interesa mantenerla por si nos fuera necesaria más adelante. Guía de aprendizaje Photoshop CS4: Introducción Tutorial 2. Creación y aplicación de motivos (texturas) Desarrollo del tutorial: paso 4 de 19 Vamos a crear el motivo "césped" con el que rellenaremos el libro. Un motivo es una imagen que se repite o segmenta durante la aplicación. Photoshop incluye diferentes motivos preestablecidos. Se pueden crear nuevos motivos y guardarlos en bibliotecas para usarlos con diferentes herramientas y comandos. Para crear el nuevo motivo, abriremos la imagen “cesped.jpg”. Con la Herramienta Marco rectangular seleccionamos el área que queramos utilizar como motivo. El calado debe fijarse en 0px. Guía de aprendizaje Photoshop CS4: Introducción Tutorial 2. Creación y aplicación de motivos (texturas) Desarrollo del tutorial: paso 5 de 19 En el menú principal a partir de la opción Edición>Definir motivo, crearemos un motivo nuevo. Se pueden crear infinidad de motivos según la selección realizada. Lo nombramos como césped. Guía de aprendizaje Photoshop CS4: Introducción Tutorial 2. Creación y aplicación de motivos (texturas) Desarrollo del tutorial: paso 6 de 19 Para rellenar el libro con el motivo, nos situamos en la capa libro y seleccionamos el menú Edición> Rellenar > Usar motivo. Se puede rellenar una selección o una capa con el color frontal, el color de fondo o con un motivo. En Photoshop, se pueden usar motivos de las bibliotecas de motivos proporcionadas o crear los suyos propios. También se puede rellenar una forma con los efectos Color uniforme, Degradado, Motivo de la paleta Capas. Si utilizamos capas de relleno para rellenar una selección, podemos cambiar fácilmente el tipo de capa utilizada. Accedemos a la ventana flotante donde están los diferentes No olvidemos motivos y seleccionamos el césped que hemos creado. transparencia. seleccionar la opción de Mantener Si en vez de seleccionar la capa hubiéramos seleccionado sólo el objeto que queríamos rellenar (cargando la selección "libro"), no sería necesaria la opción de preservar transparencia. Tal y como lo hemos hecho, si no seleccionamos esta opción, en vez de rellenarse sólo el libro, se rellenará toda la capa. Guía de aprendizaje Photoshop CS4: Introducción Tutorial 2. Creación y aplicación de motivos (texturas) Desarrollo del tutorial: paso 7 de 19 Como podemos apreciar, el libro ha quedado cubierto por el césped. Si nos acercamos, vemos que el borde está muy recortado. Si le hubiéramos aplicado un calado a la selección, el borde quedaría más difuminado, dando la sensación de que el césped sobresale. Guía de aprendizaje Photoshop CS4: Introducción Tutorial 2. Creación y aplicación de motivos (texturas) Desarrollo del tutorial: paso 8 de 19 Pero aún estamos a tiempo de rectificar. Podemos deshacer esta última acción accediendo a Edición>Paso atrás. Como en muchos programas, este comando deshace lo último que hemos hecho. Pero si queremos ir a lo que hemos hecho varios pasos hacia atrás, este comando no nos sirve. Para esto tenemos la paleta Historia (Ventana < Historia), que nos permite ir a cualquier estado reciente de la imagen creada durante la sesión de trabajo actual. Cada vez que aplicamos un cambio a una imagen, el nuevo estado de esa imagen se añade a la paleta. Por ejemplo, si seleccionamos, pintar y girar parte de una imagen, cada uno de estos estados aparece de forma independiente en la lista de la paleta. A continuación, podemos seleccionar cualquiera de estos estados y la imagen volverá al que tenía al aplicar dicho cambio por primera vez. Ahora ya podemos trabajar desde ese estado. Por defecto, la paleta Historia lista los últimos 20 estados. A partir de 20, Photoshop elimina automáticamente los estados más antiguos para liberar más memoria. En nuestro caso debemos ir a la acción anterior a Rellenar. Guía de aprendizaje Photoshop CS4: Introducción Tutorial 2. Creación y aplicación de motivos (texturas) Desarrollo del tutorial: paso 9 de 19 Procederemos a añadirle calado a la selección "libro". Como hemos tenido la precaución de guardar la selección "libro", para cargarla accedemos al menú Selección > Cargar selección. En Canal seleccionamos "libro". Si tuviéramos más selecciones guardadas, todas aparecerían aquí. A continuación, le aplicaremos un calado de 10 a la selección: Selección / Perfeccionar borde / /Radio = 1 , Calar = 10. También tendremos la precaución de salvar esta selección: Selección > Guardar selección dándole el nombre de "libro calado 10". Volvemos a aplicarle el relleno del césped: Edición / Rellenar / Usar motivo. Pero esta vez nos interesa desactivar la opción de Mantener transparencia. Si está activada, no conseguiremos el efecto que buscamos: que el césped sobresalga del borde del libro Vemos que aunque ahora sobresale un poco el césped gracias al calado, sigue sin verse muy natural. Guía de aprendizaje Photoshop CS4: Introducción Tutorial 2. Creación y aplicación de motivos (texturas) Desarrollo del tutorial: paso 10 de 19 Para mejorarlo, le sumaremos una selección hecha con un trazo irregular. Utilizaremos la Herramienta Lazo, que nos permite "dibujar" a mano alzada. En el panel de opciones seleccionaremos la de añadir a la selección, y a desvanecimiento le daremos un valor de calado de 10. Dibujaremos esta selección únicamente por la parte superior y derecha del libro. También salvaremos esta selección, pero esta vez sustituirá a la anterior "libro calado 10": Selección > Guardar selección. En Canal le decimos qué selección queremos sustituir, y en Operación, Sustituir canal. Una vez hecho esto, volvemos a aplicarle el relleno (Edición > Rellenar > Usar motivo). Guía de aprendizaje Photoshop CS4: Introducción Tutorial 2. Creación y aplicación de motivos (texturas) Desarrollo del tutorial: paso 11 de 19 Al libro le hemos dado un aspecto de césped, pero su aspecto es Las capas de ajuste permiten experimentar con ajustes de color y muy "plano". Si observamos el libro original, podemos apreciar que tono sin modificar sus píxeles permanentemente. Los cambios de hay zonas con sombras, lo que le da cierto "volumen". color y tono forman parte de la capa de ajuste, que actúa como un velo por el que se ven las capas de la imagen subyacentes. Una capa de ajuste afectará a todas las capas que se encuentren bajo ésta. Lo que permite corregir varias capas con un solo ajuste, en lugar de tener que hacer el ajuste en cada una de las capas de manera individual. Vamos a aplicar diferentes sombras a nuestro libro/césped para Una vez creada una capa de ajuste, se pueden editar los ajustes conseguir darle un aspecto más "real". fácilmente (doble clic en la miniatura de la ventana capas). Las capas de ajuste pueden estar hechas con una capa entera o una selección. Si nos fijamos en el libro, hay varias zonas con diferentes sombras: el lomo, la cubierta, la hendidura de la cubierta, las hojas, la contracubierta y los grosores. Lo que haremos es seleccionar cada uno de estos elementos e ir haciendo ajustes de tono y color para conseguir el efecto deseado. Podríamos trabajar directamente sobre la capa “libro”, pero es mucho mejor hacerlo en capas superiores, utilizando el comando Capa de ajuste (Capa > Nueva capa de ajuste). Nosotros lo haremos con una selección. Guía de aprendizaje Photoshop CS4: Introducción Tutorial 2. Creación y aplicación de motivos (texturas) Desarrollo del tutorial: paso 12 de 19 que Por la parte superior ajustamos la forma exactamente por donde corresponderán a cada una de las partes del libro a la que se queremos que vaya; sin embargo, por la parte inferior, no nos importa desea hacer un ajuste tonal. Para ello partiremos de la que ya sobrepasar la selección existente, pues con la opción intersección tenemos hecha. solo se mantendrán los píxeles comunes. Empezaremos con el lomo del libro: Guardamos la selección y le damos el nombre de "lomo" Empezaremos a crear las nuevas selecciones, (Selección>Guardar selección). Cargamos la selección "libro calado 10" (Selección >Cargar selección). Parte superior. Ajustamos Para poder ver bien cada una de las partes que queremos seleccionar, sólo visualizaremos la capa “fondo”. la selección por el lugar exacto. Desactivaremos el "ojo" en las capas "fondo blanco" y "libro". Con la Herramienta Lazo poligonal vamos a seleccionar el lomo del libro. El desvanecimiento lo dejaremos en 0 y seleccionaremos la opción Formar intersección con selección. Parte Sobrepasamos la selección Esta opción intersecciona las dos formas, la que ya existía y la nueva. Crea una selección nueva a partir de las zonas comunes. inferior. existente. Guía de aprendizaje Photoshop CS4: Introducción Tutorial 2. Creación y aplicación de motivos (texturas) Desarrollo del tutorial: paso 13 de 19 Para llevar a cabo el resto de selecciones, se sigue el mismo proceso, pero con alguna pequeña diferencia. Resumen de pasos: Cargar la selección "libro calado 10“. Dibujar el perfil con la Herramienta Lazo poligonal. Desvanecer 0. Formar intersección con selección. . Para dibujar la portada del libro, al llegar a la parte que queda junto al lomo, es imposible que acertemos y pasemos exactamente por donde pasamos al seleccionar el lomo, por eso, lo que haremos es sobrepasar la zona. Cuando acabemos de hacer esta selección, le restaremos la selección "lomo", de esta forma, los límites coincidirán: Selección > Cargar selección > Restar de la selección Guía de aprendizaje Photoshop CS4: Introducción Tutorial 2. Creación y aplicación de motivos (texturas) Desarrollo del tutorial: paso 14 de 19 Si no lo hiciéramos así, las zonas que pisan una selección u Selección de la otra, al aplicarles diferentes ajustes de color y tono, se verían portada, unas más oscuras y otras más claras. Se trata de restar las sobrepasando el selecciones con las que se delimita. perfil del lomo. Salvamos la selección con el nombre de "portada". A la selección "grosor" le restaremos "portada" y "lomo“. A "hojas" le restaremos "grosor“. A "contraportada" le restaremos "hojas" y "lomo“. Selección de la portada, con la Para hacer la “hendidura" de la portada, en vez de cargar la selección "lomo" selección "libro calado 10", cargaremos "portada". restada. No hay que olvidar guardar las selecciones una vez acabadas. Guía de aprendizaje Photoshop CS4: Introducción Tutorial 2. Creación y aplicación de motivos (texturas) Desarrollo del tutorial: paso 15 de 19 lomo: "Libro calado 10">Intersecar portada: "Libro calado 10">Intersecar "lomo" "portada">Substr aer "lomo" grosor: "Libro hendidura: calado 10">Intersecar "portada">Intersecar “hendidura" "grosor">Substraer "lomo">Substraer "portada" hojas: contraportada: "Libro calado "Libro calado 10">Intersecar 10">Intersecar "contraportada">Subst "hojas">Substraer raer "hojas">Substraer "grosor">Substraer "grosor" "lomo" Guía de aprendizaje Photoshop CS4: Introducción Tutorial 2. Creación y aplicación de motivos (texturas) Desarrollo del tutorial: paso 16 de 19 Una vez hechas todas las selecciones, vamos a empezar a crear capas de ajuste con cada una de ellas, y les aplicaremos unos cambios en el tono. Empezaremos por la selección "lomo". Lo primero que haremos es situamos en la capa "libro", y activaremos la visualización (clic en el “ojo”). Cargamos la selección "lomo": Selección > Cargar selección > Canal "lomo". Creamos la capa de ajuste: Capa > Nueva capa de ajuste > Curvas. El cuadro de diálogo Curvas permite ajustar la gama tonal completa de una imagen. Pero sólo se puede ajustar un punto a lo largo de una escala de 0 a 255 al tiempo que se mantienen constantes un máximo de otros 15 valores. Curvas también se utiliza para realizar ajustes exactos en los canales de color individuales de una imagen. Guía de aprendizaje Photoshop CS4: Introducción Tutorial 2. Creación y aplicación de motivos (texturas) Desarrollo del tutorial: paso 17 de 19 A continuación haremos lo mismo con el resto de selecciones: Cargamos una a una las selecciones y creamos con cada una de ellas Capas de ajuste de curvas, y vamos ajustando la curva hasta que el resultado sea parecido al de la imagen. Guía de aprendizaje Photoshop CS4: Introducción Tutorial 2. Creación y aplicación de motivos (texturas) Desarrollo del tutorial: paso 18 de 19 A la selección "hojas" le haremos un tratamiento Las capas de relleno permiten un poco diferente. Le aplicaremos un motivo añadir con rapidez color, motivos y distinto. degradados a una imagen. Volvemos a abrir la imagen del cesped.jpg, para Si no estamos satisfechos con los crear un patrón diferente. resultados, podemos volver atrás y editar o eliminar el ajuste o relleno En primer lugar, trasformaremos la imagen. en cualquier momento. Le aplicaremos una rotación de 90 grados a toda ella (Imagen > Rotar lienzo > 90º CCW), de A diferencia de las capas de esta forma el césped, en lugar de de ir hacia ajuste, las capas de relleno no arriba irá hacia un lado. afectan a las capas que se encuentran por debajo. En segundo lugar, seleccionamos un fragmento y seguimos los mismos pasos que para crear el Y para acabar, creamos una capa anterior motivo (paso 3): Edición > Definir de ajuste de curvas, para modificar motivo. el tono de la imagen. Le damos el nombre de “césped 2”. En tercer lugar cargamos la selección "hojas" y creamos una capa de relleno (Capa > Nueva capa de relleno > Motivo). Guía de aprendizaje Photoshop CS4: Introducción Tutorial 2. Creación y aplicación de motivos (texturas) Desarrollo del tutorial: paso 19 de 19 Podemos dar el libro por acabado.