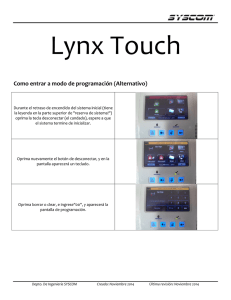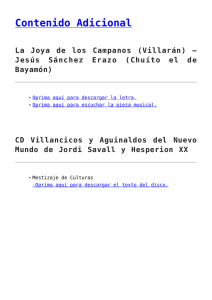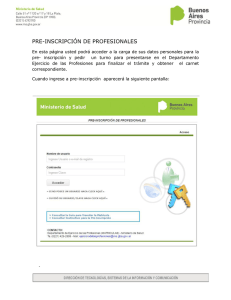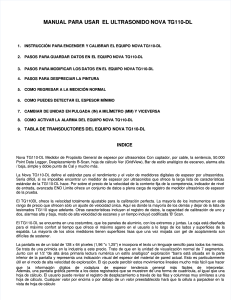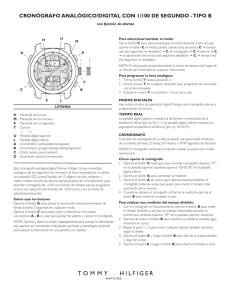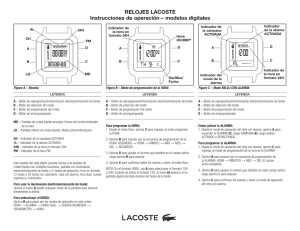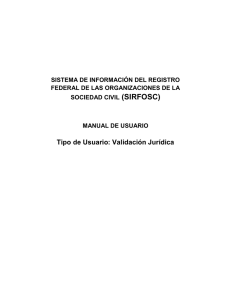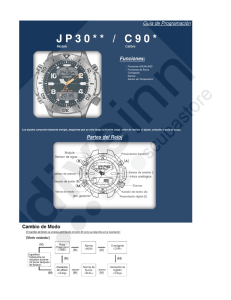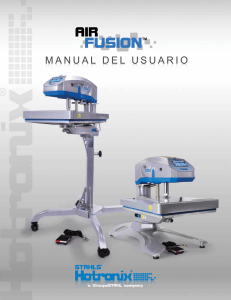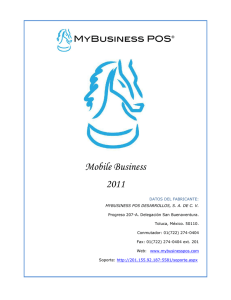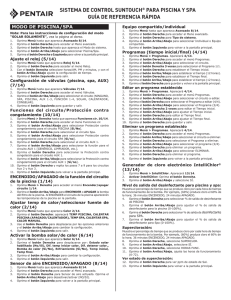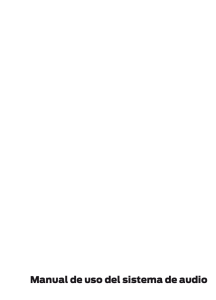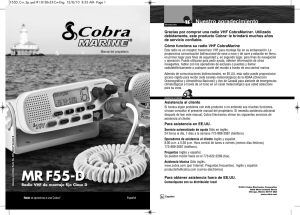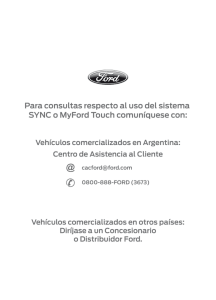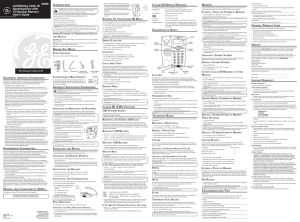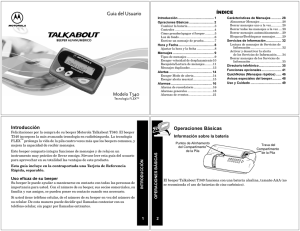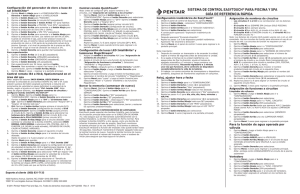Software - Ponce - Universidad Interamericana de Puerto Rico
Anuncio

Universidad Interamericana de Puerto Rico Recinto de Ponce Decanato de Educación a Distancia Proceso de Instalación de SecurExam Si tiene problemas al acceder a la página de SecurExam puede hacer un click en el logo de Apple (si tiene una Mac) o en la versión correspondiente de Windows (ya sea que tenga una pc con 32 ó 64 bits) para acceder al programa de instalación y siga con el paso #13. Si es la primera vez que lo instala el software, le exhortamos a utilizar la página se la compañía Securexam (el enlace aparece en el paso #1) 1. 2. 3. 4. Acceda a la dirección http://www.remoteproctoradmin.com/install Luego seleccione el sistema operativo que tiene su computadora instalado Aparecerá una pantalla que le dará las instrucciones para la instalación de su equipo Es necesario bajar un programa que verifica su equipo para ver si cumple con los requisitos mínimos para utilizar la cámara. a. Oprima el enlace que dice “Run system requirements check” b. El sistema le solicitará que lo grabe o lo ejecute (se recomienda grabarlo por si necesita utilizarlo posteriormente. 5. Ejecute el programa (http://video.remoteproctoradmin.com/ssisystemcheckv2/#) 32 bits 64 bits 6. Baje el programa que verifica los requisitos mínimos del sistema (System Requirements Check) a. El sistema le solicitará que lo grave o lo ejecute (puede grabarlo para usarlo posteriormente) 7. Ejecútelo tan pronto termine de bajar 8. El sistema bajará una aplicación que cotejará si su sistema cumple con los requisitos mínimos para la instalación del programa 9. Oprima el botón que dice “Run” para ejecutar el programa a. Aparecerá una ventana indicando que se está ejecutando la aplicación b. Luego le preguntará por su aprobación para correr la aplicación, oprima el botón que dice “Run” c. Observará que comenzará a bajar la aplicación 10. Tan pronto baje la aplicación abrirá una ventana titulada “Prerequisite Checks” 11. Oprima el botón que dice “Start Scan” para iniciar el cotejo inicial de prerrequisitos 12. Tan pronto termine la aplicación de cotejar su sistema, oprima el botón de “Next” 13. Aparecerá una pantalla similar a la que verá a la derecha 14. Seleccione la opción de bajar los programas para el equipo (Click here to get your software) de la página de Remote Proctor http://www.remoteproctoradmin.com/Install/default.aspx#/Install 15. Complete la información solicitada y oprima el enlace que dice “View Instructions” para bajar el programa para su custodio virtual a. Entre la licencia: Inter American-Blackboard b. Entre el número de serie del equipo, que es el número que comienza con 9000. Para más detalles refiérase a la imagen de la derecha c. Una vez entrada la información, oprima el botón que dice “View Instructions” 16. Aparecerá una pantalla similar a la que aparece adjunto 17. Oprima la imagen del mundo con la flecha para bajar el software a. El sistema le preguntará si desea abrirlo o ejecutarlo. Se recomienda que lo guarde por si tiene que repetir la ejecución. b. Ejecute el programa tan pronto termine de bajar 18. El programa comenzará la instalación del software 19. Cuando aparezca la pantalla del instalador (observe el ejemplo debajo), oprima el botón que dice “Next” 20. El programa comenzará a instalarse, cuando termine oprima el botón de “Finish” a. El instalador le solicitará reiniciar la computadora en este momento b. Si tiene algún trabajo abierto en otra pantalla guárdelo antes de oprimir el botón de “Finish 21. Luego de reiniciar su computadora, ejecute el programa de Secure Browser (lo identificará con un icono similar a la imagen más abajo) 22. El SecurExam Browser le solicitará que escriba la licencia de la institución, que es: interamericanbb 23. Entre su nombre de usuario (username) y contraseña (password) en los espacios provistos. a. Su nombre de usuario es su número de estudiante (con la letra mayúscula) b. Su contraseña es (inicialmente) su fecha de nacimiento siguiendo el formato de MMDDYY pero esta puede variar si ya cambió su contraseña en BlackBoard o en Interweb El programa que controlará su equipo ya está instalado y configurado, para configurar su equipo favor de buscar el manual correspondiente. Si tuviera problemas para instalar el software de la página de SecurExam, puede encontrar la herramienta en esta dirección: http://ponce.inter.edu/ed/cv/