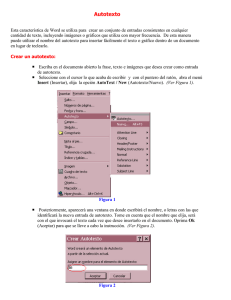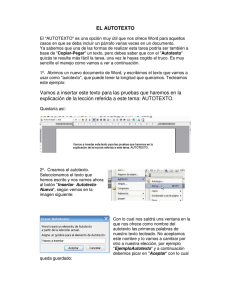L7 3er Mini Proyecto
Anuncio

Lección 7: Trabajar con temas, conjuntos de estilos, fondos, elementos rápidos y cuadros de texto Sección: Conocimientos Generales & Certificación PASO A PASO 03 – Tercer Mini Proyecto TEMA Insertar fecha y hora Crear un autotexto SECCIÓN Certificación Conocimientos Generales ABRA el documento Tabla_facturación. Insertar fecha y hora 1. Coloque el punto de inserción en la última celda de la tabla en la segunda columna. 2. Presione la tecla Tab para insertar una nueva fila. Al presionar la tecla Tab el punto de inserción avanza a la siguiente celda. Si se encuentra en la última celda de la tabla, inserte rápidamente una fila sin tener que dirigirse a la Cinta de opciones. 3. Coloque el punto de inserción en la quinta fila de la primera columna. Escriba Total y alinee en el centro a la derecha. 4. Presione la tecla Tab. Esta vez, se selecciona la siguiente celda. 5. En la pestaña INSERTAR, en el grupo Texto, haga clic en el botón Elementos rápidos para abrir el menú. 6. Haga clic en la opción Campo. Se mostrará el cuadro de diálogo Campo. 7. De manera predeterminada aparece seleccionada la opción =(Formula) en la sección Nombres de campos. Haga clic en el botón Fórmula . Se abre el cuadro de diálogo Fórmula. Este es el mismo cuadro de diálogo que se abre desde la pestaña Presentación en las Herramientas de tabla. Word automáticamente identifica los valores que se encuentran arriba de la fórmula y aparece el texto =SUM(ABOVE) en el cuadro Fórmula. 8. Cambie el Formato de número seleccionando la tercera opción. Haga clic en Aceptar. 9. Coloque el punto de inserción en la línea en blanco que se encuentra debajo de la tabla y presione la tecla Intro tres veces. 10. Escriba Última actualización: con formato de negritas y presione la Barra espaciadora una vez después de los dos puntos. Lección 7: Trabajar con temas, conjuntos de estilos, fondos, elementos rápidos y cuadros de texto Sección: Conocimientos Generales & Certificación 11. En la pestaña INSERTAR, en el grupo Texto, haga clic en el botón Elementos rápidos y haga clic en la opción Campo. 12. De la lista desplegable Categorías, haga clic en Fecha y hora. 13. En la lista Nombres de campos, haga clic en Date. 14. En la lista Formatos de fecha, seleccione la tercera opción con el formato Días Mes Año, aparecerá dd’ de ‘MMMM’ de ‘yyyy en el cuadro Formatos de fecha. Estos símbolos representan cómo se mostrará la fecha en su documento. 15. Haga clic en Aceptar para cerrar el cuadro de diálogo e insertar el campo fecha y hora en su documento. 16. Desactive el botón Mostrar todo. 17. GUARDE el documento como Facturación_actualizado en la carpeta. Crear un autotexto 18. Coloque el punto de inserción en la línea en blanco que se encuentra arriba de la fecha y escriba Revisado por: Humberto Loera. 19. Seleccione el texto Revisado por: Humberto Loera. Para agregar un texto al Autotexto primero debe seleccionarlo. Tenga cuidado de no seleccionar una marca de párrafo. 20. En la pestaña INSERTAR, en el grupo Texto, haga clic en el botón Elementos rápidos y después en la opción Autotexto. La opción Guardar selección en la galería de autotexto se encuentra activa. 21. Haga clic en Guardar selección en la galería de autotexto. Se abre el cuadro de diálogo Crear nuevo bloque de creación. 22. Ingrese la siguiente información en el cuadro de diálogo: Nombre: Revisado por Humberto Loera Galería: Seleccione Autotexto. Categoría: Seleccione la categoría General. 23. Ingrese la siguiente información en el cuadro de diálogo: Descripción: El revisor es la última persona que revisa las facturaciones antes de Lección 7: Trabajar con temas, conjuntos de estilos, fondos, elementos rápidos y cuadros de texto Sección: Conocimientos Generales & Certificación enviarlas por correo electrónico. Una descripción del bloque de creación, la que escribió anteriormente, aparece en el Organizador de bloques de creación. 24. En la sección Guardar en: seleccione Normal. Esta es la lista de plantillas en la que podrá seleccionar guardar el Autotexto. Si la extensión .dotm aparece después de Normal, entonces está activada la extensión para tipos conocidos, permitiéndole ver la extensión en el título del documento o cuadros de diálogo. El formato predeterminado para guardar el Autotexto es en Normal, el cual es una Plantilla habilitada con macros. 25. En la sección Opciones: Seleccione Insertar solo contenido. Existen tres opciones para seleccionar: Insertar contenido en su propia página: se colocará el bloque de creación en una página aparte con saltos de página insertados; Insertar contenido en su propio párrafo: se insertará el contenido en su propio párrafo, incluso si el punto de inserción se encuentra en medio de un párrafo; finalmente, la opción Insertar solo contenido: el contenido se insertará en línea. 26. Haga clic en Aceptar. 27. Elimine el texto seleccionado, Revisado por Humberto Loera. 28. Escriba los primeros cuatros caracteres, aparecerá un recuadro con información en pantalla mostrando el Autotexto. Presione la tecla Intro. El Autotexto se inserta en su documento. 29. Otra manera de insertar el Autotexto es haciendo clic en el botón Elementos rápidos para después pasar el mouse sobre la opción Autotexto. Su texto debe verse. 30. Haga clic en el botón Elementos rápidos y enseguida haga clic en Organizador de bloques de creación. La galería del organizador de bloques de creación se organiza y se muestra el nuevo Autotexto como la primera entrada. Cierre el Organizador de bloques de creación. 31. GUARDE el documento como Facturación_final en la carpeta Lección 7: Trabajar con temas, conjuntos de estilos, fondos, elementos rápidos y cuadros de texto Sección: Conocimientos Generales & Certificación Documentos\moacTemp y CIERRE el archivo. CIERRE Word.