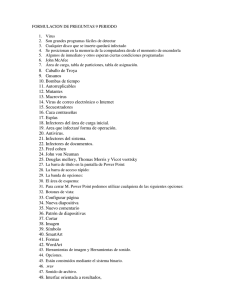Teoría - Aulatecnologia
Anuncio

INFORMÁTICA 4º ESO POWERPOINT Animaciones y transiciones. En las presentaciones podemos dar movimiento a los objetos que forman parte de ellas e incluso al texto haciéndolas así más profesionales o más divertidas, además de conseguir llamar la atención de las personas que la están viendo. Animar Textos y objetos Para animar un texto u objeto lo primero que hay que hacer es seleccionarlo, a continuación ir a la pestaña Presentación y Personalizar animación. Aparece en el panel de Personalizar animación. En el panel aparece el botón desplegable Agregar efecto donde seleccionamos el tipo de efecto que queremos aplicar Podemos agregar varios tipos de efectos: De entrada De énfasis De salida Trayectorias de desplazamiento Si seleccionamos un efecto de entrada, nos aparecen seis opciones que podemos aumentar si seleccionamos Más efectos www.aulatecnologia.com Página 1 INFORMÁTICA 4º ESO Una vez seleccionado el efecto de entrada podemos establecer otros parámetros: Inicio.Nos permite seleccionar cuando debe iniciarse la animación: Dirección.- Sentido en el que se desarrolla la animación. Velocidad Si queremos eliminar alguna animación la seleccionamos y desplegamos la flecha y seleccionamos Quitar. Otra opción es seleccionar en el menú contextual del botón derecho la opción Quitar. Si queremos modificar el orden de las animaciones, seleccionamos .la que nos interese y la movemos El botón Reproducir nos permite ver como está quedando nuestra animación, pudiendo analizar los tiempos de cada animación: El botón Presentación nos permite ver la animación a pantalla completa www.aulatecnologia.com Página 2 INFORMÁTICA 4º ESO Ocultar diapositivas La función ocultar diapositivas se puede utilizar para reducir una presentación por problema de tiempo pero sin que perdamos las diapositivas que hemos creado. Las diapositivas que seleccionemos para ocultar no se verán durante la presentación, pero siguen formando parte de ella. Para ocultar las diapositivas únicamente tienes que seleccionar la diapositiva que quieres ocultar y después desplegar la pestaña Presentación con diapositivas y elegir Ocultar diapositiva. Transiciones de diapositivas La transición de diapositiva nos permite determinar cómo va a producirse el paso de una diapositiva a la siguiente para producir efectos visuales más estéticos. Para aplicar la transición a una diapositiva despliega la pestaña Animaciones y selecciona una de las opciones de Transición a esta diapositiva. Aparece el panel derecho con los diferentes tipos de transición, la velocidad, si incorporamos sonido o no de la lista que ofrece el programa, y cuando se produce la transición. Ensayar intervalos Ensayar intervalos permite calcular el tiempo que necesitas para ver cada diapositiva sin prisas. Para calcular el tiempo vamos a la pestaña Presentación de la barra de menú, y elegimos la opción Ensayar Intervalos. La presentación empieza a reproducirse a pantalla completa, pero con una diferencia, en la parte superior izquierda aparece una especie de contador que cronometra el tiempo que tarda en pasar de una diapositiva a otra pulsando el ratón. www.aulatecnologia.com Página 3 INFORMÁTICA 4º ESO Una vez que termina la presentación nos aparece la siguiente ventana: En este caso trabajamos con una sola diapsitiva, si tenemos más de una como es lo habitual en el cronómetro del ensayo podemos diferenciar dos recuadros: En el recuadro blanco aparece el tiempo para la diapositiva actual. En el recuadro del tiempo que aparece en la parte derecha se muestra la suma total de intervalos, es decir, el tiempo que transcurrido desde la primera diapositiva. La flecha sirve para pasar a la siguiente diapositiva. El botón para pausar el ensayo de intervalos. El botón para repetir la diapositiva (para poner a cero el cronómetro de la diapositiva). Una vez terminas el ensayo PowerPoint te pregunta si quieres conservar esos intervalos para aplicarlos a cada diapositiva de la presentación. Si contestas que sí verás que aparece una pantalla en la que te muestra en miniatura las diapositivas y debajo de cada una aparece el tiempo utilizado para ver cada una de ellas. www.aulatecnologia.com Página 4 INFORMÁTICA 4º ESO Insertar sonidos y películas Otro elemento muy útil a la hora de diseñar presentaciones son elementos multimedia como sonido y películas. En PowerPoint podemos insertar en nuestras presentaciones sonidos e incluso películas. Insertar sonidos en una presentación Para insertar un sonido en una presentación despliega el menú Insertar y elige Películas y sonidos. Después aparecerá una lista en la que podrás elegir un sonido de la galería de sonidos que incorpora PowerPoint. Podrás también insertar un sonido que ya tengas almacenado en tu ordenador, o grabar tú mismo el sonido e incluso insertar como sonido una pista de un Cd de audio. El problema a la hora de insertar sonido en un PowerPoint es que sólo admite el formato wav. Este formato es muy pesado por lo que es necesario comprimirlo pero manteniendo el formato. Si tienes música en formato mp3 que quieres incluir en una presentación, el primer paso es convertirla a wav. Para esto hay programas gratuitos muy interesantes y que nos permiten también disminuir su tamaño con la menor pérdida posible de calidad. Uno de estos programas es Format Factory, programa de libre distribución que puedes descargar en Softonic. Seleccionamos el formato wav. Ajustamos la salida a calida baja o bien introducimos los parámetros manualmente Otra opción es instalar el programa AddIn, aunque es de pago. Después de ser instalado este útil AddIn permite insertar archivos MP3 sin tener que convertirlos en un camino difícil con herramientas externas al formato de archivo WAV. Otras opciones más interesantes y gratuitas son los programas de libre distribución CDex o Wavemp3. Ambos programas engañan al PowerPoint “transformando” archivos en formato mp3 a wave. www.aulatecnologia.com Página 5 INFORMÁTICA 4º ESO Insertar sonidos de la galería multimedia Despliega el menú Insertar y elige Películas y sonidos. Después selecciona Sonido de la Galería multimedia.... En el panel de tareas (a la derecha) aparecerá la lista de sonidos que incorpora la galería multimedia de PowerPoint. Para insertar el sonido, haz doble clic sobre él, después te preguntará si quieres que se reproduzca automáticamente el sonido o cuando hagas clic sobre él. Una vez hayas elegido el sonido, en la diapositiva verás que aparece un altavoz que representa al sonido. Para modificar los parámetros de alguno de los sonidos insertados en la diapositiva pulsa con el botón derecho del ratón sobre el dibujo del altavoz. www.aulatecnologia.com Página 6 INFORMÁTICA 4º ESO Si elegimos Modificar objeto de sonido aparece la siguiente ventana: Si marcamos la casilla Repetir la reproducción hasta su interrupción el sonido no parará hasta que cambies de diapositiva. Esto puede ser útil cuando queremos incluir una música de fondo. Podemos también refinar las propiedades del sonido. Despliega el menú Presentación, Personalizar animación si no aparece en el panel de tareas el apartado Personalizar animación En ese apartado despliega el cuadro referente al sonido y selecciona la opción Opciones de efectos... Se abre la ventana Reproducir sonido. En esta ventana podemos hacer que el sonido se inicie en la diapositiva y continúe en las siguientes diapositivas (útil para definir una música de fondo para toda la presentación), y otras opciones. www.aulatecnologia.com Página 7 INFORMÁTICA 4º ESO Insertar sonidos desde un archivo Despliega el menú Insertar y elige Películas y sonidos. Después selecciona Sonido de archivo.... Te mostrará una ventana en la que tendrás que buscar la ruta del archivo de sonido, una vez lo encuentres pulsa Aceptar. Insertar pista de un CD de audio Despliega el menú Insertar y elige Películas y sonidos. Después selecciona Reproducir pista de audio de Cd .... Te mostrará la siguiente ventana: Indícale desde qué pista hasta qué pista quieres reproducir y pulsa Aceptar. www.aulatecnologia.com Página 8 INFORMÁTICA 4º ESO Insertar películas Insertar películas desde la galería multimedia Despliega el menú Insertar y elige Películas y sonidos. Después selecciona Películas de la galería Multimedia... En el Panel de tareas aparecerá una lista con las distintas películas que incorpora la galería de PowerPoint. Haz doble clic sobre la que te guste para insertarla en la diapositiva. Insertar películas desde un archivo Despliega el menú Insertar y elige Películas y sonidos. Después selecciona película de archivo.... Te mostrará una ventana en la que tendrás que buscar la ruta del archivo de película, una vez lo encuentres pulsa Aceptar. www.aulatecnologia.com Página 9