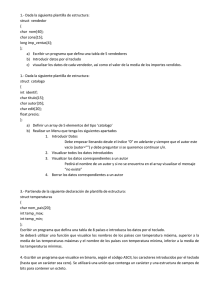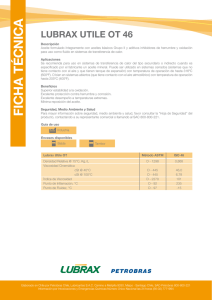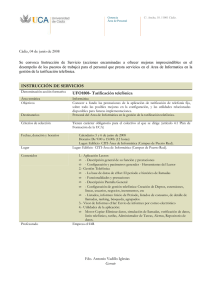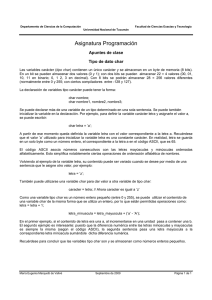Guía de instalación cHar utile
Anuncio

Guía básica de instalación y configuración. cHar utile. Gestión y tarificación telefónica para organizaciones y empresas. Guía básica de instalación y configuración Página 1 de 23 Índice 1. Introducción 1.1 Objetivos de esta guía 1.2 Breve descripción de cHar utile 1.3 Modos de trabajo de cHar utile 1.4 Requerimientos mínimos 1.5 Material suministrado 2. Instalación de cHar utile 2.1 Antes de instalar 2.1.1 Requisitos comunes para todos los modos de funcionamiento 2.1.2 Requisitos necesarios para Modo Hotel y Modo pasarela con PMS 2.1.3 Requisitos necesarios para establecer conexión con aplicaciones externas 2.2 Instalación paso a paso del servidor cHar utile 3. Configuración de cHar utile 3.1 Configuración de la aplicación Lector 3.1.1 Cómo configurar la conexión con la central 3.1.2 Cómo configurar el lugar de instalación 3.1.3 Cómo activar la comunicación con la central (envío de comandos) 3.2 Configuración de Gestión utile 3.2.1 Cómo crear un tipo de tarifa 3.2.2 Cómo crear departamentos 3.2.3 Cómo crear extensiones 3.2.4 Cómo asignar departamento a un grupo (Módulo Hospitality) 3.3 Conexión de la central con la aplicación Lector 3.3.1 Comprobar la recepción de información 3.3.2 Comprobar el envío de comandos 4. Configuración de la conexión con sistemas externos (PMS) 4.1 Cómo conectar con la aplicación externa 4.1.1 Exportar datos 4.1.2 Importar datos 5. Cómo realizar la instalación de una aplicación cliente utile 5.1 PC servidor de utile 5.2 PC cliente de utile Apéndice 1: Cómo importar extensiones a través de archivo de texto Guía básica de instalación y configuración Página 2 de 23 1. Introducción 1.1 Objetivos de esta guía Esta guía de instalación hace referencia a instalaciones nuevas de cHar utile. Si usted ya dispone de una versión cHar Empresa o cHar Hotel instalada, deberá contactar con su proveedor de software para solicitar una actualización a cHar utile. 1.2 Breve descripción de cHar utile cHar utile es una suite de aplicaciones que proporciona un completo sistema de información y control de actividad de las redes telefónicas empresariales. Su diseño está orientado a extraer el máximo rendimiento de los servidores telefónicos profesionales, en todo tipo de organizaciones y entornos de gestión, a los que aporta capacidad de: • • • • • Operación multi-sede simultánea con varios tipos de servidor telefónico. Integración bi-direccional con los servidores y dispositivos telefónicos. Automatización de tareas de supervisión, especialmente del proceso de distribución de informes periódicos de control y alarmas de operación. Integración de datos y aplicaciones con BBDD y sistemas de gestión corporativos externos (PMS). Mejora del proceso de captación y realización de llamadas telefónicas (atención, canalización y supervisión). La capacidad de análisis y de gestión del tráfico de cHar utile ayuda a hacer más eficientes los recursos de los sistemas telefónicos empresariales: • • • Los informes y alertas personalizados y automatizados agilizan el proceso de análisis y corrección de los parámetros del tráfico. Los métodos avanzados de tarificación permiten la correcta valoración e imputación de costes. Las utilidades de supervisión permiten el control instantáneo del estado de uso y disponibilidad del sistema, incluso de forma remota. La suite cHar utile cuenta con una versión especialmente diseñada para dar soporte a los procesos de negocio relacionados con las telecomunicaciones del sector Hostelería/Hospitality. cHar utile h+ aporta prestaciones esenciales para la adecuada gestión de los servicios telefónicos en este tipo de entornos: • • • • • • Proceso de checkin y checkout. Facturación de consumos telefónicos y especiales. Métodos específicos de tarificación avanzada de llamadas. Gestión de avisos y despertadores. Gestión de clientes. Integración con sistemas sectoriales de gestión (PMS) Para obtener más información al respecto de la funcionalidad o las características de cHar utile, consulte el documento de prestaciones y el manual de cHar utile. Guía básica de instalación y configuración Página 3 de 23 1.3 Modos de trabajo de cHar utile utile se puede ajustar a varios modos de funcionamiento, adaptándose a la funcionalidad requerida en el entorno donde se instala, y dependiendo de la licencia adquirida. - Modo empresa: Gestión y control telefónico diseñado para cubrir las necesidades del sector empresarial. - Modo hotel: Diseñado para cubrir las necesidades del sector hotelero y organizaciones que prestan servicios de hospedaje (clínicas, hospitales, residencias, ...). - Modo pasarela (middleware): Diseñado para cubrir las necesidades de comunicación con aplicaciones de terceros, actúa de pasarela entre la central y el sistema de gestión del cliente (PMS), evitando al usuario la necesidad de interactuar con los módulos standalone de la aplicación (Gestión Hospitality, etc.) para realizar sus procedimientos de trabajo ordinarios. Por defecto, el proceso de instalación de cHar utile instala todas las aplicaciones necesarias para trabajar en cualquiera de los tres modos de funcionamiento. La limitación de uso dependerá de la licencia adquirida. Los módulos licenciados son: • • • Lector: en función del número de extensiones y dispositivos (PBX u otros elementos externos) a gestionar. Æ El Lector es necesario en cualquiera de las configuraciones de cHar utile. Módulo de Gestión Hospitality Æ Necesario para modo hotel con interacción directa del usuario. cHar PMS Link (o cHar Conexión PMS): en función del número de conexiones con PMS a realizar (por defecto, una conexión) Æ Modo pasarela MUY IMPORTANTE: El licenciamiento del módulo Gestión Hospitality incluye también la licencia de uso de cHar PMS Link. 1.4 Requerimientos mínimos Los requerimientos del equipo sobre el que se instala el software deberán ser adecuados al tráfico telefónico generado. El software es compatible con Windows XP, 2003, 2008, Vista y Windows 7 aunque los sistemas operativos recomendados son Windows 7 para entornos pequeños/medianos y Windows 2008 Server para grandes instalaciones. Soporta entornos 32 y 64 bits. La configuración hardware mínima para un tráfico telefónico estimado en 1000 llamadas al día es: PC Pentium IV o equivalente, Doble núcleo 1,2 Ghz, 1 GB RAM, HD 10 Gb de espacio libre, 1 puerto USB libre (para la licencia hardware), 1 lector CDROM (para la instalación desde CD), resolución mínima VGA de 800x600 y 256 colores. Disponibilidad de puertos serie y conexión a red dependiendo del tipo de instalación. La necesidad de estos elementos estará supeditada a los requerimientos de conectividad determinados por las características de la PBX. Guía básica de instalación y configuración Página 4 de 23 1.5 Material suministrado cHar utile se suministra en un estuche que contiene un CD acompañado de una llave o mochila en formato USB o LPT. Esta llave identificada de forma unívoca contiene la licencia de uso del producto adquirido. Por favor, lea atentamente las condiciones del acuerdo de licencia que aparecerá en pantalla durante el proceso de instalación de la aplicación. De acuerdo a las condiciones de la venta, la licencia puede llegar a ser en forma virtual. En tal caso, no se realiza envío físico de ningún tipo. Aplicación y licencias son descargadas mediante Internet. Guía básica de instalación y configuración Página 5 de 23 2. Instalación de cHar utile 2.1 Antes de instalar El proceso de instalación y configuración de cHar utile variará en función de las necesidades del cliente, las características de la central y la licencia adquirida. Este apartado intenta reflejar los distintos modos de funcionamiento de cHar utile, las comprobaciones básicas y la información necesaria para la realización de una instalación y puesta en marcha satisfactorias. 2.1.1 Requisitos necesarios comunes para todos los modos de funcionamiento • • • • • • Verificar si el producto suministrado es el que desea instalar. Comprobar que se dispone de la llave de protección de la licencia y del CD de instalación. Verificar los requisitos mínimos del PC donde se va a instalar la aplicación. Comprobar los elementos necesarios para la conexión con la central (puertos serie, tarjeta de red...) y el resto de dispositivos con los que se pretenda interactuar. En algunos casos puede ser necesaria la instalación de software adicional proporcionado por el fabricante de la central para establecer la comunicación con cHar utile. Revisar si es necesario y si se dispone de él. Es recomendable disponer de un listado o archivo en formato .csv con la organización de las extensiones a configurar en la aplicación (ver Apéndice 1) Es necesario conocer los detalles del tipo de líneas (enlaces externos) disponibles en la central (RDSI, Analógica, Enlaces Móviles), para efectuar una correcta configuración posterior del sistema de tarificación en la aplicación. 2.1.2 Requisitos necesarios para Modo Hotel y Modo pasarela con PMS El modo hotel permite varios tipos de configuraciones en función de las prestaciones disponibles en la central telefónica, de las necesidades del cliente y de la limitación de la licencia adquirida. Tarificación Información de los incrementos a aplicar en las llamadas. Comunicación (envío de comandos a la central) Para el envío de órdenes a la central será necesario revisar si dispone de todos los elementos necesarios (puertos serie, conexión de red, cableado, software adicional...) Sólo para módulo Hospitality Si las facturas o tickets de cabinas se imprimen desde el módulo Hospitality, se deberá disponer de la información necesaria para la impresión del documento (cabecera, tipo de impresora, campos a mostrar...) Definición de los tipos de departamentos a configurar en el módulo Hospitality (grupos Cabinas, Clientes y Empresa o servicios). 2.1.3 Requisitos necesarios para establecer conexión con aplicaciones externas (PMS) cHar dispone de un amplio catálogo de conexiones definidas con diferentes. Antes de realizar la instalación deberá comprobar si cHar utile dispone de la conexión con el sistema de gestión apropiado. En caso de duda, contacte con su centro de soporte. Guía básica de instalación y configuración Página 6 de 23 2.2 Instalación paso a paso del servidor cHar utile A continuación se describe paso a paso la instalación de cHar utile. Nota: es importante realizar la instalación de cHar utile antes de conectar la llave de protección de la licencia en el PC. • • • • • • • • Si el equipo está conectado a la red, el usuario de la sesión abierta deberá disponer de permisos de Administrador. Cerrar todas las aplicaciones que se estén ejecutando. Insertar el CD de cHar; automáticamente se ejecutará el menú de instalación. En caso contrario, deberá ejecutar manualmente el programa Install.exe del CD (menú Inicio > Ejecutar -> seleccionar la unidad del CD y seleccionar install.exe). Seleccionar opción ‘cHar Utile – Aplicación servidor’ en la sección de cHar utile. Pulsar Siguiente en la pantalla de bienvenida. Lea con atención el contrato de licencia, si acepta las condiciones seleccione ‘Acepto los términos del acuerdo de licencia’ y pulse Siguiente para continuar. Elegir la ubicación de destino para la instalación de utile, se recomienda la carpeta de defecto CHARWIN, común para todas las aplicaciones de cHar. Pulsar Siguiente para continuar con la instalación. La aplicación Lector es uno de los módulos principales de la aplicación, ya que establece la conexión con la central (o centrales) y otros dispositivos opcionales. Esta aplicación debe permanecer siempre en ejecución para mantener la comunicación con estos dispositivos: o Ejecución del Lector al iniciar Windows: Por defecto está marcada. El instalador creará un acceso directo en el menú Inicio del sistema para la ejecución del Lector cada vez que se inicie el sistema. o Dar servicio a clientes en la red: La activación de esta opción prepara al servidor cHar utile para posibilitar el uso de clientes cHar utile en la red. Se recomienda activar la opción sólo cuando esté seguro de que realizará instalaciones de clientes cHar utile. Pulsar Siguiente para continuar con la instalación. • • • • • • • La aplicación Administrador de tareas es el módulo encargado de la automatización de procesos, se recomienda activar la opción. El instalador creará un acceso directo en el menú Inicio para la ejecución de la aplicación, cada vez que se inicia el sistema. Pulsar Siguiente para continuar. La aplicación de Gestión es el módulo principal de gestión y control de los datos (configuración general, generación de informes, etc...). Activar las opciones si desea que el instalador cree accesos directos. Pulsar Siguiente para continuar. La aplicación de Gestión Hospitality es el módulo de gestión para el modo de funcionamiento ‘hotel’. Activar las opciones si desea que el instalador cree accesos directos y pulsar Siguiente para continuar. La aplicación Listín Telefónico es el módulo de gestión de la agenda de contactos telefónicos. Activar las opciones si desea que el instalador cree accesos directos y pulsar Siguiente para continuar. La aplicación Visor de Llamadas es el módulo de visualización y control en tiempo real de las llamadas. Activar las opciones si desea que el instalador cree accesos directos y pulsar Siguiente para continuar. Una vez definida la configuración pulsar Instalar para confirmar la instalación del servidor utile. El instalador realizará varios procesos y entre ellos comprobará si está instalado el gestor de bases de datos utilizado por la aplicación, en caso contrario solicitará la instalación de Borland Database Engine 5.11. Seguir las indicaciones del proceso de instalación sin realizar modificaciones. Guía básica de instalación y configuración Página 7 de 23 • Al finalizar el instalador, el proceso determinará si es necesario reiniciar el equipo, en el caso en que lo solicite se deberá reiniciar antes de la ejecución de las aplicaciones cHar. Si la opción de ejecución del lector al iniciar Windows está marcada, al reiniciar el equipo se ejecutará el Lector sin licencia y solicitará la configuración de la aplicación. Pulsar Omitir, cerrar el Lector y continuar con el proceso de configuración de esta Guía. Guía básica de instalación y configuración Página 8 de 23 3. Configuración de cHar utile 3.1 Configuración de la aplicación Lector Es recomendable realizar la configuración completa de cHar utile antes de efectuar la conexión física con la central. La clave de acceso por defecto es SESAMO. Consulte la ayuda de la aplicación si desea modificar o desactivar la petición de la clave (no se recomienda su desactivación). Después de realizar la instalación de cHar utile, conectar la llave de protección al PC. Si la llave es de tipo USB, el sistema detectará la conexión de un nuevo dispositivo y lo dará de alta automáticamente. Si se produce algún error o no se da de alta correctamente deberá desconectar la llave, reiniciar el equipo y volver a conectarla. Si el problema de detección continúa, deberá contactar con su centro de soporte para determinar la causa. Si la llave es de tipo LPT, el sistema operativo no realizará ninguna acción de detección automática. 3.1.1 Cómo configurar la conexión con la central El siguiente paso será ejecutar el Lector, menú INICIO-> Programas -> cHar -> utile -> Lector. Esta aplicación muestra una ventana que notifica automáticamente la necesidad de una configuración previa para su correcto funcionamiento. Al Pulsar Configurar, se mostrará la ventana de configuración de las conexiones. Por defecto deberá configurar la conexión LOCAL, que es la creada por defecto. Nota: El número de dispositivos que el Lector puede gestionar dependerá de la licencia adquirida, puede consultar el número de dispositivos adquiridos y configurados pulsando el icono de Conexiones en el árbol de conexiones. La configuración para entornos multisede queda fuera del objetivo de esta guía básica. Si necesita más información al respecto, consulte la ayuda o el manual de la aplicación. Guía básica de instalación y configuración Página 9 de 23 A continuación deberá seleccionar la central conectada. Al pulsar el botón Central se visualizará una ventana vacía, entrar en el menú Opciones -> Seleccionar central y seleccionar la central conectada. Si no se muestra en la lista deberá contactar con su centro de soporte. Los drivers de central disponen de una breve descripción de las prestaciones soportadas. Nota: Algunos drivers disponen de notas técnicas de configuración de la central para conectar con cHar utile. Es importante revisar y configurar la central según estas notas técnicas. 3.1.2 Cómo configurar el lugar de instalación Una vez seleccionada la central se deberá indicar el lugar de instalación de la aplicación para la generación de las cabeceras locales y provinciales. Esta configuración es imprescindible para lograr una correcta tarificación de las llamadas. Pulsar el botón Localización e introducir el número de teléfono. Al pulsar Aplicar se generarán automáticamente las cabeceras locales y provinciales según la base de datos de la Comisión del Mercado de las Telecomunicaciones (CMT). Al pulsar el botón Guardar se creará el dispositivo por defecto según el driver de central seleccionado. Seleccionar el dispositivo. La configuración dependerá de las características de cada conexión con central. Se adjunta una tabla de configuración básica de los tres tipos de dispositivos mas habituales. TCP/IP Si el rol es Cliente indicar la IP de la central y el puerto tcp. Si el rol es Servidor indicar el puerto. RS232 Seleccionar el puerto y configurar los parámetros de conexión (baudios, Guía básica de instalación y configuración Página 10 de 23 longitud, paridad...) Archivo Para recibir tarificación y otros tipos de información (resultados de despertadores, estados de habitación, etc.) en Recepción de datos: En la casilla RUTA indicar la carpeta donde está ubicado el archivo. En Archivo indicar el nombre de archivo de tarificación. Para enviar comandos en Envío de datos: En la casilla RUTA indicar la carpeta donde se ubicará el archivo. En Archivo indicar el nombre de archivo de comunicación. 3.1.3 Cómo activar la comunicación con la central (envío de comandos) Nota: Para activar la comunicación con central deberá seleccionar el dispositivo, pulsar en la pestaña Funciones y activar la casilla Envío de comandos.. Una vez configurada la central y los dispositivos, salir de la ventana (Opciones -> Salir). El Lector aplicará los cambios y ya estará preparado para conectar con la central. Teniendo en cuenta que el módulo Lector es la aplicación que procesa la información recibida de / enviada por la central, es recomendable que permanezca constantemente en ejecución. Para evitar un cierre accidental, se ofrece la posibilidad de proteger dicha acción con una clave. En el menú Configurar -> Parámetros del lector, activar la opción Confirmar salida del Lector que solicitará confirmación de cierre de aplicación y la opción Proteger salida con clave para solicitar la clave, que ha de se de nivel técnico. En modo empresa se recomienda activar la tarea de inicio de periodo diario. Para más información sobre este proceso, consultar la ayuda: Guía básica de instalación y configuración Página 11 de 23 • Ejecutar la aplicación Administrador de Tareas, entrar en el menú Opciones -> Programar nueva tarea y seleccionar Iniciar periodo gestión telefónica. • Por defecto está configurada para el inicio del periodo diario a las 12 de la noche, puede cambiar la configuración o pulsar Finalizar para crear la tarea. Nota: Para la ejecución de la tarea es imprescindible que la aplicación cHar Administrador de tareas esté siempre en ejecución. Revise si existe el acceso directo a este módulo en el menú de inicio del sistema; en caso contrario, agréguelo. El listado de turno en modo hotel dependerá de las necesidades del cliente. Cierre de turno manual o automático activando en el módulo de Gestión Hospitality la opción Inicio de turno automático al cambio de fecha en el menú Opciones -> Configurar -> Listado de Turno. 3.2 Configuración de Gestión utile Es recomendable realizar la configuración completa de cHar utile antes de efectuar la conexión física con la central. Para configuraciones en modo Empresa Ejecutar la aplicación Gestión telefónica Empresa y entrar en el menú Opciones -> Configurar. Seleccionar la primera opción Organización y elementos del sistema telefónico. En la parte derecha de la ventana se muestra el árbol de la organización y la parte izquierda información sobre la selección del árbol. Puede agrupar las extensiones en departamentos que a su vez pueden ser agrupadas por Áreas pertenecientes a una empresa. En cada agrupación le permitirá crear elementos del nivel jerárquico inferior (seleccione el área para crear un departamento, seleccione el departamento para crear extensiones) Es muy importante definir correctamente la jerarquía para un buen funcionamiento de la aplicación, si tiene cualquier duda consulte la ayuda o contacte con su centro de soporte. Defina la jerarquía según las necesidades de la empresa, creando áreas, departamentos y extensiones. Ver sección 3.2.2 (cómo crear departamentos) y 3.2.3 (cómo crear extensiones). Seleccionar Líneas en el árbol de jerarquía, por defecto se aplican los parámetros definidos para líneas de tipo RDSI dándose de alta si no ésta definidas en la aplicación. Si la organización dispone de otro tipo de líneas las deberá configurar manualmente, consulte la ayuda para mas información. Para configuraciones en modo Hotel El módulo Gestión Hospitality permite asignar distintos tipos de funcionalidad a los departamentos en función de las necesidades de cada instalación: • • Grupo Administración : Se aplica a los departamentos con extensiones de uso interno. Grupo Clientes: Se aplica a los departamentos con extensiones que necesitan facturar las llamadas con la posibilidad de realizar funciones de hotel (Checkin/out, despertadores...) Guía básica de instalación y configuración Página 12 de 23 • Grupo Cabinas: Se aplica a los departamentos con extensiones que necesitan imprimir un ticket cada vez que se realiza una llamada, simulando el comportamiento de una cabina telefónica. Antes de dar de alta los departamentos, se deberá crear una tarifa para el grupo de clientes y/o cabinas. 3.2.1 Cómo crear un tipo de tarifa Se recomienda asignar el tipo de tarifa por defecto (Tarifa General) al grupo de Administración y crear una tarifa nueva para el grupo de clientes y/o cabinas. Ejecutar la Gestión Hospitality, entrar en el menú Configurar y seleccionar Organización y elementos del sistema telefónico, pulsar el primer icono del árbol (organización) y en la parte derecha pulsar en la pestaña de Tarifas. Por defecto encontrará la Tarifa General, pulsar Configurar y accederá a la configuración de tarifas. Para crear una tarifa, entrar en el menú Opciones -> crear nueva tarifa indicar el nombre y el tipo de tarifa: Tipo .... • • • • Cálculo por unidades de tarificación: Asignación de tramos y coste por unidad de tarificación (paso). Incremento sobre coste (General): Asignación de tramos y porcentaje de beneficio común para todos los operadores del coste de llamada. Incremento sobre coste por operador: Asignación de tramos y porcentaje de beneficio por coste de llamada y operador. Tarifa propia: Tarificación en base a archivo específico. Normalmente se utiliza el tipo Incremento sobre coste (General), seleccionar y pulsar Aplicar. En el cuadro Cálculo de importe, pulsar Editar para aplicar los incrementos. Guía básica de instalación y configuración Página 13 de 23 Descripción de ventana de 'Configuración importes': Debe configurar los incrementos en todos los tipos de Destino; si son iguales puede pulsar el botón Hacer comunes para copiar el tipo de destino seleccionado a todos los demás. • • Tipo de destino: Permite configurar para cada tipo de destino un porcentaje de incremento diferente entre cada uno de ellos. Tramos: Permite asignar un porcentaje de incremento diferente dependiendo del coste real de la llamada. En el ejemplo mostrado en la figura anterior, todas las llamadas de hasta € 10 se Guía básica de instalación y configuración Página 14 de 23 • • incrementarán en un 100%. Para llamadas entre € 10,01 y € 20, se aplicará un incremento de 50%. Para llamadas entre €20,01 a € 999999999 se aplicará el mismo porcentaje de incremento (50%). Los tramos e incrementos pueden ser editados según las necesidades de cada instalación. Mínimo: Es el valor mínimo de la llamada, si el coste de la llamada mas el incremento mas el valor fijo no supera el valor mínimo se le imputa este valor mínimo. Fijo: Permite asignar un coste fijo para cada llamada en cada tramo después del calculo del importe neto (coste + incremento de la llamada). Salir de la configuración de tarifas y crear los departamentos necesarios de clientes y cabinas. 3.2.2 Cómo crear departamentos Desde la ventana de Configuración Gestión desplegar el árbol de la organización hasta el icono de Área, en la parte derecha pulsar el botón Añadir Departamento y crear los departamentos necesarios. Una vez creados los departamentos deberá configurarlos. Al seleccionarlo uno en concreto en el árbol de la izquierda se mostrará su configuración; seleccione el tipo de Tarifa a aplicar. Una vez guardados los cambios, se deberán crear las extensiones. 3.2.3 Cómo crear extensiones Al pulsar el botón Añadir Extensiones se mostrará la ventana para dar de alta las extensiones, disponiendo de dos posibilidades: • • Una a una : Indicar el número de extensión física; por defecto se asignará el mismo número físico al lógico, si se desea variar el nombre lógico deberá desactivar la opción Extensión física es igual a la lógica. Para agilizar el proceso de alta de extensiones puede pulsar la tecla INTRO en cada campo. Rango : Activar la opción Crear rango de extensiones e indicar el rango de extensiones Desde y Hasta que se desea crear y pulsar el botón de Aplicar. Si dispone de un archivo de texto con la jerarquía de extensiones, puede utilizar la prestación de importación de directorio (Ver Apéndice 1). Seleccionar Líneas en el árbol de jerarquía. Por defecto se aplican los parámetros definidos para líneas de tipo RDSI, dándose de alta automáticamente si no están definidas en la aplicación. Si la organización dispone de otro tipo de líneas se deberán configurar manualmente. Consulte la ayuda para más información. 3.2.4 Cómo asignar un departamento a un grupo (Módulo Hospitality) En la configuración del módulo Gestión Hospitality, por defecto todos los departamentos pertenecen al grupo de Clientes. Desde el menú Opciones -> Configurar seleccionar Organización especifica Hospitality y asignar cada departamento del árbol a su correspondiente grupo (clientes, cabinas o administración). Para un grupo de tipo ‘clientes’ puede seleccionar el tipo de factura a imprimir, detallada o resumida. Si dispone de departamentos asociados al grupo de clientes y desea imprimir la factura desde el módulo Hospitality deberá configurar los datos de la impresión. La configuración de factura es común para todos los departamentos asociados al grupo de clientes. • • Desde la ventana de Configurar seleccionar la opción Facturas. Definir los datos de la organización en cabecera ( Nombre, dirección, Teléfono...). Guía básica de instalación y configuración Página 15 de 23 • • • Indicar el número de copias a imprimir. Si no desea imprimir la factura configure el número de copias a 0. En el botón Impresora le mostrará todas las impresoras definidas en el sistema, elija la impresora deseada y la configuración asociada (papel, orientación, fuentes, etc...). Si lo desea, puede configurar para el tipo de factura seleccionado la longitud y los campos a mostrar en la factura. Si dispone de extensiones asociadas al grupo de cabinas y desea imprimir el ticket desde el módulo Hospitality deberá configurar los datos de la impresión. Cada departamento del grupo de cabinas tiene su propia configuración del ticket, de esta forma, usted puede realizar una configuración distinta y con características personalizadas para cada departamento. • • • • • Desde la ventana de Configurar, seleccionar la opción Tickets y el departamento a configurar. Definir los datos de la organización en la casilla Cabecera (nombre, dirección, teléfono, nif...). Indicar el número de copias a imprimir. Si no desea imprimir el ticket configure el número de copias a 0. El botón Impresora le mostrará las impresoras definidas en el sistema, elija la impresora deseada y la configuración asociada (orientación, fuentes, etc...). Si desea puede configurar la longitud y los campos a mostrar en el ticket. 3.3 Conexión de la central con la aplicación Lector Una vez finalizada la configuración general se procederá a la conexión física con la central y a la revisión general del correcto funcionamiento de cHar utile. Antes de realizar la conexión con la central, cerrar todas las aplicaciones de cHar, efectuar la conexión física del PC con la central y ejecutar la aplicación Lector. 3.3.1 Comprobar la recepción de información Para comprobar la tarificación, seleccione en el Lector el menú Monitor -> Test de Entradas. • • • Seleccione en el desplegable la opción Proceso trama a trama. Realice una llamada a un número externo desde cualquier extensión. Al finalizarla deberá recibir una trama con la información de su llamada. Debe comprobar en la parte derecha de la ventana que la información mostrada sea correcta (tipo de llamada, extensión, destino de la información...). Si no ha recibido información de la llamada deberá revisar la conexión con la central y la configuración de este dispositivo externo. Si ha recibido información pero no ha sido procesada deberá revisar la configuración de su central, el driver seleccionado en el Lector o contactar con su centro de soporte. Deberá repetir el proceso con los tipos de llamadas activados en la central (llamada entrante, interior...) y otros mensajes como los estados de habitación (o room status), cargos de minibar, etc., si la central conectada dispone de esta capacidad. 3.3.2 Comprobar el envío de comandos Las pruebas de comunicación con la central (envío de comandos, o funcionalidad también conocida como bidireccionalidad) variarán en función de las prestaciones de la central: • Deberá disponer de una extensión física configurada en la central en modo hotel (en algunos modelos no será requisito imprescindible). Guía básica de instalación y configuración Página 16 de 23 • • • • • • • En el Lector, seleccionar el menú Monitor -> Monitor de comunicaciones. Se mostrarán las acciones que el Lector ejecuta en tiempo real con la central. Ejecutar la aplicación Gestión Hospitality. Hacer una entrada de cliente desde el menú Clientes-> Entrada de cliente o el icono representado con un avión verde aterrizando. Seleccionar la extensión, indicar un nombre de cliente y el idioma. Pulsar Aplicar para realizar la entrada de cliente. En el monitor de comunicaciones del lector puede ver el proceso de ejecución de la orden y su estado: o Si el comando no es confirmado deberá revisar la conexión con la central o contactar con su centro de soporte. o Si el comando es confirmado se deberá verificar físicamente que la extensión permite hacer llamadas al exterior, dispone de nombre, idioma, etc. (en cualquier caso, estas características estarán disponibles o no dependiendo del modelo de central) Realizar una salida de clientes con el icono del avión rojo; una vez confirmada por la central comprobar que la extensión no permite hacer llamadas. Si gestiona los despertadores deberá realizar las misma pruebas, teniendo en cuenta que también deberá comprobar el proceso de los resultados de despertador. Guía básica de instalación y configuración Página 17 de 23 4. Configuración de la conexión con sistemas externos (PMS) Nota: El enlace de conexión con sistemas externos (PMS – Property Management System) está activado por defecto si usted dispone de una licencia para el módulo de Gestión Hospitality (cHar utile h+) o una licencia cHar utile – PMS Link. Si NO desea utilizar el enlace se recomienda desactivar la opción (ejecutar el Lector, seleccione el menú Configurar -> Parámetros Lector, en la pestaña Enlaces desactive la opción Enlace con cHar conexión PMS). Para realizar la conexión con sistemas externos (PMS) será necesario la colaboración de la empresa desarrolladora de la gestión del cliente. Antes de empezar la configuración deberá verificar si el enlace de conexión PMS está activo (ejecutar el Lector, seleccionar el menú Configurar -> Parámetros Lector, seleccionar la pestaña Enlaces y revisar si la opción Enlaces con cHar conexión PMS está activa). Si la opción está deshabilitada (no es posible marcarla) indicará que no dispone de licencia para establecer conexión con sistemas externos. Consulte con su proveedor de software. • • • • • • • • Ejecutar la aplicación Conexión con aplicaciones externas, a la que también nos referiremos como cHar Conexión PMS o cHar PMS Link. Cuando finaliza el proceso de inicio, esta app. se minimiza en la barra de tareas ‘systray’, junto al reloj de Windows. Entrar en Configurar -> Sistema externo (PMS). En la primera pestaña (PMS) seleccionar el nombre de la aplicación externa a conectar. Si no se muestra en la lista deberá contactar con su centro de soporte. Todas las conexiones PMS disponen de notas técnicas que le serán de ayuda para realizar la conexión (prestaciones, tipo de conexión, descripción de los campos, etc...). Se creará el dispositivo por defecto de la conexión PMS seleccionada; para configurarlo seleccionar la pestaña Dispositivos. Configurar los parámetros necesarios para establecer la conexión. Algunas conexiones necesitan dos dispositivos. Si el dispositivo adicional no aparece por defecto puede crearlo mediante el botón Nuevo. Por defecto el enlace de conexión PMS exporta toda la información procesada por el Lector, aunque la extensión no esté creada en la aplicación Gestión. Desde la pestaña Filtros puede definir las extensiones a exportar: o Incluir : Permite añadir las extensiones de las cuales se exportará información a la aplicación externa. Puede insertar extensión por extensión o rango de extensiones [desde]..[hasta]. Por ejemplo, para exportar la información de las extensiones 100, 103, 106, desde la extensión 110 a la 120 y además la extensión 135, deberá indicar dentro del campo: 100 103 106 110..120 135 o • Excluir : Este filtro tiene un efecto parecido al anterior, pero con el efecto contrario. En algunos casos, puede resultar más sencillo indicar las extensiones de las que NO se desea exportar información, que indicar las extensiones de las que SI se desea (opción Incluir). En la misma pestaña de Filtros indicar el tipo de información a enviar y recibir por cada dispositivo (es importante configurarlo correctamente cuando dispone de varios dispositivos para que la información no se envíe duplicada al PMS). Guía básica de instalación y configuración Página 18 de 23 • Si utiliza idiomas o códigos de estados de habitación debe tener en cuenta la posibilidad de que estos códigos no coincidan entre la central y el PMS. En estos casos, es necesario realizar una traslación de idiomas y/o estados de habitación configurable desde la pestaña General: o o • • Traslación de idiomas: En la columna PMS indicar el código de idioma recibido de la gestión del cliente y en la columna Central el código a convertir para enviar a la central. Traslación de Estados de habitación: En la columna Central indicar el código de estado de habitación recibido de la central y en la columna PMS el código a convertir para enviar al PMS. En la pestaña Aplicación activar la opción Lanzar aplicación al iniciar el sistema. Al igual que sucede con el Lector, es recomendable que cHar Conexión PMS permanezca en ejecución constantemente. En caso contrario, el canal de comunicación proporcionado por esta pasarela entre la central (conectada al lector) y el PMS queda interrumpido, siendo posible que se produzca pérdida de información en ambos sentidos Al pulsar el botón Aplicar se solicitará el reinicio de las conexiones para aplicar la nueva configuración: pulsar Reiniciar. 4.1 Cómo conectar con la aplicación externa Una vez configurada la conexión con aplicaciones externas se deberán realizar unas pruebas sencillas para comprobar la comunicación entre las dos aplicaciones. 4.1.1 Exportar datos Las pruebas se realizarán con todos los tipos de información a exportar (llamadas salientes, Estados de habitación, resultados despertador, etc...). • Realizar llamadas salientes y comprobar si la gestión del cliente recibe la información y la procesa correctamente: o Si la gestión del cliente no recibe información, comprobar en la pantalla principal de cHar Conexión PMS si el dato ha sido enviado y confirmado por la gestión del cliente: o Si ha sido enviado deberá revisar los parámetros de conexión y la configuración en las dos aplicaciones. o Si no ha sido enviado deberá comprobar si ha sido procesado por el Lector. Abrir el Lector, entrar en Monitor – Test de entradas, realizar una llamada saliente y comprobar que ha sido procesada correctamente. Comprobar en la pantalla principal de cHar conexión PMS si el dato ha sido enviado, en caso contrario deberá revisar los parámetros de configuración y, si no obtiene solución, contactar con su centro de soporte. 4.1.2 Importar datos Desde la gestión del cliente deberá realizar todos los tipos de órdenes y comprobar su proceso en cHar utile (entrada/salida de clientes, activación despertadores, etc...). • Realizar una entrada de cliente (Check-in) desde la gestión de cliente y comprobar en la pantalla principal de cHar conexión PMS la recepción del dato y la ejecución del comando. Comprobar físicamente si la orden ha sido ejecutada en la central. o Si cHar conexión PMS ha recibido la orden pero no ha sido procesada deberá comprobar la configuración de la conexión de las dos aplicaciones o contactar con su centro de soporte. Guía básica de instalación y configuración Página 19 de 23 o Si cHar conexión PMS no ha recibido la orden deberá revisar la configuración de la gestión del cliente y los parámetros de conexión entre las dos aplicaciones. Guía básica de instalación y configuración Página 20 de 23 5. Cómo realizar la instalación de una aplicación cliente utile Antes de realizar la instalación de un cliente utile será necesario compartir en el equipo servidor la carpeta de la aplicación utile, por defecto CHARWIN, con acceso total y sin contraseña para los usuarios clientes de utile. Contacte con el administrador del sistema para realizar los cambios necesarios. 5.1 PC servidor de utile Ejecutar el Lector, entrar en el menú Configurar -> Parámetros lector, en la pestaña General activar la opción Dar servicio a aplicaciones de gestión en clientes de la red y reiniciar todas las aplicaciones de cHar para aplicar los cambios (se recomienda un reinicio del PC). Comprobar el nombre del PC y si la carpeta está compartida con acceso total para los usuarios de clientes de utile. 5.2 PC cliente de utile La conexión con el equipo servidor se realizará a través de notación UNC \\Nombre PC\Carpeta compartida. • • • • • • • • • • • • • • Comprobar desde el PC cliente si ve la carpeta compartida del PC servidor. El usuario de sesión deberá disponer de permisos de Administrador. Cerrar todas las aplicaciones de Windows. Insertar el CD de cHar, automáticamente se ejecutará el menú de instalación. En caso contrario, deberá ejecutar manualmente el programa Install.exe del CD (menú Inicio > Ejecutar -> seleccionar la unidad del CD y seleccionar Install.exe). Seleccionar opción ‘cHar utile – Aplicación cliente’ Seleccionar el idioma de la instalación y pulsar Siguiente para continuar. Pulsar Siguiente en la ventana de bienvenida a la instalación. Lea con atención el contrato de licencia, si acepta las condiciones seleccionar ‘Acepto los términos del acuerdo de licencia’ y pulsar Siguiente para continuar. En la ventana de Seleccionar Servidor indicar la ruta de la carpeta compartida del servidor utile en notación UNC (muy importante) o pulsar Examinar para buscar el equipo en la red y seleccionar la carpeta de la aplicación. Pulsar Siguiente para continuar con la instalación. Elegir la ubicación local de destino para la instalación de las aplicaciones, se recomienda la carpeta CHARWIN para la aplicaciones de cHar. Pulsar Siguiente para continuar con la instalación. Seleccionar los componentes a instalar y pulsar Siguiente para continuar. Dependiendo de los componentes seleccionados, el instalador solicitará la posibilidad de crear accesos directos a las aplicaciones. Elija los accesos a crear y continuar con la instalación. Una vez definida la configuración pulsar Instalar para confirmar la instalación del cliente utile. El instalador realizará varios procesos y entre ellos comprobará si está instalado el gestor de bases de datos, en caso contrario solicitará la instalación de Borland Database Engine 5.11, pulsar Siguiente para efectuar la instalación. Al finalizar, el instalador determinará si es necesario reiniciar el equipo, en el caso que lo solicite se deberá reiniciar antes de la ejecución de las aplicaciones cHar. Guía básica de instalación y configuración Página 21 de 23 Apéndice 1: Cómo importar extensiones a través de archivo de texto Los datos necesarios para efectuar este proceso dependerán de la jerarquía de la empresa. Como mínimo será necesario el número de extensión (física) y el nombre (lógica), los demás campos se asignarán por defecto si no existen en el archivo. Se recomiendan los siguientes campos (Área, Departamento, Extensión física y Extensión lógica). El archivo debe tener formato texto (csv) con separador de campos (normalmente es una coma, punto y coma, tabulador). Para más detalle consultar la ayuda de cHar, Gestión Telefónica Empresa. Los caracteres especiales serán reemplazados por el carácter % y los acentos serán eliminados. Se recomienda sustituir los caracteres especiales antes de proceder a la importación. Seleccionar en el menú Utilidades -> Importar directorio. • En la primera ventana debe seleccionar el archivo a importar, seleccionar el separador de campos y pulsar Siguiente. • En la siguiente ventana, si el archivo es correcto, se mostrará en la parte izquierda el primer registro con todos los campos separados; deberá asociar cada campo con la entidad correspondiente. Una vez asociados los campos, pulsar Siguiente para la ejecución del proceso de importación. Guía básica de instalación y configuración Página 22 de 23 cHar® y cHar utile® son marcas registradas de cHar Desarrollo de Sistemas, S.L. Todos los derechos reservados. Todos los derechos sobre el resto de marcas que se mencionan en este documento son propiedad de sus respectivos titulares y propietarios. Este documento y sus contenidos no pueden ser reproducidos, en todo o en parte, por ningún medio, sin la autorización expresa de cHar. Algunas de las prestaciones o funcionalidades específicas de los productos descritos en este documento pueden verse limitadas, en casos particulares, por las características de las centrales telefónicas o de estructura de telecomunicaciones en los que son instalados. El presente documento es válido para la versión del producto al que se hace referencia en el pie de página y para versiones superiores del mismo producto. El contenido de este documento pretende reflejar fielmente las características de unos productos que evolucionan permanentemente. A lo largo del tiempo, pueden darse variaciones entre las características descritas aquí y las que pueda presentar alguno de nuestros productos en cada etapa de su ciclo de vida. Aunque nos esforzamos en mantener actualizada esta información, cHar no puede asumir ninguna responsabilidad por esas posibles discrepancias. Guía básica de instalación y configuración Página 23 de 23