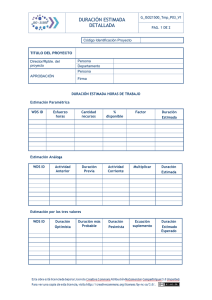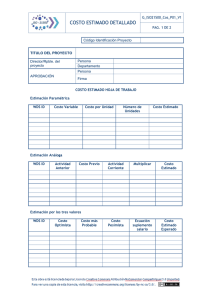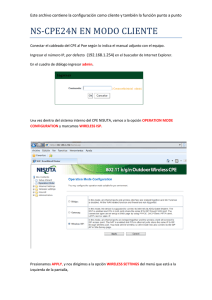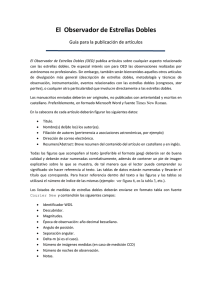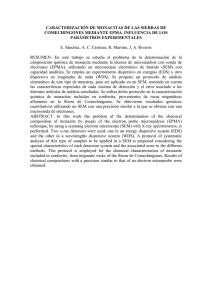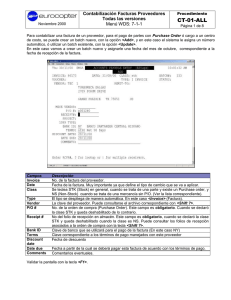Instalación y configuración servidor WDS
Anuncio
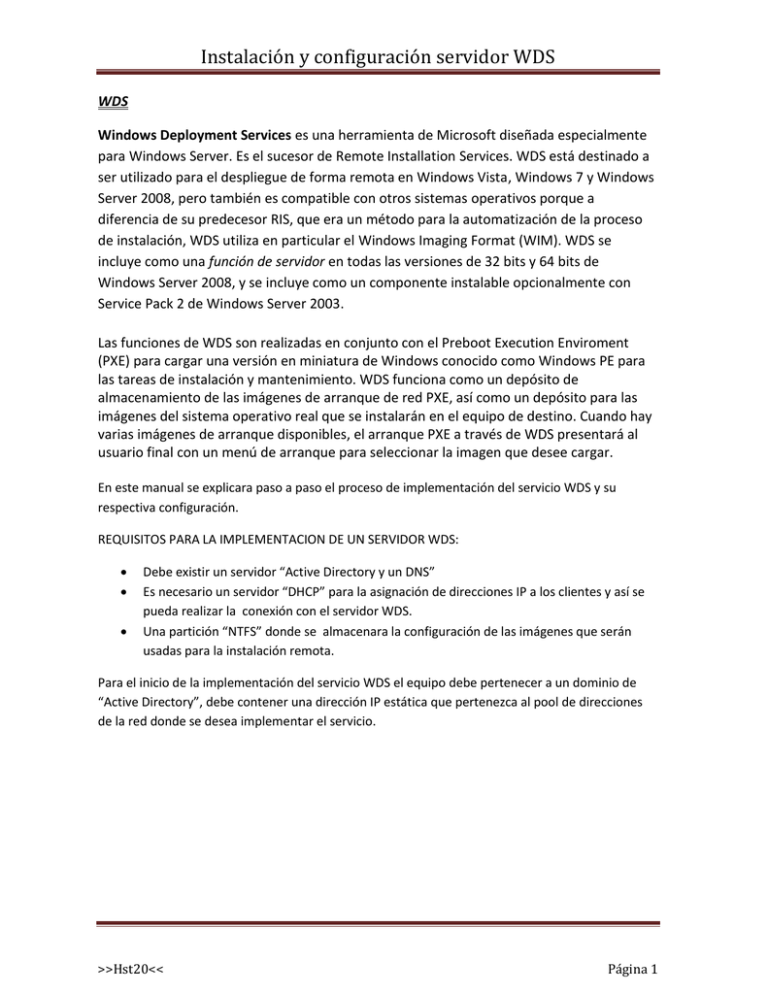
Instalación y configuración servidor WDS WDS Windows Deployment Services es una herramienta de Microsoft diseñada especialmente para Windows Server. Es el sucesor de Remote Installation Services. WDS está destinado a ser utilizado para el despliegue de forma remota en Windows Vista, Windows 7 y Windows Server 2008, pero también es compatible con otros sistemas operativos porque a diferencia de su predecesor RIS, que era un método para la automatización de la proceso de instalación, WDS utiliza en particular el Windows Imaging Format (WIM). WDS se incluye como una función de servidor en todas las versiones de 32 bits y 64 bits de Windows Server 2008, y se incluye como un componente instalable opcionalmente con Service Pack 2 de Windows Server 2003. Las funciones de WDS son realizadas en conjunto con el Preboot Execution Enviroment (PXE) para cargar una versión en miniatura de Windows conocido como Windows PE para las tareas de instalación y mantenimiento. WDS funciona como un depósito de almacenamiento de las imágenes de arranque de red PXE, así como un depósito para las imágenes del sistema operativo real que se instalarán en el equipo de destino. Cuando hay varias imágenes de arranque disponibles, el arranque PXE a través de WDS presentará al usuario final con un menú de arranque para seleccionar la imagen que desee cargar. En este manual se explicara paso a paso el proceso de implementación del servicio WDS y su respectiva configuración. REQUISITOS PARA LA IMPLEMENTACION DE UN SERVIDOR WDS: Debe existir un servidor “Active Directory y un DNS” Es necesario un servidor “DHCP” para la asignación de direcciones IP a los clientes y así se pueda realizar la conexión con el servidor WDS. Una partición “NTFS” donde se almacenara la configuración de las imágenes que serán usadas para la instalación remota. Para el inicio de la implementación del servicio WDS el equipo debe pertenecer a un dominio de “Active Directory”, debe contener una dirección IP estática que pertenezca al pool de direcciones de la red donde se desea implementar el servicio. >>Hst20<< Página 1 Instalación y configuración servidor WDS Para cambiar el direccionamiento del equipo debemos seguir la siguiente ruta: INICIO >> Panel de Control >> Redes e Internet >> Centro de Redes y recursos Compartidos >> Cambiar la configuración del Adaptador, allí nos parece el símbolo de 2 equipos los seleccionamos presionamos clic derecho sobre el mismo >>propiedades y buscamos la opción protocolo de internet versión 4 damos doble clic y nos saldrá la imagen que hay a continuación y allí configuramos la dirección IP estática. >>Hst20<< Página 2 Instalación y configuración servidor WDS Después de haber configurado la dirección IP estática en el servidor WDS procedemos ingresar el equipo a un dominio existente de la siguiente manera: INICIO >> clic derecho sobre equipo >> opción propiedades >> al dar clic sobre la opción anterior non saldrá una ventana similar a la siguiente Después de seleccionar la opción anterior no saldrá un donde buscaremos el termino Cambiar en ese momento saldrá un cuadro donde debemos cambiar el valor GRUPO por DOMINIO de la siguiente manera: >>Hst20<< Página 3 Instalación y configuración servidor WDS Unas ves configuradas el dominio nos pedirán unas credenciales del Administrador de “Active Directory” para poder continuar con el proceso de integración al dominio. Después de que se valida la existencia de un usuario para el equipo que se quiere integrar nos sale el mensaje finalización. >>Hst20<< Página 4 Instalación y configuración servidor WDS Después de haber concluido el procedimiento de integración del equipo al Dominio, continuamos con la Instalación del servicio WDS y lo hacemos así: INICIO >> Herramientas Administrativas >> Administrador de Servidores. La opción Administrador de Servidores nos permite realizar todo tipo de configuración a los servicios que se están ejecutando o los que se implementaran más adelante. >>Hst20<< Página 5 Instalación y configuración servidor WDS Una vez hayamos ingresado en la consola de administración de los servidores se debe buscar una opción denominada “funciones” que se encuentra el costado derecho de la pantalla. Después de seleccionada la opción de funciones nos aparece un recuadro a la izquierda de la pantalla y seleccionamos la opción señalada, el cual nos desprenderá una lista de todos los servicios disponibles para ser instalados y allí seleccionamos la opción WDS como se ve en la siguiente imagen. >>Hst20<< Página 6 Instalación y configuración servidor WDS Después de haber seleccionado la opción WDS continuamos con la instalación del Servicio donde nos saldrá las especificaciones y requerimientos para la correcta ejecución del servicio. >>Hst20<< Página 7 Instalación y configuración servidor WDS En la próxima imagen se muestra la continuación de la instalación el cual es importante tener en cuenta que los complementos que allí se muestran son necesarios para una correcta ejecución, después de esto inicia la finalización de la instalación. >>Hst20<< Página 8 Instalación y configuración servidor WDS Después de haber finalizado la instalación del servicio Procedemos a Configurar el WDS seguimos la ruta anterior INICIO >> Herramientas Administrativas >> Administrador de Servidores cuando seleccionamos la opción funciones se desprende el servicio ya instalado, lo desplegamos como se ve en la imagen y en la parte que dice SERVIDORES damos doble clic para desplegar las propiedades y configurar el servidor. Después de seleccionar la opción anterior se inicia el proceso de configuración en cual es muy importante realizarlo con cuidado ya que en este se especifica: De qué manera se desea que trabaje el WDS con el DHCP En que ruta se deben instalar y/o guardar las configuraciones de las imágenes que publicaran en el servidor. Como se desea que el directorio activo reciba las peticiones para la instalación remota. En la siguiente secuencia de imágenes se mostrara el procedimiento correcto para la configuración del servidor y así poder iniciar el servicio de implementación de Windows WDS. >>Hst20<< Página 9 Instalación y configuración servidor WDS En esta primera parte de la configuración se puede observar los requisitos para que el servicio pueda iniciar de una manera correcta, al tener la plena seguridad de que se están cumpliendo estos requisitos podemos continuar con la configuración y presionamos SIGUIENTE. En la ruta señalada se almacenan las imágenes de instalación que se implementaran en el servidor, Esta ruta está ubicada en la Partición NTFS que se necesita como requisito. >>Hst20<< Página 10 Instalación y configuración servidor WDS En este punto de la configuración seleccionamos la directiva de respuesta por parte del servidor hacia el cliente, en este caso seleccionamos la opción “Responder a todos los equipos clientes (conocidos y desconocidos)” ya que esta permite que cualquier equipo cliente que desea conectarse hacia el servidor para realizar una instalación remota lo pueda hacer sin necesidad de encontrarse vinculado en un DOMINIO. No responder a ningún equipo cliente: el WDS no permitirá que los equipos usen los recursos PXE para una instalación remota. Responder a equipos clientes conocidos: el WDS solo permite la instalación remota siempre y cuando los equipos se encuentren alojados en un dominio. “Responder a todos los equipos clientes (conocidos y desconocidos): el WDS permite que los equipos clientes realicen una instalación remota y necesidad de estar en un dominio. Después de seleccionar la opción anterior podemos finalizar la configuración del servidor y así poder adicionar las imágenes de instalación. >>Hst20<< Página 11 Instalación y configuración servidor WDS Finalizando la configuración del servicio WDS En este punto de la configuración se ha finalizado la instalación de las propiedades correspondiente, en la parte marcada no se debe seleccionar la casilla ya que puede generar conflicto al iniciar el servicio. >>Hst20<< Página 12 Instalación y configuración servidor WDS Después de haber realizado la respectiva configuración del servidor y haberse iniciado el servicio podemos observar en la imagen que se nos despliegan las carpetas donde se almacenar los archivos que están configurados para poder ser realizar la instalación remota. Imágenes de instalación: en esta carpeta se almacena el archivo install.wim el que permite que después de que se inicie el proceso de arranque se puedan instalar todos los componentes necesarios. Imágenes de arranque: en esta carpeta se almacena el archivo denominado boot.win el cual cumple la función de realizar un arranque en el equipo cliente para poder realizar la instalación correspondiente. Imágenes heredadas: son el tipo de imágenes que se adquieren de una version anterior al servidor WDS en este caso es el servidor RIS Dispositivos Pendientes: los dispositivos pendientes son aquellos que por medio de una solicitud se deben aprobar por el administrador del WDS para poderse realizar la instalación remota, si no se aprueba el WDS reconoce la dirección MAC del cliente y no permite que este establezca conexión con el servidor. Transmisión por multidifusión: ese tipo de transmisión se usa para cuando se desea realizar una instalación simultánea a varios equipos, este medio de instalación permite que el ancho de banda sea mínima y que la instalación se realice de una sola manera. >>Hst20<< Página 13 Instalación y configuración servidor WDS Después de haberse iniciado el servicio y haber observado los diferentes sistemas de almacenamiento en el próximo recuadro observaremos las propiedades del servicio. Cada pestaña cumple una función totalmente diferente lo cual se deja por defecto las configuración excepto una la opción DHCP si el servidor DHCP se está ejecutando en el mismo servidor WDS se debe modificar la opción “no escuchar por el puerto 67 y la opción configurar la opción 60 DHCP como PXEClient se debe adicionar en todos los ámbitos” si este se ejecuta se debe dejar por defecto. >>Hst20<< Página 14 Instalación y configuración servidor WDS Una vez configurada las opciones DHCP siempre y cuando sean necesarios se procede a adquirir la imagen de instalación, la imagen de booteo. Para la adición de imágenes de instalación nos ubicamos en la carpeta “Imágenes de instalación” y presionamos clic derecho para el despliegue de las opciones. Después de seleccionar la opción anterior muestra la siguiente opción, donde creamos un grupo con el nombre que queramos y presionamos siguiente para continuar. >>Hst20<< Página 15 Instalación y configuración servidor WDS Después de realizar el proceso anterior se procede a buscar en los archivos del servidor la imagen de instalación de la siguiente manera. Buscamos en la carpeta de cada sistema operativo una subcarpeta denomina “SOURCES” allí se encontraran otras subcarpetas y dos archivos que son los necesarios para el servidor WDS estos son el “install.wim y el boot.wim” en este caso seleccionamos el install.wim y lo cargamos. NOTA: para que estos archivos se puedan adicionar sin errores el sistemas operativo debe tener un proceso desatendido ya que esto reduce su tamaño y permite una instalación automatizada. >>Hst20<< Página 16 Instalación y configuración servidor WDS Al cargar la imagen de instalación sale un recuadro con el nombre del S.O , un resumen y después de aceptar se carga la imagen. >>Hst20<< Página 17 Instalación y configuración servidor WDS Después del procedimiento que se realizó con anterioridad verificamos que la imagen de instalaciones se haya agregado correctamente y así proceder a adicionar la imagen de arranque. Como podemos ver en la imagen anterior se creó el grupo correctamente y el archivo install.wim también se agregó correctamente. >>Hst20<< Página 18 Instalación y configuración servidor WDS El procedimiento de adición de la imagen de arranque es igual solo cambia la posición en las carpetas de instalación que en este caso no ubicamos en la carpeta denominada imagen de arranque. De igual manera que el procedimiento anterior nos posicionamos en la carpeta imágenes de arranque y presionamos clic derecho para que se despliegue la opción donde seleccionamos agregar imagen de arranque. Al igual que el archivo Install.wim el boot.wim se encuentra en la subcarpeta source. >>Hst20<< Página 19 Instalación y configuración servidor WDS Después de seleccionar la imagen de arranque continuamos con el proceso donde encontraremos el nombre de la imagen, su arquitectura y un resumen de la misma. >>Hst20<< Página 20 Instalación y configuración servidor WDS Al finalizar este procedimiento se carga la imagen en la carpeta de configuraciones. Después de haberse cargado la imagen correctamente podemos observar en las carpetas de almacenamiento los diferentes archivos. >>Hst20<< Página 21 Instalación y configuración servidor WDS Al haber finalizado el proceso de montaje del servidor, configuración y adición de imágenes al servicio de implementación de Windows se procese a realizar la instalación remota. Para esto el equipo cliente debe estar en el mismo segmento de red en el que se encuentra el servidor WDS para que así el dhcp asigne la dirección correcta para poderse establecer la comunicación. En la BIOS del equipo cliente se debe tener habilitado la opción de boot por red como se ve en la siguiente imagen. Si esta opción no se encuentra habilitada buscamos la opción “ADVANCED o MAIN” y allí encontraremos los diferentes tipos de configuración, buscamos la opción “NETWORK BOOT o BOOT LAN” y allí cambiamos el estado de “DISABLE por ENABLE” de tal manera que la opción quede habilitada guardamos los cambios y procedemos a modificar el orden de arranque. >>Hst20<< Página 22 Instalación y configuración servidor WDS Después de configurar la orden de arranque el equipo cliente empieza a realizar la solicitud DHCP para que se le asigne una dirección y así establecer conexión con el WDS como se ve en la siguiente imagen. Después de recibir la solicitud DHCP y establecer conexión con el servidor de implementación se procede a presiona “F12” para poder que se cargue la imagen de arranque. >>Hst20<< Página 23 Instalación y configuración servidor WDS Después de seguir los pasos anteriores se puede observar el procedimiento de booteo por red mediante la dirección IP asignada y la imagen de arranque. Después de que se carga la imagen se inicia el proceso de selección regional del S.O. >>Hst20<< Página 24 Instalación y configuración servidor WDS Una vez seleccionada la configuración regional, el WDS solicita las credenciales con permisos para poder continuar con la instalación. En este caso las credenciales para continuar con la instalación son: USUARIO: PRUEBA\wds.prueba “PRUEBA=DOMINIO” “wds.prueba=Nombre del usuario en el Dominio” Contraseña: ** “Contraseña de acceso al servidor WDS” >>Hst20<< Página 25 Instalación y configuración servidor WDS Después de haber proporcionado las credenciales de acceso se procede a elegir la imagen de instalación y su arquitectura. Después de seleccionar la imagen de instalación se procede a configurar las unidades de disco duro y se continua con el procedimiento normal de formateo. >>Hst20<< Página 26 Instalación y configuración servidor WDS NOTAS IMPORTATES si al momento de seleccionar la imagen de arranque esta es de 32 Bits o de 64 Bits la imagen de instalación debe ser de la misma arquitectura ya que si no se selecciona correctamente esta puede generar conflicto en la instalación de controladores y programas. Cuando el WDS no permite realizar instalación porque no se ha encontrado la tarjeta de red adecuada, lo más indicado es buscar el modelo de la tarjeta e incorporarlo en el S.O al momento de crear la imagen de instalación desatendida. >>Hst20<< Página 27