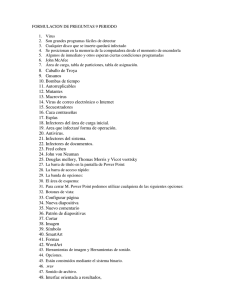Impress II - Insertar organigramas, tablas y vídeos
Anuncio
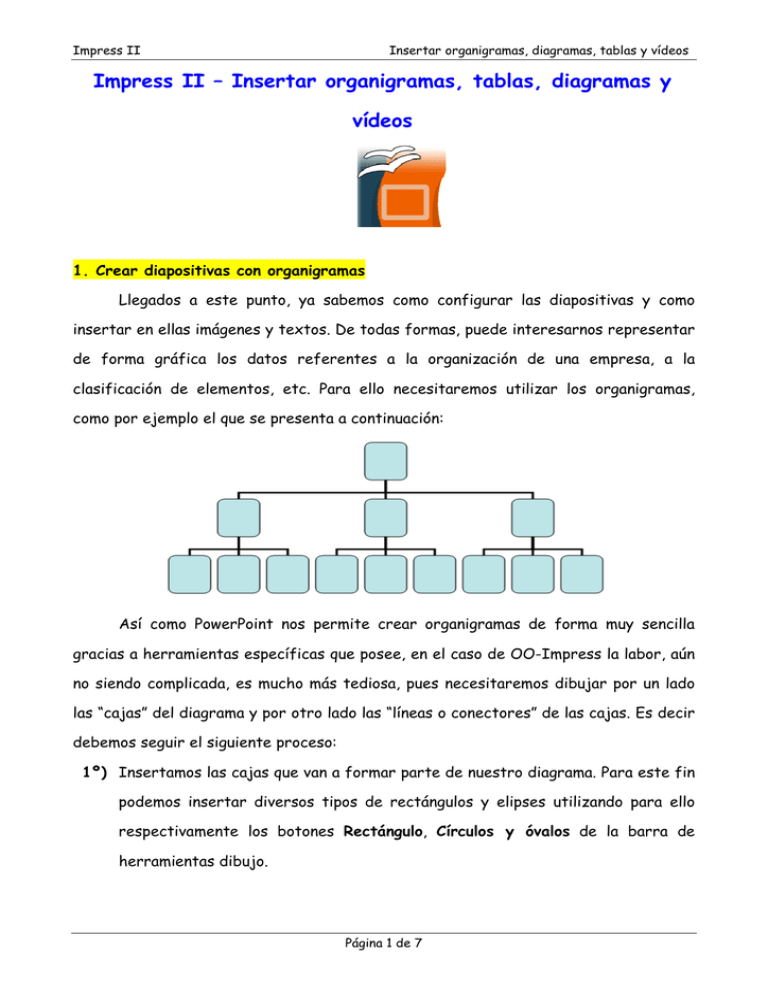
Impress II Insertar organigramas, diagramas, tablas y vídeos Impress II – Insertar organigramas, tablas, diagramas y vídeos 1. Crear diapositivas con organigramas Llegados a este punto, ya sabemos como configurar las diapositivas y como insertar en ellas imágenes y textos. De todas formas, puede interesarnos representar de forma gráfica los datos referentes a la organización de una empresa, a la clasificación de elementos, etc. Para ello necesitaremos utilizar los organigramas, como por ejemplo el que se presenta a continuación: Así como PowerPoint nos permite crear organigramas de forma muy sencilla gracias a herramientas específicas que posee, en el caso de OO-Impress la labor, aún no siendo complicada, es mucho más tediosa, pues necesitaremos dibujar por un lado las “cajas” del diagrama y por otro lado las “líneas o conectores” de las cajas. Es decir debemos seguir el siguiente proceso: 1º) Insertamos las cajas que van a formar parte de nuestro diagrama. Para este fin podemos insertar diversos tipos de rectángulos y elipses utilizando para ello respectivamente los botones Rectángulo, Círculos y óvalos de la barra de herramientas dibujo. Página 1 de 7 Impress II Insertar organigramas, diagramas, tablas y vídeos Observar que estos botones tienen un pequeño triángulo negro en la parte superior derecha, por lo que si hacemos clic sobre ellos y mantenemos pulsado el botón del ratón, nos aparecerá un pequeño cuadro de diálogo en el que podremos seleccionar el tipo de rectángulo, elipse u objeto 3D que queremos insertar. Una vez insertada una autoforma, podemos cambiar sus bordes y su relleno del mismo modo que se vio anteriormente para los marcos de texto. Además, también podremos añadirle una sombra Para escribir texto dentro de cualquier rectángulo o elipse que hayamos insertado, seleccionaremos la autoforma y empezaremos a escribir, o bien haremos doble clic sobre ella para que aparezca un cursor en su interior. 2º) A continuación distribuiremos los objetos seleccionados de forma equitativa en el eje horizontal o vertical, así como el espacio entre los objetos seleccionados. El cambio en la distribución de tres o más objetos puede ser utilizado para mejorar la presentación de una diapositiva y para mejorar la legibilidad de la misma. Por ejemplo, en nuestra presentación podemos distribuir los distintos rectángulos que van a componer el diagrama de flujo de forma que estén igualmente espaciados. 3º) Para realizar los diagramas, además de rectángulos y elipses, tenemos que utilizar conectores. Para unir dos objetos mediante un conector tenemos que hacer clic sobre el botón Conector de la Barra de herramientas y dejarlo pulsado un rato. En el Página 2 de 7 Impress II Insertar organigramas, diagramas, tablas y vídeos cuadro de diálogo que aparece elegiremos el tipo de conector que queremos usar. Una vez elegido sitúa el cursor sobre el objeto origen del conector y haz clic sobre cualquiera de los puntos de adhesión que te aparecen. Ahora, sin soltar el botón izquierdo del ratón, arrastra el cursor hasta el objeto destino del conector, sitúalo sobre alguno de los puntos de adhesión que aparecen y suelta el botón. OBSERVACIÓN: Si nos hemos equivocado al situar el conector en uno de los objetos o simplemente queremos cambiarlo de posición, tendremos que hacer clic sobre el extremo del conector que queremos cambiar y arrastrarlo hasta la nueva posición. Las líneas, conectores y flechas no tienen relleno, pero si tienen estilo de línea y podemos cambiarlo de la misma forma que lo hacíamos con el resto de objetos. Además del estilo de línea, a estas autoformas (líneas, conectores y flechas) podemos cambiarles el estilo de los extremos de línea mediante el botón Estilo del fin de línea de la Barra de objetos. Así podremos, por ejemplo, convertir una línea en una flecha o viceversa. 4º) Finalmente puede sernos de utilidad agrupar todos los componentes del diagrama para que se comporte como un solo elemento. Para ello seleccionamos todos los elemento (Mayúsculas + Clic sobre cada elemento) y a continuación haciendo clic con el botón derecho seleccionamos la opción Agrupar tal y como muestra la siguiente imagen. Página 3 de 7 Impress II Insertar organigramas, diagramas, tablas y vídeos 1. Abre del OO-Impress y crea una nueva presentación que guardarás con el nombre Impress2_tu nombre. Debe seguir las siguientes condiciones: i) Los fondos de las diapositivas los pondrás como tu quieras (colores, imágenes, tramas…) ii) En la primera diapositiva se deberá incluir el nombre “Galicia” y una imagen de toda la comunidad autónoma. iii) En la segunda diapositiva deberá aparecer el siguiente organigrama (los colores y las líneas las puedes poner como quieras) GALICIA A Coruña Lugo Ourense Página 4 de 7 Pontevedra Impress II Insertar organigramas, diagramas, tablas y vídeos 2. Crear diapositivas con tablas Las diapositivas también admiten tablas, el proceso para ello es similar al visto en OO-Writer. Desde el menú Insertar / Tabla insertamos la tabla indicándole el número de filas y columnas que deseamos. Una vez finalizada la tabla podemos, como ya sabemos, hacer clic con el botón derecho encima de tabla y modificar sus propiedades y características: color de las celdas, estilos de línea, tipo de letra, tamaño de letra, etc. 3. Insertar diagramas Para insertar un gráfico o un diagrama bastará hacer clic en el icono de la barra de herramientas, apareciéndonos por defecto un diagrama de barras como este Haciendo clic con el botón derecho del ratón y seleccionando la opción Tipo de gráfico podremos seleccionar a nuestro gusto el tipo de gráfico que deseamos insertar: de barras, de sectores, de líneas, etc. Haciendo doble clic en cada barra accederemos también a las opciones de la barra en cuestión como pueden ser: tipo de línea, color de la barra, etc. Además, si elegimos la opción Datos del gráfico, accederemos a los datos que deseamos insertar, tal y como se muestra a continuación: Página 5 de 7 Impress II Insertar organigramas, diagramas, tablas y vídeos Ahí insertamos los nombres de cada una las filas Ahí insertamos los nombres de cada una las columnas Ahí insertamos los datos correspondientes al diagrama 2. Con el título “Demografía” crea en una tercera diapositiva un diagrama de barras que indique el número de habitantes de cada una de las provincias. Fíjate en las imágenes siguientes: Página 6 de 7 Impress II Insertar organigramas, diagramas, tablas y vídeos 4. Insertar videos Otros objetos que también pueden insertarse en una diapositiva son los videos. Éstos pueden mostrase en la diapositiva como iconos o como imágenes; así cuando se haga clic sobre ellos comenzarán a visualizarse las secuencias de video. Para insertar un video debemos acceder al menú Insertar / Video y sonido y seleccionar en la ventana emergente el lugar y el archivo de video que queremos insertar. Una vez insertado el video, podremos ajustar tanto su tamaño como su posición en la diapositiva. Así, cuando se realice la presentación, el video se reproducirá automáticamente. OBSERVACIÓN: si se quiere reproducir el video durante el diseño de la diapositiva deberemos pulsar el botón Play de la barra de herramientas video que se visualiza encima de la barra de herramientas dibujo cuando seleccionamos el video. OBSERVACIÓN: Procediendo del mismo modo también podemos insertar sonidos, que se reproducirán de igual forma que ocurría con los videos 3. Para finalizar inserta un video sobre la comunidad autónoma de Galicia, preferentemente un anuncio para que no pese mucho. Añádele además a la diapositiva un texto referente al video. 4. Guarda la presentación con el nombre Impress2_tu nombre y súbelo a la Wiki. Página 7 de 7