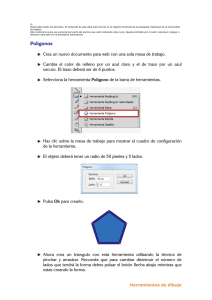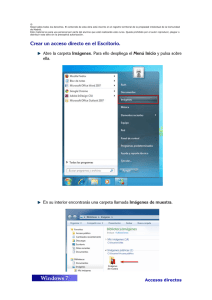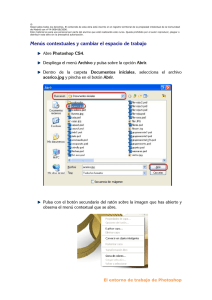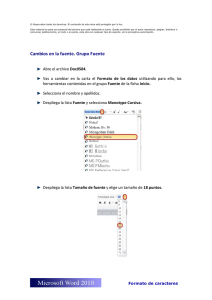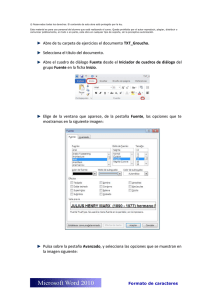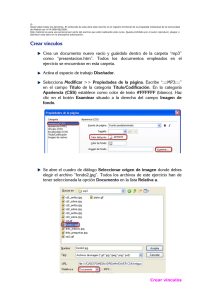Crear tablas en Vista Diseño
Anuncio
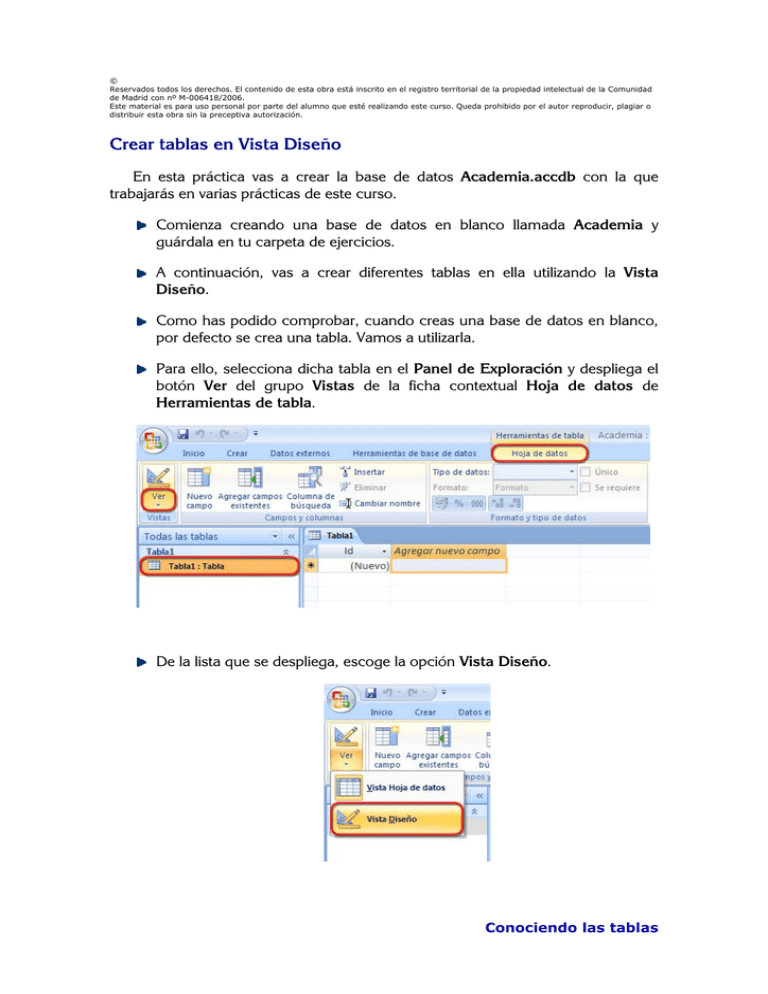
© Reservados todos los derechos. El contenido de esta obra está inscrito en el registro territorial de la propiedad intelectual de la Comunidad de Madrid con nº M-006418/2006. Este material es para uso personal por parte del alumno que esté realizando este curso. Queda prohibido por el autor reproducir, plagiar o distribuir esta obra sin la preceptiva autorización. Crear tablas en Vista Diseño En esta práctica vas a crear la base de datos Academia.accdb con la que trabajarás en varias prácticas de este curso. Comienza creando una base de datos en blanco llamada Academia y guárdala en tu carpeta de ejercicios. A continuación, vas a crear diferentes tablas en ella utilizando la Vista Diseño. Como has podido comprobar, cuando creas una base de datos en blanco, por defecto se crea una tabla. Vamos a utilizarla. Para ello, selecciona dicha tabla en el Panel de Exploración y despliega el botón Ver del grupo Vistas de la ficha contextual Hoja de datos de Herramientas de tabla. De la lista que se despliega, escoge la opción Vista Diseño. Conociendo las tablas © Reservados todos los derechos. El contenido de esta obra está inscrito en el registro territorial de la propiedad intelectual de la Comunidad de Madrid con nº M-006418/2006. Este material es para uso personal por parte del alumno que esté realizando este curso. Queda prohibido por el autor reproducir, plagiar o distribuir esta obra sin la preceptiva autorización. Aparece en pantalla el cuadro de diálogo Guardar como. Llama a la tabla Alumno-Personal y pulsa el botón Aceptar. Se abre la tabla en Vista Diseño donde puedes observar tres columnas: Nombre del campo, Tipo de datos y Descripción Sitúate con el cursor en el primer campo de la columna Nombre del campo y escribe IdAlumno. Como Tipo de datos para este campo deja el que aparece por defecto, es decir, Autonumérico. Ahora colócate con el cursor en el segundo campo de la columna Nombre del campo y escribe Nombre. Pulsa la tecla Tabulador para pasar al campo de la derecha. Por defecto, el campo Tipo de datos se rellenará con tipo Texto. Conociendo las tablas © Reservados todos los derechos. El contenido de esta obra está inscrito en el registro territorial de la propiedad intelectual de la Comunidad de Madrid con nº M-006418/2006. Este material es para uso personal por parte del alumno que esté realizando este curso. Queda prohibido por el autor reproducir, plagiar o distribuir esta obra sin la preceptiva autorización. Siguiendo estos mismos pasos, rellena los restantes campos que compondrán esta tabla. Para ello, fíjate en la imagen que se muestran a continuación. Por ahora deja la columna Tipo de datos tal y como aparece por defecto a la hora de introducir los nombres de los campos, ya que más adelante estos tipos de datos se van a cambiar. Ya tienes creada la primera tabla, ciérrala pulsando el botón Cerrar. Aparecerá un cuadro de diálogo donde se pregunta si deseas guardar los cambios. Pulsa el botón Sí. Conociendo las tablas © Reservados todos los derechos. El contenido de esta obra está inscrito en el registro territorial de la propiedad intelectual de la Comunidad de Madrid con nº M-006418/2006. Este material es para uso personal por parte del alumno que esté realizando este curso. Queda prohibido por el autor reproducir, plagiar o distribuir esta obra sin la preceptiva autorización. Vas a crear la segunda tabla de la base de datos. Para ello, sitúate sobre la ficha Crear y pulsa el botón Diseño de tabla del grupo Tablas. Al igual que hiciste con la tabla anterior, introduce los nombres de los campos que compondrán esta nueva tabla y sus tipos de datos correspondientes. Fíjate en la imagen siguiente. Pulsa el botón Guardar de la Barra de Herramientas de Acceso rápido y escribe el nombre Alumno-Académico. Aparece un cuadro de diálogo que nos informa sobre si se desea crear una clave principal. Pulsa el botón No. Cierra la tabla de la misma forma que hiciste con la anterior. Fíjate en la imagen siguiente para crear la tercera de las tablas. Cuando hayas introducido todos los campos, llámala Aulas. Conociendo las tablas © Reservados todos los derechos. El contenido de esta obra está inscrito en el registro territorial de la propiedad intelectual de la Comunidad de Madrid con nº M-006418/2006. Este material es para uso personal por parte del alumno que esté realizando este curso. Queda prohibido por el autor reproducir, plagiar o distribuir esta obra sin la preceptiva autorización. La cuarta tabla se llama Cursos, introduce sus campos tal y como aparecen en la imagen. En el panel de Exploración, cambia el modo en el que se muestran los objetos del actual que es Tablas y vistas relacionadas a Tipo de objeto. Para ello, recuerda que debes pulsar en el botón con forma de flecha que hay en la pestaña superior del panel. Creadas las cuatro tablas, cierra la base de datos. Conociendo las tablas