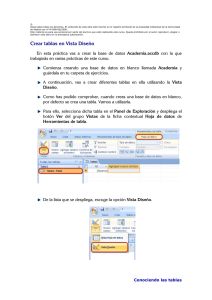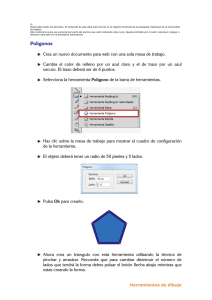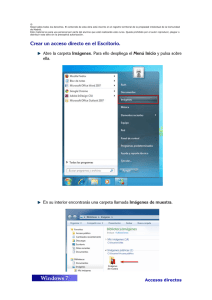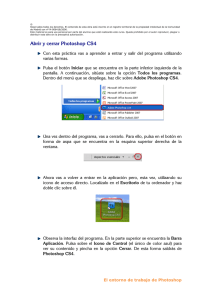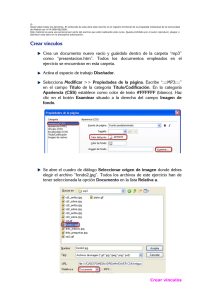Menús contextuales y cambiar el espacio de trabajo
Anuncio
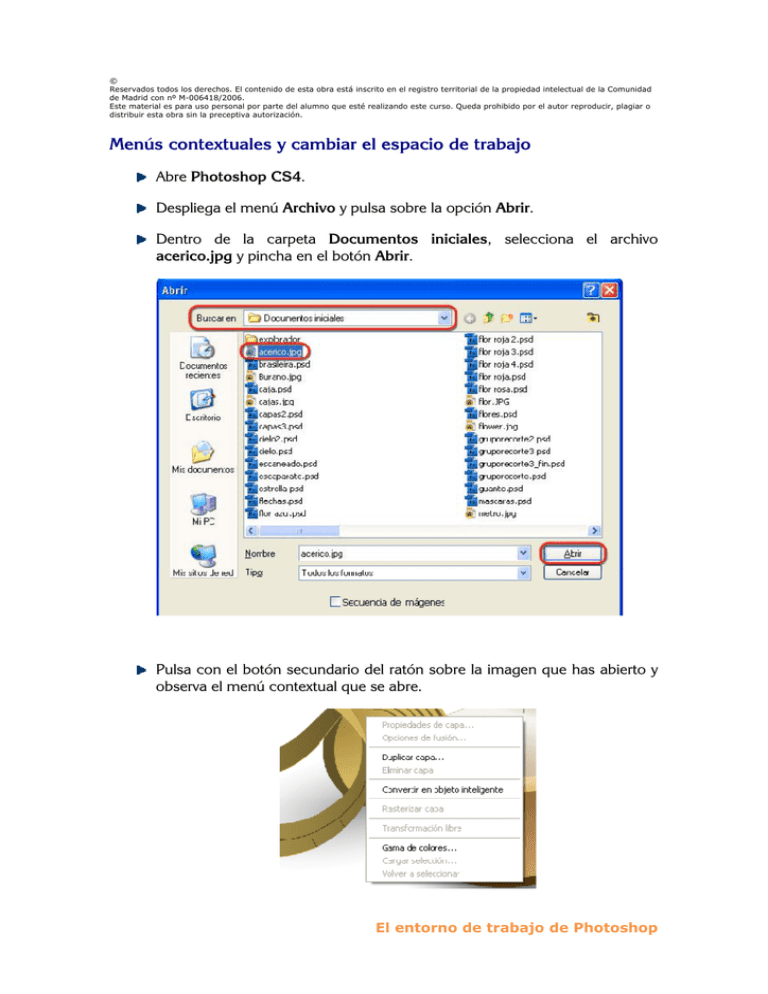
© Reservados todos los derechos. El contenido de esta obra está inscrito en el registro territorial de la propiedad intelectual de la Comunidad de Madrid con nº M-006418/2006. Este material es para uso personal por parte del alumno que esté realizando este curso. Queda prohibido por el autor reproducir, plagiar o distribuir esta obra sin la preceptiva autorización. Menús contextuales y cambiar el espacio de trabajo Abre Photoshop CS4. Despliega el menú Archivo y pulsa sobre la opción Abrir. Dentro de la carpeta Documentos iniciales, selecciona el archivo acerico.jpg y pincha en el botón Abrir. Pulsa con el botón secundario del ratón sobre la imagen que has abierto y observa el menú contextual que se abre. El entorno de trabajo de Photoshop © Reservados todos los derechos. El contenido de esta obra está inscrito en el registro territorial de la propiedad intelectual de la Comunidad de Madrid con nº M-006418/2006. Este material es para uso personal por parte del alumno que esté realizando este curso. Queda prohibido por el autor reproducir, plagiar o distribuir esta obra sin la preceptiva autorización. A continuación, pulsa con el botón derecho del ratón en una zona gris que rodea la imagen y fíjate en el menú contextual que se abre. Como has podido comprobar, las opciones que presentan estos menús varían en función del lugar donde se haga clic con el botón secundario del ratón. Ahora pulsa con el botón derecho del ratón sobre la barra de Título del panel de trabajo Color que deberías tener abierto de la práctica anterior. Si no es así, despliega el menú Ventana y activa el panel Color. Observa cómo las opciones de este nuevo menú contextual vuelven a ser diferentes. Ahora vas a cambiar el espacio de trabajo. Para ello, despliega el conmutador de espacios de trabajo que se encuentra a la derecha de la Barra Aplicación y escoge la opción Pintura. El entorno de trabajo de Photoshop © Reservados todos los derechos. El contenido de esta obra está inscrito en el registro territorial de la propiedad intelectual de la Comunidad de Madrid con nº M-006418/2006. Este material es para uso personal por parte del alumno que esté realizando este curso. Queda prohibido por el autor reproducir, plagiar o distribuir esta obra sin la preceptiva autorización. Observa cómo se abren nuevos paneles a la derecha de la ventana. Cada espacio de trabajo presenta sus propios paneles predeterminados para adaptarse mejor a las necesidades de cada diseñador. Vamos a modificar este espacio de trabajo. Cierra el panel de trabajo Pinceles y Capas. Para guardar un espacio de trabajo, despliega de nuevo el conmutador de espacios de trabajo y escoge la orden Guardar espacios de trabajo… Se abre el cuadro de diálogo Guardar espacios de trabajo. En el cuadro de texto Nombre, escribe “PRUEBA” y pulsa el botón Guardar. El entorno de trabajo de Photoshop © Reservados todos los derechos. El contenido de esta obra está inscrito en el registro territorial de la propiedad intelectual de la Comunidad de Madrid con nº M-006418/2006. Este material es para uso personal por parte del alumno que esté realizando este curso. Queda prohibido por el autor reproducir, plagiar o distribuir esta obra sin la preceptiva autorización. Fíjate cómo el nombre del espacio de trabajo aparece en el conmutador de espacios de trabajo. Cada vez que quieras trabajar con este espacio de trabajo, tendrás que seleccionarlo en el conmutador de espacios de trabajo. Cuando ya no lo necesites lo puedes eliminar. Recuerda que no puedes eliminar un espacio de trabajo que se encuentre activo, así que despliega el conmutador de espacio de trabajo y selecciona, por ejemplo, Análisis. Vuelve a desplegar el conmutador de espacio de trabajo y selecciona la orden Eliminar espacio de trabajo. El entorno de trabajo de Photoshop © Reservados todos los derechos. El contenido de esta obra está inscrito en el registro territorial de la propiedad intelectual de la Comunidad de Madrid con nº M-006418/2006. Este material es para uso personal por parte del alumno que esté realizando este curso. Queda prohibido por el autor reproducir, plagiar o distribuir esta obra sin la preceptiva autorización. Dentro del cuadro de diálogo Eliminar espacio de trabajo, comprueba que en la lista desplegable Espacio de trabajo aparece seleccionado “PRUEBA” y pulsa el botón Eliminar. Se abre un nuevo cuadro de diálogo que solicita confirmación para eliminar el espacio de trabajo. Pulsa el botón Sí. Si despliegas el conmutador de espacio de trabajo, observarás que el espacio “PRUEBA” ya no aparece en la lista. Cierra el programa. El entorno de trabajo de Photoshop