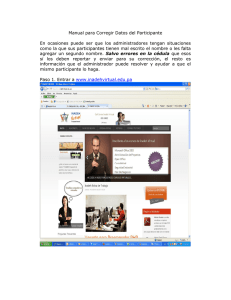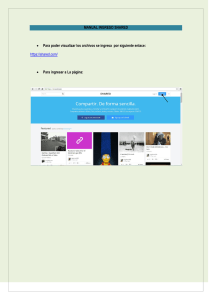Contenido
Anuncio
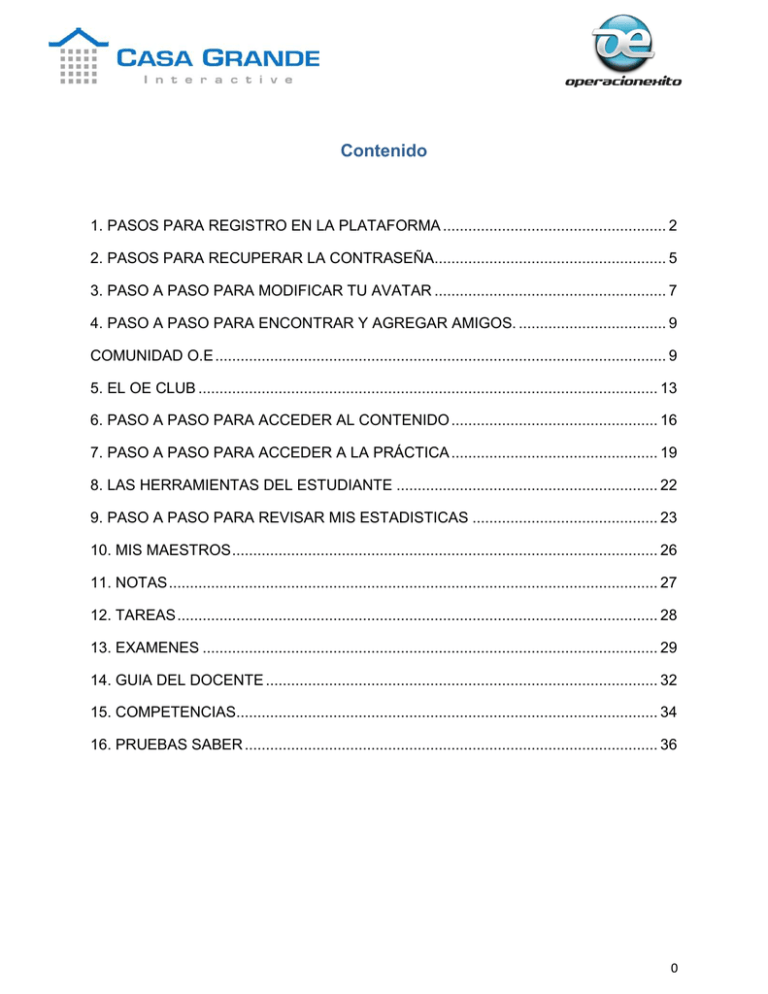
Contenido 1. PASOS PARA REGISTRO EN LA PLATAFORMA ..................................................... 2 2. PASOS PARA RECUPERAR LA CONTRASEÑA....................................................... 5 3. PASO A PASO PARA MODIFICAR TU AVATAR ....................................................... 7 4. PASO A PASO PARA ENCONTRAR Y AGREGAR AMIGOS. ................................... 9 COMUNIDAD O.E ........................................................................................................... 9 5. EL OE CLUB ............................................................................................................. 13 6. PASO A PASO PARA ACCEDER AL CONTENIDO ................................................. 16 7. PASO A PASO PARA ACCEDER A LA PRÁCTICA ................................................. 19 8. LAS HERRAMIENTAS DEL ESTUDIANTE .............................................................. 22 9. PASO A PASO PARA REVISAR MIS ESTADISTICAS ............................................ 23 10. MIS MAESTROS ..................................................................................................... 26 11. NOTAS .................................................................................................................... 27 12. TAREAS .................................................................................................................. 28 13. EXAMENES ............................................................................................................ 29 14. GUIA DEL DOCENTE ............................................................................................. 32 15. COMPETENCIAS.................................................................................................... 34 16. PRUEBAS SABER .................................................................................................. 36 0 GUÍA DE USO PLATAFORMA OPERACIÓN ÉXITO ESTUDIANTES Bienvenidos a OPERACIÓN ÉXITO (OE), Plataforma Virtual Educativa que motiva al estudiante, fomenta el estudio en horario extraescolar y consecuentemente aumenta el aprovechamiento académico mediante la utilización de las nuevas tecnologías. Es además una potente herramienta para los docentes ya que les permite mejorar el proceso de enseñanza - aprendizaje utilizando recursos que son de máximo interés para los estudiantes del Siglo XXI. Adicional a lo anterior OE provee todas las herramientas necesarias para desarrollar programas de movilización social educativa como competencias académicas en líneas. Uno de los objetivos primordiales de OE es aumentar las horas de estudio del estudiante fuera del período regular de clases, para ello cuenta con un currículo interactivo, disponible los 365 días del año, 7 días a la semana, 24 horas al día. Así, OE se presenta como nueva forma de estudiar y aprender que sirve de complemento para la formación clásica y regular. OE es la escuela abierta que nunca cierra, es el resultado de 8 años de investigación y desarrollo. A continuación encontrarás una guía de uso con Infográficos que les ayudará en su tarea como estudiantes para interactuar en la plataforma y sacarle el mayor provecho. 1 1. PASOS PARA REGISTRO EN LA PLATAFORMA Dependiendo del tipo de registro que tengas, existen dos tipos de ingreso, con código cuando aún no se tiene usuario y contraseña, o en el caso que ya se tenga con la opción de entrar. Ingreso de Códigos y Usuarios I. Ingresa al Micro-sitio preparado específicamente para los estudiantes, maestros, rectores y comunidad educativa de Medellín, debes ingresar a: medellin.operacionexito.com II. Ingresa tu código AQUÍ: 2 III. Al ingresar el código se te habilitan los espacios para que puedas registrarte de manera fácil y rápida. Debes escribir el usuario con el que te quieras identificar en la plataforma, y una contraseña que deberás recordar, los demás campos son para guardar el registro en la base de datos. Si no te deja registrar, debes intentar con otro nombre de usuario ya que puede haber alguien que ya tenga el que pensaste. Una vez finalices debes dar clic en aceptar. IV. A partir de este momento puedes comenzar a hacer uso de la plataforma OE, ya que cuentas con un usuario y contraseña que serán tus datos de ingreso siempre a la plataforma. 3 V. Para acceder ingresa por la esquina superior derecha de la plataforma OE, haciendo clic en el botón entrar y se te desplegarán las opciones de usuario y contraseña. Allí debes digitar el usuario y contraseña que creaste a través de código. Si ya tenías usuario y contraseña, no tomes en cuenta el acceso por código, simplemente ingresa por la parte superior derecha, por la opción entrar, y escribe allí tu usuario y contraseña. 4 2. PASOS PARA RECUPERAR LA CONTRASEÑA I. II. III. Debes ingresar a tu micro - sitio medellin.operacionexito.com Desplegar la opción de entrar. Dar clic donde dice ¿Olvidaste tu contraseña? 5 IV. Una vez presiones la opción recuperar contraseña se te habilita un campo para que ingreses tu usuario o tu correo electrónico. Al hacerlo y enviarlo, te llegarán tus datos de ingreso a tu cuenta de correo electrónico. Ahora, puedes revisar en tu correo (el correo que registraste en la plataforma) y podrás encontrar allí la contraseña para ingresar de nuevo. V. Ingresa con el usuario y contraseña que acabas de crear y podrás continuar disfrutando de todos los beneficios y utilizar todas las herramientas que la plataforma tiene para ti. 6 3. PASO A PASO PARA MODIFICAR TU AVATAR I. Haz clic sobre la imagen o el avatar que aparece en la parte izquierda de la página, y podrás ver como se despliega un cuadro con las opciones para modificar tu avatar. II. En la parte derecha podrás ver las opciones de rostro, cabello, ojos, orejas, nariz, entre otras, con las cuales podrás personalizar tu avatar. Cada número te muestra opciones diferentes para modificar tu avatar 7 III. En la parte superior verás una enumeración, la cual corresponde a las páginas que puedes revisar para modificar aspectos de cada opción. Páginas con más opciones opciones Opciones s IV. En la parte inferior podrás seleccionar los colores para terminar de completar tu avatar. 8 4. PASO A PASO PARA ENCONTRAR Y AGREGAR AMIGOS. COMUNIDAD O.E I. En la página inicial, debajo del avatar podrás ver el OE Club, debajo de este encontrarás la comunidad O.E 9 II. Para buscar a tus amigos puedes filtrar por Instancia, por Departamento, Municipio o Núcleo y finalmente buscarlo por el nombre, apellido o usuario. 10 III. Una vez termines de filtrar le das clic en buscar y podrás ver los usuarios que hay en la plataforma, que cumplen con las condiciones de la búsqueda, y enviarle una solicitud de amistad al usuario que desees agregar a tus contactos. 11 IV. Una vez estos te acepten podrás enviarles mensajes y estar en contacto con tus amigos. Envía un mensaje mensaje 12 5. EL OE CLUB En el OE CLUB podrás consultar la información sobre los créditos acumulados por las diferentes actividades de la plataforma. I. En el primer Ítem ¿Qué es el OE Club? Podrás encontrar los términos y condiciones de entrega de los premios. 13 II. En el segundo Ítem, Tienda O.E Club, podrás ver los premios disponibles y las fechas de los sorteos. Recuerda que hay 2 tipos de premios a los cuales puedes acceder: 1 Premios de redención directa. Es decir premios que puedes intercambiar directamente, siempre que cuentes con el número de créditos necesarios. 2. Comprando con tus créditos “posibilidades de participación” en los sorteos que se realicen periódicamente. Para participar por los premios, solo debes arrastrar el premio hacia el carrito que te aparece abajo en el lado izquierdo de la pantalla. Arrastra los premios hacia el carrito 14 III. En el tercer Ítem, podrás revisar cuántos puntos o créditos has acumulado y a qué actividades específicas corresponden estos premios. Recuerda que las actividades que te otorgan puntaje son las prácticas, por las cuales recibes 1 crédito por pregunta contestada correctamente; las pruebas saber, en las cuales recibes 2 créditos por pregunta contestada correctamente; y los exámenes de tus maestros, los cuales te otorgan 3 créditos por pregunta contestada correctamente. 15 6. PASO A PASO PARA ACCEDER AL CONTENIDO Escritorio Virtual: En el escritorio virtual podrás acceder a los contenidos académicos y a los diferentes tipos de herramientas que te permitirán trabajar en la plataforma. Contenido: En esta sección, podrás acceder no sólo al contenido que la plataforma pone a tu disposición; sino también a todas las herramientas para trabajar de manera autónoma en la plataforma, y las herramientas para que puedas trabajar con tus maestros. I. Para revisar el contenido, haz clic en Escritorio Virtual, y verás que la primera opción que se despliega, es el contenido. Haz clic sobre este para ver el árbol de contenido 16 II. Lo segundo que nos encontraremos en el contenido, son las categorías. Es decir, todas las áreas del conocimiento, de las cuales tenemos contenido en la plataforma. Para acceder al contenido, debemos hacer clic sobre cualquiera de las áreas de estudio que estés interesado/a en revisar. Al hacerlo, se despliegan las materias, al hacer clic sobre éstas, podrás ver las unidades que comprenden esa materia, y si haces de nuevo clic sobre la unidad, verás la lección, que es la Unidad mínima de aprendizaje que encontrarás en OE Haz clic en las lecciones para ver el contenido teórico 17 III. Al hacer clic sobre la lección, irás a la página donde estará el material de apoyo teórico, las actividades sugeridas de la plataforma y podrás realizar las prácticas. En las prácticas, no solo podrás evaluar los conocimientos adquiridos, sino que también, tendrás la posibilidad de acumular puntos para redimirlos directamente por premios, o para participar por los premios que sortearemos en la plataforma a lo largo del año. Haz clic acá para guardar, descargar o imprimir el documento Acá podrás ver el material teórico disponible. Este puede estar en vídeo, power point, PDF o enlaces a internet 18 7. PASO A PASO PARA ACCEDER A LA PRÁCTICA I. Una vez termines de estudiar el material de apoyo teórico y realices la actividad sugerida por la plataforma, podrás realizar la práctica académica y empezar a acumular puntos. 19 II. Cada vez que respondas correctamente una pregunta acumularás un punto. Es decir que, por cada respuesta correcta acumulas puntos. En la parte derecha podrás ver el cuadro de ayuda, que te mostrará el número de preguntas que vayas respondiendo de manera correcta o incorrecta. III. En el cuadro de ayuda tienes algunas herramientas como la calculadora y la tabla periódica. Y tienes además, una opción llamada: ver gráfico. Cuando la pregunta tiene un gráfico asociado, esta opción se habilita y se enciende el botón verde. 20 IV. Cuando se enciende este botón, debemos hacer clic sobre ver gráfico y al hacerlo se despliega la imagen asociada a la pregunta para que podamos responder. V. Al final, los puntos obtenidos en la práctica se suman en “mi cuenta de OE Club”, y el porcentaje, se suma en tus estadísticas. Para volver al contenido, damos clic en la opción que se encuentra encima del cuadro de ayuda: volver a contenido Puedes revisar de nuevo la teoría Puedes volver a realizar la práctica 21 8. LAS HERRAMIENTAS DEL ESTUDIANTE Una vez estés de nuevo en el contenido, lo primero que te vas a encontrar son las Herramientas, que te permitirán: 1) trabajar de manera autónoma en la plataforma, y acumular puntos mientras estudias y aprendes. Y 2) Interactuar con tus maestros mediante los exámenes, tareas, notas y guías de estudio que te enviarán por medio de la plataforma. I. En herramientas podrás revisar Mis Estadísticas, Mis Docentes y Horas de Estudio. Al frente, verás las herramientas para trabajar con tus maestros, es decir las Asignaciones de tus Docentes: En las cuales se encuentran las Notas, tareas, exámenes y guía del Docente. Ahora veremos, una a una, cómo utilizar estas herramientas. 22 9. PASO A PASO PARA REVISAR MIS ESTADISTICAS En las herramientas de la parte izquierda del contenido de la plataforma, encontrarás las herramientas: Mis estadísticas, Mis docentes y horas de estudio. I. Para revisar mis estadísticas, nos ubicamos sobre esta herramienta y hacemos clic allí. II. Verás una estadística general de las actividades realizadas en la plataforma. Haciendo clic en esta barra de la estadística general, puedes ver tu desempeño en la plataforma en las diferentes materias. Haz clic aquí para poder ver tu desempeño en todas las materias 23 III. Las materias te aparecerán con el promedio obtenido en las prácticas, exámenes y Pruebas Saber. Al hacer clic de nuevo, sobre cualquiera de estas materias, puedes ir al nivel de la lección o lecciones que has estado trabajando en la plataforma. Las materias de Pruebas Saber las distingues porque comienzan con las letras PS Haz clic sobre cualquiera de las materias para ver las lecciones que has practicado. IV. Finalmente haciendo clic en las lecciones, podrás ver las preguntas que respondiste y si fueron o no acertadas tus respuestas. 24 Haz clic en la lección y podrás ir al nivel de la pregunta. 25 10. MIS MAESTROS En las herramientas de mi contenido encontraremos además, la herramienta que nos permite saber a qué grupos de maestros perteneces. I. En la segunda herramienta llamada Mis Docentes, podrás ver a que grupos perteneces. Haz clic allí. II. Puedes mirar los docentes y al frente los grupos a los que perteneces. II. Al hacerlo, te aparecerán al lado izquierdo, los maestros que te han agregado a sus grupos y al lado derecho el nombre de estos grupos. 26 11. NOTAS La herramienta de notas te permite ver las notas que te han asignado tus maestros por diferentes actividades. Exámenes, tareas, talleres. I. Haz clic en notas y podrás ver las notas que te han asignado tus maestros II. Te aparecerá el nombre del maestro que te envió la asignación, el nombre del grupo y al frente la opción ver detalle de registro de notas. Para ver si tu nota corresponde a una tarea o a un examen debes hacer clic en esta opción. 27 12. TAREAS I. Haz clic en la herramienta de tareas. Al hacerlo verás 3 pestañas donde se encuentran las tareas sin resolver, resueltas y todas. En la pestaña de tareas sin resolver, podrás revisar las tareas enviadas por tus maestros. Haciendo clic en el sobre que te aparece en la parte derecha se te despliega la ventana para poder ver la tarea. II. En la ventana verás las palabras “archivo adjunto”. Al hacer clic en el archivo adjunto, este se te muestra en la parte derecha y puedes descargar, imprimir o guardar el documento Haz clic para guardar, descargar o imprimir 28 13. EXAMENES En esta sección encontrarás los exámenes enviados por tus maestros. Estos exámenes pueden ser de 2 tipos, 1) Solo de selección múltiple o 2) puede tener varios tipos de pregunta (múltiple opción, falso-verdadero, completar y apareamiento) I. Haz clic en la herramienta de Exámenes. Al hacerlo verás 3 pestañas donde se encuentran los exámenes sin resolver, resueltos y todos. En la pestaña de Exámenes sin resolver, podrás revisar los Exámenes enviados por tus maestros. II. Al hacer clic en la pestaña sin resolver, podrás ver qué maestros que te han enviado exámenes. Deberás hacer clic en el icono que te aparece al frente del maestro, en la parte derecha. 29 III. Al hacer clic en el icono, se despliega la ventana para que comiences a resolver el examen. En caso de que el examen sea de selección múltiple, deberás seleccionar la respuesta que consideres correcta. Y al terminar de responder todas las preguntas el sistema te arrojara el resultado final. Lo que te permite ver tu nota en tiempo real. IV. Para saber cómo te fue en el examen y revisar de nuevo tu nota, deberás ir a la pestaña de exámenes resueltos. Allí podrás ver el porcentaje obtenido. V. Al hacer clic sobre el icono en forma de lupa, verás el reporte de cómo te fue en el examen. Acá verás la nota obtenida en el examen Haciendo clic acá podrás ver el examen resuelto 30 V. Al hacer clic sobre el icono de la lupa, te aparecerá nuevamente el examen, esta vez corregido. La respuesta correcta siempre se mostrará en verde y en la primera opción. Mientras que cuando la pregunta sea incorrecta, siempre se mostrará en rojo y podrá aparecer en cualquier posición. Si respondiste correctamente la pregunta, solo verás la respuesta resaltada en verde. 31 14. GUIA DEL DOCENTE En esta sección podrás revisar el material teórico que tu maestro te envíe para complementar tema vistos en clase o para adelantar lecciones de clase. Para acceder a este contenido debes: I. Hacer clic en la última opción de las Asignaciones de tus docentes: Guía del docente. II. Luego ubicarte con el cursor en Lecciones Asignadas que se encuentra en la franja gris y hacer clic allí. III. Verás que se te despliegan las lecciones que han sido enviadas por tu maestro para que trabajes en ellas. Al frente podrás ver si ya iniciaste la guía o no. En caso de que la guia no haya sido iniciada, deberás hacer clic en el nombre de la guía, y está te llevará directamente al contenido de esta lección. 32 Haz clic acá para ir al contenido de la guía. IV. Podrás ver el contenido directamente, leer el material de apoyo teórico, realizar la actividad y la práctica asociada a ese contenido. Descripción de la Materia, Tema, Unidad y Lección 15. COMPETENCIAS 33 15. COMPETENCIAS En esta sección puedes competir con tus compañeros por los incentivos de tipo académico o de otro tipo, que otorguen tus maestros. En las competencias podrán responder preguntas sobre las áreas del conocimiento que se encuentran en la plataforma. Para utilizar esta herramienta deben: I. Revisar en competencias: cuando hay una competencia, te aparece una notificación en ésta sección, de la plataforma. Al hacer clic allí, te aparecen las opciones de competencias autónomas y competir ahora. Haz clic en la opción Competencias Autónomas. II. Al hacer clic en Competencias Autónomas, podrás ver las competencias creadas por tus maestros. La competencias son clasificadas por colores una franja de color rojo, azul o verde, (en la parte izquierda) dependiendo del estado en el cual se encuentre. Aparece en verde cuando está activa, es decir que puedes ingresar y realizar la competencia; aparece en azul, cuando la competencia está pendiente de comenzar; y aparece roja, cuando la competencia ha finalizado. 34 Competencia Finalizada Competencia Pendiente Competencia Activa Haz clic aquí para iniciar la competencia 35 16. PRUEBAS SABER En esta sección podrás prepararte y entrenarte en las preguntas tipo pruebas Saber-ICFES. I. Haz clic en la opción pruebas saber. Al hacerlo podrás ver las materias disponibles para que te entrenes en este tipo de pruebas. Selecciona cualquiera de las materias, para comenzar. II. Ten en cuenta que, cuando hayas realizado la prueba de una materia 3 veces, esta se bloqueará automaticamente y te aparecerá un candado. Para habilitar nuevamente la prueba debes realizar todas las pruebas de las otras materias. Materia Bloqueada por haberse realizado 3 veces. 36 III. Cada prueba cuenta con 10 preguntas y tienes 20 minutos para responder toda la prueba. Al igual que en las preguntas de práctica, podrás ver una tabla de ayudas, donde verás un cronometro que te irá contabilizando el tiempo, podrás ver las preguntas correctas e incorrectas, y acceder a la calculadora y a la tabla periodica. Ahora puedes comenzar a disfrutar de Operación Éxito, esperamos esta herramienta sea de gran ayuda para ti y que la puedas a utilizar dentro y fuera del aula de clase. Cualquier inquietud puedes comunicarte [email protected] con nosotros al correo: ¡BIENVENIDO A LA COMUNIDAD OE! 37