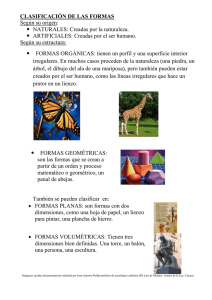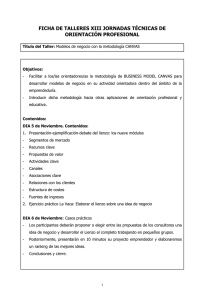Guía de inicio
Anuncio
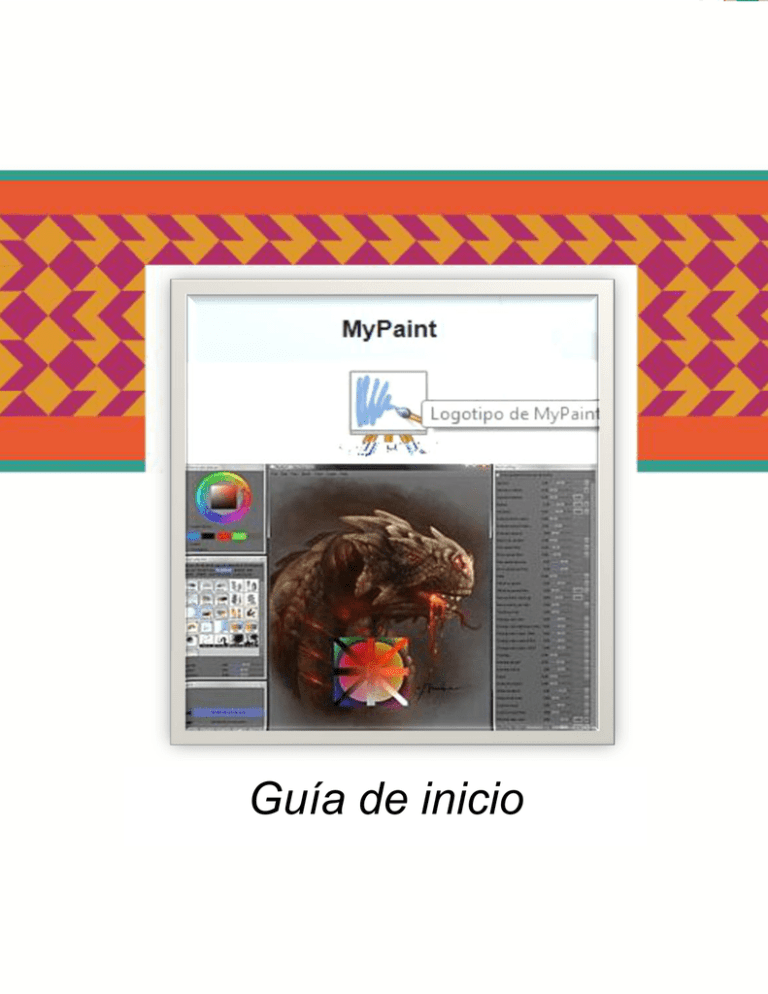
[MyPaint] Guía de inicio 1 [MyPaint] Índice Introducción ............................................................................... 3 Menú principal ........................................................................... 3 Barra de herramientas ............................................................... 4 Lienzo ........................................................................................ 4 Archivo ...................................................................................... 5 Editar ......................................................................................... 7 Ver............................................................................................. 8 Brocha ..................................................................................... 10 Color ........................................................................................ 11 Capas ...................................................................................... 13 Hoja de pruebas ...................................................................... 15 Glosario ................................................................................... 16 2 [MyPaint] Introducción MyPaint es un programa de pintura artística, especializado en la creación de imágenes e inicia con una hoja en blanco. Es capaz de imitar medios "reales" hasta producir estilos más "digitales". Aspira a ser simple y rápido en lo que hace. La interfaz de MyPaint es minimalista y se controla completamente por medio de atajos del teclado, la idea es pintar con la menor distracción posible. Se puede trabajar sobre el lienzo sin que haya otra cosa visible y, de manera eventual, se va al menú de diálogos para seleccionar un color, en la barra de herramientas; ésta desaparecerá cuando se retoma el trabajo. MyPaint también permite modificar imágenes prediseñadas. Menú principal Se localiza en la parte superior de la pantalla. Para elegir cualquiera de sus opciones es necesario seleccionar con el puntero y dar clic. En el lado izquierdo de la ventana, MyPaint contiene ocho botones. Al hacer clic en alguno de ellos, tendrá acceso a diferentes recursos que se mostrarán del otro lado de la ventana. 3 [MyPaint] Barra de herramientas Es un conjunto de botones gráficos; cada botón permite ejecutar un comando específico en forma directa o mediante el teclado. Menú principal Íconos Barra de herramientas Lienzo Lienzo Es la parte central del programa y no tiene un límite definido. Usted se desplaza fácilmente, arrastrando con el botón 3 del mouse. Además, tiene opciones como rotar e invertir la imagen, con la posibilidad de volver todo a su estado original con sólo presionar F12. Cuando se abre la aplicación le aparece un lienzo nuevo, si usted ya tiene uno y desea crear otro, sólo dé clic en el ícono de nuevo. 4 [MyPaint] Archivo Referencias rápidas Nuevo: crea un lienzo nuevo. Abrir: abre un archivo existente, ya sea de MyPaint u otra aplicación. Abrir reciente: enlista archivos guardados. Abrir el último: abre el último lienzo guardado. Recargar: actualiza el archivo. Guardar: guarda un archivo existente en la unidad de disco o dispositivo externo. Guardar como: guarda por primera vez un archivo. Exportar: guarda el archivo en la dirección o dispositivo indicado. Guardar como boceto: lo guarda como un bosquejo de rasgos generales. MyPaint puede guardar, cargar imágenes como PNG, JPG y ORA (OpenRaster, un estándar en evolución en el mundo del código abierto). Guardar en formato ORA cuando se requiere hacer una pausa y continuar el trabajo más tarde, éste es el único formato que almacena la estructura de capas. 5 [MyPaint] Abrir boceto siguiente / Abrir boceto previo: abren los bocetos indicados. Marco del documento: para poner los márgenes indicados. Mostrar/ ocultar marco del documento: quitar de la vista los márgenes. Salir: se sale del programa. Los atajos de teclado están dispuestos para trabajar con la mano izquierda en el teclado, y con la mano derecha plasmar la pintura. Pero es fácil cambiar los atajos: los comandos están en el menú, se coloca el mouse sobre él y se presiona la tecla deseada. Imagen importada 6 [MyPaint] Editar Deshacer: revoca la última operación realizada. Repetir: repite la última operación realizada. Uno de los comandos más útiles en cualquier programa de pintura es control + Z para deshacer una acción y control + Y para rehacer los cambios. Preferencias: permite elegir la presión del lápiz, botones, guardado y ver. 7 [MyPaint] Ver Presenta el lienzo en diferentes formas, de acuerdo a su selección. 8 [MyPaint] Los pintores comúnmente miran su obra a partir de diferentes ángulos (es una técnica para encontrar fallas en los dibujos anatómicos y retratos). MyPaint permite girar la vista de la pintura, así como hacer de la imagen un espejo encada lado (véase el menú “Ver”). Si se pierde, utilice restaurar (zoom, rotación, espejo) en el menú ver. Referencia rápida Pantalla completa: presenta el lienzo completo. Barra de herramientas: permite visualizar las barras. Abrir el menú: abre el menú de archivo. Ventanas secundarias Reiniciar y centrar: actualiza y centra el lienzo. Reiniciar: rotación, ampliar y espejear. Ampliar/ reducir: permite ampliar o reducir el lienzo. Rotar hacia atrás: da vuelta al lienzo en sentido contrario a las manecillas del reloj. Rotar hacia adelante: da vuelta al lienzo en el sentido de las manecillas del reloj. Espejeado horizontal: mueve horizontalmente el lienzo. Espejeado vertical: mueve verticalmente el lienzo. Sólo la capa actual: permite ver sólo la capa que se está utilizando en ese momento. Ocultar las capas por encima de la actual. Ayuda: sugerencias. 9 [MyPaint] Brocha Existe una gran variedad de brochas para usar que van desde un simple lápiz de grafito, hasta texturas más complejas. Puede seleccionarlas de la lista de Brochas (B), además puede ajustar su tamaño con las teclas “D” o “F” y su opacidad con las teclas “A” o “S”. También puede editar y guardar brochas (control +B) para crear sus propias variantes, éste es uno de los mejores aspectos del programa. Texturas de brocha 10 [MyPaint] También puede borrar partes de su trabajo al hacer que su brocha sea una goma de borrar con la tecla E; pulse de nuevo para volver a la pintura. Gomas MyPaint viene con una colección de cepillo incluyendo de carbón y tinta para emular a los medios reales, pero el motor del cepillo altamente configurable le permite experimentar con sus propios pinceles y con la pintura no del todo natural. Diferentes tipos de brocha 11 [MyPaint] Color En MyPaint es fácil elegir y encontrar colores con la herramienta “Muestras de color” (T), aparece un recuadro flotante que posee un anillo con toda la gama de colores, a esto se añade un cuadro de color en el centro del anillo para elegir el tono. Además, se integra en el recuadro un historial de los colores usados; también, una sección de detalle, esto es útil para encontrar muchas veces el tono adecuado, y una sección curiosa llamada “armonía”. Siempre se puede recoger una muestra de color de la pantalla (de cualquier parte) con la letra “R”, o una muestra que incluya la brocha, el color y la capa con la tecla “W”. Posee además varias herramientas extras como el triángulo de color (G), anillo de color, cambiar de color (V) e historial de color (X) por separado y de manera discreta. 12 [MyPaint] La pintura e cambia a menudo entre un par de colores. MyPaint recuerda sus cinco últimos colores utilizados. Al pulsar la tecla “X” varias veces le permitirá regresar de manera fácil. Capas Al igual que varios programas de edición gráfica, MyPaint puede usar esta analogía de las telas de cebolla que siempre resultan útiles para trabajos de mayor complejidad o simplemente por comodidad. Puede crear, borrar, combinar, importar y exportar capas; ponerles nombre, hacerlas visibles o no visibles y modificar su opacidad. 13 [MyPaint] Al iniciar MyPaint por primera vez verá un lienzo blanco para dibujar; Haga clic en el menú, vaya a capas y elija fondo, se desplegara un selector de fondo. Esto le permitirá mirar de manera diferente el lienzo, con diversos colores para varios patrones similares al papel y más. Si lo desea, también puede guardar un patrón por defecto, por lo que siempre aparecerá cuando inicie el programa. Fondo En esta función también podrá elegir el color del fondo de su lienzo. 14 [MyPaint] Hoja de pruebas MyPaint le permite utilizar, a la par de su lienzo, una hoja de pruebas en donde puede hacer ensayos, y cambiar sin afectar su lienzo original. 15 [MyPaint] Glosario Analogía: relación de semejanzas entre cosas distintas. Aplicación: programa o conjunto de órdenes para resolver un problema. Archivo: lugar donde se almacena información, datos o programas. Función: rutina que se realiza de manera automática durante una secuencia de pasos predefinidos. Icono: botón gráfico que lleva a cabo la ejecución de un comando. Interfaz: zona de comunicación o acción de un sistema sobre otro. 16