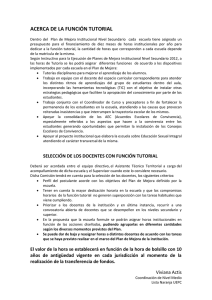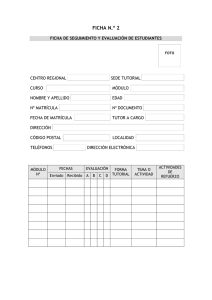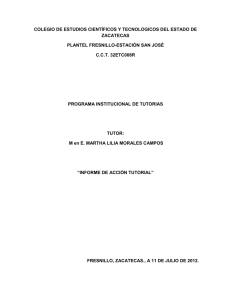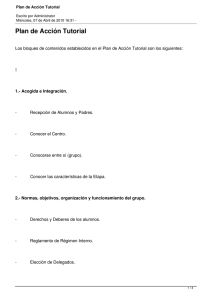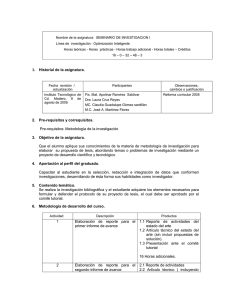Tutorial en PDF
Anuncio
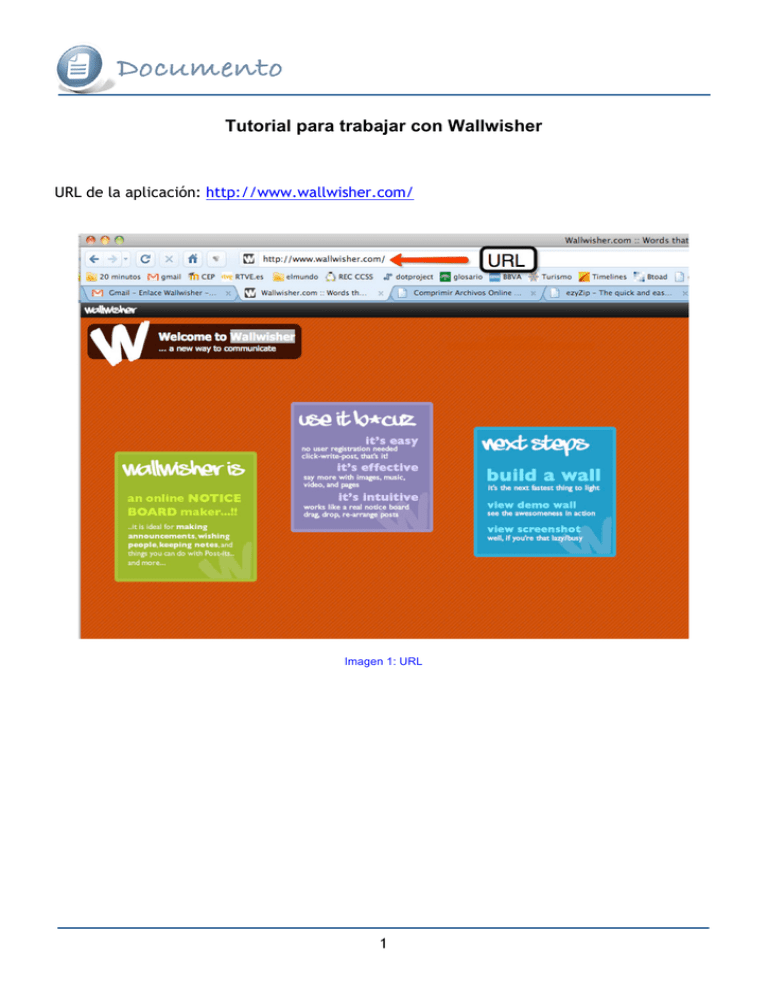
Tutorial para trabajar con Wallwisher URL de la aplicación: http://www.wallwisher.com/ Imagen 1: URL 1 Imagen 2: Enlace para registrarse La primera vez que usemos Wallwisher tendremos que registrarnos y lo haremos en la parte izquierda (flecha roja de la imagen 3 del tutorial). Una vez registrados cuando queramos acceder lo haremos introduciendo nuestros datos en la parte derecha. Imagen 3: Registrarse 2 ¿Cómo crear un muro en Wallwisher? Una vez dentro puedes: • My Walls: ver mis muros • Build a New Wall: Crear un nuevo muro. • My Profile: Ver y modificar mis datos (usuario y correo) • Logout: cerrar la sesión. Imagen 4: Enlace para crear tablón. Cuando hayas pulsado Build a New Wall, lo primero será configurarlo. Tendrás que: 1. Escoger la imagen del muro (de nuestro PC o de las prediseñadas) (imagen 5 del tutorial) 2. Ponerle un título (imagen 6 del tutorial). 3. Si quieres también puedes ponerle una descripción (imagen 6 del tutorial). 4. Completar la URL del muro (entre 6 y 20 caracteres), (imagen 6 del tutorial). 5. Elegir el fondo del muro (imagen 6 del tutorial). 6. Quien quieres que vea tu muro, todo el mundo (Everyone) o sólo yo (Only me). En nuestro caso elegirás Everyone. (imagen 7 del tutorial) 7. Quien puede publicar en tu muro, todo el mundo (Everyone) o sólo yo (Only me). En nuestro caso sólo yo, es decir, cada uno de vosotros el suyo. (imagen 7 del tutorial) 8. Aceptar las condiciones del muro. (imagen 7 del tutorial) 9. Aceptar (Done). (imagen 8 del tutorial) 3 Imagen 5: Poner una imagen identificativa de nuestro tablón. Imagen 6: Pasos a seguir para configurar nuestro tablón. 4 Imagen 7: Pasos a seguir para configurar nuestro tablón. Imagen 8: Configuración terminada 5 ¿Cómo introducir notas en Wallwisher? Haciendo doble clic aparece un cuadro de texto donde puedo poner hasta 160 caracteres y un enlace a una dirección URL (imágenes, vídeos, etc), (imagen 9 del tutorial). Para obtener la URL de las imágenes para tu mural debes pulsar con el botón derecho sobre la imagen que hayas buscado previamente y escoger “copiar ruta de la imagen” (imagen 10). Imagen 9: Empezamos a trabajar con nuestro tablón. Imagen 10: Copiar ruta de la imagen. 6 Debes tener cuidado al pegar la URL de la imagen de borrar antes el http:// que la aplicación te escribe por defecto. Imagen 11: Empezamos a trabajar con nuestro tablón. ¿Cómo puedo modificar y ver mis muros de Wallwisher? En la parte derecha de vuestro muro, donde pone vuestro nombre de usuario, pulsías My Home y aparecerán vuestros muros. Estos podréis editarlos por si queréis cambiar la configuracion o modificar algo. 7