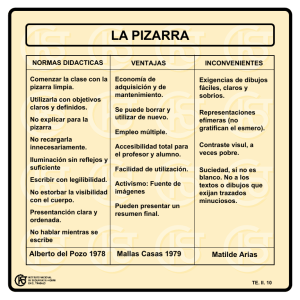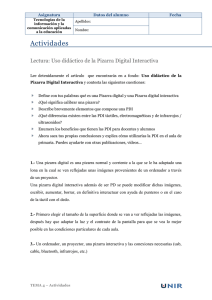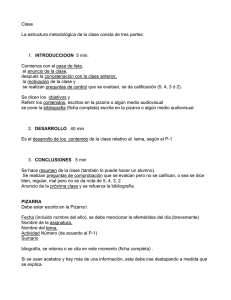UNIDAD 3
Anuncio
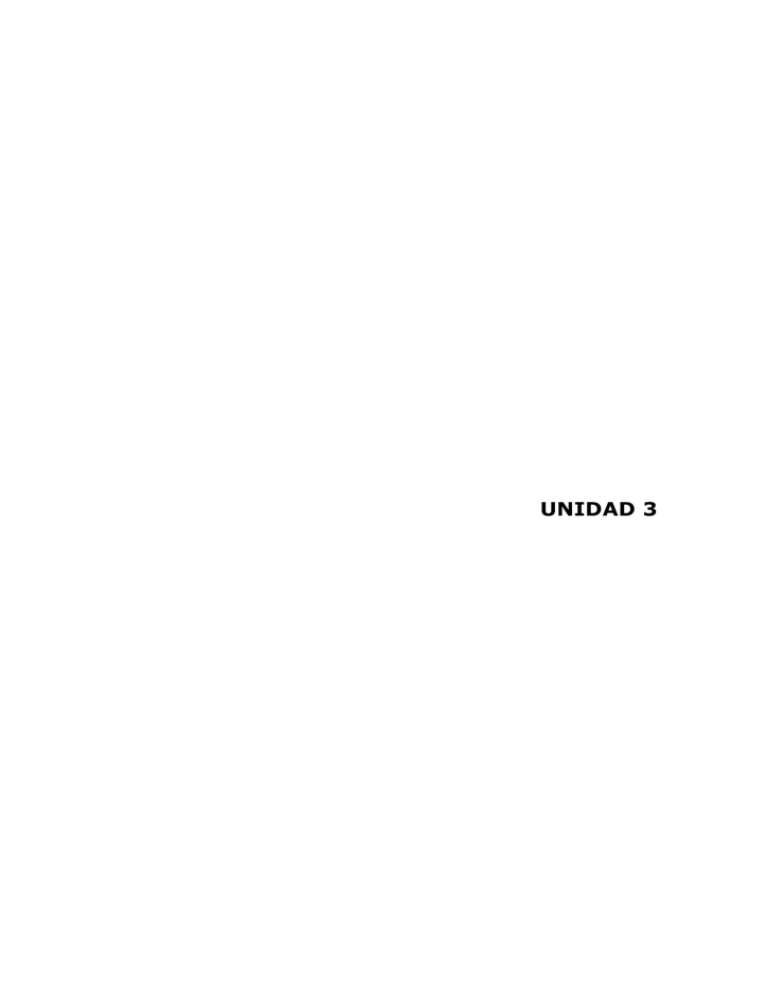
UNIDAD 3 PRESENTACIÓN _______________________________________________________ En esta unidad, nos centraremos en la instalación y configuración de la pizarra Hitachi modelo StarBoard TX Duo y en la instalación del software Notebook de la pizarra digital interactiva modelo Smart Board. En el apartado “Más información” encontrarás información técnica, las principales características y beneficios de la PDI TX Duo y un demostrativo de su uso. EXPOSICIÓN _______________________________________________________ 1.- Instalación del software StarBoard de la PDI HITACHI. La PDI de Hitachi viene con un DVD de instalación del software. Debemos introducir el DVD en el ordenador teniendo conectado en el puerto USB de nuestro ordenador la PDI. Se abrirá de forma automática la siguiente ventana. Si no se inicia automáticamente el asistente para la instalación, utiliza el Explorador de Windows para buscar y ejecutar el archivo “setup.exe” del DVD Seleccionaremos la opción “StarBoard Software 8.0” y empezaremos la instalación. El asistente de instalación mostrará la pantalla de Bienvenida al programa. Haremos clic en el botón “Siguiente”. A continuación se mostrará la pantalla “Contrato de licencia” aceptaremos el contrato seleccionando “Si” . Con esto pasaremos a la pantalla de “Confirmación”. StarBoard Software es un programa de software de utilidad para StarBoard. Seleccionaremos “Acepto” y pasaremos a la pantalla siguiente. Por último seleccionaremos el modelo de PDI. En nuestro caso “FX Duo” Se mostrará la pantalla “Elegir ubicación de destino”. En general, no es necesario cambiar la carpeta de instalación predeterminada. Para instalar el software en una carpeta diferente, haremos clic en el botón “Examinar”. Seleccionaremos otra ubicación en la pantalla del explorador. Ahora deberemos seleccionar la “Carpeta para datos guardados”. Aceptaremos la que el programa nos ofrece por defecto o buscaremos una nueva ubicación. Al hacer clic en “Siguiente” se mostrará la pantalla “Confirmar nueva carpeta”. Seleccionaremos “Si”. En la pantalla “Configuración de inicio” seleccionaremos “Pantalla completa” y haremos clic en “Siguiente”. Se mostrará la pantalla “Configurar preferencias”. Seleccionaremos “Configurar más tarde” y haremos clic en “Siguiente”. Una vez completada la instalación configuraremos las preferencias si así lo deseamos. Hemos llegado a la pantalla “Crear acceso directo”. La creación de accesos directos nos ayuda a iniciar StarBoard de forma automática y rápidamente. Haremos clic en la casilla “Escritorio” y pasaremos a la ventana siguiente. Se mostrará la pantalla “Iniciar instalación”. Haremos clic en “Siguiente” para iniciar la instalación de StarBoard Software. Para cancelar el proceso de instalación deberemos hacer clic en “Cancelar” durante la instalación. Repetiremos el mismo proceso con las Library”, “StarBoard Accesories”, etc. opciones “Resource Si tenemos instalado Windows Vista en nuestros ordenadores deberemos instalar también la opción “For Windows Vista users”. En el caso que tengamos problemas con el DVD de instalación, podemos obtener el software desde la página web http://www.charmex.es/Soft_starboard.htm En este caso seleccionaremos el software adecuado para nuestro ordenador. Para guardar el software en el equipo, pulsaremos en el botón Guardar y seleccionaremos la carpeta donde queremos guardarlo. Por ejemplo, en el Escritorio. Al realizar está acción empezara automáticamente la descarga del programa. Cuando termine la descarga ejecutaremos el archivo “setup.exe” y se iniciará la instalación. Ya tenemos el software de funcionamiento de la PDI instalado. Para que funcione deberemos reiniciar el ordenador. El siguiente paso será calibrar nuestra PDI. 2.- Calibrar la PDI HITACHI La calibración es el proceso a través del cual le indicamos al ordenador las dimensiones del área que vamos a utilizar como pizarra. Además nos sirve para alinear el cursor del ordenador con la punta del lápiz electrónico de manera que los movimientos de uno y otro sean simétricos. Si es la primera vez que trabajamos con la pizarra, si hemos movido el cañón o la pizarra o, simplemente, ambos no están en un sitio fijo, deberemos empezar siempre por calibrarla u orientarla. Para calibrar la pizarra Hitachi deberemos abrir su software Star board desde el icono situado en el escritorio de Windows y seleccionar la opción Configuración / StarBoard / Calibrado (solo estará activa esta opción si el ordenador y la PDI están conectados, ya sea por cable USB o por bluetooth). A continuación, se nos presentará una pantalla con varias cruces y debemos ir pulsando sobre el centro de las mismas, con el fin de ajustar el puntero de los lápices a la situación real de la pantalla. Esta operación es muy importante, ya que así nos aseguramos que coincida dónde queremos escribir o marcar y dónde lo hacemos en realidad. 2.1. Pasos a seguir para calibrar la PDI 1. Presione “Aceptar” en el diálogo “Calibrado”. 2. Presione el lápiz electrónico sobre el símbolo de la esquina superior derecha, de forma perpendicular a la pantalla. Esto hará que el símbolo intermitente rojo se vuelva verde. Repita esta operación para las otras marcas, continuando en sentido contrario a las agujas del reloj. 3. Una vez completado el calibrado en el símbolo central, el proceso se completará tras un corto intervalo de tiempo. Si el calibrado falla, vuelva a realizar el proceso. Para cancelar el calibrado pulse la tecla “ESC” del teclado. 3.- Instalación del software Notebook de la PDI Smart. 3.1. Descarga e instalación del software. Aunque la compra de una pizarra de este tipo incluye un CD con el software, también se puede conseguir de forma gratuita en Internet. Los pasos que deberemos seguir para la descarga e instalación del software son los siguientes: 1. Accede a la página Web http://int.smarttech.com/sti/es, para descargar el software de la pizarra Smart. 2. En la parte inferior derecha de la página de Smart Technologies en español, encontraremos un enlace con el software para Windows. Deberemos pinchar en el enlace Versión 9.7 para Windows. 3. Para guardar el software en el equipo, pulsaremos en el botón Guardar y seleccionaremos la carpeta donde queremos guardar el software. Por ejemplo, en el Escritorio. 4. Ya tenemos el archivo ejecutable del software en el Escritorio del ordenador. Para poner en marcha la instalación haremos doble clic en este archivo. También se puede bajar directamente desde la Web de Smart: • • Por un lado el programa: Programa (nos pide unos datos personales, aunque no comprueba que sean verdaderos). Con esto SMART Notebook es perfectamente funcional. Por otro la galería (opcional): Galería. Esta galería incluye muchos recursos para el aula, desde imágenes con sonido o • no, a pequeños flash muy interesantes (no os perdáis los dados). Instalar primero el programa y después la galería. 5 . Comienza el proceso de instalación del programa. Se inicia el asistente para la instalación. En la ventana de Bienvenida, pulsa el botón Siguiente. 6 . Aceptaremos los términos del acuerdo de licencia y pulsaremos el botón Siguiente. 7. En la ventana Tipo de instalación, seleccionaremos la primara opción: Instalar ahora. Pulsaremos Siguiente. Comienza el proceso de guardado de los archivos del programa en el PC. Una vez finalizado el proceso de guardado, el programa nos indica que la instalación es correcta. Haremos clic en Finalizar. 8. Automáticamente, se abre la ventana del Centro de inicio. Si no vamos a usar el programa en este momento, podemos cerrar esta ventana. El programa también nos avisa de que no encuentra ninguna pizarra conectada al equipo. Es un mensaje normal en el caso de no tener el ordenador conectado a una pizarra Smart. Pulsaremos en el botón No. 9. También se ejecuta automáticamente la instalación de la Galería del programa Notebook. Es muy útil para obtener recursos (imágenes, animaciones...), para la elaboración de actividades. Seleccionaremos la opción Todas las galerías y haremos clic en Descargar. El proceso de descarga e instalación de la Galería tarda unos minutos. Una vez finalizado el proceso de descarga e instalación, aparecen dos accesos de inicio rápido en el Escritorio. • Centro de inicio rápido a las herramientas de más uso de la PDI. • Programa Notebook para la creación de presentaciones y actividades. Para finalizar la instalación deberemos reiniciar el sistema MÁS INFORMACIÓN A fondo Hitachi StarBoard Características La pizarra interactiva Hitachi Starboard FX-DUO-77, es la más avanzada del mercado. Doble inspiración potencial ilimitado. La nueva FX-Duo-77 ofrece también una pantalla dura y duradera (no es una membrana), difícil de dañar y que pueden utilizar varios usuarios a la vez. También funciona como una pizarra blanca, de hecho la Duo Board combina lo mejor de todas las pizarras anteriores, sin límites. La FX Duo Board de Hitachi viene con una pantalla dura, resistente a agresiones. Su superficie de reducción de los reflejos es buena para la vista, y permite varios usuarios a la vez, eso la hace perfecta para juegos educativos. Ideal para entornos educativos, gracias a su versatilidad, ya que puede utilizarse tanto con un lápiz electrónico como con el dedo, y un completísimo e intuitivo software, con infinidad de posibilidades. Principales beneficios: • • • • • • • • • • Aprendizaje constante: Al tener una superficie robusta, no hay tiempo de inactividad. Aprendizaje flexible: Puede usarse con el dedo o con el lápiz electrónico. Trabajo de grupo interactivo: Dos o más personas pueden usar la pizarra a la vez Control: La pluma electrónica permite al profesor tomar control sobre sesiones del grupo en el tablero en cualquier momento. Cuida de su vista: Superficie recubierta para una máxima reducción de los reflejos. Superficie resistente: La superficie es resistente y la pizarra funciona aunque haya rayadas/abolladuras en la superficie. Reducción de reflejos: Los reflejos del proyector se minimizan para no agredir los ojos. Método de interacción: Usar un dedo/objeto o un lápiz electrónico para hacer anotaciones en la pizarra. Interacción simultánea: Utilizar las dos manos (gestos). Desplazarse y acercar/alejar imagen. Digitalizador de campo sustituible: El digitalizador desmontable hace innecesario enviar la unidad completa cuando debe repararse. • Lápiz electrónico. Incluye tres botones laterales. Hitachi demuestra su pizarra digital Starboard FX 77 Duo en video. http://es.engadget.com/2008/07/30/hitachi-demuestra-su-pizarradigital-starboard-fx-77-duo-en-vide/ EJERCICIOS Todo en marcha Una vez visto como se instala el software necesario para que la pizarra sea reconocida por el ordenador es el momento de ponerla en marcha. Configura el hardware, instala el software, de la pizarra StarBoard, en el ordenador que estará conectado a la pizarra o en cualquier otro que creas que utilizarás para preparar tus clases utilizando la PDI. Los preparativos Calibra la PDI e instala el software Notebook de Smart tanto en el ordenador que estará conectado al ordenador como en el que creas que utilizarás para preparar tus clases utilizando la PDI.