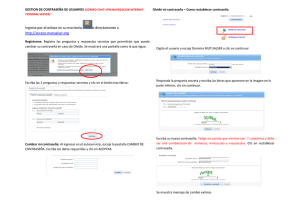Autologon con win2k
Anuncio
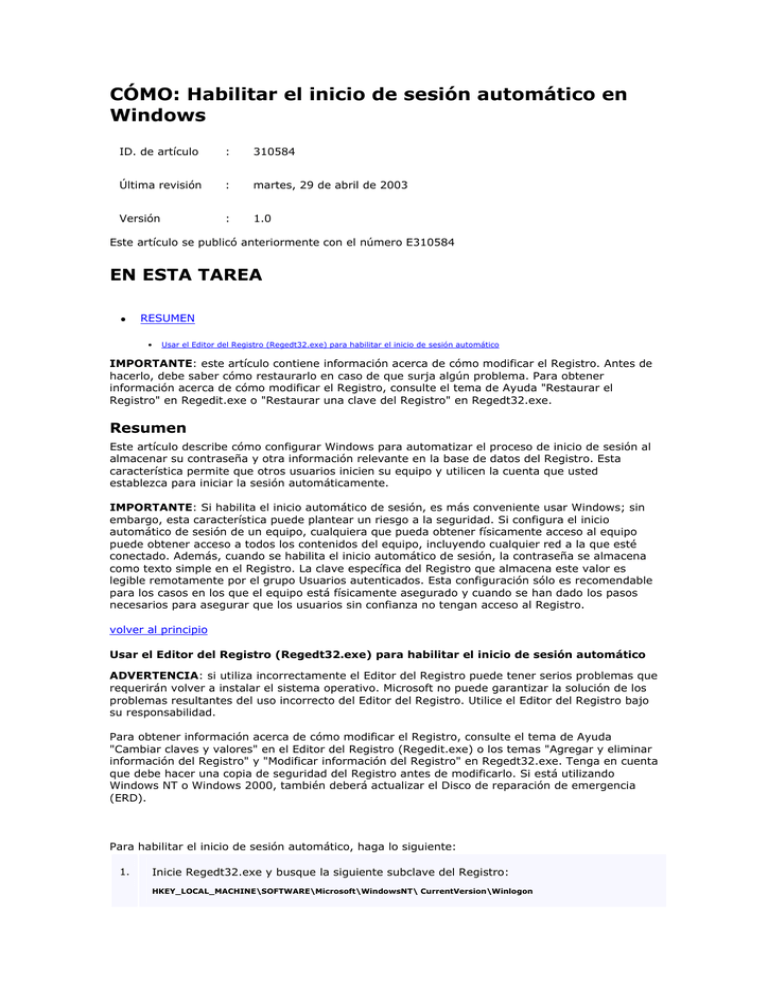
CÓMO: Habilitar el inicio de sesión automático en Windows ID. de artículo : 310584 Última revisión : martes, 29 de abril de 2003 Versión : 1.0 Este artículo se publicó anteriormente con el número E310584 EN ESTA TAREA • RESUMEN • Usar el Editor del Registro (Regedt32.exe) para habilitar el inicio de sesión automático IMPORTANTE: este artículo contiene información acerca de cómo modificar el Registro. Antes de hacerlo, debe saber cómo restaurarlo en caso de que surja algún problema. Para obtener información acerca de cómo modificar el Registro, consulte el tema de Ayuda "Restaurar el Registro" en Regedit.exe o "Restaurar una clave del Registro" en Regedt32.exe. Resumen Este artículo describe cómo configurar Windows para automatizar el proceso de inicio de sesión al almacenar su contraseña y otra información relevante en la base de datos del Registro. Esta característica permite que otros usuarios inicien su equipo y utilicen la cuenta que usted establezca para iniciar la sesión automáticamente. IMPORTANTE: Si habilita el inicio automático de sesión, es más conveniente usar Windows; sin embargo, esta característica puede plantear un riesgo a la seguridad. Si configura el inicio automático de sesión de un equipo, cualquiera que pueda obtener físicamente acceso al equipo puede obtener acceso a todos los contenidos del equipo, incluyendo cualquier red a la que esté conectado. Además, cuando se habilita el inicio automático de sesión, la contraseña se almacena como texto simple en el Registro. La clave específica del Registro que almacena este valor es legible remotamente por el grupo Usuarios autenticados. Esta configuración sólo es recomendable para los casos en los que el equipo está físicamente asegurado y cuando se han dado los pasos necesarios para asegurar que los usuarios sin confianza no tengan acceso al Registro. volver al principio Usar el Editor del Registro (Regedt32.exe) para habilitar el inicio de sesión automático ADVERTENCIA: si utiliza incorrectamente el Editor del Registro puede tener serios problemas que requerirán volver a instalar el sistema operativo. Microsoft no puede garantizar la solución de los problemas resultantes del uso incorrecto del Editor del Registro. Utilice el Editor del Registro bajo su responsabilidad. Para obtener información acerca de cómo modificar el Registro, consulte el tema de Ayuda "Cambiar claves y valores" en el Editor del Registro (Regedit.exe) o los temas "Agregar y eliminar información del Registro" y "Modificar información del Registro" en Regedt32.exe. Tenga en cuenta que debe hacer una copia de seguridad del Registro antes de modificarlo. Si está utilizando Windows NT o Windows 2000, también deberá actualizar el Disco de reparación de emergencia (ERD). Para habilitar el inicio de sesión automático, haga lo siguiente: 1. Inicie Regedt32.exe y busque la siguiente subclave del Registro: HKEY_LOCAL_MACHINE\SOFTWARE\Microsoft\WindowsNT\ CurrentVersion\Winlogon 2. Use su nombre de cuenta y contraseña, haga doble clic en la entrada DefaultUserName, escriba el nombre de usuario y haga clic en Aceptar. 3. Haga doble clic en la entrada DefaultPassword, escriba su contraseña y haga clic en Aceptar. NOTA: puede que el valor DefaultPassword no exista. Si no existe: a. Haga clic en Agregar valor en el menú Edición. b. En el cuadro Nombre de valor, escriba c. Escriba la contraseña en el cuadro Cadena y guarde los cambios. DefaultPassword y haga clic en REG_SZ para Tipo de datos Además, si no se especifica una cadena DefaultPassword, Windows cambiará automáticamente el valor de la clave AutoAdminLogon de 1 (true) a 0 (false), con lo que deshabilitará la característica AutoAdminLogon. 4. 5. Haga clic en Agregar valor en el menú Edición, escriba AutoAdminLogon en el cuadro Nombre de valor y haga clic en REG_SZ para el tipo de datos. Escriba 1 en el cuadro Cadena y guarde los cambios. 6. Salga de Regedt32. 7. Haga clic en Inicio, en Apagar y en Aceptar para apagar el equipo. 8. Reinicie su PC y Windows. Ahora ya puede iniciar sesión automáticamente. NOTA: Para omitir el proceso AutoAdminLogon e iniciar sesión como un usuario diferente, mantenga presionada la tecla MAYÚS después de cerrar el equipo o de reiniciar Windows. Tenga en cuenta que este proceso sólo se aplica al primer inicio de sesión. Para forzar esta configuración para posteriores cierres de sesión, el administrador debe establecer la siguiente clave del Registro: HKEY_LOCAL_MACHINE\SOFTWARE\Microsoft\WindowsNT\ CurrentVersion\Winlogon Valor: ForceAutoLogon Escriba: REG_SZ Datos: 1