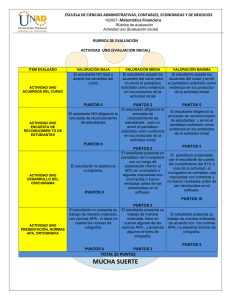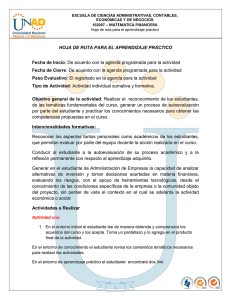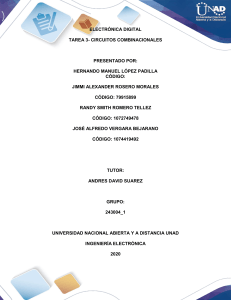Manual del Usuario Grabación de notas:
Anuncio
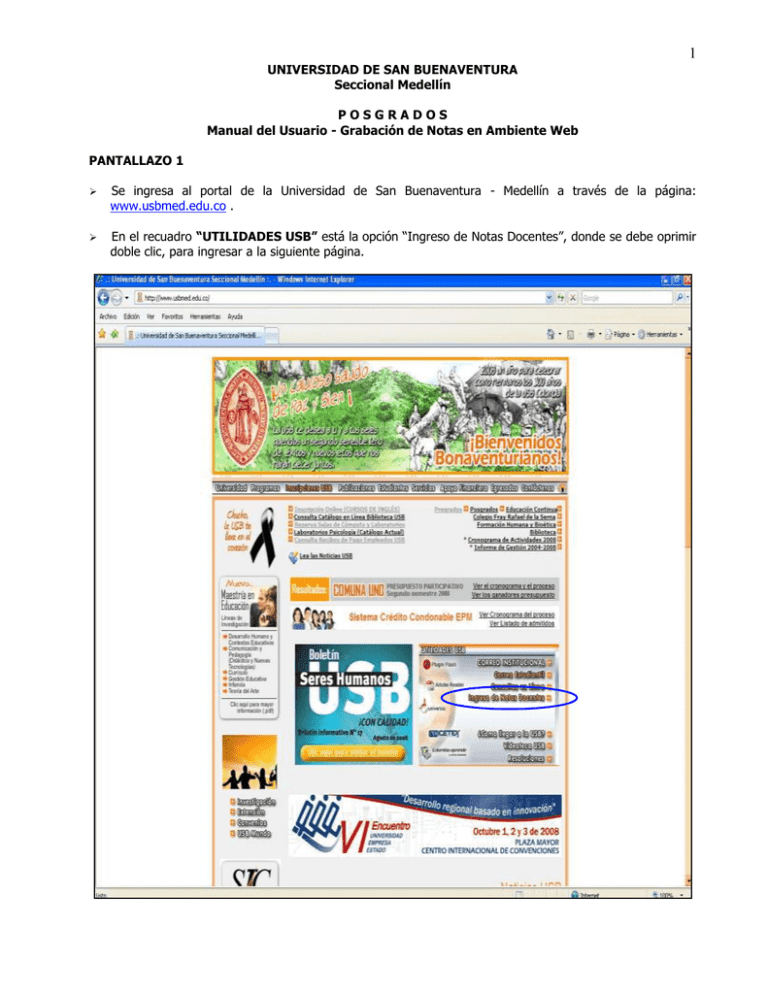
1 UNIVERSIDAD DE SAN BUENAVENTURA Seccional Medellín POSGRADOS Manual del Usuario - Grabación de Notas en Ambiente Web PANTALLAZO 1 Se ingresa al portal de la Universidad de San Buenaventura - Medellín a través de la página: www.usbmed.edu.co . En el recuadro “UTILIDADES USB” está la opción “Ingreso de Notas Docentes”, donde se debe oprimir doble clic, para ingresar a la siguiente página. 2 PANTALLAZO 2 Aparecen 2 recuadros: “Notas Pregrado” y “Notas Posgrado”. Se oprime el botón donde aparece “Notas Posgrado”. Si no se desea continuar, se oprime el botón “Terminar Sesión”. PANTALLAZO 3 Se debe digitar la identificación del usuario y la clave, que es la misma con la que ingresa al Software de Posgrados, luego se da clic en “Enviar” o “Enter” en el teclado. Si el docente no tiene clave asignada (nuevo) o la olvida, el Coordinador del Posgrado hace la solicitud de asignación o reasignación de la clave, en la Coordinación de Registro Académico - Sistematización Académica. 3 PANTALLAZO 4 Muestra todas las asignaturas que está ofreciendo el docente, en los diferentes posgrados. Se debe dar click en el botón ingresar las notas. , que corresponde a la asignatura donde se quieren 4 PANTALLAZO 5 Muestra el listado de estudiantes con los campos (entero y decimal), para ingresar las notas: - En el primer campo se coloca el valor entero entre 0 y 5. Cuando se digita el valor 5, automáticamente se deshabilita la parte decimal. En el segundo campo, se digita la parte decimal, qué sólo permite valores entre 0 y 9. Si se deja la parte decimal vacía, el sistema asume el valor cero (0). El desplazamiento entre campos, se hace oprimiendo la tecla <tab>. Grabar Registros: Permite realizar la grabación de las notas digitadas. Si se deja sin información alguno de los campos en la parte entera, no se grabarán las notas hasta que se diligencien todos los campos. Si se deja de la parte decimal vacía, se asume valor en cero. 5 PANTALLAZO 6 Permite revisar y hacer correcciones. Después de hacer las corrección, se da clic en Verificada la información, se da clic en Después de imprimir, no se pueden hacer modificaciones. . para crear el listado oficial de notas. 6 PANTALLAZO 7 Permite consultar la Planilla de Notas ya impresa o imprimir las pendientes. 7 REPORTE DE CALIFICACIONES Planilla impresa para ser firmada por el docente, aprobada por la Facultad (Decano o Coordinador del Programa) y entregada posteriormente en la Oficina de Registro Académico – San Benito. Notas: En el equipo que se esté generando este reporte debe tener instalada la herramienta Acrobat 6.0. La grabación de las notas, es responsabilidad del docente que ofrece cada asignatura. Última actualización: 30 de septiembre de 2008.