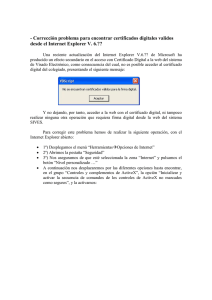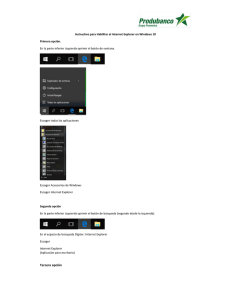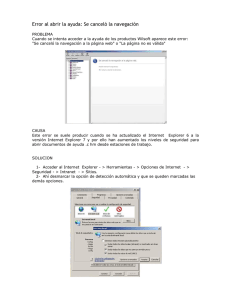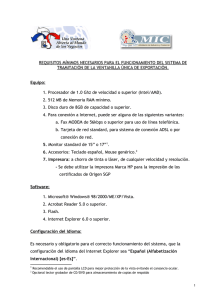Configuración de Firma Electrónica en Internet Explorer
Anuncio

Configuración de Firma Electrónica en Internet Explorer Subsecretaría S.G. de Tecnologías de la Información y de las Comunicaciones Configuración de Firma Electrónica en INTERNET EXPLORER Oficina Virtual MITYC Página 1 de 17 Configuración de Firma Electrónica en Internet Explorer Subsecretaría S.G. de Tecnologías de la Información y de las Comunicaciones 0. Índice. Capítulos Págs. 1 Requisitos técnicos. 3 2 Comprobar validez del certificado. 4 3 Comprobar proceso de autenticación y firma. 5-7 4 Habilitar todos los propósitos del Certificado Raíz. 8-11 5 Habilitar Certificado Electrónico para TODOS los propósitos. 12-14 6 Agregar Mityc a Sitios de Confianza (SOLO WINDOWS VISTA) 15-16 7 Información General. Oficina Virtual MITYC 17 Página 2 de 17 Configuración de Firma Electrónica en Internet Explorer Subsecretaría S.G. de Tecnologías de la Información y de las Comunicaciones 1. Requisitos técnicos. Para poder realizar el envío telemático usando su firma electrónica es necesario que se cumplan los siguientes requisitos: 1. Rol de usuario: ADMINISTRADOR LOCAL DEL PC. 2. Sistemas operativos soportados: W2000 SP4, XP SP2, SP3 y VISTA. 3. Navegadores soportados: IE 6.0, IE 7.0, IE 8.0 MUY IMPORTANTE - Se deben cumplir TODOS los Requisitos Técnicos. - Asegúrese de que su usuario es ADMINISTRADOR LOCAL. Si su equipo se encuentra dentro de un Dominio, es decir le pide usuario y contraseña para iniciar sesión en una red de empresa, póngase en contacto con su Departamento Informático para verificar que su rol de usuario es el de Administrador Local del PC. - SIN SER ADMINISTRADOR LOCAL DEL PC NO SE PUEDE REALIZAR EL ENVÍO. Oficina Virtual MITYC Página 3 de 17 Configuración de Firma Electrónica en Internet Explorer Subsecretaría S.G. de Tecnologías de la Información y de las Comunicaciones 2. Comprobar validez del certificado. Para comprobar si su certificado es válido para realizar tramites electrónicos con el Ministerio de Industria, Turismo y Comercio acceda a la siguiente página: https://oficinavirtual.mityc.es/compruebafirma/info.aspx Si la comprobación es correcta la página le indicará que su certificado está en vigor: Situación Certificado: Certificado en vigor. Si por el contrario apareciera algún tipo de error póngase inmediatamente en contacto con nosotros enviándonos un email con la captura de pantalla a: [email protected] - NOTA PARA USUARIOS DE WINDOWS VISTA Si su Sistema Operativo es Windows Vista vaya directamente a la página 15, realice los pasos que se le indican y una vez realizados vuelva de nuevo a este punto y siga las instrucciones de este manual. Si su Sistema Operativo es Windows 2000 o Windows XP siga el manual. Oficina Virtual MITYC Página 4 de 17 Configuración de Firma Electrónica en Internet Explorer Subsecretaría S.G. de Tecnologías de la Información y de las Comunicaciones 3. Comprobar proceso de autenticación y firma Para comprobar si la configuración de su navegador y firma es válida para realizar tramites electrónicos con el Ministerio de Industria, Turismo y Comercio acceda a la siguiente página: https://oficinavirtual.mityc.es/compruebafirma/comprobar.aspx Al acceder a esta página algunos datos de su certificado como su nombre, apellidos y DNI se recogerán automáticamente. Dependiendo de la versión de su navegador puede aparecer una barra horizontal en la parte superior de la pantalla indicando que debe instalar un control ActiveX o un Complemento. Haga clic con el botón derecho del ratón e instálelo. Oficina Virtual MITYC Página 5 de 17 Configuración de Firma Electrónica en Internet Explorer Subsecretaría S.G. de Tecnologías de la Información y de las Comunicaciones A continuación le aparecerá la siguiente Advertencia de Seguridad, pulse sobre “Más opciones”. Seleccione la primera de ellas: “Siempre instalar software del Ministerio de Industria….” y a continuación sobre “Instalar”. Una vez instalado el Applet de firma pulsamos sobre: Oficina Virtual MITYC Página 6 de 17 Configuración de Firma Electrónica en Internet Explorer Subsecretaría S.G. de Tecnologías de la Información y de las Comunicaciones Si la comprobación ha sido correcta en la pantalla nos aparecerán 4 tics verdes. CONFIGURACION CORRECTA Si obtiene esta pantalla tras usar su certificado en nuestra página NO ES NECESARIO CONTINUAR CON EL MANUAL DE CONFIGURACION. Si por el contrario apareciera alguna aspa roja como en la imagen posterior SIGA LOS PASOS DE ESTE MANUAL. CONFIGURACION INCORRECTA SIGA EL MANUAL Oficina Virtual MITYC Página 7 de 17 Configuración de Firma Electrónica en Internet Explorer Subsecretaría S.G. de Tecnologías de la Información y de las Comunicaciones 4. Habilitar todos los propósitos del Certificado Raíz. Si su Sistema Operativo es WINDOWS VISTA debe ejecutar Internet Explorer como Administrador tal y como se indica en la siguiente imagen. Para ello haga clic con el botón derecho del ratón sobre el icono de Internet Explorer que aparece en la barra de tareas y pulse sobre “Ejecutar como administrador”. 1. Abrimos el navegador Internet Explorer y pulsamos sobre HERRAMIENTAS Æ OPCIONES DE INTERNET. 2. CONTENIDO –> CERTIFICADOS. Internet Explorer Oficina Virtual MITYC Página 8 de 17 Subsecretaría S.G. de Tecnologías de Configuración de Firma la Información y de las Electrónica en Internet Comunicaciones Explorer 3. ENTIDADES EMISORAS RAIZ DE CONFIANZA ->FNMT CLASE 2CA ->AVANZADAS Internet Explorer 4. En esta ventana tenemos que asegurarnos que tenemos seleccionados TODOS los propósitos del certificado, sino lo estuvieran los SELECCIONAMOS TODOS (SON 31). Internet Explorer Oficina Virtual MITYC Página 9 de 17 Subsecretaría S.G. de Tecnologías de Configuración de Firma la Información y de las Electrónica en Internet Comunicaciones Explorer 5. Tras ACEPTAR volvemos a la pestaña ENTIDADES EMISORAS RAIZ DE CONFIANZA y pulsamos sobre VER. Internet Explorer 6. MODIFICAR PROPIEDADES ->HABILITAR TODOS LOS PROPOSITOS PARA ESTE CERTIFICADO posteriormente aceptamos todas las ventanas hasta quedarnos con la pantalla de inicio del navegador Internet Explorer Oficina Virtual MITYC Página 10 de 17 Configuración de Firma Electrónica en Internet Explorer Internet Explorer Oficina Virtual MITYC Subsecretaría S.G. de Tecnologías de la Información y de las Comunicaciones Página 11 de 17 Configuración de Firma Electrónica en Internet Explorer Subsecretaría S.G. de Tecnologías de la Información y de las Comunicaciones 5. Habilitar Certificado Electrónico para TODOS los propósitos. Para ilustrar este manual se ha optado por realizar las imágenes con el certificado emitido por la FNMT pero recuerde que LOS PASOS SON IGUALES si su certificado esta emitido por otra entidad certificadora reconocida por el Ministerio de Industria, Turismo y Comercio. Si su Sistema Operativo es WINDOWS VISTA debe ejecutar Internet Explorer como Administrador tal y como se indica en la siguiente imagen. Para ello haga clic con el botón derecho del ratón sobre el icono de Internet Explorer que aparece en la barra de tareas y pulse sobre “Ejecutar como administrador”. 1. Abrimos el navegador Internet Explorer y pulsamos sobre HERRAMIENTAS Æ OPCIONES DE INTERNET. 2. CONTENIDO -> CERTIFICADOS Internet Explorer Oficina Virtual MITYC Página 12 de 17 Configuración de Firma Electrónica en Internet Explorer Subsecretaría S.G. de Tecnologías de la Información y de las Comunicaciones 3. PERSONAL -> VER. Internet Explorer 4. DETALLES -> MODIFICAR PROPIEDADES. Internet Explorer Oficina Virtual MITYC Página 13 de 17 Configuración de Firma Electrónica en Internet Explorer Subsecretaría S.G. de Tecnologías de la Información y de las Comunicaciones 5. GENERAL -> HABILITAR TODOS LOS PROPOSITOS PARA ESTE CERTIFICADO posteriormente aceptamos todas las ventanas hasta quedarnos con la página de inicio del navegador. Internet Explorer Oficina Virtual MITYC Página 14 de 17 Configuración de Firma Electrónica en Internet Explorer Subsecretaría S.G. de Tecnologías de la Información y de las Comunicaciones - USUARIOS DE WINDOWS VISTA 6. Agregar sitios MITYC a Sitios de Confianza. 1. Abrimos el navegador Internet Explorer y pulsamos sobre HERRAMIENTAS Æ OPCIONES DE INTERNET. 2. SEGURIDAD -> INTERNET (cuyo icono en el globo terráqueo) -> NIVEL DE SEGURIDAD PARA ESTA ZONA -> MEDIO -> RESTABLECER TODAS LAS ZONAS AL NIVEL PREDETERMINADO Internet Explorer 7.0 /8.0 Oficina Virtual MITYC Página 15 de 17 Configuración de Firma Electrónica en Internet Explorer Subsecretaría S.G. de Tecnologías de la Información y de las Comunicaciones 3. SITIOS DE CONFIANZA -> SITIOS. Internet Explorer 7.0 /8.0 4. Agregamos las siguientes direcciones a Sitios de Confianza y pulsamos sobre Cerrar • • https://oficinavirtual.mityc.es/ https://www11.mityc.es/prtelbd Internet Explorer 7.0 /8.0 Aplicamos y aceptamos todas las pantallas. Cerramos el navegador y volvemos a la página 5 del manual. Oficina Virtual MITYC Página 16 de 17 Configuración de Firma Electrónica en Internet Explorer Subsecretaría S.G. de Tecnologías de la Información y de las Comunicaciones 7. Información General - Si durante el proceso de firma apareciera algún error que le impidiera realizar el envío telemático, por favor, envíenos una captura de pantalla a la dirección de correo [email protected] indicando en el Asunto la aplicación que está utilizando. Recuerde que el teléfono indicado SOLO está disponible para consultas TÉCNICAS. Oficina Virtual MITYC - Informática Horario: De Lunes a Jueves, de 9:00 a 17:30 Viernes de 9:00 a 15:00 Teléfono: Correo Electrónico: Oficina Virtual MITYC 91 349 40 05 [email protected] Página 17 de 17