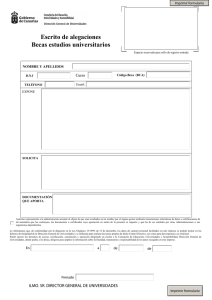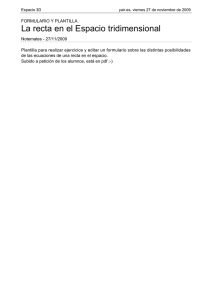TUTORIAL – SISTEMA DE REGISTRO DE PERSONEROS
Anuncio

. TUTORIAL – SISTEMA DE REGISTRO DE PERSONEROS, CANDIDATOS Y OBSERVADORES ELECTORALES REGISTRO DE PERSONEROS El módulo de Registro de Personeros, permite a las organizaciones políticas poder registrar las personas que serán acreditadas como personeros ante un determinado Jurado Electoral Especial (JEE). Este módulo a su vez permite imprimir una constancia de registro con un código único que debe de presentarse al momento de solicitar la acreditación de los personeros. Pasos para el registro 1. Una vez que se accedió al sistema con el usuario y contraseña entregados por el JNE ubicamos la opción Registro de Personeros. Figura 1. Registro de personeros Al ingresar por la opción del menú superior (opción I en la figura 1) el sistema nos mostrará todas las listas de personeros que hayamos creado. Esta lista contiene la opción de editar, imprimir la constancia y eliminar las listas. 1 . Figura 2. Relación de listas creadas Al ingresar por el menú central (opción II en la figura 1) el sistema nos mostrará un mapa interactivo que en función de nuestra ubicación nos permitirá saber sobre que JEE se encuentra. Con ello, presionando sobre el botón IR AL REGISTRO es posible registrar una nueva lista o bien, si esta lista ya fue creada, el sistema cargará los datos previamente cargados para su edición. Figura 3. Mapa de ubicación 2. Una vez que ingresemos al formulario para registrar una lista de personeros, lo primero que debemos de seleccionar es el JEE al cual se presentarán. Si se ingresó por el mapa, el sistema mostrará el JEE para la ubicación elegida, caso contrario es necesario seleccionar alguno. Luego es importante que se registre el domicilio procesal, qué es la dirección donde el JEE remitirá la documentación que estime conveniente a la organización política. Se ingresa un domicilio procesal por cada JEE y a su vez este domicilio tiene que estar en el radio urbano declarado por el JEE. Opcionalmente se puede registrar un correo electrónico. 2 . Figura 4. Datos principales de la lista de personeros 3. Una vez realizado ello el sistema mostrará 4 bloques, cada bloque representa a un tipo de personero. Según la normatividad vigente sólo es posible registrar: a. UN personero legal titular b. UN personero legal alterno c. UN personero técnico titular d. UNO o más personeros técnicos alternos. Figura 5. Formulario de registro 3 . Para el registro del personero, solamente es necesario consignar el número de DNI y el sistema automáticamente ubicará los datos requeridos informados por la RENIEC. Para el caso de los personeros técnicos alternos se pueden agregar los que se consideren necesarios presionando sobre el botón Agregar personero, una vez que se haya consignado el respectivo DNI. Es importante detallar que no podrán registrar la lista si por lo menos no han registrado al personero legal titular o al personero técnico titular. Una vez que se hayan registrado todos los datos necesarios se procede GRABAR la información con lo cual el sistema les mostrará la pantalla de conformidad respectiva con la opción de poder IMPRIMIR la constancia o bien FINALIZAR todo el proceso y visualizar la relación de listas creadas. Figura 6. Conformidad del registro 4 . Figura 7. Constancia del registro Cómo editar una lista Para poder editar una lista de personeros podemos ubicar en la pantalla de lista de personeros registrados para cada registro dos opciones: Editar (figura de un lápiz) e Imprimir la constancia (figura de la impresora). Observaciones importantes Es importante que recuerden que solo es posible registrar una lista de personeros para cada JEE, por lo que si se intenta registrar un nuevo personero, el sistema asumirá ese cambió como una modificación de la lista, más no una lista nueva. Otro punto importante es que cada edición de la lista generará un código de constancia nuevo por lo qué deben de tener en cuenta que cada vez que se presione sobre el botón GRABAR esta acción generará un código de constancia nuevo así no se haya modificado dato alguno. Cómo buscar un registro Para poder ubicar un determinado registro podemos hacer uso de la opción buscar. Este formulario permite ubicar la lista de personeros consignado datos como el JEE al que se presenta o el código de solicitud generado. NO es necesario que se registren ambos datos, basta con el JEE o el código de solicitud para poder ubicar la lista deseada. Figura 8. Formulario de búsqueda 5 . REGISTRO DE SOLICITUDES DE INSCRIPCION DE LISTAS El módulo de Solicitudes de inscripción de Listas, permite a las organizaciones políticas poder registrar la solicitud de inscripción de listas de candidatos para un determinado ubigeo. Este módulo a su vez permite imprimir la solicitud de inscripción con un código único de solicitud. Pasos para el registro 4. Una vez que se accedió al sistema con el usuario y contraseña entregados por el JNE ubicamos la opción Solicitudes de Inscripción de listas. Figura 9. Solicitudes de Inscripción de listas Al ingresar por la opción del menú superior (opción I en la figura 9) el sistema nos mostrará todas las Solicitudes de inscripción de listas que hayamos creado. Esta lista contiene la opción de editar, imprimir la solicitud y eliminar la solicitud. Figura 10. Relación de Solicitudes de Inscripción de listas 6 . Al ingresar por el menú central (opción II en la figura 1) el sistema nos mostrará un mapa interactivo que en función de nuestra ubicación nos permitirá saber sobre que JEE se encuentra. Con ello, presionando sobre el botón IR AL REGISTRO es posible registrar una nueva Solicitud de inscripción de listas, si esta solicitud ya fue creada, el sistema cargará los datos previamente cargados para su edición. Figura 11. Mapa de ubicación 5. Una vez que ingresemos al formulario para registrar una Solicitud de inscripción de listas, lo primero que debemos de seleccionar es ámbito. Si se ingresó por el mapa, el sistema mostrará el JEE para la ubicación elegida, caso contrario es necesario seleccionar alguno. Luego es importante que se registre la información del personero asociado a la lista de inscripción. Figura 12. Datos principales de la Solicitud a. Una vez realizado el ingreso de la información seleccionar la opción Seleccionar Candidato el sistema mostrará un formulario para ingresar los candidatos de la lista. 7 . b. El sistema muestra información en la columna de Observaciones para cada candidato que se va ingresando. Figura 13. Formulario de registro de candidatos de la lista Para el registrar el candidato, solamente es necesario consignar el número de DNI y el sistema automáticamente ubicará los datos requeridos informados por la RENIEC. Es importante detallar que aun así tengan candidatos observados podrán registrar la Solicitud de Inscripción de lista de candidatos Una vez que se hayan registrado todos los datos necesarios se procede VALIDAR LA LISTA, el sistema me mostrara en la parte de arriba una información sobre la lista ingresado. Figura 14. Información de la lista de Candidatos registrados. 8 . Una vez Ingresos y validado se procede a REGISTRAR LISTA con lo cual el sistema les mostrará la pantalla de conformidad respectiva con la opción de poder IMPRIMIR la Lista de candidatos o bien FINALIZAR todo el proceso. Figura 15. Conformidad del registro Figura 16. Solicitud de Inscripción de lista Cómo editar una lista Para poder editar una lista de candidatos podemos ubicar en la pantalla de lista de solicitudes de inscripción de listas registradas, para cada registro tiene dos opciones: Editar (figura de un lápiz) e Imprimir la constancia (figura de la impresora). 9 . Observaciones importantes Es importante que recuerden que solo es posible registrar una lista de candidatos para cada JEE, por lo que si se intenta registrar o remplazar un candidato, el sistema asumirá ese cambió como una modificación de la lista, más no una lista nueva. Otro punto importante es que cada edición de la lista generará un código de constancia nuevo por lo qué deben de tener en cuenta que cada vez que se presione sobre el botón GRABAR esta acción generará un código de constancia nuevo así no se haya modificado dato alguno. Cómo buscar un registro Para poder ubicar un determinado registro podemos hacer uso de la opción buscar. Este formulario permite ubicar la Solicitud de inscripción de la lista, el sistema me brinda diferentes criterios de Búsqueda. Figura 17. Formulario de búsqueda 10 . REGISTRO DE HOJA DE VIDA El módulo de Declaraciones Juradas de Vida, permite a las organizaciones políticas poder registrar las hojas de vida de los candidatos de una Organización Política. Este módulo a su vez permite imprimir la hoja de vida. Pasos para el registro 6. Una vez que se accedió al sistema con el usuario y contraseña entregados por el JNE ubicamos la opción Declaraciones Juradas de Vida. Figura 18. Declaraciones Juradas de Vida Al ingresar por la opción del menú superior (opción I en la figura 9) el sistema nos mostrará todas las Hojas de Vidas Registradas. Esta lista contiene la opción de editar, imprimir y eliminar la Hoja de Vida. Figura 19. Relación Hojas de Vidas 11 . Al ingresar por el menú central (opción II en la figura 18) el sistema nos mostrará un mapa interactivo que en función de nuestra ubicación nos permitirá saber sobre que JEE se encuentra. Con ello, presionando sobre el botón IR AL REGISTRO es posible registrar una nueva Hoja de Vida del candidato de una organización política, si esta ya fue creada el sistema cargará los datos previamente cargados para su edición. Figura 20. Mapa de ubicación 7. Una vez que ingresemos al formulario para registrar la hoja de vida del candidato, lo primero que debemos de seleccionar es ámbito. Si se ingresó por el mapa, el sistema mostrará la ubicación elegida, caso contrario es necesario seleccionar alguno. Luego se procede a ingresar el DNI del candidato a registrar su hoja de vida, el sistema automáticamente me mostrara los datos de este candidato también tienes que ingresar el campo Lugar nacimiento y el tiempo de residencia que son campos obligatorios para seguir con el proceso. 12 . Figura 21. Datos principales de la Hoja de Vida a. Una vez realizado el ingreso de los Datos Personales seleccionar la opción Siguiente el sistema me mostrara la pestaña “Experiencia Laboral”. b. Figura 22. Formulario de Experiencia Laboral El formulario te muestra dos opciones (Ver figura 22), Si en caso seleccionas Si tienes experiencia laboral el usuario deberá ingresar la información que acredite la experiencia. Ingresado la Información procedes a GUARDAR, el sistema te mostrara la pestaña “Formación Académica”. 13 . Figura 23. Formación Académica. El formulario te muestra la opción “No tienes estudios” (Ver figura 23) que esta activado por defecto, Si en caso desactivas esta opción el usuario deberá ingresar la información que acredite lo seleccionado. Ingresado la Información se procede a GUARDAR, el sistema te mostrara la siguiente pestaña “Cargos Políticos”. Figura 24. Cargos Políticos. 14 . El usuario deberá ingresar la información solicitada por el formulario. Ingresado la Información se procede a GUARDAR, el sistema te mostrara la siguiente pestaña “Antecedentes”. Figura 24. Antecedentes Penales y Civiles. Ingresado la Información se procede a GUARDAR, el sistema te mostrara la siguiente pestaña “Información Adicional”. 15 . Figura 25. Información adicional Ingresado la Información se procede a GUARDAR, el sistema te mostrara la siguiente pestaña “Tu foto”. Figura 25. Foto 16 . Este formulario le permitirá agregar la foto a la hoja de vida. Seleccionar “agregar archivo”, permite ingresar la ubicación de la foto a cargar. La Opción “Subir Archivo” permite cargar la foto. La Opción “Eliminar” permite eliminar la foto cargada. Figura 26. Cargar Foto Una vez realizado la operación de subir la foto procede a FINALIZAR todo el proceso con el botón Finalizar. Figura 27. Conformidad al subir la foto 17 . Cómo editar una lista Para poder editar una Hoja de vida podemos ubicar en la pantalla de lista de Hojas de Vidas registradas, para cada registro tiene dos opciones: Editar (figura de un lápiz) e Imprimir la Hoja de Vida (figura de la impresora). Al seleccionar la opción “Editar” el sistema muestra varias opciones (Ver figura 28). El Usuario seleccionara una de las opciones para editar la información. Figura 28. Formulario de Editar La Operación de Editar la Información según lo seleccionado finaliza cada vez que se presione el botón GRABAR. Cómo buscar un registro Para poder ubicar un determinado registro podemos hacer uso de la opción buscar. Este formulario permite ubicar la Hoja de Vida de la lista, el sistema me brinda diferentes criterios de Búsqueda. 18 . Figura 29. Formulario de búsqueda REGISTRO DEL PLAN DE GOBIERNO El módulo de Plan de Gobierno, permite el registro del plan de gobierno para una determinada ubicación geográfica, además de completar el formato de resumen detallado en la Res. No 247-2010-JNE. Este módulo a su vez permite descargar, imprimir formato, imprimir constancia y editar el plan de gobierno. Pasos para el registro 8. Una vez que se accedió al sistema con el usuario y contraseña entregados por el JNE ubicamos la opción Plan de Gobierno. Figura 30. Plan de Gobierno Al ingresar por la opción del menú superior (opción I en la figura 30) el sistema nos mostrará todas los Planes de Gobierno que hayamos creado. Esta lista contiene la opción de descargar, imprimir formato, imprimir constancia, editar y eliminar plan de gobierno. 19 . Figura 31. Relación de Planes de Gobierno Al ingresar por el menú central (opción II en la figura 30) el sistema nos mostrará un mapa interactivo que en función de nuestra ubicación nos permitirá saber sobre que JEE se encuentra. Con ello, presionando sobre el botón IR AL REGISTRO es posible registrar un nuevo plan de gobierno, si esta solicitud ya fue creada, el sistema cargará los datos previamente cargados para su edición. Figura 32. Mapa de ubicación 9. Una vez que ingresemos al formulario para registrar un plan de gobierno, lo primero que debemos de seleccionar es ámbito y el lugar al que pertenece el plan de gobierno. Si se ingresó por el mapa, el sistema mostrará el JEE para la ubicación elegida, caso contrario es necesario seleccionar alguno. 20 . Figura 33. Datos principales de Plan de Gobierno a. Una vez realizado el ingreso de la información seleccionar la opción Siguiente. El sistema me muestra el formulario para ingresar el Formato de resumen del plan de gobierno (Ver figura 34). Figura 34. Formato de resumen de plan de gobierno Una vez ingresado la visión de desarrollo, esquema de propuesta de desarrollo y propuesta de seguimiento al plan de gobierno se presiona el botón Siguiente. El sistema mostrara el formulario para cargar el plan de gobierno (Ver figura 35). 21 . Figura 35. Formulario Carga del Plan de Gobierno Una vez realizado la operación de subir la el Plan de Gobierno se procede a FINALIZAR todo el proceso. Figura 36. Conformidad de carga del Plan de Gobierno Cómo editar una lista Para poder editar un Plan de Gobierno podemos ubicar en la pantalla de lista de Planes de Gobierno registradas, para cada registro tiene cuatro opciones: Descargar (figura de guardar), Imprimir formato, Imprimir la constancia (figura de la impresora) e Editar (figura de un lápiz) . 22 . Observaciones importantes Es importante que recuerden que solo es posible registrar un plan de Gobierno para cada JEE, por lo que si se intenta registrar el plan de gobierno ya ingresado, el sistema asumirá ese cambió como una modificación del plan de gobierno, más no una nuevo plan de gobierno. Cómo buscar un registro Para poder ubicar un determinado registro podemos hacer uso de la opción buscar. Este formulario permite ubicar el plan de gobierno de la lista, el sistema me brinda diferentes criterios de Búsqueda. Figura 37. Formulario de búsqueda 23