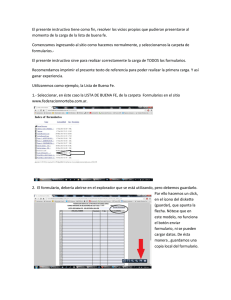INTRODUCCIÓN BASE DE DATOS: conjunto de información
Anuncio

MS ACCESS 2007 Guía de apoyo INTRODUCCIÓN conjunto de información relacionada con un asunto o con una finalidad (p.e., seguimiento de los pedidos de clientes) o una colección de libros. BASE DE DATOS: SISTEMA DE GESTIÓN DE BASES DE DATOS: actualizar y crear informes con los datos. almacena información y permite seleccionar, presentar, ELEMENTOS DE UNA BASE DE DATOS ACCESS: almacenar los siguientes elementos: dentro de un único archivo (*.ACCDB) se pueden Tablas: Contienen los datos en un formato de filas y columnas similar al utilizado por las aplicaciones de hoja de cálculo. Se puede incluir un máximo de 32.768 tablas en un archivo y tener abiertas 254 a la vez. Consultas: Muestran los datos seleccionados contenidos en un máximo de 16 tablas diferentes. Permiten un máximo de 256 campos de salida, pudiendo ser éstos expresiones calculadas a partir de campos de tablas u otras consultas. Formularios: Permiten presentar, editar, introducir, actualizar o eliminar los datos almacenados en tablas o consultas, y sirven de soporte físico para el usuario de la base de datos diseñada. Informes: Presentan la información contenida en tablas o consultas de la forma deseada. Macros: Permiten automatizar operaciones Access (abrir formularios, aplicar filtros, buscar registros, etc.) de una forma rápida y sin tener que utilizar código en Access Basic. Módulos: Contienen código en Access Basic que permiten realizar operaciones no soportadas por la colección estándar de macros. Ventana central de una aplicación *.ACCDB: se asemeja a un archivador con carpetas en las que se almacenarán las diferentes tablas, consultas, formularios, informes, páginas, macros y módulos que se irán creando a medida que se vaya diseñando una aplicación. Para crear un elemento de la aplicación se pulsa el menú Crear y se elige el elemento correspondiente. Una vez creado, se puede modificar posicionándose en el mismo y pulsando la opción Diseño al pulsar el botón derecho del ratón -1- TABLAS TABLA: Contiene información acerca del mismo asunto. CAMPO DE UNA TABLA: contiene hechos individuales sobre el asunto de la tabla (p.e., una tabla de Clientes puede incluir los campos de nombre de la empresa, dirección, ciudad, país y número de teléfono). SUGERENCIAS PARA REALIZAR BOCETOS DE LOS CAMPOS DE LAS TABLAS Relacionar cada campo directamente con el asunto de la tabla. No incluir datos derivados ni calculados (datos que son el resultado de una expresión). Incluir toda la información necesaria. Almacenar información en sus partes lógicas más pequeñas (p.e., un campo para Nombre y otro para Apellidos, en lugar de uno solo para Nombre completo). CREACIÓN DE TABLAS EN MODO VISTA DISEÑO Ventana de diseño de tabla Parte superior: para introducir nombre de los campos (máximo 64 caracteres), tipo de datos para el campo y descripción del campo. TIPO DE DATOS Texto Memo Numérico Fecha/Hora Moneda Autonumérico Sí/No Objeto OLE UTILIZACIÓN Datos alfanuméricos Datos alfanuméricos: frases y párrafos Datos numéricos Fechas y horas Datos que representan cantidades monetarias, con cuatro decimales de precisión Valor único generado para cada nuevo registro Datos booleanos (verdadero o falso) Imágenes, gráficos, sonidos u otros objetos OLE de otras aplicaciones Windows Parte inferior izquierda, pestaña ‘general’: propiedades personalizadas de cada campo (varían según el tipo de dato seleccionado) PROPIEDAD Tamaño del campo Formato Lugares decimales Máscara de entrada Título Valor predeterminado Regla de validación Texto de validación Requerido Permitir longitud cero Indexado ESPECIFICACIÓN Longitud en caracteres: Texto (entre 0 y 255, 50 predeterminado) y Numérico (Entero largo: entero de 4 bytes con valores entre –2.147.483.648 y +2.147.483.648 predeterminado) Formato personal que controle la forma en que se visualizan los datos Número de decimales visualizados (hasta 15) Plantilla que el usuario verá cuando introduzca los datos (sólo tipos Texto, Numérico, Moneda y Fecha/Hora). Por ej. (__/__/__) para introducir una fecha. Generador de máscaras de entrada (…) Nombre de campo que Access visualizará en las etiquetas de los formularios y en los encabezados de los informes en lugar del nombre dado al campo. Valor predeterminado para todos los tipos de datos salvo para Autonumérico y Objeto OLÉ. Para los números, el predeterminado es el 0 y para los Memo y Texto es una cadena vacía. Permite especificar una expresión que deberá cumplirse para que los datos puedan introducirse (p.e., <100 significa que el número que introduzcamos debe ser menor que 100). Texto en el cuadro de diálogo cuando los datos introducidos no verifiquen la regla de validación. En caso de no desear que el campo tenga un valor nulo se debe configurar como Sí. Para los campos Memo y Texto establece el campo igual a una cadena de longitud cero (“”). (p.e., en el campo teléfono de una tabla de clientes se puede distinguir entre si no se sabe -pulsando Enter o Espacio- o si se sabe que no tiene teléfono -pulsando “” que sería una cadena de longitud cero-). Acelera el acceso a datos de tipo Texto, Numérico, Fecha/Hora, Moneda y Autonumérico mediante el uso de un índice. Permite requerir que los valores del campo indexado sean únicos (sin duplicados) o no (con duplicados) en toda la tabla. -2- Parte inferior izquierda, pestaña ‘búsqueda’: con las siguientes opciones: DESCRIPCIÓN Presentar el control Tipo de origen de la fila Origen de la fila Columna dependiente: Número de columnas Encabezados de columna Anchura de las columnas Filas en lista: Anchura de la lista Limitar a lista ESPECIFICACIÓN Tipo de control con que se visualizará este campo. Normalmente „Cuadro de Texto‟. Si el campo es una clave ajena (obtiene datos de otra tabla o consulta o bien debe contener un valor de una determinada lista de valores) se puede seleccionar un Cuadro de Lista o un Cuadro Combinado Si anteriormente se seleccionó Cuadro de Lista o Combinado, en esta opción se indica si la lista de valores proviene de una Tabla/Consulta, una lista de valores o una lista de campos Origen de los valores de la lista. Indicar el nombre de la Tabla/Consulta si el tipo de origen es Tabla/Consulta. Introducir los valores separados por punto y coma si es una lista de valores Nº de la columna del Cuadro de Lista o Combinado que proporciona el valor que define el campo Nº de columnas de información proporcionada por el Origen de la fila Al seleccionar Sí, la lista tendrá el título para cada columna del Origen de la fila Anchuras de las columnas en centímetros separadas por punto y coma Nº de filas que se visualizarán al desplegar la lista en caso de ser un Cuadro Combinado Automático (por defecto). Permite definir en centímetros la anchura de la lista Será „Sí‟ en caso de que el campo pueda contener sólo los valores proporcionados en la lista y viceversa. En caso de no visualizarse la columna dependiente, Access limita la lista por defecto Parte inferior derecha: muestra mensajes de información sobre los campos o sus propiedades CLAVES Sirven para indicar a Access la manera en que tendrá que unir los datos cuando necesitemos obtener información procedente de más de una tabla. Clave principal: o Cada registro de cualquier tabla debe ser identificado de forma única mediante el establecimiento de una clave principal (códigos numéricos o identificadores numéricos), es decir, algún campo o combinación de campos de la tabla debe contener un valor único para cada registro de la tabla. (p.e., referencias de productos o códigos de clientes). o La clave principal es precisa cuando se establecen relaciones entre tablas o cuando se ha de realizar una actualización simultánea en tablas vinculadas. Además su uso acelera las consultas. o Para casi todas las tablas debe establecerse una clave principal, salvo cuando estén permitidos registros duplicados dentro de una tabla. o Especificación de la clave principal: en el modo diseño se selecciona el campo o campos a los que se quiera asignar la clave principal y a continuación se pulsará el botón (Clave principal) en la barra de herramientas o bien la orden „Clave principal‟ del menú Edición. Entonces Access crea automáticamente un índice. o Si no se dispone de ningún campo apropiado (por ser demasiado largo) para ser clave principal, es conveniente establecer un campo que numere correlativamente los registros. Claves externas o ajenas o Son campos definidos cada vez que se crea una nueva tabla con el objeto de enlazarla con otras ya creadas (p.e., el campo [IdProducto] en una tabla de Pedidos o [IdCliente] en una tabla de Facturas). RELACIONES Relaciones 1:N Una relación entre dos tablas tipo 1:N es aquella en la que para cualquier registro en la primera tabla existen “N” registros en la segunda con los que está relacionado, pero para cualquier registro en la segunda tabla sólo existe un registro relacionado con aquel en la primera (p.e., un proveedor –en una tabla -3- de proveedores- puede ser el suministrador de “N” productos distintos –recogidos en una tabla de productos-, mientras que cada producto solamente lo suministra un determinado proveedor). Relaciones 1:1 Raramente se utilizan las relaciones 1:1, salvo que en una determinada tabla exista información que se utiliza con muy poca frecuencia o bien no debe estar disponible para todo el mundo. En este caso se crearía una tabla independiente con la misma clave principal que la de uso general y se relacionaría con ésta de forma 1:1, es decir, para cada registro de una tabla existe exactamente un registro en la otra. Relaciones M:N Una relación entre dos tablas tipo M:N es aquella en la que para cualquier registro en la primera tabla existen “N” registros en la segunda con los que está relacionado, para cualquier registro en la segunda tabla existen “M” registros relacionados con aquel en la primera. Si al diseñar una aplicación surge una relación del tipo M:N entre dos tablas, se debe añadir otra tabla con la misión de descomponer esa relación en dos relaciones 1:N. Un ejemplo típico son las tablas Productos y Pedidos, en las que un producto podrá estar en “N” pedidos diferentes y a su vez un pedido estará compuesto por “M” productos. En este caso se crearía la tabla intermedia -enlace entre tablas- „Detalles de Pedido‟ la cual definiría unívocamente cada línea de producto por cada pedido, es decir, los registros de la tabla intermedia representarían las líneas del pedido agrupadas por producto. CONSULTAS CONSULTAS: sirven para seleccionar un conjunto de datos con el objeto de realizar cálculos sobre los datos o recuperar información procedente de varias tablas a la vez. TIPOS DE CONSULTA: De selección De tablas de referencias cruzadas De acción Son las más comunes. Permiten ver, analizar y modificar datos. Los registros deseados se presentan en forma de hoja de respuestas dinámica (Dynaset), con una aspecto similar al de una tabla normal, pero formada por un grupo dinámico de registros procedentes de una o varias tablas. Al cerrar la consulta, el Dynaset se oculta. Presentan los datos en un formato parecido a una hoja de cálculo donde hay encabezados tanto para las columnas como para las filas. Resumen grandes cantidades de información y resultan adecuadas para establecer comparaciones con el objeto de ver tendencias en los datos. También suelen utilizarse como base para la creación de gráficos o informes. Se utilizan para hacer en un solo paso modificaciones a registros seleccionados o crear nuevas tablas. UTILIDADES DE LAS CONSULTAS Mediante la incorporación de criterios, los resultados de una consulta serán sólo aquellos registros que cumplan una condición establecida. Ordenar los registros de una tabla según distintos campos por orden alfabético o de mayor a menor. Representar en una sola consulta los datos procedentes de tablas diferentes. Calcular subtotales y totales generales mediante cálculos sobre los registros. Limitar el acceso a los campos que pueden ser procesados por los usuarios. Pueden ser la base de un gráfico, un informe, un formulario u otra consulta posterior. Permiten utilizar datos de otros programas de base de datos. -4- CREACIÓN DE CONSULTAS DE SELECCIÓN EN VISTA DISEÑO Antes de proceder al diseño de una consulta hay que saber cuál/es son la/s tabla/s o consulta/s de donde se va/n a obtener los datos a consultar. Seleccionar del menú Crear, del submenú Otros la opción Diseño de Consulta. En caso de seleccionar la opción Asistente para consulta se elegiría entre una de las opciones del cuadro de diálogo: OPCIÓN Asistente para consultas sencillas Consultas de referencias cruzadas Buscar duplicados Buscar no-coincidentes ACCIÓN Consulta de selección a partir de los campos seleccionados Consulta de referencias cruzadas Consulta que busca registros con valores de campo duplicados en una única tabla o consulta Consulta que busca registros de una tabla que no tienen registros relacionados en otra tabla En modo Vista Diseño, Access abrirá el cuadro de diálogo Mostrar tabla, del cual se debe seleccionar la/s tabla/s y/o consulta/s a partir de la/s cual/es se diseñará la nueva consulta. Ventana Consulta en modo Vista Diseño: parte superior: muestra las tablas o consultas elegidas para la consulta parte inferior: cuadrícula donde se realiza todo el trabajo de diseño FILAS CUADRÍCULA DE DISEÑO FILA CONTENIDO Campo Campos de los que se extraerá información Nombre de la tabla o consulta a la que Tabla pertenece el campo Criterio de ordenación: ascendente, Orden descendente o sin ordenar Verificación de los campos que serán Mostrar mostrados Criterios Criterio que se desee usar a modo de filtro Selección de campos o Arrastrar desde una de las tablas o consultas de la parte superior de la ventana a una de las columnas de la cuadrícula de diseño o Los campos que forman parte de una consulta heredan las propiedades definidas en su tabla de procedencia. Sin embargo, se pueden redefinir algunas de sus propiedades pulsando el botón Propiedades de la barra de herramientas o seleccionando Propiedades del menú Ver. Criterios de selección Para buscar un valor sencillo simplemente se escribe entre comillas (“ ”) en la fila Criterios del campo que se desea comprobar. o O(OR) y Y(AND): Busca registros que cumplan que un valor de un campo cualquiera se encuentre entre un determinado grupo de valores. Se puede proceder de dos formas: a) situando los diferentes valores en filas sucesivas b) colocando todos los valores en una fila separados por la letra O (p.e., para el campo Nombre poner “José” O “Manuel” O “María”). -5- Cuando se introducen varios criterios en diferentes campos, para que un determinado registro se incluya en el resultado de la consulta deben cumplirse todos los criterios de una sola fila Criterios o de una fila O, es decir, Access realiza una operación lógica Y entre los criterios de la misma fila. Para que un campo cumpla dos criterios han de estar separados por el operador Y (p.e., para un campo Precio se puede introducir el criterio >=1000 Y <3000). ENTRE (BETWEEN), EN (IN) y COMO (LIKE) o ENTRE: especifica rangos de valores (p.e., el criterio ENTRE 10 Y 20 es similar a poner >=10 Y <=20) IN: especifica listas de valores (p.e.: el criterio IN(“José”;”Manuel”;”María”) es similar a poner “José” O “Manuel” O “María”) COMO: busca patrones en campos de texto, pudiéndose incluir caracteres especiales y rangos de valores en las cadenas de comparación COMO para definir el patrón de caracteres deseado. CARACTER COINCIDE CON ? * # [listacaracteres] [!listacaracteres] Cualquier caracter Cero o más caracteres Cualquier número (0 – 9) Cualquier caracter que esté en listacaracteres: [0-9] comprueba números y [a-z] comprueba letras Cualquier caracter que no esté en listacaracteres: [!0-9] comprueba todos los caracteres excepto números Ejemplo: el criterio COMO “?[b-j]r[2-5]*” comprueba que haya un caracter cualquiera en la primera posición, cualquier caracter entre b y j en la segunda, la letra r en la tercera, un número entre 2 y 5 en la cuarta y cualquier número de caracteres después de todo eso. Fechas y horas o Las fechas y las horas son almacenadas como números en coma flotante de doble precisión (el valor a la izquierda del punto representa el día y la parte decimal almacena la hora como una fracción del día). A la hora de establecer un criterio se deben encerrar estos valores entre símbolos # para indicar que se está introduciendo una fecha o una hora. Campos calculados En las consultas pueden generarse nuevos campos de consulta mediante cálculos o cualquier introducción: 1º. Escribir las letras deseadas o una expresión en una celda de la fila Campo (p.e., [FechaNacimiento]+10). 2º. Situar el cursor en otro campo. A continuación Access da un nombre predeterminado para el campo (Expr1). 3º. Reemplazar dicho nombre por otro más expresivo (p.e., FN+10días). En este caso aparecerá en el resultado de la consulta un campo calculado a partir del campo FechaNacimiento al cual se le suman diez días. Estos resultados no son modificables, esto es, Access no permite actualizar los datos en esa columna. Nótese que en los cálculos donde aparezcan nombres de campos existentes hay que poner dicho nombre entre corchetes [ ]. OPERADOR + * / \ ^ MOD & DESCRIPCIÓN Suma dos expresiones numéricas Resta dos expresiones numéricas Multiplica dos expresiones numéricas Divide la primera expresión numérica por la segunda expresión numérica Redondea las expresiones numéricas a números enteros y divide el primer número por el segundo Eleva la primera expresión numérica a la potencia indicada por la segunda expresión Redondea las expresiones numéricas a enteros, divide el primer número por el segundo, y devuelve el resto Crea una cadena de texto concatenando la primera cadena de texto con la segunda. Si una expresión es un número, lo convierte en una cadena de texto antes de realizar la concatenación -6- EXPRESIONES COMPLEJAS Una vez situados en la celda de la fila Campo donde se desea introducir la expresión se pulsa el botón Generar en la barra de herramientas. En la parte superior de la ventana Generador de Expresiones hay un cuadro de texto en blanco en el cual se puede escribir directamente la expresión con el teclado o utilizar los botones de operadores de expresión que hay debajo del cuadro de texto. En la parte inferior hay tres cuadros de lista que se utilizan para localizar nombres de campos y de funciones que se pueden incorporar a la expresión. Botón Totales TOTALES Si se desea ver los totales de distintos grupos de datos en vez de ver todos los registros de una tabla (p.e., conocer el volumen total de ventas por empleado) se hace necesario el cálculo de totales: al pulsar el botón Totales de la barra de herramientas se abrirá la fila Total en la cuadrícula de diseño. En ese momento los Fila Total en la registros estarán agrupados pero no cuadrícula totalizados y si se ejecuta la consulta ae de diseño obtendría una fila en el Dynaset para cada conjunto de valores únicos, pero no los totales. Si se desea crear totales hay que reemplazar el valor “Agrupar por” por cualquiera de las funciones de totales de la lista desplegable de la fila Total. FUNCIÓN Suma Promedio Mín Máx Cuenta DesVest Var Primero Último Expresión Dónde DESCRIPCIÓN Suma los valores del campo en cada grupo. Sólo aplicable en campos numéricos o de moneda. Calcula media aritmética de valores del campo en cada grupo. Sólo aplicable a campos numéricos o de moneda. No se incluyen los valores nulos en el cálculo. Da el valor mínimo del campo en cada grupo. Se ignoran los nulos. Para texto sigue el orden alfabético (Mínimo A... y Máximo Z...). Da el valor máximo del campo en cada grupo. Da el nº de filas en las que el campo no tiene un valor nulo para cada grupo. Tiene en cuenta nulos si escribimos CUENTA(*) Calcula la desviación típica de los valores del campo en cada grupo. Sólo aplicable a campos numéricos o de moneda. Calcula la varianza de los valores del campo en cada grupo. Sólo aplicable a campos numéricos o de moneda. Devuelve el primer valor del campo para cada grupo. Devuelve el último valor del campo para cada grupo Para diseñar una expresión en la fila Campo que utilice alguna de las funciones de totales listadas anteriormente (p.e., para calcular el rango entre el valor máximo y mínimo del campo [Precio], escribiríamos en la fila Campo: Máx([Precio]) – Mín([Precio]) Incluye sólo los registros que interesen que estén dentro de los grupos. Para filtrar registros añadimos a la cuadrícula de diseño el/los campo/s que queramos usar como filtros. y anularemos la marca de la casilla Mostrar de dicho/s campo/s, introduciendo criterios que indiquen los registros a filtrar PARÁMETRO EN LA CONSULTA Se utiliza cuando interesa variar los valores a buscar o a filtrar. Para establecer un parámetro, se introduce un texto de mensaje entre corchetes [ ] en la fila Criterios en lugar de introducir el/los valor/es específicos. Este texto se convertirá en el nombre por el cual Access conocerá el parámetro. Al ejecutar la consulta aparecerá un cuadro de diálogo superpuesto a la ventana de diseño para indicar el valor o valores para los criterios antes de ejecutar la consulta. -7- CONSULTAS BASADAS EN VARIAS TABLAS Y/O CONSULTAS Combinación de registros equivalentes Reúnen datos de varias tablas mostrando los resultados basándose en datos coincidentes de una o más tablas Si se han definido correctamente las relaciones entre tablas, la parte superior de la ventana de Diseño deberá mostrar las distintas tablas con sus relaciones. En caso de no haber sido definidas las relaciones, Access trata de adivinarlas enlazando campos que tienen el mismo nombre y el mismo tipo de datos. Ejemplo: Arriba se presenta una consulta basada en dos tablas previamente relacionadas por el campo [Id de proveedores], de la cual se obtiene la hoja de datos (derecha) en la que solamente aparecen los proveedores que tienen algún producto en la tabla Producto. Combinaciones externas Se utilizan cuando se quieren ver todos los registros de una tabla y sólo los registros de la otra con los que estén relacionados. Ejemplo: si en el caso anterior se quiere obtener información acerca de los proveedores que no suministran ningún producto, habría que cambiar las propiedades de la combinación haciendo doble click en la línea de unión entre las dos tablas. En este caso se obtiene un cuadro de diálogo con tres opciones: a) Ajuste predeterminado (opción 1): incluye sólo los registros en los que coincidan los campos de unión de ambas tablas. b) Ver todos los Productos y algunos Proveedores (opción 2): si se desea ver todos los productos y conocer si hay alguno que no tiene asignado un proveedor. c) Ver todos los Proveedores y algunos Productos (opción 3): si se desea consultar todos los proveedores y saber si están suministrando algún producto. Consultas anidadas Son consultas basadas en consultas, esto es, se crea una consulta para definir el subconjunto de datos procedentes de las tablas que será usada como entrada a otra consulta para obtener los datos finales. -8- FORMULARIOS Los Formularios son el principal interfaz entre los usuarios y una aplicación Access: sirven de puente entre usuarios y la información subyacente en tablas y consultas. Presentar, modificar o introducir datos Monitorizar el flujo de la aplicación Presentar mensajes Imprimir información UTILIDAD DE LOS FORMULARIOS Uso más frecuente. Permiten personalizar los datos facilitando las tareas de modificación, adición o eliminación. Permite establecer opciones para que todos o parte de los datos sean de sólo lectura entre otras cosas. Los controles vinculan los formularios con los orígenes de registros. Las macros y los procedimientos se ejecutan cuando se produzcan determinados eventos (p.e., desplazarse a través de formularios en cascada a través de clicks en botones de comando) Informan sobre la forma de utilizar la aplicación o sobre determinadas acciones Permite imprimir la información contenida en los formularios En el submenú Formularios del menú Crear se presentan varias opciones para el diseño de formularios. Excepto la opción Diseño del formulario, en la que el diseño se realiza de forma manual, el resto de opciones nos ofrecen distintos autoformularios adaptables a distintas necesidades. Los más básicos son: 1º. Formulario: permite introducir o presentar información de un registro cada vez 2º. Varios elementos: muestra múltiples registros en una hoja de datos, con un registro por fila. 3º. Formulario dividido: combinación de los dos anteriores Ventana de Diseño de Formulario (Modo Diseño) -9- Formulario: aparece la sección de Detalle en blanco con una cuadrícula que sirve para ajustar los diferentes controles que se vayan a crear. Además se pueden añadir encabezados y pies al formulario eligiendo Encabeza/Pie del formulario en la barra de menús. La opción de mostrar regla (dividida en centímetros) es opcional aunque recomendable. Controles: distintos controles de que dispone un formulario (centro de órdenes en el diseño de formulario). Cuando se selecciona una herramienta distinta de Seleccionar objetos, quedará sin seleccionar después de colocar un control en el formulario. Si se desean crear varios controles del mismo tipo basta con hacer doble click en el botón de la herramienta para bloquear el botón y que permanezca seleccionado después de colocar el primer control. Lista de campos: se muestra al pulsar Agregar campos existentes. Se usa combinada con los controles en el caso de colocar controles dependientes o vinculados a campos de una tabla o consulta: (1º) pulsar el botón de la herramienta deseada (la predeterminada es un cuadro de texto), (2º) arrastrar el campo elegido hasta la posición deseada en el formulario. Hoja de Propiedades: se muestra al pulsar Hoja de Propiedades. Están asociadas tanto al formulario en conjunto como a cada una de sus partes individualmente (encabezado, detalle, pie y controles) y varian en función del objeto (gran parte de ellos tienen más de 30 propiedades). La ventana se divide en fichas que agrupan las diferentes propiedades según su tipo: propiedades de datos, de diseño, de eventos, etc. Controles Seleccionar objetos. Es la herramienta predeterminada y se utiliza para seleccionar, cambiar el tamaño y editar los controles. Botón Asistente para controles. Cuando este botón está pulsado, un Asistente ayudará a introducir las propiedades cuando se trate de uno de los siguientes controles: grupo de opción, cuadro combinado, cuadro de lista o botón de comando. Etiqueta. Se utiliza para incluir texto fijo en el formulario. La mayor parte de controles incluyen una etiqueta asociada. Puede usarse para crear etiquetas independientes en los encabezados o para dar instrucciones en el formulario. Cuadro de Texto. Visualiza la información de los campos que se desee -salvo para los tipo Sí/No u objeto OLE- y sirve para introducir nuevos registros o modificar los existentes (en caso de permitir su actualización). Grupo de Opciones. Se suele utilizar conjuntamente con uno o más botones de alternar, botones de opción o casillas de verificación. Con ella se puede asignar un valor numérico independiente para cada botón o casilla de verificación incluida en el grupo. Sólo una opción podrá estar seleccionada en un momento dado. Si se enlaza el grupo de opción a un campo de la tabla o consulta base, se podrá establecer un nuevo valor para el campo al seleccionar un botón o casilla. Botón de alternar. Se suele utilizar para contener valores Sí/No, verdadero/falso o activado/desactivado. Al hacer click en un botón de alternar su valor pasará a ser –1 (Sí, activado o verdadero). Haciendo click de nuevo su valor pasará a ser 0 (No, desactivado o falso). Si está incluido en un grupo de opción se le puede asignar un valor numérico único y en el caso de haber varios, la activación de uno desactivará el resto. Botón de Opción. Es similar al botón de alternar pero en este caso, al hacer click aparecerá un círculo negro en el centro del botón que indicará que está activado y se borrará al volver a hacer click (desactivado). Casilla de Verificación. Es similar al botón de alternar y al de opción pero en este caso, al hacer click aparecerá símbolo en el centro del botón que indicará que está activado y se borrará al volver a hacer click (desactivado). Cuadro Combinado. Se utiliza para crear cuadros combinados que contienen una lista de valores posibles para el control y un cuadro de texto que puede ser editado. Para crear la lista se tienen dos opciones: introduciendo los posibles valores en la propiedad Origen de la fila del control o bien especificar una tabla o consulta como origen de los valores en lista. En el cuadro de texto se visualiza el valor actualmente seleccionado. Su diseño es similar al visto en el tema 3 (Propiedades de la ficha búsqueda). Su uso también permitirá seleccionar el registro de la tabla o consulta subyacente cuyo valor coincida con el seleccionado en la lista de valores. Cuadro de Lista. Es un control similar al cuadro combinado pero sin el cuadro de texto. En este caso, la lista permanece siempre abierta y el valor seleccionado aparece destacado sobre el resto. -10- Botón de Comando. Este control representa un botón que al ser pulsado podrá activar una macro o un procedimiento en VBA. Imagen. El control Imagen se utiliza para añadir imágenes estáticas en el formulario. Dicha imagen no es editable. Si deseamos almacenar una imagen como fondo para el formulario, utilizaremos la propiedad del formulario Imagen. Marco de Objeto Independiente. Se utiliza para incorporar en el formulario un objeto procedente de otra aplicación que soporte la incrustación y vinculación de objetos (OLE), como por ejemplo imágenes, sonidos, gráficos o diapositivas que mejoren la apariencia del formulario. Marco de Objeto Dependiente. Se utiliza para incorporar en el formulario un objeto OLE de datos subyacentes en tablas o consultas. Salto de Página. Se utiliza para añadir un salto de página en el caso de que un formulario tenga múltiples páginas. Línea. Se utiliza para añadir líneas al formulario para mejorar de esta manera su apariencia. Rectángulo. Se utiliza para incorporar rectángulos coloreados o vacíos al formulario con el fin de mejorar también su apariencia. Subformulario / Subinforme. En caso de que se deba mostrar dentro de un formulario un segundo formulario (llamado subformulario) que esté vinculado a través de un campo con el formulario principal, es necesario crear un formulario aparte. Mediante esta herramienta se define el espacio en el formulario principal para dicho subformulario. -11-