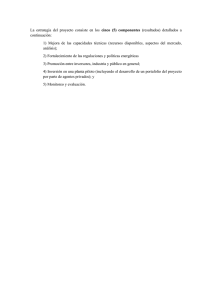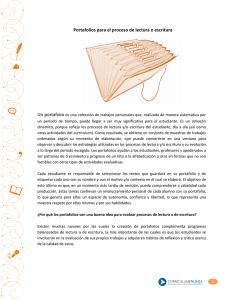Manual de ayuda del bloque Portafolios para la subida de
Anuncio
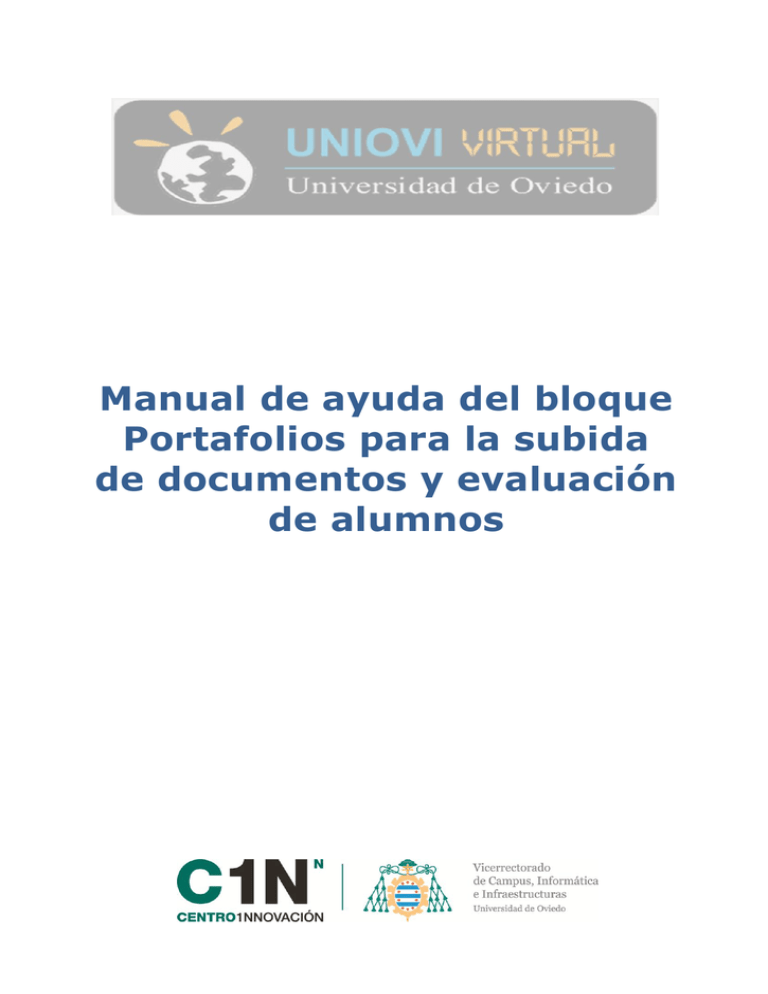
Manual de ayuda del bloque Portafolios para la subida de documentos y evaluación de alumnos Contenido Bloque Portafolio ........................................................................................ 3 Introducción ................................................................................................. 3 Creación del bloque ....................................................................................... 3 Portafolios compartidos .................................................................................. 4 Gestión de nuestro propio Portafolios ............................................................... 4 BLOQUE PORTAFOLIO INTRODUCCIÓN El Portafolio es un bloque en el cual puede organizarse una carpeta de trabajos o contenidos realizados por cada usuario y cuyos materiales pueden ser visualizados por otros participantes del curso. Como profesores, tendremos acceso a los portafolios y vistas que nuestros estudiantes creen. En este bloque podemos encontrar los siguientes enlaces: Mi Portafolio: a través de este enlace podemos acceder a nuestro Portafolio particular ya que como profesores también se dispone de uno. Es a través de aquí donde podemos acceder a la configuración y gestión de nuestro trabajo a través de esta herramienta. Puede utilizarse para compartir diferente información con grupos de alumnos. Portafolios compartidos: este enlace nos dirige directamente a los portafolios compartidos a los que podamos acceder de nuestros estudiantes o compañeros. En el momento en que un alumno cree una vista de portafolios para compartir, el profesor ya podrá verlo. De igual forma un profesor puede crear diferentes vistas para unos u otros alumnos dependiendo de lo que quiera mostrar. CREACIÓN DEL BLOQUE Para poder disponer de esta herramienta dentro de nuestro curso debemos configurarlo nosotros mismos como profesores. Para ello lo primero que debemos hacer es activar la edición de nuestro curso. Con la edición activada se puede comprobar que en la parte izquierda del curso se ha añadido, al final, un bloque denominado ' Agregar un bloque...' en el cual se puede encontrar un menú desplegable 'agregar...'. Si se pincha sobre ese menú desplegable se podrá encontrar todos los bloques del curso que no se encuentran en él y que si se desea puede configurarlos. Entre ellos estará el bloque "Portafolio". Una vez tenemos el Portafolio añadido al curso, si deseamos eliminarlo u ocultarlo podemos hacerlo a través de las herramientas de gestión del propio bloque. Para ello debemos tener la edición de nuestro curso activada. Veremos entonces que se han añadido unos iconos que nos permiten, bien mover el bloque a otro espacio del curso u ocultarlo y eliminarlo. Estos iconos, si recordamos, son comunes a casi todos los bloques del curso. PORTAFOLIOS COMPARTIDOS A través de este espacio podemos acceder a los Portafolios de nuestros estudiantes o compañeros. Podemos verlos tanto desde la página principal del curso pinchando sobre el enlace "Portafolios compartidos" del bloque "Portafolio" o también desde el interior de nuestro Portafolio, a través de la pestaña "Portafolios compartidos". Una vez dentro se nos mostrará un listado con los nombres de todas las personas que han compartido su Portafolio o parte de él (a través de las vistas) con nosotros. Si pinchamos sobre el nombre de uno de los participantes podemos acceder a su Portafolio. En este caso podremos ver las vistas que ese participante haya querido mostrarnos. Para ver su contenido debemos pulsar sobre su nombre. El enlace "volver" nos permite regresar al listado de participantes que han compartido su Portafolio con nosotros. En esta pestaña disponemos también de un botón que nos permite “Descargar zip con los archivos compartidos”, de esta forma podremos bajar a nuestro ordenador los ficheros que cada alumno haya querido mostrarnos. GESTIÓN DE NUESTRO PROPIO PORTAFOLIOS Una vez creado el bloque, para acceder a la gestión de nuestro Portafolio particular debemos pinchar sobre el enlace "Mi Portafolio". A continuación podemos ver una serie de pestañas a través de las cuales podemos gestionar y configurar nuestro Portafolio a través de diversas funcionalidades. Las pestañas que podemos encontrar son las siguientes: Información En la pestaña "Información" de nuestro Portafolios podemos añadir una descripción o texto referente al contenido del Portafolio. Es decir, en este espacio se configurará aquellas indicaciones o descripción que deseemos que nuestros estudiantes y compañeros vean sobre el contenido o realización de nuestro Portafolio. Para añadir esta información debemos pulsar sobre el botón "editar" y a continuación encontraremos un campo con editor html de configuración para introducir el texto que deseamos mostrar en esta pestaña. Una vez añadido el contenido, debemos pulsar el botón "guardar cambios" para incluirlo. Si por el contrario deseamos abandonar la edición, podemos pulsar sobre el botón "cancelar" y regresaremos a la pestaña de Información. Categorías Uno de los primeros pasos que hemos de llevar a cabo para trabajar con nuestro Portafolio es la creación de categorías. Debemos crearlas antes de incorporar contenidos o archivos a nuestro Portafolio. En el caso de no hacerlo el sistema nos lo indicará a través de un mensaje, en el momento en que comencemos a subir contenido. Estas categorías serían como las carpetas o compartimentos en los cuales podemos clasificar u organizar nuestros contenidos. Cada participante del curso, bien sea profesor o estudiante, define sus propias categorías, por lo que no existe la posibilidad de que como profesores organicemos el trabajo de nuestros estudiantes, sino que serán ellos los que clasifiquen sus archivos según su criterio. Para crear una categoría, en primer lugar, debemos situarnos en la pestaña "categorías" de nuestro Portafolio. Una vez aquí, debemos pulsar el botón "editar" y a continuación nos aparecerá un campo de configuración donde debemos introducir el nombre o título de nuestra categoría. Para crearla debemos pulsar sobre el botón "nuevo" y finalizaremos a través del botón "finalizar edición". Una vez hemos creado una categoría podemos volver a editarla e incluso crear subcategorías asociadas a ella. Para esto debemos pulsar sobre el botón "editar" y a continuación nos aparecerán al lado del nombre de nuestra categoría creada los botones que nos permite editar y borrar nuestra categoría. También podemos encontrar dos cajetines de creación de categorías, una para subcategorías y otro para categorías nuevas. Una vez hemos configurado y editado nuestras categorías para terminar debemos pulsar el botón "finalizar edición" y de este modo regresaremos a la vista principal de nuestra pestaña "categorías" donde podremos ver un mensaje de confirmación. Mi Portafolio A través de la pestaña "Mi Portafolio" podemos encontrar varias opciones para gestionar y visualizar los contenidos de nuestro Portafolio, más concretamente se podrá añadir los enlaces, archivos o notas que deseamos que lo formen. Para incluir cualquiera de estos contenidos debemos crear previamente las categorías (ver ayuda de pestaña categorías) donde los clasificaremos. Si no es así un mensaje de error nos informará que no disponemos de categorías en nuestro Portafolio y no nos permitirá incluir ninguno de estos contenidos. Los enlaces de los que se dispone son los siguientes: Todos los ítems: a través de este enlace podemos ver todos los contenidos que hemos incorporado a nuestro Portafolio. Su nombre será un enlace de acceso y podemos editarlos y borrarlos a través de los iconos que encontramos en la parte derecha. Sobre nuestros contenidos podemos ver información como es, la categoría a la que pertenecen, el tipo, su nombre, la fecha de creación, el curso y el número de comentarios que tengamos. En esta misma página podemos encontrar un menú en la parte inferior a través del cual podemos añadir de forma rápida contenidos a nuestro Portafolios. Enlaces: aquí podemos incorporar un enlace a una página o dirección web que deseemos mostrar y ver como enlace directo en nuestro Portafolio. Para crearlo debemos pulsar sobre "enlace" y a continuación sobre el botón "Agregar un nuevo link". A continuación nos aparecerá un formulario de configuración en el que debemos incluir un título para mostrar, seleccionar una categoría de nuestro Portafolio, previamente creada, escribir la URL y la descripción o texto que deseemos darle. Para finalizar debemos pulsar el botón "guardar cambios" Archivos: a través de este enlace podemos incorporar archivos o ficheros, que tengamos en nuestro ordenador personal, a nuestro Portafolio. Para añadir estos archivos debemos pulsar sobre el enlace "archivos " y a continuación sobre el botón "Agregar nuevo archivo". A continuación nos aparecerá un formulario de configuración en el que debemos incluir: un título para mostrar, seleccionar una categoría de nuestro Portafolio, previamente creada, y la descripción o texto que deseemos darle. Además disponemos de un campo denominado "Seleccione un archivo" en el que debemos pulsar para buscar el archivo deseado e incorporarlo a este formulario. También se puede incluir contenido en línea a través del campo “contenido” que encontraremos en la parte inferior del formulario. Para finalizar debemos pulsar el botón "guardar cambios" Notas: a través de este enlace podemos configurar anotaciones o comentarios que deseemos guardar en nuestro Portafolio. Para configurar una nota debemos pinchar sobre el enlace "notas" y a continuación sobre el botón "Agregar una nueva nota". Para configurar una nota solamente debemos rellenar el formulario que se nos muestra, en el cual debemos introducir el título o nombre identificativo de la nota, y el contenido de la misma, es decir un comentario o texto que será la nota en sí. Para finalizar debemos pulsar el botón "guardar cambios" Vistas Las vistas serían accesos a diferente información de nuestro Portafolios. Es decir, aunque dispongamos de un único Portafolio podemos configurar varias vistas o accesos con diferente información para mostrar a nuestros estudiantes o compañeros. Partiendo así el portafolios en diferentes grupos de contenido para mostrar a unos u otros en función de los intereses del momento. Esta pestaña tiene diferentes apartados de configuración, a través de los cuales se organiza qué contenido del Portafolio se desea mostrar de todo el disponible. También éste es el lugar para seleccionar los participantes con los cuales deseamos compartir nuestra vista del Portafolios. Información de la vista: en este espacio debemos definir un título o nombre identificativo para nuestra vista. Este nombre será el que se muestre cuando un estudiante acceda a nuestro Portafolio. Si lo deseamos podemos incluir también una descripción o texto informativo sobre el contenido de la vista o cualquier otro aspecto que consideremos relevante. Sus ítems/Ítems especiales/Diseño de la vista: este es el espacio central de gestión de cada vista de nuestro Portafolios. En este espacio tenemos dos partes diferenciadas. En la parte izquierda tenemos todos los elementos y contenidos de nuestro Portafolio que podemos añadir al diseño de nuestra vista. Estos elementos serían: o Sus ítems: aquellos que hemos añadido como contenido a nuestro Portafolio, como pueden ser enlaces, archivos o notas. o Ítems especiales: son los elementos generales de configuración de nuestro Portafolio, como la información personal (configurada previamente en pestaña "Información"), el nombre del titular de la vista o un texto explicativo. Por otro lado en la parte derecha de la pantalla disponemos de lo que llamamos "Diseño de la vista" y que será el lugar donde organicemos nuestra vista, incorporando los contenidos que deseamos mostrar. Para ello debemos pinchar sobre el nombre de los elementos o contenidos y arrastrarlos hacia la parte derecha como en el caso de la imagen. De este modo podremos incluir de forma rápida y sencilla los elementos de los que disponemos en nuestro Portafolios, hacia la vista que estamos configurando y que será lo que vean los participantes con quienes la compartamos. Si deseamos borrar algún contenidos que hayamos pasado por equivocación solamente debemos pulsar sobre el icono de borrar. Compartir: este último espacio sería donde podemos compartir nuestra vista con cualquier participante del curso. Para ello debemos pinchar sobre el enlace "compartiendo" y nos aparecerán todos los participantes del curso. Para seleccionarlos debemos pinchar con el puntero de nuestro ratón sobre el "checkbox" que encontramos al lado de su nombre. Desde el rol de alumno, todas las vistas o portafolios serán compartidos con el profesor de forma obligatoria ya que el “checkbox” asociado a un profesor aparecerá marcado por defecto. Por último, para finalizar la configuración de nuestra vista y comenzar a compartirla con los participantes que hemos seleccionado, debemos pulsar el botón "agregar" situado al final del formulario.
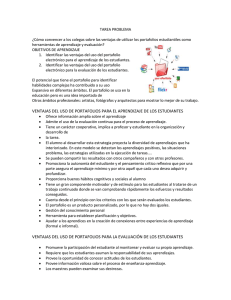

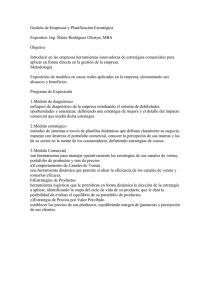
![ACTIVIDAD 5[2].1 VENTAJAS DEL PORTAFOLIO](http://s2.studylib.es/store/data/004409549_1-83be75c6d4b2e6b7316b2b9087c4c5a1-300x300.png)