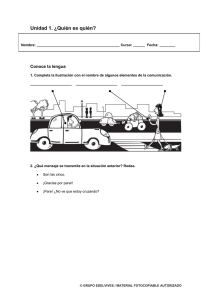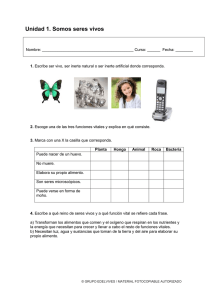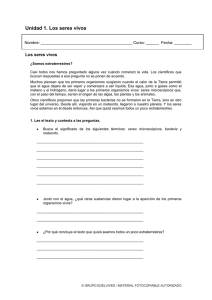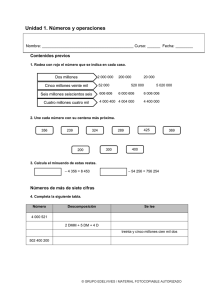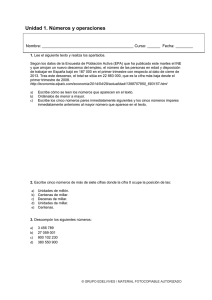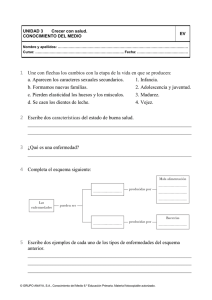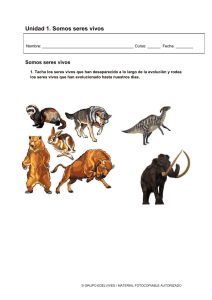creación de un documento con word. horario de clase
Anuncio

CREACIÓN DE UN DOCUMENTO CON WORD. HORARIO DE CLASE CREACIÓN DE UN DOCUMENTO CON WRITER. HORARIO DE CLASE CREACIÓN DE UN DOCUMENTO CON WORD. HORARIO DE CLASE El objetivo de este tutorial es utilizar el procesador de textos Word de la suite ofimática Microsoft Office 2007 para crear un documento con nuestro horario de clase. 1. Hacemos clic en Inicio y en programas Microsoft Office seleccionamos Microsoft Office Word 2007. El programa abre un documento en blanco. © EDELVIVES / MATERIAL FOTOCOPIABLE AUTORIZADO 2. Seleccionamos el menú Insertar/Tabla. Seleccionamos una tabla de 6 columnas y 7 filas. 3. Completamos la tabla con los datos de nuestro horario. Para poder escribir en una celda, situamos el puntero del ratón sobre ella y hacemos clic. Para pasar de una celda a otra, utilizamos la tecla tabulador, las teclas de dirección o el ratón. © EDELVIVES / MATERIAL FOTOCOPIABLE AUTORIZADO 4. Para completar la tabla con los nombres de las áreas, utilizamos las funciones Copiar y Pegar. Escribimos la primera, Lengua, por ejemplo, seleccionamos la celda y la copiamos en el portapapeles. Para copiar hacemos clic sobre la celda con el botón derecho del ratón y seleccionamos Copiar y, a continuación, situamos el cursor en la celda en la que queremos pegar el texto, hacemos clic con el botón derecho y seleccionamos Pegar. 5. De este modo, vamos rellenando la tabla con los datos de nuestro horario. © EDELVIVES / MATERIAL FOTOCOPIABLE AUTORIZADO 6. La fila central corresponde al recreo. Vamos a unir esas celdas para que aparezcan como una sola. Para ello, seleccionamos las 5 celdas y hacemos clic con el botón derecho del ratón. Aparece un menú contextual y elegimos la opción Combinar celdas. © EDELVIVES / MATERIAL FOTOCOPIABLE AUTORIZADO 7. El resultado que obtenemos con las celdas combinadas es el siguiente: 8. Y ahora escribimos Recreo en esa celda única. © EDELVIVES / MATERIAL FOTOCOPIABLE AUTORIZADO 9. Para que quede más vistoso vamos a dar formato al horario. Pondremos del mismo color las celdas correspondientes a la misma área para identificarlas más rápidamente. Primero tenemos que seleccionarlas, para ello mantenemos pulsada la tecla Control mientras hacemos clic en las distintas celdas. 10. En el menú Inicio, elegimos la opción Sombreado. De la paleta de colores que se despliega seleccionamos el que queramos. © EDELVIVES / MATERIAL FOTOCOPIABLE AUTORIZADO 11. Seguimos el mismo proceso para el resto de áreas, hasta obtener la siguiente tabla: 12. Podemos mejorar la apariencia de la tabla centrando todos los elementos de la tabla. Para ello, en el menú Inicio, pulsamos Seleccionar y Seleccionar todo y en el apartado Párrafo elegimos Centrar, con lo que la tabla quedará de la siguiente forma: © EDELVIVES / MATERIAL FOTOCOPIABLE AUTORIZADO 13. Seleccionamos la primera fila y la primera columna y en Inicio-Fuente pulsamos negrita para resaltar dichas celdas. Y obtendremos el siguiente resultado: © EDELVIVES / MATERIAL FOTOCOPIABLE AUTORIZADO 14. Finalmente, guardamos el documento pulsando sobre el botón Guardar. Seleccionamos la carpeta donde queremos ubicarlo y escribimos el nombre del archivo. © EDELVIVES / MATERIAL FOTOCOPIABLE AUTORIZADO CREACIÓN DE UN DOCUMENTO CON WRITER. HORARIO DE CLASE El objetivo de este tutorial es utilizar el procesador de textos Writer perteneciente a la suite ofimática OpenOffice de Linux para crear un documento con nuestro horario de clase. Para crear una diapositiva 1. Abrimos el programa de presentaciones Aplicaciones/Oficina/OpenOffice.org Procesador de textos. 2. Aparece un documento nuevo en blanco. © EDELVIVES / MATERIAL FOTOCOPIABLE AUTORIZADO desde el menú 3. En el menú seleccionamos Tabla/Insertar tabla. Y en Tamaño de tabla escribimos 6 para el número de columnas y 7 para el número de filas, como se muestra a continuación. Al pulsar Aceptar aparecerá la correspondiente tabla. © EDELVIVES / MATERIAL FOTOCOPIABLE AUTORIZADO La barra que aparece en la parte inferior nos permite añadir más filas o columnas, cambiar el grosor de las líneas, combinar celdas, ordenar, etc. 4. Completamos la tabla con los datos de nuestro horario. Para poder escribir en una celda situamos el puntero del ratón sobre ella y hacemos clic. Para pasar de una celda a otra, utilizaremos la tecla tabulador, las teclas de dirección o el ratón. © EDELVIVES / MATERIAL FOTOCOPIABLE AUTORIZADO 5. Para completar la tabla con los nombres de las áreas, utilizamos las funciones Copiar y Pegar que encontraremos en Editar del menú. Para copiar hacemos clic sobre la celda con el botón derecho del ratón y seleccionamos Copiar y, a continuación, situamos el cursor en la celda en la que queremos pegar el texto y seleccionamos Pegar. Así, completamos la tabla y obtenemos el siguiente resultado: 6. Podemos añadir nuevas filas o columnas a partir del menú Tabla/Insertar/Filas o Tabla/Insertar/Columnas para lo cual pondremos el cursor en la última celda de la fila o en la primera celda de la última columna, respectivamente. © EDELVIVES / MATERIAL FOTOCOPIABLE AUTORIZADO Obtendríamos el siguiente resultado: 7. La fila central corresponde al recreo. Vamos a unir esas celdas para que aparezcan como una sola. Para ello, seleccionamos las 5 celdas y en Tabla, pulsamos Unir celdas. El resultado que obtenemos con las celdas combinadas es el siguiente: © EDELVIVES / MATERIAL FOTOCOPIABLE AUTORIZADO 8. Y ahora escribimos Recreo en esa celda única. 9. Para que quede más vistoso aumentaremos el tamaño de las letras y centraremos cada título en su celda correspondiente, con lo que obtendríamos el siguiente resultado: © EDELVIVES / MATERIAL FOTOCOPIABLE AUTORIZADO 10. Pondremos del mismo color las celdas correspondientes a la misma área para identificarlas más rápidamente. Primero tenemos que seleccionarlas, para ello mantenemos pulsada la tecla Control mientras hacemos clic en las distintas celdas. En el menú Tabla/Propiedades tabla elegimos la opción Formato de tabla y dentro de este Fondo. De la paleta de colores que se despliega seleccionamos el que queramos. © EDELVIVES / MATERIAL FOTOCOPIABLE AUTORIZADO 11. Seguimos el mismo proceso para el resto de áreas, hasta obtener la siguiente tabla: 12. Finalmente, guardamos el documento pulsando sobre Archivo/Guardar. Seleccionamos la carpeta donde queremos ubicarlo y escribimos su nombre. © EDELVIVES / MATERIAL FOTOCOPIABLE AUTORIZADO