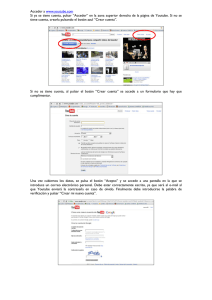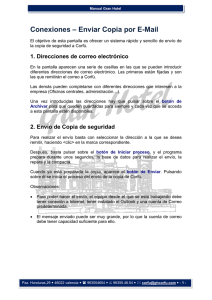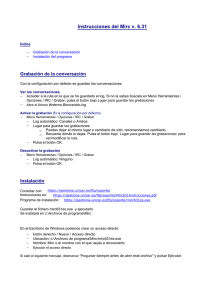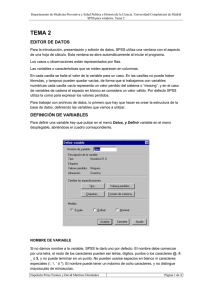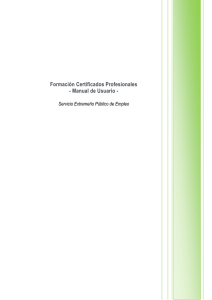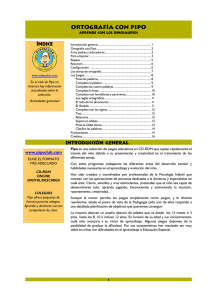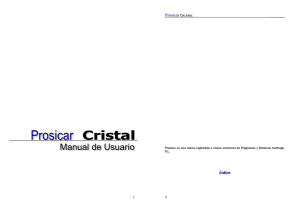Informática Proceso de texto Pedro Reina Buscar y
Anuncio
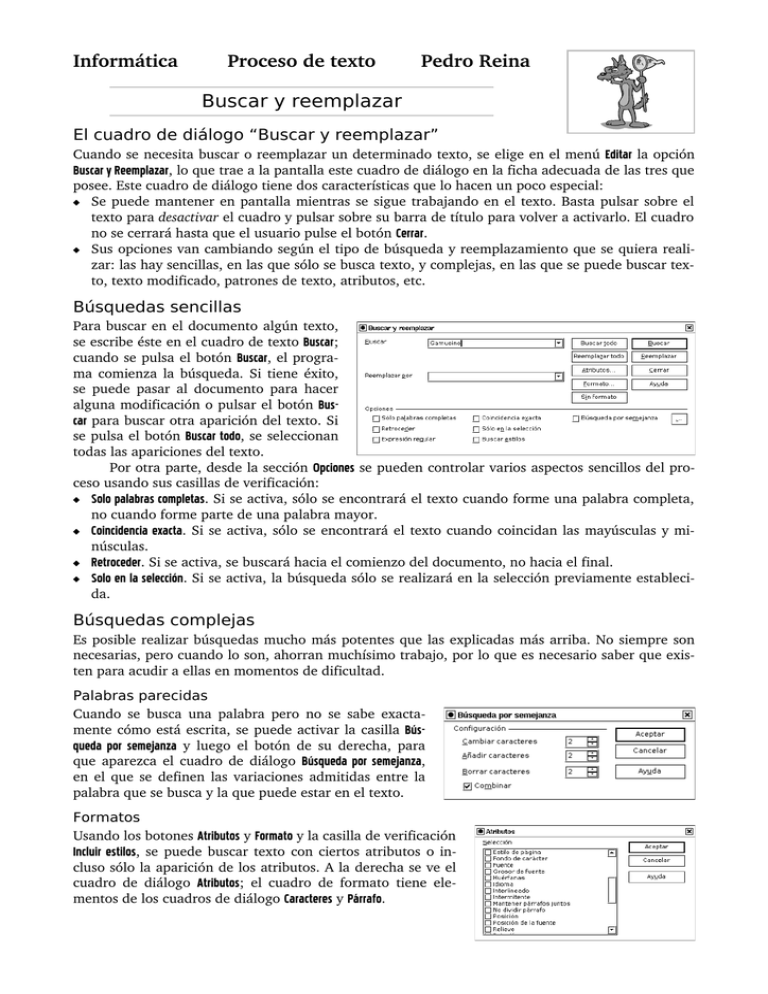
Informática Proceso de texto Pedro Reina Cuando se necesita buscar o reemplazar un determinado texto, se elige en el menú la opción , lo que trae a la pantalla este cuadro de diálogo en la ficha adecuada de las tres que posee. Este cuadro de diálogo tiene dos características que lo hacen un poco especial: Se puede mantener en pantalla mientras se sigue trabajando en el texto. Basta pulsar sobre el texto para desactivar el cuadro y pulsar sobre su barra de título para volver a activarlo. El cuadro no se cerrará hasta que el usuario pulse el botón . Sus opciones van cambiando según el tipo de búsqueda y reemplazamiento que se quiera realizar: las hay sencillas, en las que sólo se busca texto, y complejas, en las que se puede buscar texto, texto modificado, patrones de texto, atributos, etc. Para buscar en el documento algún texto, se escribe éste en el cuadro de texto ; cuando se pulsa el botón , el programa comienza la búsqueda. Si tiene éxito, se puede pasar al documento para hacer alguna modificación o pulsar el botón para buscar otra aparición del texto. Si se pulsa el botón , se seleccionan todas las apariciones del texto. Por otra parte, desde la sección se pueden controlar varios aspectos sencillos del proceso usando sus casillas de verificación: . Si se activa, sólo se encontrará el texto cuando forme una palabra completa, no cuando forme parte de una palabra mayor. . Si se activa, sólo se encontrará el texto cuando coincidan las mayúsculas y minúsculas. . Si se activa, se buscará hacia el comienzo del documento, no hacia el final. . Si se activa, la búsqueda sólo se realizará en la selección previamente establecida. Es posible realizar búsquedas mucho más potentes que las explicadas más arriba. No siempre son necesarias, pero cuando lo son, ahorran muchísimo trabajo, por lo que es necesario saber que existen para acudir a ellas en momentos de dificultad. Cuando se busca una palabra pero no se sabe exactamente cómo está escrita, se puede activar la casilla y luego el botón de su derecha, para que aparezca el cuadro de diálogo , en el que se definen las variaciones admitidas entre la palabra que se busca y la que puede estar en el texto. Usando los botones y y la casilla de verificación , se puede buscar texto con ciertos atributos o incluso sólo la aparición de los atributos. A la derecha se ve el cuadro de diálogo ; el cuadro de formato tiene elementos de los cuadros de diálogo y !" # . Es perfectamente posible buscar tanto caracteres poco habituales como los caracteres que van ayudando a dar forma al texto; a veces es interesante buscar cualquiera de entre varias palabras con aspecto similar. Cualquiera de esas tareas, y muchas más, se pueden realizar usando las expresiones regulares. Consisten en texto normal al que se añaden caracteres con significado especial. Para usarlas, se marca la casilla de verificación $ y se escribe la expresión en el cuadro de texto . El significado de los caracteres especiales se muestra en la ayuda, basta pulsar el botón y seguir el vínculo % & & & $ , de la que aquí se muestra una parte: El proceso de reemplazar es muy similar al de buscar, con la diferencia obvia de que después de encontrar un texto o atributo se podrá cambiar por otro. Por tanto, todo lo explicado para uno es aplicable al otro. El procedimiento para efectuar reemplazamientos es el siguiente: 1. Se hace aparecer el cuadro de diálogo && . 2. Se escribe la palabra que hay que buscar y la que se va a poner en su lugar. 3. Se hacen los ajustes necesarios en el cuadro de diálogo. Hay que recordar que se pueden usar todas las características antes explicadas. Por ejemplo: 4. Se pulsa el botón . 5. Cada vez que se encuentra la palabra o frase, se pueden hacer varias cosas: Pulsar el botón para buscar otra aparición de la palabra. Pulsar el botón para realizar una sustitución y buscar otra aparición. Pulsar el botón para sustituir la palabra ahí y en todas las demás apariciones.