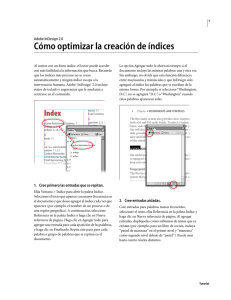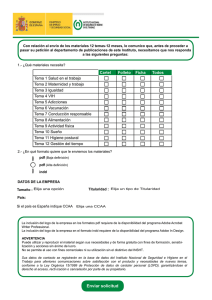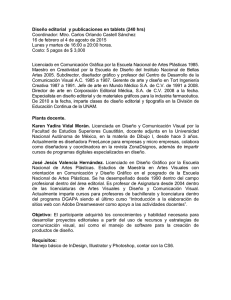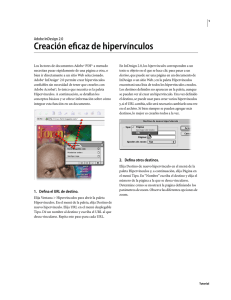Creación de tablas de contenido personalizadas
Anuncio
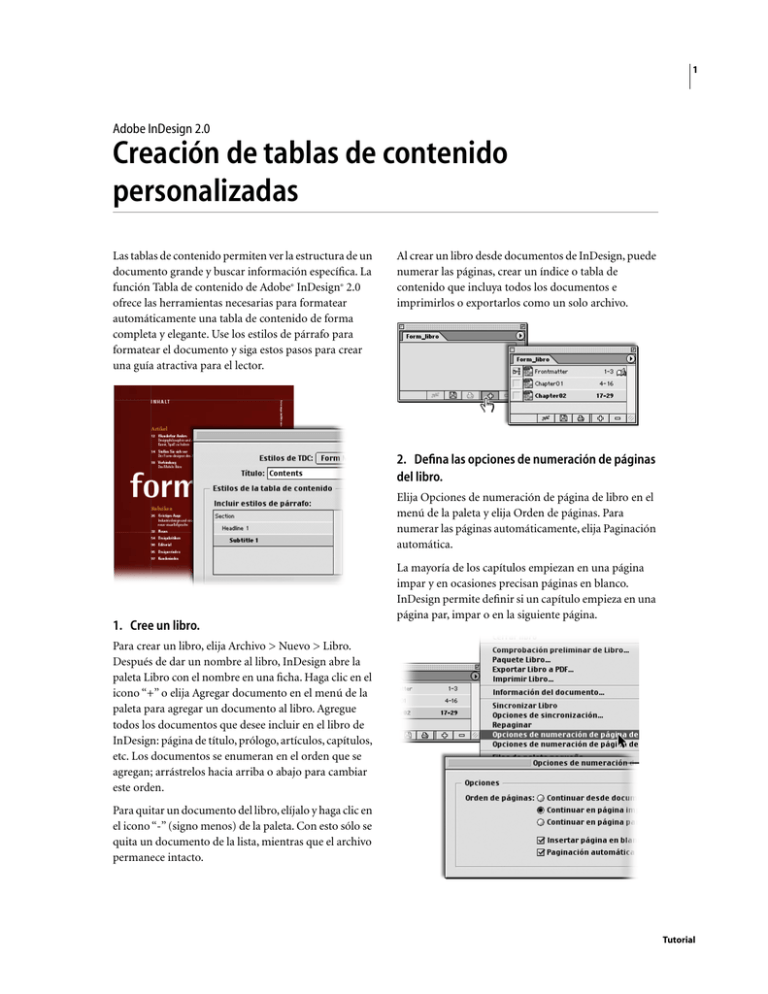
1 Adobe InDesign 2.0 Creación de tablas de contenido personalizadas Las tablas de contenido permiten ver la estructura de un documento grande y buscar información específica. La función Tabla de contenido de Adobe® InDesign® 2.0 ofrece las herramientas necesarias para formatear automáticamente una tabla de contenido de forma completa y elegante. Use los estilos de párrafo para formatear el documento y siga estos pasos para crear una guía atractiva para el lector. Al crear un libro desde documentos de InDesign, puede numerar las páginas, crear un índice o tabla de contenido que incluya todos los documentos e imprimirlos o exportarlos como un solo archivo. 2. Defina las opciones de numeración de páginas del libro. Elija Opciones de numeración de página de libro en el menú de la paleta y elija Orden de páginas. Para numerar las páginas automáticamente, elija Paginación automática. 1. Cree un libro. La mayoría de los capítulos empiezan en una página impar y en ocasiones precisan páginas en blanco. InDesign permite definir si un capítulo empieza en una página par, impar o en la siguiente página. Para crear un libro, elija Archivo > Nuevo > Libro. Después de dar un nombre al libro, InDesign abre la paleta Libro con el nombre en una ficha. Haga clic en el icono “+” o elija Agregar documento en el menú de la paleta para agregar un documento al libro. Agregue todos los documentos que desee incluir en el libro de InDesign: página de título, prólogo, artículos, capítulos, etc. Los documentos se enumeran en el orden que se agregan; arrástrelos hacia arriba o abajo para cambiar este orden. Para quitar un documento del libro, elíjalo y haga clic en el icono “-” (signo menos) de la paleta. Con esto sólo se quita un documento de la lista, mientras que el archivo permanece intacto. Tutorial ADOBE INDESIGN 2.0 2 Creación de tablas de contenido personalizadas 3. Defina las opciones de numeración de páginas. Seleccione un documento y elija Opciones de numeración de página de documento en la paleta. Elija Numeración automática de página si el documento es un capítulo normal que contiene una numeración consecutiva desde el documento anterior. Si la numeración de un documento no continúa desde el documento anterior, elija Iniciar numeración de página en y escriba el número de la primera página. A continuación, seleccione el estilo de numeración: normalmente 1, 2, 3, 4 para los capítulos; i, ii, iii, iv para el prefacio, etc. Agregue un prefijo de sección si desea que aparezca junto al número de página (ideal para los anexos). Estas opciones se deben definir por separado en cada documento. Si ya ha asignado un prefijo para el documento, éste aparecerá en la paleta Libro y si lo cambia con la misma paleta, InDesign actualizará el documento automáticamente. 4. Determine el formato y la maquetación de las tablas de contenido. Elija Maquetación > Tabla de contenido. En la lista Otros estilos, elija el estilo de párrafo que desee incluir en la tabla de contenido (como Título, Subtítulo o Ilustración) y haga clic en Agregar. El estilo aparece en la lista Incluir estilos de párrafo. En el menú Estilo de entrada de la sección Estilo, elija el estilo de párrafo que se aplicará a la entrada correspondiente de la tabla de contenido. Repita este proceso para cada estilo de párrafo que desee incluir. Seleccione Incluir documentos de libro. Para incluir un párrafo en la tabla de contenido, asigne un estilo al párrafo en cuestión. De forma predeterminada, las entradas de la tabla de contenido mantienen el formato del estilo de párrafo aplicado al texto del documento. No obstante, con las opciones del cuadro Tabla de contenido puede modificar el formato de la tabla sin necesidad de realizar cambios manualmente. Tutorial ADOBE INDESIGN 2.0 3 Creación de tablas de contenido personalizadas 5. Personalice la tabla de contenido. 7. Cree la tabla de contenido. Haga clic en Más opciones para cambiar el formato de la tabla de contenido. Especifique si desea que aparezca el número de página y los caracteres que lo acompañan (como una tabulación); aplique estilos de carácter a los números de página y a los caracteres adicionales, y determine la jerarquía. En Tabla de contenido, haga clic en Aceptar. El cursor cambia a una flecha con texto. Colóquelo donde aparecerá la tabla de contenido (en el primer documento, después del prefacio, o en un documento nuevo que se agregará al libro). Si posteriormente se modifican los documentos, actualice la tabla de contenido seleccionándola y eligiendo Maquetación > Actualizar tabla de contenido. 6. Guarde los ajustes de formato. Haga clic en Guardar estilo y dé un nombre al estilo. Con ello, podrá usar los mismos ajustes de la tabla de contenido en otros libros. Puede crear varios estilos de tablas de contenido y editarlos para ajustar aún más el formato. Adobe, el logotipo de Adobe e InDesign son marcas comerciales o marcas registradas de Adobe Systems Incorporated en Estados Unidos y en otros países. Microsoft es una marca comercial o una marca registrada de Microsoft Corporation registrada en EE.UU. y en otros países. Macintosh es una marca comercial de Apple Computer, Inc. registrada en EE.UU. y en otros países. Flash es una marca comercial de Macromedia, Inc. ©2001 Adobe Systems Incorporated. Reservados todos los derechos.