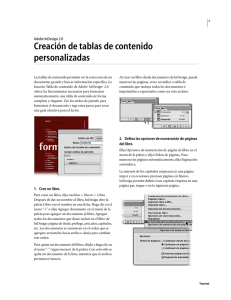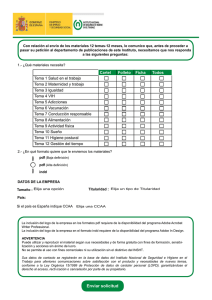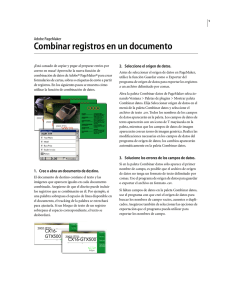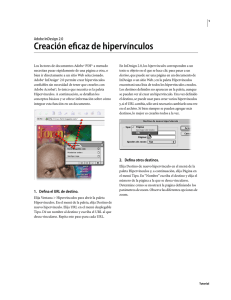Cómo optimizar la creación de índices
Anuncio

1 Adobe InDesign 2.0 Cómo optimizar la creación de índices Al contar con un buen índice, el lector puede acceder con más facilidad a la información que busca. Recuerde que los índices más precisos no se crean automáticamente y ningún índice escapa a la intervención humana. Adobe® InDesign® 2.0 incluye atajos de teclado y sugerencias que le ayudarán a centrarse en el contenido. La opción Agregar todo le ahorrará tiempo si el documento incluye las mismas palabras una y otra vez. Sin embargo, no olvide que esta función diferencia entre mayúsculas y minúsculas y que InDesign sólo agregará al índice las palabras que se escriban de la misma forma. Por ejemplo, si selecciona “Washington, D.C.”, no se agregará “D.C.” o “Washington” cuando estas palabras aparezcan solas. 1. Cree primero las entradas que se repitan. Elija Ventana > Índice para abrir la paleta Índice. Seleccione el texto que aparece con mayor frecuencia en el documento y que desee agregar al índice cada vez que aparezca (por ejemplo, el nombre de un proceso o de una región geográfica). A continuación, seleccione Referencia en la paleta Índice y haga clic en Nueva referencia de página. Haga clic en Agregar todo para agregar una entrada para cada aparición de las palabras, y haga clic en Finalizado. Repita este paso para cada palabra o grupo de palabras que se repitan en el documento. 2. Cree entradas aisladas. Cree entradas para palabras menos frecuentes; seleccione el texto, elija Referencia en la paleta Índice y haga clic en Nueva referencia de página. Al agregar entradas, duplíquelas como subtemas de temas que ya existan (por ejemplo, para un libro de cocina, incluya “pastel de manzana” en el primer nivel y “manzana” como segundo nivel debajo de “pastel”). Puede usar hasta cuatro niveles distintos. Tutorial ADOBE INDESIGN 2.0 2 Cómo optimizar la creación de índices Para crear una entrada de primer nivel sin abrir el cuadro de diálogo, seleccione el texto y presione Ctrl+Alt+U en Windows, o bien Opción+Comando+U en Mac OS. Si agrega muchos nombres propios, use el editor de atajos de teclado para crear un atajo que ordene los nombres alfabéticamente por apellido; defina un atajo para el comando Agregar nueva entrada de índice (invertir nombres) en el área Otros. Seleccione el texto que desee incluir en la referencia cruzada y elija Nueva referencia de página en el menú de la paleta Índice. Elija la frase de la referencia cruzada (como “Consultar”) del menú Tipo y escriba el texto correspondiente en el campo Referencia. Si desea usar palabras no incluidas en el texto, elija Nueva referencia cruzada en el menú de la paleta Índice (este comando sólo aparece cuando no hay texto seleccionado). A continuación, escriba la referencia cruzada en el campo del primer nivel, elija el tipo de referencia y escriba el texto en el campo Referencia. 4. Edite las entradas de índice. 3. Cree referencias cruzadas. Las referencias cruzadas son muy útiles para los lectores. Utilice términos similares que el lector también pueda usar para describir cosas. Por ejemplo, si en el texto aparece “Automóvil”, cree una referencia cruzada con “Coche. Consultar Automóvil”. También puede crear referencias cruzadas en diferentes niveles. Una vez creadas todas las entradas de índice, edítelas en la paleta Índice. En la paleta aparece una vista previa de las categorías; haga doble clic en un tema para abrirlo y editarlo. Quite entradas redundantes o irrelevantes. Tutorial ADOBE INDESIGN 2.0 3 Cómo optimizar la creación de índices Para ubicar una entrada determinada en el texto, seleccione la entrada en el área de previsualización de la paleta Índice y haga clic en el botón Ir a marcador seleccionado. Para ver los marcadores de entradas de índice, elija Tipos > Mostrar caracteres ocultos. 6. Genere el índice. Haga clic en Aceptar para crear el índice y, a continuación, haga clic en el icono de texto cargado donde quiera colocar el índice. Al haber aplicado estilos de párrafo (y tal vez de carácter), podrá efectuar cambios globales de formato. Basta con cambiar la definición del estilo. Si realiza cambios en el documento, actualice el índice seleccionando la opción Generar índice de la paleta y luego Reemplazar índice actual. Al modificar el formato del índice, utilice estilos de párrafo y carácter tanto como sea posible. Con ello, además de mantener un formato uniforme, se mantendrán los cambios efectuados en caso de que deba actualizar el índice más adelante. Al margen de los estilos, los cambios efectuados se perderán al volver a crear el índice. 5. Formatee el índice. Elija Generar índice del menú de la paleta Índice y haga clic en Más opciones. Asigne un estilo de párrafo a cada nivel. Si no ha creado un estilo de párrafo específico, InDesign crea uno que se puede modificar más tarde. En el cuadro Generar índice también puede definir la forma con que las entradas se separarán de las otras entradas y de las páginas a las que hacen referencia. Adobe, el logotipo de Adobe e InDesign son marcas comerciales o marcas registradas de Adobe Systems Incorporated en Estados Unidos y en otros países. Microsoft es una marca comercial o una marca registrada de Microsoft Corporation registrada en EE.UU. y en otros países. Macintosh es una marca comercial de Apple Computer, Inc. registrada en EE.UU. y en otros países. Flash es una marca comercial de Macromedia, Inc. ©2001 Adobe Systems Incorporated. Reservados todos los derechos.