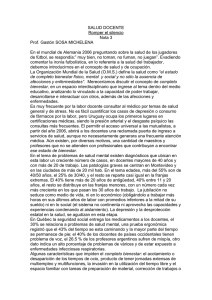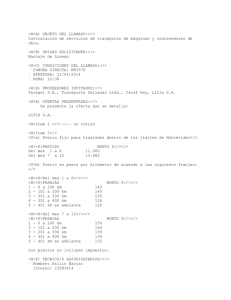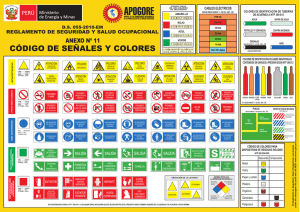Planificación de franjas
Anuncio

2 Table of contents I Introducción 5 II Módulo <Horarios de alumnos> 6 1 Pasos en ................................................................................................................................... <Horarios de alumnos> 6 2 Datos básicos ................................................................................................................................... <Alumnos> 6 Im portación .......................................................................................................................................................... 8 3 Materias ................................................................................................................................... optativas 9 Materias optativas .......................................................................................................................................................... sin desdoblam ientos 10 4 Seleccionar ................................................................................................................................... grupo/nivel 11 5 Listado: ................................................................................................................................... Materias/Alumnos 11 Tarjeta <Listado: .......................................................................................................................................................... Materia/Alum nos> 12 Ventana <Alum .......................................................................................................................................................... nos> 14 Ventana <Detalles> .......................................................................................................................................................... 15 Asignación de.......................................................................................................................................................... m aterias 17 Asgnación......................................................................................................................................................... mediante un Doble clic 17 Asignación......................................................................................................................................................... mediante <Arrastrar&Soltar> 18 Asignación: ......................................................................................................................................................... Icono <Asignar alumnos> 19 Selección y......................................................................................................................................................... Asignación a materias 19 Aplicaciones: .......................................................................................................................................................... Barra de Herram ientas 20 6 Clases ................................................................................................................................... simultáneas 22 7 Diálogo: ................................................................................................................................... Matriz/Horario único 24 8 Optimización ................................................................................................................................... estándar 25 9 Diagnóstico ................................................................................................................................... 25 10 Horarios ................................................................................................................................... 26 11 Ediciones ................................................................................................................................... en <Listado:Materia/Alumnos> 28 Listado: Materia/Alum .......................................................................................................................................................... nos 29 Listado: Alum.......................................................................................................................................................... nos/Materias 30 Listado: Materias .......................................................................................................................................................... 30 Listado: Alum.......................................................................................................................................................... nos 31 Listado: Materias .......................................................................................................................................................... del alum no 31 Listado: Alum.......................................................................................................................................................... nos de la m ateria 31 Listado <Alum.......................................................................................................................................................... nos: Materias/Franjas> 32 Listado: Incom .......................................................................................................................................................... patibilidades (Alum nos) 32 Materia/Núm ero .......................................................................................................................................................... de alum nos 33 Matriz: Alum nos/Materias .......................................................................................................................................................... 33 12 Nuevo................................................................................................................................... curso escolar 34 Prom oción =>.......................................................................................................................................................... Cam bio nivel (Alum nos) 35 Prom oción =>.......................................................................................................................................................... Cam bio nivel (Materias) 36 III Franjas de materias 37 1 Entrada ................................................................................................................................... de datos 38 Alum nos .......................................................................................................................................................... 38 3 Materias .......................................................................................................................................................... 39 Elección de m.......................................................................................................................................................... aterias 40 Franjas de m aterias .......................................................................................................................................................... 41 2 Gestión ................................................................................................................................... de materias optativas 42 Franjas y <Listado: .......................................................................................................................................................... Materia/Alum nos> 42 Definir Materias ......................................................................................................................................................... paralelas 42 Cancelar la......................................................................................................................................................... materia 43 Elección: Alum.......................................................................................................................................................... nos -> Materia 44 Asignar la ......................................................................................................................................................... materia (al alumno) 46 Elección Materia ......................................................................................................................................................... alternativa 47 Materias de......................................................................................................................................................... reserva 49 Prioridad (Materias ......................................................................................................................................................... alternativas) 50 Propuesta:......................................................................................................................................................... Materias compatibles 51 Copiar la elección ......................................................................................................................................................... de materias 52 Elección de la.......................................................................................................................................................... m ateria 52 Menú: <Matriz: .......................................................................................................................................................... Materias/Alum nos> 55 Aplicaciones: ......................................................................................................................................................... <Matriz: Materias/Alumnos> 56 Menú: <Matriz: .......................................................................................................................................................... Franjas/Materias> 57 Estructura:......................................................................................................................................................... <Matriz: Franjas/Materias> 58 Aplicaciones: ......................................................................................................................................................... <Matriz: Franjas/Materias> 61 Añadir/Suprimir materias ......................................................................................................................................... 62 Franja nueva/Eliminar ......................................................................................................................................... y dividir franja 63 Franja -> Desdoblamiento ......................................................................................................................................... 64 Mantener la franja ......................................................................................................................................... 65 Juntar franjas iguales ......................................................................................................................................... 65 Indicar colisiones......................................................................................................................................... (Alumnos) 65 Actualizar ventana/Definiciones ......................................................................................................................................... 66 Im presión .......................................................................................................................................................... 67 Cancelar asignaciones .......................................................................................................................................................... 68 3 Optimización ................................................................................................................................... <Franjas de materias> 68 Parám etros de .......................................................................................................................................................... la Optim ización 69 Optim ización integral .......................................................................................................................................................... 71 Opt. de <Áreas .......................................................................................................................................................... parciales> 73 Determinar......................................................................................................................................................... el Área parcial 74 Parámetros......................................................................................................................................................... de <Opt. <Áreas parciales>> 76 Menú <Opt.......................................................................................................................................................... <Áreas parciales>> 78 Iconos de la Barra ......................................................................................................................................... de Herramientas 80 Ejemplo de <Opt. ......................................................................................................................................... <Áreas parciales>> 82 Optim ización por .......................................................................................................................................................... niveles 83 Optim ización de .......................................................................................................................................................... franjas por períodos 84 Franjas y Optim .......................................................................................................................................................... ización de horarios 86 IV Planificación de exámenes 87 1 Aplicación: ................................................................................................................................... Planificación de exámenes 87 Elección de m.......................................................................................................................................................... aterias de exam en 88 Determ inación .......................................................................................................................................................... de la fecha y hora 90 2 Aplicación: ................................................................................................................................... Exámenes 91 Aplicaciones del .......................................................................................................................................................... m enú <Exám enes> 92 Exam enes en.......................................................................................................................................................... horarios 93 Im presión de .......................................................................................................................................................... exám enes 94 V Importación/Exportación 95 3 4 Index 97 Introducción 1 5 Introducción En varios sistemas escolares los alumnos o estudiantes pueden elegir sus materias, algunas o todas, entre la oferta que les ofrece el centro escolar. Este tipo de enseñanza pretende primar los intereses y capacidades de los alumnos dándoles la oportunidad de confeccionar su propio abanico de materias. Esta libertad que se da a los alumnos pone trabas a la hora de confeccionar los horarios: Los alumnos que se agrupan en estas materias de libre elección no formarán en su totalidad el grupo clase, sino conjuntos de alumnos, que en cada materia tendrán una composición diferente. Si se mantienen los grupos clase, se reunirán en una materia de libre elección alumnos de dos, tres e, incluso, de todos los grupos clase. En una hora, que se da alguna de estas materias, no se podrá impartir otra materia del grupo clase porque algunos alumnos ya participan en la materia que han elegido. En lugar de confeccionar horarios para los grupos clase, se deben generar horarios individuales de cada alumno. Módulo <Horarios de alumnos> El módulo <Horarios de alumnos> es la herramienta específica de Untis para generar horarios individuales de alumnos. También gestiona los Datos básicos de los alumnos , permite definir las materias de elección y condiciones que los alumnos deben cumplir, a la hora de elegir una, y facilita la entrada y evaluación de la correcta Elección de materias por parte de los alumnos. En la optimización el programa distribuye a los alumnos por materias, de tal forma que siempre un máximo de alumnos tenga clase. Para eso creará Franjas de materias simultáneas , que son un conjunto de materias que se pueden impartir a la misma hora porque las cursan alumnos diferentes. En lugar de la búsqueda de estas franjas mediante la Optimización , el usuario mismo puede componerlas y completar su trabajo con la optimización de los Horarios individuales de los alumnos , que no cambiará las franjas; pero es capaz de optimizar la distribución de los alumnos entre las materias. Como en el módulo básico, se dispone de un Diagnóstico que evalúa la calidad de los horarios de los alumnos y la composición de las franjas de materias. Se ha creado el módulo específico <Horarios de alumnos> sobre todo para centros que organizan la mayoría de sus materias en forma tradicional y sólo algunas por la libre elección de una oferta de materias optativas, que se imparten en una franja predeterminada por el centro. Módulo <Franjas de materias> Si el centro ofrece un amplio abanico de materias y, para algunas, dos o tres clases de la misma asignatura con diferentes profesores, llamadas <Materias paralelas> , se decidirá a base de las elecciones del alumnado qué materias realmente se impartirán y qué materias se organizarán en la misma hora para que un máximo de alumnos tenga clase. El módulo Franjas de materias , que es una ampliación del módulo específico <Horarios de alumnos>, se adapta a estos casos: Ayuda a evaluar la elección de los alumnos y decide qué materias se impartirán, cómo se distribuyen los alumnos entre las materias en las que se ofrece más de una clase y qué materias se agrupan óptimamente en la misma Franja horaria . La herramienta Planificación de exámenes del módulo <Franjas de materias> ayuda a organizar exámenes de varias horas de duración que afectan a varias materias porque se necesitan sus horas para realizarlos. 6 El módulo <Franjas de materias> es una ampliación del módulo <Horarios de alumnos> por lo cual incluye la licencia para usar la versión reducida. Por el contrario, el módulo <Horarios de alumnos> no contiene las aplicaciones específicas y propias del módulo <Franjas de materias>. 2 Módulo <Horarios de alumnos> En caso se tener exclusivamente la licencia para el módulo <Horarios de alumnos> se accede a sus aplicaciones y gestión de alumnos y materias a través de la tarjeta <Horarios de alumnos>. Si posee la licencia para el módulo <Franjas de materias>, que incluye el módulo <Horarios de alumnos>, encontrará todas las funciones en la Cinta <Franjas de materias>, Contiene las siguientes aplicaciones que ayudan a gestionar las materias de elección y la asignación de los alumnos a ellas: · · · · · 2.1 Alumnos , Listado: Materia/Alumnos , Elección: Alumnos -> Materia Matriz: Franjas/Materias < , y en el menú desplegable Clases simultáneas , Pasos en <Horarios de alumnos> 1.) Entrar o importar los Datos básicos de alumnos . 2.) Importar o definir las Materias de elección , que se impartirán en el centro.. 3.) Entrar la elección de materias del alumnado en el menú Listado: Materias/Alumnos asignándoles las materias deseadas. 4.) Determinar y definir las Franjas de materias , que son un conjunto de clases que se imparten en las mismas horas. 5.) Generar los horarios mediante la Optimización y el Diálogo: Matriz o Diálogo: Horario único . 6.) Evaluación de los horarios por medio del Diagnóstico . 7.) Edición de los Horarios individuales de los alumnos.. 2.2 Datos básicos <Alumnos> Al menú <Alumnos> se accede a través de una tarjeta de la Cinta <Fanjas de materias>.. Módulo <Horarios de alumnos> 7 Aquí se definen las características de los alumnos, que pueden o deben elegir ciertas materias. Son parámetros corrientes; los encontrará en el manual <Untis-Introducción>. Atención: Asignación de alumnos a grupos Es imprescindible indicar a qué grupo pertenece un alumno, porque el programa mismo controla si un alumno ha elegido correctamente las materias que se ofrecen en su nivel. Símbolos de optimización Los símbolos de optimización, que se visualizarán activándolos en el menú <Macro>, se usan sólo en este módulo. Permiten determinar qué alumnos deberían estar juntos en la misma clase, si hay más de un grupo de una materia. Las materias de la misma asignatura en un nivel se llaman <Materias paralelas> . El programa tendrá en cuenta estos símbolos en la Optimización que sólo se aplican en el módulo <Franjas de materias>.. Se asigna a los alumnos que deberían estar en la misma clase o materia paralela un número (entre el “0” y el “9”). Ayuda a mantener al máximo la estructura de los grupos clase en las materias optativas, si 8 se asigna a todos los alumnos de un grupo el mismo símbolo. La misma letra (de la A hasta la Z) intenta evitar que los alumnos con la misma letra coincidan en la misma materia, si hay más de una clase paralela. Encontrará más información en el capítulo Alumnos de <Franjas de materias> . <Grupo de diversificación> Si se organizan las materias en forma de grupos de diversificación se indica aquí, en esta columna, a qué grupo de diversificación pertenece el alumno. En el menú <Datos básicos> se definen los grupos de diversificación activando previamente la columna correspondiente en el menú <Macro>. Encontrará los detalles sobre los Grupos de diversificación en el manual "Untis-Introducción". En la generación y optimización de los Horarios se tendrán en cuenta los grupos de diversificación. Recomendación: Nivel de estudio Si el centro no organiza sus materias a base de grupos clase; sino que permite la elección de materias, conviene indicar a qué nivel de curso pertenece cada alumno. Así el programa puede controlar si los alumnos sólo han elegido las materias que se ofrecen para su nivel. En lugar de definir a qué nivel pertenece cada alumno, por ejemplo al 1° de Bachillerato, se puede crear un grupo clase para todos los alumnos del mismo nivel. En nuestro ejemplo, se asignaría a todos los alumnos del 1° de Bachillerato un grupo clase BAC1, en lugar del nivel 1° de Bachillerato. 2.2.1 Importación Los Datos básicos de alumnos se pueden importar desde una fuente digital de otra base de datos. Se usa un enlace del programa (=link) predefinido que conecta con esta base externa de datos o, si no está prevista, la Importación estándar de datos en formato *.DIF, ejecutando en Untis el menú <Archivo> -> <Importación/Exportación> -> <Importación: Formato TXT> -> <Alumnos>. Módulo <Horarios de alumnos> 2.3 9 Materias optativas Una materia, que no es obligatoria para todos los alumnos sino de libre elección, se llama “Materia optativa”. Se declara una materia o clase, previamente definida en el menú <Clases> como clase obligatoria, "Materia optativa" seleccionándola y ejecutando la aplicación <Exportar clases como optativas>, que es una de las aplicaciones de la Barra de Herramientas del menú <Clases>. 10 Una vez exportadas al módulo <Horarios de alumnos> y convertidas en materias optativas, el programa indica que es una clase optativa añadiéndole, en la columna <Gr,Prof> del menú <Clases>, la letra (c) . Atención: Usar Abreviaturas inequívocas Si varios profesores imparten la misma materia, en clases no desdobladas en el mismo nivel, cada una de estas materias paralelas debe tener una abreviatura diferente. Ejemplo: Las dos materias paralelas de Biología del 1° de Bachillerato se llaman “bio1” y “bio2”. 2.3.1 Materias optativas sin desdoblamientos Recomendamos no convertir Desdoblamientos en materias optativas, porque contradice la lógica del procedimiento de la elección de materias: Las franjas de materias optativas simultáneas son el resultado de la optimización de materias de elección, mientras que los desdoblamientos entran predefinidos en la optimización y son una agrupación de materias obligatorias. Sin embargo, una vez creadas las Franjas de materias , son parecidas en su estructura a los desdoblamientos tradicionales. Cada materia optativa debe ser una clase independiente e individual, aunque haya en ella, después de la elección, alumnos de varios grupos. Atención: Relación de las materias optativas con grupos o con un nivel de estudios Cada materia optativa debe estar vinculada con un nivel de estudios, para poder asignarle los alumnos a ella. Módulo <Horarios de alumnos> 11 Los alumnos sólo pueden elegir las materias que se ofrecen para su grupo o nivel. Si alumnos de varios grupos o niveles pueden elegir la misma materia, hay que entrar todos estos grupos o niveles en la columna <Grupo(s)> del menú <Clases>. 2.4 Seleccionar grupo/nivel Los alumnos que se quieren gestionar se determinan en el menú <Franjas de materias> -> <Seleccionar grupo/nivel> . Pueden ser los alumnos de un grupo o de todo un Nivel. En trabajos posteriores, como por ejemplo en <Elección: Alumnos -> Materia> serán la base de datos de las aplicaciones. 2.5 Listado: Materias/Alumnos El <Listado: Materias/Alumnos> muestra qué Alumnos han elegido una determinada Materia optativa . Permite gestionar y cambiar la Asignación de alumnos. La ventana de este menú consta de tres partes: 1.) A la izquierda se encuentra un listado con todas las Materias optativas . 2.) A la derecha se halla el listado de todos los Alumnos . 3.) Los <Detalles> inferiores mostrarán las materias optativas de un alumno o a los alumnos de la materia dependiente, si se clica en el alumno o en la materia. Aviso: Copiar datos en el Portapapeles de Windows El contenido de la ventana o de una parte de ella se copia en el Portapapeles de Windows pulsando simultáneamente las teclas <CTRL>+<C>. 12 Atención: Funciones ampliadas del <Listado: Materias/Alumnos> en el módulo <Franjas de materias> El menú <Listado: Materias/Alumnos> del módulo <Franjas de materias> tiene más aplicaciones que en el módulo <Horarios de alumnos> por lo cual sus ventanas muestran un contenido algo diferente. Estas ampliaciones se explicarán en el manual " Franjas de materias ", capítulo <Entrada de datos" . 2.5.1 Tarjeta <Listado: Materia/Alumnos> La aplicación <Listado: Materia/Alumnos> muestra un listado de todas las Materias optativas de grupos o niveles. Por medio de un clic, con el botón derecho del ratón, en la línea del encabezamiento del menú, puede individualizar el contenido de la matriz de datos (des)activando las siguientes columnas: Módulo <Horarios de alumnos> 13 <Gru.>= Muestra los grupos que pueden elegir la materia. Ejemplo: Los grupos del nivel 12 . Selección= La casilla selecciona de forma duradera una materia optativa. <Cla.>= Indica el número lectivo de una clase en el menú <Clases>. Ejemplo: 12 ó 19 . <Mat.>= Nombra la materia optativa. Ejemplo: bio1 o M 1. <NrS>= Número de subdivisión: Este número se define en el menú <Clases> -> <Grupos> para indicar que esta clase es obligatoria sólo para una parte del grupo. Significa en el módulo <Horarios de alumnos> que un alumno sólo puede elegir una materia del mismo número de subdivisión. Ejemplo: Si el número de subdivisión de las clases o materias paralelas de Matemáticas del grupo 13 son M1 , m1 y m2 , es 5 los alumnos sólo pueden elegir una de ellas. 14 Aviso: Indicación del Número de subdivisión (NrS) Si hay alumnos de grupos con Números de subdivisión diferentes en la misma clase o materia, se indicará en la columna <NrS> el Número de subdivisión de cada grupo y en el orden de la entrada de los grupos. <Alum.>= Cuenta el número real de alumnos de la clase o materia. <Núm. min.>y <Núm.máx.>= Aquí se define el número mínimo, que debe elegir esta materia para que se dé. El máximo de alumnos es el límite superior de alumnos, que pueden elegir la materia. El usuario debe definir estos dos extremos antes de ejecutar la Optimización en el módulo <Franjas de materias> , para que la optimización de la asignación de materias los tenga en cuenta. <HHs>= Son las horas semanales de la materia. <Prof>= Es el profesor de la materia.. Elección= Número de alumnos que habían elegido la materia. Incluye a aquellos que no vean realizados su elección por incompatibilidad con las franjas o por otras razones. <Franja>= Aquí se indica el nombre de la franja de materias, a la cual pertenece esta materia.Encontrará más información sobre las “Franjas” en el capítulo "Materias simultáneas" . 1r texto Desdob. / 2º texto Desdob.= Die freien Texte, die beim Kurs eingetragen werden können. Schülergruppe Die Schülergruppe, die diesem Kurs zugeordnet ist. Akt.U-Gruppe Die Unterrichtsgruppe, die diesem Kurs zugeordnet ist. Befristung Der Bereich des Schuljahres, in dem der Kurs stattfinden kann. Si selecciona una materia haciendo un clic en ella, encontrará un listado de los alumnos asignados a ella, tanto en los <Detalles>como en la ventana <Alumnos>, donde serán indicados con un color azul de fondo. 2.5.2 Ventana <Alumnos> La ventana <Alumnos> del menú <Listado: Materias/Alumnos> contiene un listado de todos los alumnos del grupo o del nivel. Módulo <Horarios de alumnos> 15 Concreta la información sobre los alumnos desglosándola en varias columnas: Grupo Grupo del alumno <Gru.> = El grupo del alumno. Selección = La casilla de <Selección> permite seleccionar a un alumno de forma duradera. Véase también el capítulo"Selección y Asignación a materias" ') <Nomb> = Abreviatura del nombre del alumno <Apellidos> = Los apellidos del alumno <Nombre de pila> = Nombre de pila del alumno <HHs> = Las horas semanales de la materia. No dependen ni del grupo ni del nivel activados. <Materias> = El número de materias que el alumno ha elegido. No depende ni del grupo ni del nivel activados. <Sexo> = Sexo del alumno (V;M) Al activar a un alumno en la ventana <Alumnos> se actualizará la información en los <Detalles> y, en la ventana <Materias optativas>, aparecerán todas sus materias con un color de fondo azul. 2.5.3 Ventana <Detalles> El contenido de la ventana <Detalles> del menú <Listado: Materias/Alumnos> va en función de la posición del cursor, dependiendo si éste se halla en la parte de <Materias optativas> o en la ventana <Alumnos> : 16 Ámbito 1.) Si se ha activado una materia de la ventana <Materias optativas>, los <Detalles> informan sobre los alumnos asignados a esta materia: <Alumnos>= Contiene un listado de todos los alumnos asignados a esta materia. <Gru.>= El grupo al cual pertenece el alumno. <Mat. alternat.>= Muestra las materias alternativas que el alumno puede elegir en lugar de la actualmente asignada. Es la información de una aplicación del módulo <Franjas de materias>. En el módulo <Horarios de alumnos> sólo tiene valor informativo y no permite cambiar o añadir materias alternativas. <Apellidos>= Los apellidos del alumno. Ámbito 2.) Si se ha activado una materia de la ventana <Alumnos>, los <Detalles> informan sobre la elección del alumno actual: <Cla.>= El número lectivo de la clase en el menú <Clases>. <Mat.>= El nombre de la materia asignada. <Mat. alternat.>= Módulo <Horarios de alumnos> 17 Muestra las materias alternativas que el alumno puede elegir en lugar de la actualmente asignada. Es la información de una aplicación del módulo <Franjas de materias>. En el módulo <Horarios de alumnos> sólo tiene valor informativo y no permite cambiar o añadir materias alternativas. Estadística Símbolo estadístico que se puede aplicar sólo en el módulo <Franjas de materias>. <Prof.>= El profesor de la materia. Conjunto de alumnos Die Unterrichtsgruppe, die diesem Kurs zugeordnet ist. Befristung Der Bereich des Schuljahres, in dem der Kurs stattfinden kann. Studentenlupe Sincronización de los <Detalles> y de los movimientos del cursor. Como en otras aplicaciones, la información de los <Detalles> sigue los movimientos del cursor, estos se actualizan constantemente y corresponden siempre a su posición. Por regla general, se sincronizan cursor e información en todos los menús. 2.5.4 Asignación de materias La decisión acerca de qué alumnos cursarán una determinada materia y su distribución en estas materias se llama Asignación de materias a alumnos. Es posible asignar alumnos a materias o, viceversa, materias a alumnos. Atención: Asignación de alumnos a materias del grupo o de su nivel. Los alumnos sólo pueden ser asignados a las materias que se dan para su grupo o nivel. Ejemplo: Un alumno del 1er curso de Bachillerato no puede estar en una clase que se imparte exclusivamente para el 2º de Bachillerato. Tampoco se podrá asignar un alumno a una materia, si ya tiene otra materia con el mismo Número de subdivisión (NrS) o, si ésta se imparte en una franja en la cual ya tiene una materia asignada. Una materia se asigna por medio de uno de los siguientes métodos: · · · · 2.5.4.1 Un “Doble clic” , Método de “Arrastrar & soltar” , Ejecución de la aplicación del icono <Asignar alumnos seleccionados> , Selección de la materia y los alumnos por medio de las casillas de <Selección> . Asgnación mediante un Doble clic El método más cómodo de asignar una materia a un alumno o de cancelar la asignación es el Doble clic en la materia. Si el alumno ya tiene esta materia, el Doble clic suprime la asignación. 18 Recomendación: Opción <Retener el elemento> Tanto en Barra de Herramientas de la ventana <Materias optativas> como en <Alumnos>, dispone del botón <Retener el elemento> que desactiva la actualización y sincronización automática de una ventana. Impide que el contenido de la ventana cambie, aunque abra otro menú. La asignación o desasignación de un alumno a una materia sigue la misma lógica que la de una materia a un alumno. 2.5.4.2 Asignación mediante <Arrastrar&Soltar> El método de <Arrastrar & soltar> prevé varias posibilidades de asignar o desasignar una materia a un alumno o un alumno a una materia: Puede elegir entre seis procedimientos: 1.) Asignar una o varias materias en el mismo procedimiento a un alumno Se seleccionan las materias en la ventana <Materias optativas> y se arrastran a un alumno de la ventana <Alumnos>. Una pequeña etiqueta del cursor indicará las materias seleccionadas, mientras se va arrastrándolas hacia el alumno. 2.) Asignar uno o varios alumnos a una materia Se selecciona a uno o a varios alumnos en la ventana <Alumnos> y se arrastran a una materia en la ventana <Materias optativas>. Una pequeña etiqueta del cursor informará en este caso sobre los alumnos seleccionados y arrastrados. 3.) Copiar la asignación de materia de un alumno a otro Si quiere asignar las materias de un alumno o una parte a otro alumno, seleccione primero, en la ventana <Alumnos>, a un alumno que tenga las materias asignadas que deben ser asignadas al nuevo alumno, seleccione en la ventana <Detalles> las materias de este alumno que quiere asignar al nuevo y arrástrelas hasta él. 4.) Copiar alumnos asignados de una materia a otra Si quiere asignar un conjunto de alumno a otra materia, seleccione primero la nueva materia, después, en la ventana <Alumnos>, a los alumnos de la materia que deben ser asignados a otra materia y arrástrelos a la nueva materia. 5.) Suprimir una o varias materias en la elección de un alumno Seleccione al alumno y, a continuación, en la ventana en el centro aquellas materias que no cursará. Arrástrelas a la parte inferior y vacía de la misma ventana del centro. Durante el desplazamiento, una etiqueta del cursor, que contiene el símbolo "X" de "Eliminar", mencionará las materias arrastradas y la inminente cancelación de su asignación. Se ejecutará la desasignación en el momento de soltar el cursor sobre la parte inferior de la ventana que tiene la función de Portapapeles. 6.) Suprimir a uno o a varios alumnos de una materia Seleccione la materia y, a continuación, en la ventana en el centro aquellos alumnos que quiere eliminar de la asignación. Arrástrelos a la parte inferior y vacía de la misma ventana del centro. Durante el desplazamiento una etiqueta del cursor, que contiene el símbolo "X" de "Eliminar", indicará a los alumnos arrastrados. Se eliminará la asignación a la materia de estos alumnos soltando el cursor sobre el Portapapeles. Módulo <Horarios de alumnos> 2.5.4.3 19 Asignación: Icono <Asignar alumnos> Este botón permite asignar y desasignar una o varias materias, a uno o a varios alumnos, en un único procedimiento. Procedimiento de la Asignación Seleccione, por medio del ratón manteniendo la tecla <CTRL> bajada, todas las materias que desea asignar a uno o a varios alumnos Elija a continuación a los nuevos alumnos y pulse el botón <Asignar alumnos seleccionados>. Aviso: Puede cambiar el orden de los pasos seleccionando primero a los alumnos y después las materias. Atención: Mensaje de advertencia/errores/información Si la asignación es incompatible con las condiciones o asignaciones ya hechas, el programa lo avisará y no ejecutará la asignación. Anular la asignación De forma análoga se suprime la asignación de materias a alumnos ejecutando la aplicación del icono <Anular la asignación: Alumnos->Mat.>. 2.5.4.4 Selección y Asignación a materias Pulsando el botón derecho del ratón se accede a varias aplicaciones de asignación de alumnos y materias. Indique qué materias quiere asignar seleccionándolas en la columna <Selección> y, a continuación, a los alumnos a quienes corresponden estas materias. Por medio de la aplicación <Asignar alumnos seleccionados> del botón derecho del ratón se realizará la asignación. Puede cambiar el orden del procedimiento seleccionando primero a los alumnos y después las materias. Otras aplicaciones del menú contextual del botón derecho del ratón: <Seleccionar alumnos> Si selecciona una o varias materias, esta función indica a todos los alumnos, que las han elegido. Tienen un fondo azul y serán seleccionados automáticamente. El corchete, en la columna <Selección>, lo confirmará. <Seleccionar materias> Viceversa, si marca primero a uno o a varios alumnos, esta función indica todas las materias asignadas a ellos. Destacan por el fondo azul de sus casillas y su selección queda patente por el corchete en la 20 columna <Selección>. <Anular la selección de materias> Suprime los corchetes en la columna <Selección> de la ventana <Materias optativas>. <Anular la selección de alumnos> Suprime los corchetes en la columna <Selección> de la ventana <Alumnos>. Cancelar todas las selecciones Se anula toda selección de materias y de alumnos. Asignar los alumnos seleccionados (a la materia) Se asignarán todos los alumnos seleccionados a la materia actual. Asignar las materias seleccionadas (a los alumnos) Se asignarán todas las materias seleccionadas al alumno actual. Anular la asignación de alumnos Se cancela la asignación de la materia actual a los alumnos seleccionados. Anular la asignación de materias Se cancela la asignación de las materias seleccionadas al alumno actual. Aviso: Aplicaciones sólo disponibles en los menús contextuales Las funciones anteriormente descritas se pueden ejecutar sólo por medio del botón derecho del ratón. Si el cursor se encuentra en la ventana de <Materias optativas>, éstas se asignan o desasignan a alumnos; si está en la parte de <Alumnos>, se asignan o desasignan materias. 2.5.5 Aplicaciones: Barra de Herramientas Los iconos de la Barra de Herramientas ejecutan las siguientes aplicaciones: Elección del nivel Por medio de esta función se selecciona sólo a los alumnos y las materias de un determinado curso o nivel. Elección del grupo Es posible reducir la selección anterior a un determinado grupo. Ensanchar la ventana Visualizará todas las columnas de forma automática. Asignar los alumnos seleccionados Los alumnos seleccionados serán asignados a las materias seleccionadas. Anular la asignación: Materias -> Alumnos Se suprimirá la asignación de los alumnos seleccionados a las materias seleccionadas. Módulo <Horarios de alumnos> 21 Cancelar la materia Se quita una materia, que ya no figura en la oferta de las materias optativas, siempre que tenga una materia paralela, que los alumnos puedan elegir en lugar de ésta. Es una aplicación del módulo <Franjas de materias>. Encontrará más información en un capítulo propio, llamado "Asignar materia paralela" . Definir materias paralelas Permite ampliar la oferta de materias paralelas. Es una aplicación del módulo <Franjas de materias>. Encontrará más información en el capítulo propio "Definir materias paralelas" . Copiar el período Aquí se copia la elección de materias de alumnos de un período a otro. Buscar Permite buscar una información en la Matriz de datos. Se entra la palabra o abreviatura buscada en una ventana, que se abre pulsando el botón < Buscar>. Importar clases Prepara la importación de una clase individual para convertirla en una materia optativa. Al ejecutar el botón < Importar clases> en el módulo <Horarios de alumnos>, se abrirá la ventana del menú <Clases> del grupo actual donde se puede buscar la clase a importar como materia optativa. Puede convertir varias clases en materias optativas, en un único procedimiento, eligiéndolas y concluyendo la importación mediante su ejecución con el botón Exportar clases como optativas de la Barra de Herramientas del menú <Clases>. Anular materias Elimina una materia optativa. Retener el elemento Desactiva la sincronización y actualización automática de las ventanas del programa. Retiene el 22 elemento actual, que permanecerá inmune a los movimientos del cursor en la ventana <Detalles>. 2.6 Clases simultáneas En varios sistemas escolares, los alumnos y estudiantes pueden elegir sus materias, algunas o todas, entre la oferta, que les ofrece el centro escolar. Este tipo de enseñanza pretende primar los intereses y las capacidades de los alumnos dándoles la oportunidad de confeccionar su propio abanico de materias. Esta libertad suele conducir a una ampliación del marco horario de la semana lectiva por la multitud de combinaciones de materias, que puede haber. El módulo <Horarios de alumnos> le permite tanto predefinir qué materias deben darse en la misma hora como poner esta decisión en manos de la optimización. Aviso: Módulo <Franjas de materias> El módulo <Franjas de materias> ayuda a comprimir el marco horario de la semana lectiva al máximo acoplando óptimamente materias diferentes, en la misma franja, sin que se produzcan incompatibilidades. Encontrará más información en el capítulo "Franjas de materias" . Si usa el módulo <Horarios de alumnos>, no dispone de esta potente herramienta. Debe crear las franjas de materias manualmente por medio de la aplicación <Clases simultáneas>. Clases simultáneas Se accede a la función <Clases simultáneas (no obligatorias)> a través del menú <Módulos> -> <Horarios de alumnos>. Para crear una franja de Clases simultáneas, se clica en su matriz de datos y se entran las horas semanales y los números lectivos de las clases a juntar. Módulo <Horarios de alumnos> 23 La imagen superior muestra la Clase simultánea, denominada C13_1, que se imparte en dos horas semanales, formada por las clases núm. 14, 15 y 115. La ventana inferior de <Detalles> amplia la información sobre las clases juntadas y simultáneas en una franja. La Optimización respeta, en la primera fase la composición de las franjas de clases simultáneas; en la segunda, la puede cambiar, se encuentra un acoplamiento de materias, que mejora la composición original, beneficiando al conjunto de horarios y, con ellos, a los alumnos. Atención: ¿Definir Clases simultáneas o desdoblamientos? Los Desdoblamientos son uniones rígidas de materias que se mantendrán invariables en la optimización; aunque su composición sea pésima. En cambio, las franjas de Clases simultáneas permiten, al programa, mejorar la composición inicial de las materias juntadas. Por este hecho recomendamos que el usuario cree franjas de Clases simultáneas y no use desdoblamientos de clases, para permitir al programa encontrar franjas de materias optativas, que supongan la mejor composición posible. 24 Si a pesar de esto quiere recurrir a desdoblamientos, puede convertir las Clases simultáneas en desdoblamientos. Seleccione la franja, por medio de la función <Clases> -> <Símbolo> -> <(m) Selección>, y ejecute la aplicación <Archivo> -> <Utilities> -> <Desdoblamiento -> Sucesiones>. 2.7 Diálogo: Matriz/Horario único El Diálogo indica las elecciones de los alumnos en la matriz misma, por debajo de los datos de profesores, grupos, materias y aulas, mostrando siempre a los alumnos asignados para una determinada materia optativa. Puede suprimir esta información del Diálogo en <Definiciones> -> <Visualizar alumnos>. El símbolo " & " ,en una línea de un grupo, significa que se imparten diferentes materias para los alumnos. La franja tiene varias materias. Opción: Diálogo: Franjas Módulo <Horarios de alumnos> 25 En lugar de gestionar individualmente los horarios de los alumnos, lo puede hacer con toda una franja de materias y todo un desdoblamiento de Clases simultáneas . Todo se resolverá en un único procedimiento: Se entra la abreviatura de un grupo en la casilla <Clases>, o se activa, en el Diálogo, la opción <Definiciones> -> <Diálogo: Franjas> y, a continuación, una Clase simultánea. El Diálogo mostrará el desdoblamiento con todas las clases que lo componen. Si hay varios alumnos del mismo grupo en una franja en materias diferentes, se mencionará al grupo sólo una vez. La ejecución de las aplicaciones <Planificar la clase> y <Anular la clase> será efectiva para todas las materias del desdoblamiento. Recomendación: Activar un desdoblamiento por medio del Doble clic Un Doble clic en un desdoblamiento de los <Detalles> lo activará en la Matriz de datos. 2.8 Optimización estándar La optimización del módulo <Horarios de alumnos> amplía las estrategias de la Optimización del módulo básico en los siguientes aspectos: Grupos Las Clases, aunque estén definidas como simultáneas, no tienen que ser impartidas obligatoriamente como un desdoblamiento. La optimización del módulo <Horarios de alumnos> puede juntar otras clases en un desdoblamiento, sustituyendo las originales, si este cambio contribuye a una mejora de los horarios. Horarios de alumnos Se aplican prácticamente a los alumnos todas las condiciones, que se imponen a los grupos en la Optimización del módulo básico, a los alumnos. Ejemplos son la Pausa del mediodía, el número mínimo y máximo de horas diarias, el número máximo de materias principales en un día, etc. El programa aplica los parámetros de optimización, definidos para los grupos, a los alumnos de los grupos. De forma parecida se aplica a los grupos la Ponderación pedagógica , enfocada, en el módulo <Horarios de alumnos>. No tendrán el mismo peso para un alumno, como para todo un grupo. Cuantos más alumnos tenga una franja o Clase simultánea, tanto mayor será el peso de la ponderación. Clases simultáneas en la optimización En un primer cálculo, el programa respeta las Clases simultáneas que el usuario ha creado. Sin embargo, en las siguientes optimizaciones, intenta mejorar los horarios permitiendo que el programa cree franjas nuevas o deshaga las Clases simultáneas, compuestas por el usuario, siempre que esto signifique una mejora para el conjunto de los alumnos. 2.9 Diagnóstico El Diagnóstico del módulo <Horarios de alumnos> tiene un apartado propio donde analiza y evalúa los horarios individuales de los alumnos. 26 2.10 Horarios El módulo <Horarios de alumnos> dispone de formatos propios de edición de horarios para alumnos. Se encuentran en el menú <Horarios>. Personalización de los horarios de alumnos Puede personalizar el diseño de los horarios de alumnos con las mismas herramientas y facilidades de que dispone para la edición de horarios de grupos. Encontrará más información en el capítulo "Formatos de horarios" del manual básico de Untis. Ventana <Detalles> del menú <Listado: Materia/Alumnos> La ventana <Detalles> del menú <Listado: Materia/Alumnos> amplia la información que dan los horarios. Se actualiza automáticamente siguiendo los movimientos del cursor en los horarios de alumnos. Para tener un máximo de información a la vista, recomendamos minimizar el tamaño de la ventana <Listado: Materia/Alumnos>, cerrando la parte de <Materias optativas> y <Alumnos> y colocar, a continuación, la ventana <Listado: Materia/Alumnos> al lado del horario de alumnos. Módulo <Horarios de alumnos> 27 Alumnos de la materia - Alumnos asignables Si se clica con el ratón, botón derecho, en una determinada hora del horario, el menú desplegado <Alumnos mostrará, en la opción <Alumnos de la materia>, a los alumnos que han elegido esta materia y, en la opción <Alumnos asignables>, a aquellos que se pueden incorporar en la materia sin causar incompatibilidad alguna. 28 Por supuesto, se pueden imprimir y editar los horarios de alumnos en Formato HTML. 2.11 Ediciones en <Listado:Materia/Alumnos> El menú <Listado: Materia/Alumnos> contiene varios Sumarios predefinidos, que permiten imprimir la información deseada en papel o editarla en formato HTML. Se accede a estos sumarios desde la ventana <Listado: Materia/Alumnos> ejecutando las aplicaciones <Imprimir...> o <Vista preliminar>, que se encuentran en la Barra Principal de Herramientas. Después de un clic en <Imprimir...> o <Vista preliminar>, encontrará los diferentes sumarios en la ventana desplegable, llamada <Tipo de listado>. Módulo <Horarios de alumnos> 29 Puede elegir entre los listados siguientes: · · · · · · · · · · Listado: Materia/Alumnos Listado: Alumnos/Materias Materias Alumnos Materias del alumno Alumnos de la materia Alumnos: Materias/Franjas Incompatibilidades (Alumnos) Materias: Número de alumnos Matriz: Alumnos/Materias En la misma ventana, se encuentran las aplicaciones <Alumnos Selección...>, <Materias Selección...>, <Detalles>, <Configuración página> y <Suprimir materias duplicadas>, que permiten enfocar adecuadamente la impresión. Si las horas semanales de una <Clases simultáneas> están distribuidas en dos o más franjas, se repetirán las franjas dos o más veces. Opción <Suprimir materias duplicadas> Mediante esta opción se suprime la repetición de las materias, en caso de haber dividido las horas semanales de una franja en varias <Clases simultáneas>. Opción <Encabezamiento/Pie de página> En <Franjas de materias> -> <Definiciones> -> <Sumarios> -> <Encabezamiento / Pie de página> se define la información adicional que se edita en los sumarios. En <Sumarios> -> <Nombre de la impresión> se decide si en lugar de las abreviaturas, que es la opción por defecto, se imprimen los elementos con otro nombre, por ejemplo, los alumnos con apellidos y nombre de pila. 2.11.1 Listado: Materia/Alumnos Este sumario es un listado de los alumnos que han elegido la materia. 30 2.11.2 Listado: Alumnos/Materias Se indican las materias de un determinado alumno. Son todas las materias del alumno, tanto las optativas que ha elegido como las obligatorias de su nivel que no se eligen libremente. Opción <Sólo materias de elección> Por medio de esta opción, que se halla en el menú <Detalles>, se reduce el listado de las materias de un alumno a las optativas, ignorando las obligatorias. 2.11.3 Listado: Materias Se imprimirá el contenido visualizado en la ventana <Materias optativas> que se halla a la izquierda. Módulo <Horarios de alumnos> 31 2.11.4 Listado: Alumnos Se imprimirá el contenido visualizado en la ventana <Alumnos> que se halla a la derecha. 2.11.5 Listado: Materias del alumno Todas las materias de un alumno se muestran en una única línea horizontal y de forma comprimida. Todos los alumnos y las materias forman conjuntamente la matriz de datos. El <Listado: Alumnos/Materias> contiene más información y es más extenso. El ancho de la matriz se determina por el número de materias, que se editarán en cada línea. Esta opción se halla en el menú de <Imprimir...> -> <Listado: Materias/Alumnos> -> <Detalles> -> <Número de materias por línea>. 2.11.6 Listado: Alumnos de la materia Los alumnos de cada materia se muestran en una única línea horizontal y de forma comprimida. Todas las materias y los alumnos forman una matriz de datos. 32 El <Listado: Materia/Alumnos> es más exhaustivo, cada alumno ocupa una línea propia. El ancho de la matriz se determina por el número de alumnos, que se editarán en cada línea. Esta opción se halla en el menú de <Imprimir...> -> <Listado: Materias/Alumnos> -> <Detalles> -> <Número de alumnos por línea>. 2.11.7 Listado <Alumnos: Materias/Franjas> Los alumnos forman la columna lateral; las franjas de Clases simultáneas, el encabezamiento de la matriz. En las casillas de la matriz figura la materia que el alumno ha elegido. 2.11.8 Listado: Incompatibilidades (Alumnos) Esta aplicación muestra las incompatibilidades en la elección o asignación de materias optativas. No se mencionará a los alumnos sin colisiones en la elección de materias. Una incompatibilidad o colisión de clases se produce, si un alumno tiene dos materias asignadas de la misma Franja dichas clases se imparten en la misma hora. No puede estar en dos clases a la vez. Módulo <Horarios de alumnos> 33 Se muestran todas las materias asignadas de los alumnos con incompatibilidad de materias; las materias incompatibles figurarán entre paréntesis. Ejemplo: (M1/CH1). 2.11.9 Materia/Número de alumnos Si ejecuta los menús <Imprimir ...(Ctrl+P)> o <Vista preliminar (Ctrl+W)> de la Barra del inicio rápido, habiendo abierto antes la aplicación <Listado: Materia/Alumnos> de la Barra de Herramientas, se accede a la estadística cuántos alumnos cursan cada materia y a la proporción entre alumnos (V) y alumnas (M). Esta información figura en la casilla debajo del número total de alumnos. Ejemplo: 12/10. 2.11.10 Matriz: Alumnos/Materias Los alumnos figuran en la primera columna lateral de la matriz; las materias, en el encabezamiento. El número "1", escrito en una casilla de la matriz, significa que el alumno ha elegido la materia que figura en el encabezamiento de la columna. 34 2.12 Nuevo curso escolar Si en el nuevo curso escolar los alumnos mantienen sus materias elegidas, la aplicación <Promoción => Cambio nivel> del módulo <Horarios de alumnos> permite pasar, tanto a los alumnos, como las materias, al nivel superior manteniendo para los alumnos las materias asignadas: · 1) Pasar a los alumnos al nivel superior ; · 2) Pasar las materias al nivel superior . Esta opción se halla en el menú <Módulos> -> <Horarios de alumnos> -> <Promoción => Cambio nivel>. Módulo <Horarios de alumnos> 35 La ventana consta de cuatro partes. En la parte superior se eligen los grupos que pasarán al nivel superior. Las materias del curso actual figuran en la ventana a la izquierda y todos los alumnos, en la ventana a la derecha. Los alumnos de la materia actual, seleccionada a la izquierda, aparecen sobre un fondo azul. La ventana inferior muestra, como en otros menús, detalles de la materia actual. Atención: Ejecución del cambio de nivel El cambio del nivel no se produce automáticamente, el usuario lo debe confirmar expresamente pulsando el botón <Aceptar>. Se aborta pulsando <Cancelar>. Si esta ventana está abierta mientras realiza cambios en otros menús, debe actualizarla cerrándola y volver a abrirla, para que el programa tenga en cuenta los cambios. 2.12.1 Promoción => Cambio nivel (Alumnos) Al final de un curso escolar la mayoría de los alumnos pasa al curso superior menos los que: 1.) repiten el curso del mismo nivel. En estos casos no hay que cambiar el grupo clase del alumno repetidor. 2.) causan baja y dejan el centro. Se elimina al alumno de la base de datos en <Datos básicos> -> <Alumnos>, pulsando el icono <Anular>. 3.)promocionan y pasan al nivel superior.En los otros casos, se sustituye la abreviatura del grupo clase del curso anterior por el nuevo ejecutando la aplicación <Módulos> -> <Horarios de alumnos> -> <Promoción => Cambio nivel> se debe haber indicado previamente, en la ventana a la izquierda, la denominación anterior del grupo clase y la nueva. Recomendación: Promoción de varios niveles Si los alumnos del 3° de Bachillerato (=Nivel “13”) dejan el centro, los del 2º de Bachillerato (= Nivel “12”) pasan a ser los nuevos alumnos de 3º; los del 1er curso del Bachillerato (= Nivel “11”) serán los alumnos del 2º de Bachillerato (= Nivel “1”). Se deben empezar los cambios de nivel comenzando por los alumnos del 3° de Bachillerato, que se eliminan. A continuación se promociona a los alumnos del 2º del Bachillerato al 3° y, al final, los del 1° de Bachillerato al 2° del Bachillerato. 36 Explicación de la imagen superior: Los alumnos del 3° de Bachillerato (13) han acabado sus estudios, salvo el alumno Aladín, que repetirá curso. Los alumnos del 2º del Bachillerato (12) pasan a ser los del 3° de Bachillerato (13), menos los alumnos Aberlour y Ardbeg. Aberlour repite curso, Ardbeg se ha dado de baja. Recomendación: Selección con el ratón El ratón permite seleccionar un conjunto de alumnos para poder eliminarlos o promoverlos a continuación en un único procedimiento. 2.12.2 Promoción => Cambio nivel (Materias) En un nuevo curso escolar las materias pueden ser las mismas en el nivel superior, ser ampliadas por materias nuevas o reducidas dejando algunas de impartirse. Los alumnos nuevos deben elegir sus materias y puede ser que el centro permita una reelección de ciertas materias. Todos estos cambios se gestionan en el programa mismo: 1.) Los alumnos estudian las misma materia el segundo (y tercer) año. En este caso, no hace falta hacer cambios en la elección de los alumnos. 2.) La misma materia para otros alumnos. La materia deja de ser optativa para los alumnos que la habían elegido en el curso anterior y es ahora materia para otros alumnos. 3.) Se abre la materia para otros alumnos. Módulo <Horarios de alumnos> 37 Se abre la materia para otros alumnos; los alumnos del curso anterior siguen estudiándola. Ejemplos: Los alumnos del nivel “12” se pueden incorporar en la materia ORC1, que es de dos años y obligatoria para los alumnos del nivel “13”, que la eligieron el curso anterior. Estos estarán automáticamente en la materia ORC1 en el curso 13 y compartirán las clases con alumnos del “12”. La materia E2 deja de ser materia elegible para los alumnos que pasan al nivel 12; pero sigue siendo materia en el curso 13 para aquellos alumnos que la eligieron el curso anterior. Atención: Relación entre la asignación de alumnos a materias y el nombre de la materia Las materias, que mantienen la misma abreviatura en cursos siguientes, tendrán automáticamente los mismos alumnos asignados; aunque cambie el profesor en el nuevo curso escolar. 3 Franjas de materias El módulo <Franjas de materias> tiene todas las aplicaciones que el módulo <Horarios de alumnos> como: 1.) la definición de Alumnos y Materias , 2.) la Elección de materias y 3.) el menú Listado: Materias/Alumnos . 38 Encontrará toda la información sobre estas aplicaciones en los capítulos correspondientes del manual <Horarios de alumnos> . Se accede a este módulo a través de <Módulos> -> <Franjas de materias> o haciendo un clic en el icono sinónimo de la Barra principal de Herramientas Encontrará los detalles de las prestaciones adicionales del módulo <Franjas de materias>, que amplían las del módulo <Horarios de alumnos>, en los capítulos siguientes: · Entrada de datos , · Gestión de materias optativas , · Optimización de franjas de materias . El manual acabará con la explicación de cómo se pueden gestionar los exámenes de materias, que se dan en una franja. (Véase el apartado “ Planificación de exámenes”) 3.1 Entrada de datos Los datos y la pieza clave del módulo <Franjas de materias> son: · · · · 3.1.1 los alumnos las materias la elección de materias (Oferta de materias con materias alternativas) las Franjas de materias simultáneas. Alumnos La información detallada sobre la definición y entrada de los datos de alumnos la encontrará en el manual del módulo <Horarios de alumnos> , capítulo "Datos básicos <Alumnos>" . El módulo <Franjas de materias> prevé un parámetro más, que es el siguiente: Símbolo de optimización Ayuda a juntar determinados alumnos en la misma materia, si hay varias clases de la misma materia, llamadas Materias paralelas . Ayuda a conservar al máximo la estructura del grupo clase en las materias, reuniendo a los alumnos del mismo grupo en la misma materia paralela, siempre que sea factible. Al revés, sirve para evitar la coincidencia de ciertos alumnos en la misma materia paralela. El programa lo tendrá en cuenta en la Optimización . Franjas de materias 39 Se usa el mismo número, desde el "0" hasta el"9", para los alumnos que deberían coincidir en la misa Materia paralela. Aplicación: Mantener al máximo la composición del grupo clase u otros conjuntos de alumnos en las materias optativas. Se usa la misma letra, desde la "A" hasta la "Z", para los alumnos que no deberían coincidir en la misma materia paralela repartiéndolos en todas las Materias paralelas. 3.1.2 Materias Encontrará informaciones detalladas sobre la definición y entrada de las materias en el capítulo "Materias optativas" , del manual <Horarios de alumnos> . Las abreviaturas de Materias paralelas, que son de la misma asignatura pero con profesores diferentes, deben ser definidas de una forma concreta: Deben empezar con la misma abreviatura alfabética y acabar con un número que identifica la Materia paralela numerándola. Ejemplo: Si hay tres Materias paralelas de Biología, se deben llamar, por ejemplo, bio1 , bio2 y bio3 o bio01 , bio02 y bio03 , etc. Atención: Identificación de las Materias paralelas El programa sólo reconocerá las Materias paralelas, si se respetan las normas anteriormente mencionadas, que condicionan la definición de sus abreviaturas: Deben empezar con la misma abreviatura alfabética y acabar con un número Las materias ofertadas se encuentran en el menú Listado: Materias/Alumnos : Listado: Materias/Alumnos Las principales aplicaciones de este menú se explican en el manual <Horarios de alumnos>. El módulo <Franjas de materias> dispone de algunos parámetros más: Columna <Elección> 40 La columna <Elección> de la ventana a la izquierda, llamada “Materias optativas”, informa sobre el número de alumnos que han elegido la materia en cuestión. Columna <Núm.mín.> y <Núm.máx.> Aquí, el usuario estipula los límites del número de alumnos en cada materia, indicando el mínimo de alumnos necesario y el máximo permitido. El programa los tendrá en cuenta en la Optimización. Se pueden definir estos límites también en el menú <Clases> -> <Grupos>, columnas <Alumnos: Máximo> y <Alumnos: Mínimo>. 3.1.3 Elección de materias Materias sin alternativas La optimización del módulo Horarios de alumnos no permite un cambio de Materias alternativas. El usuario determina previamente y de forma vinculante qué materias se le asignan a cada alumno respetando al máximo sus preferencias. El módulo <Franjas de materias> permite esta flexibilidad en la asignación de Materias alternativas de elección. Encontrará los detalles acerca del procedimiento de organizar la elección de materia con ayuda del módulo <Horarios de alumnos> en el capítulo Listado: Materias/Alumnos . Materias de elección con alternativas Las Clases simultáneas se crean en el módulo <Horarios de alumnos> antes del cálculo. Aunque se recurra y confíe en la experiencia acumulada en años anteriores, no se tendrá nunca la seguridad de que la composición de las Franjas o Clases simultánea sea la óptima en el nuevo curso escolar. Este es el punto de partida del módulo <Franjas de materias>, que pospone la composición de Franjas de materias hasta la Optimización en la que experimentará un sinfín de posibilidades de agrupar las materias ofertadas en Clases simultáneas, hasta que haya encontrado las mejores franjas. El Jefe de Estudios sólo entra la elección de materias, las preferencias de los alumnos, por lo cual el menú Elección: Alumnos -> Materia es sólo la base de la posterior optimización de Franjas de materias y no determina a las Clases simultáneas. Franjas de materias 3.1.4 41 Franjas de materias Llamamos al conjunto de materias de elección que se dan en la misma hora "Franjas". Se imparten en la misma hora como un desdoblamiento. A diferencia de estos no están predefinidas y el programa decide en la Optimización qué materias forman una Franja para obtener la óptima calidad del conjunto de horarios. Clases simultáneas = Franjas de materias En el módulo <Horarios de alumnos> el usuario define al principio qué materias forman las Clases simultáneas que son lo mismo que las Franja de materias con la excepción que las unas están predeterminadazas por el usuario las otras creadas por el programa que tendrá en cuenta todos los parámetros que intervienen en la elección de materias. El módulo <Franjas de materias> permite que el coordinador modifique las franjas. Es el menú <Matriz: Franjas/Materias> donde se prevé esta posibilidad. 42 Las materias forman el margen izquierdo de esta <Matriz: Franjas/Materias>, las columnas las Franjas y las casillas de las coordenadas muestran si una materia pertenece a una Franja. Las aplicaciones de la <Matriz: Franjas/Materias> se explicarán en el capítulo sinónimo en capítulos posteriores. 3.2 Gestión de materias optativas Se gestionan las materias optativas y su elección con estas aplicaciones claves: · · · · · 3.2.1 Elección: Alumnos -> Materia . que ha sido ampliada en el módulo <Franjas de materias>. Elección: Alumnos -> Materia Elección de la materia Matriz: Materias/Alumnos <Matriz: Franjas/Materias> Franjas y <Listado: Materia/Alumnos> El módulo <Franjas de materias> tiene, además de las mismas aplicaciones del módulo <Horarios de alumnos> ,explicadas en el capítulo " Listado: Materia/Alumnos ", dos utilidades más: 1.) Definir Materias paralelas y 2.) Cancelar materias. 3.2.1.1 Definir Materias paralelas Si muchos alumnos se inscriben en la misma materia, el centro debe ofrecerla dos o tres veces si quiere respetar la elección de los alumnos. Una misma materia, impartida por varios profesores, la llamamos Materia paralela. Las materias paralelas son equivalentes por ser de la misma asignatura. Materias alternativas no tienen que ser obligatoriamente de la misma materia. Ejemplo: Materias paralelas son las dos clases del Religión R1 y R2, materias alternativas pueden ser Religión y Ética. Las nuevas "Materias paralelas", de una materia ya definida, Se definen en el menú <Listado: Materia/ Alumnos>. Se selecciona la materia que debe ser impartida paralelamente por otro profesor y se pulsa el botón <Definir materias paralelas>, que se encuentra en la Barra de Herramientas del menú <Listado: Materia/Alumnos>. En la matriz de datos de una nueva ventana, que se abre automáticamente, se indica, en la columna <Materias nuevas>, cuántas materias paralelas se quiere definir. El programa mismo propone un número adecuado de nuevas materias paralelas basándose en el número de alumnos que ha elegido esta materia y el número máximo de alumnos que esta materia admite. El usuario puede cambiar el número de las nuevas Materias paralelas propuesto. El programa mismo creará la nueva abreviatura añadiendo, a la que existe, un número identificativo final. Franjas de materias 43 En la imagen superior el programa propone ofrecer una materia "inf" más como Materia paralela ya que se han inscrito 49 alumnos en una que admite, como máximo, sólo 25 alumnos. Las dos Materias paralelas se llamarán "inf1" y "inf2". Atención: Opción <Integrar nuevas materias (paralelas) en la oferta de elección> Si ejecuta esta opción los alumnos encontrarán esta nueva Materia paralela entre las materias ofrecidas. 3.2.1.2 Cancelar la materia Una "Materia paralela" se elimina en el menú <Listado: Materia/Alumnos>: Se selecciona la materia que debe ser anulada y se pulsa el botón <Cancelar la materia>, que se encuentra en la Barra de Herramientas del menú <Listado: Materia/Alumnos>. Los alumnos de estas materias serán asignados, en una nueva optimización, a las otras Materias paralelas. No es posible eliminar una materia, que no tenga Materias paralelas , por ser obligatoria. Aviso: Cancelar Materias de reserva Las Materias de reserva se eliminan siguiendo el procedimiento descrito anteriormente. Encontrará más información sobre Materias alternativas y Materias de reserva en el capítulo siguiente. Al cancelar una materia, ésta no será eliminada de la base de datos de las materias; sólo será ignorada. El símbolo "i" del menú <Clases> lo indicará. Puede anular la cancelación, en el menú 44 <Materias> -> <Símbolo>, quitando el corchete de la opción <(I) Ignorar para los horarios>. 3.2.2 Elección: Alumnos -> Materia Esta ventana permite asignar definitivamente una materia concreta a los alumnos o sólo indicar que se debe asignar una materia, de las que se han entrado como Materias alternativas, por ser equivalentes. La ventana de este menú consta de tres partes: 1) a la izquierda figuran las materias definitivamente asignadas, 2) la parte derecha contiene todas las materias ofertadas, 3) la parte inferior, llamada <Detalles>, amplia la información de los submenús anteriormente mencionados. Atención: Casilla: Elección del grupo Por medio de esta ventana desplegable, que se encuentra en la Barra principal de Herramientas, se limita la información, tanto de alumnos, como de materias, a aquellos que pertenecen al nivel o grupo elegido. Ventana derecha: Listado de las materias ofertadas El listado contiene todas las materias ofertadas del centro para este grupo o nivel. Las de fondo verde Franjas de materias 45 son compatibles con el horario del alumno actual porque están en diferentes franjas del alumno. Se puede cambiar el orden de los elementos de una columna, haciendo un clic en su encabezamiento. Ejemplo: Un clic, en el encabezamiento de la columna <Mat.>, ordena las materias por orden alfabético ascendente o descendente. Ventana izquierda: Listado de las materias asignadas Contiene las materias del alumno actual. Se elige a un determinado alumno por medio de la ventana desplegable, llamada <Alumnos>. La columna <Mat. eleg.> indica la materia asignada, la columna <Materias alternat.> repite ésta y nombra, además, las que el centro ofrece como Materias alternativas. Todas las materias con un fondo verde son compatibles con la elección momentánea de materias del alumno, las del fondo rojo no encajan en esta elección. El orden de las Materias alternativas carece de importancia. Encuentra la información sobre las materias elegidas y las alternativas figuran también en el menú <Alumnos de la materia> . Es posible añadir, en la columna <Estadística>, uno o varios símbolos estadísticos a cada materia asignada. Permiten imprimir sólo los elementos de un determinado símbolo estadístico en lugar de imprimir los todos. Se aplican en ediciones de los menús <Listado: Materias/Alumnos> -> <Listado: Alumnos/Materias>, <Listado: Materia/Alumnos>, <Alumnos de la materia>, y <Materias del alumno>. Se usan también en la planificación de exámenes centrales. Véanse los capítulos " Planificación de exámenes " y " Elección de la materia ". Ventana inferior: <Detalles> Amplía la información mediante otros datos relacionados con la materia actual: Indica el profesor de la materia, el número de horas semanales y la Franja que corresponde a la materia, etc. En la columna <Errores> se informa por qué una materia de fondo rojo es incompatible con las otras materias asignadas al alumno. Puede haber dos razones porque una materia es incompatible con el conjunto de materias asignadas al alumno: 1.) El alumno ya tiene otra materia de la misma Franja , 2.) La materia tiene el mismo Número de subdivisión que otra materia de la franja. Iconos de la <h3 Barra de Herramientas</h3 El menú <Elección de la materia> tiene las siguientes aplicaciones: · · · · · Asignar la materia (al alumno) Elección Materia alternativa Definir Materias paralelas Prioridad (1-3) Propuesta: Materia compatibles 46 3.2.2.1 Asignar la materia (al alumno) En el menú Elección de una materia, se declara una materia como optativa o elegible colocando el cursor en la última línea vacía de la matriz a la izquierda y se hace un doble clic en la materia optativa del listado a la derecha. Si repite este procedimiento en la misma línea con otra materia, las dos son equivalentes, la una es materia alternativa de la otra y viceversa. Si no añade una segunda materia, la primera será la única elegible y, por lo tanto, obligatoria. Recomendación: <Pasar automáticamente a otra línea> Si se activa la opción <Pasar automáticamente a otra línea>, que se encuentra en la parte superior de la ventana derecha, el programa abrirá automáticamente una línea nueva después de cada asignación y colocará el cursor en ella. Definición de una materia como Materia alternativa Para cada materia se puede definir una o varias materias alternativas que sean mutuamente intercambiables. Para añadir una materia alternativa, se coloca el cursor en la columna <Materias Franjas de materias 47 alternat.> y se hace un doble clic en la materia, que puede ser asignada como materia alternativa. En lugar de asignarla por medio de un doble clic, puede pulsar la flecha "<=" (=Admitir la materia como materia alternativa), habiendo seleccionado previamente la materia alternativa, o arrastrarla a la columna <Materias alternat.>. Atención: Asignar todas las Materias paralelas como alternativas. La opción <Asignar todas las Materias paralelas> permite asignar automáticamente y en un único procedimiento todas las materias paralelas como materias alternativas. Las Materias paralelas son equivalentes y deben tener la misma abreviatura como identificación y acabar con un número identificativo distinto. Ejemplo: Las tres materias alternativas y equivalentes de Filosofía son Fil1, Fil2 y Fil3. Las nuevas materia se añaden de elección en la última línea vacía del menú. Eliminar una materia (alternativa) del listado Puede eliminar una materia de elección del listado por medio de la flecha "=>" (="Suprimir la materia como materia alternativa") o arrastrarla a la ventana de la derecha, que contiene todas las materias elegibles del grupo o nivel. Admitir la materia como alternativa en elecciones idénticas Ejecutando la doble flecha "<<=" (="Admitir la materia como alternativa en elecciones idénticas") se asigna una materia como alternativa a todos los alumnos que han elegido las mismas materias. Si dos alumnos han elegido las mismas materias de elección, se consideran idéntica. No importa qué materia alternativa o paralela han elegido, a no ser que las materias alternativas o paralelas tengan una prioridad diferente, que acabe con su estatus de materias equivalentes, dando preferencia a una o varias. Atención: Admitir la materia como alternativa en elecciones idénticas sólo para el grupo o nivel actual. Este automatismo gestiona la asignación de materias alternativas para los alumnos del grupo o nivel actual. Icono <Anular todas las elecciones> Anula todas las elecciones de todos los alumnos del grupo o nivel actual. Atención: <Anular todas las elecciones> La aplicación <Anular todas las elecciones> no sólo elimina las materias asignadas, sino todas las materias de la matriz <Elección de materias>, sean éstas alternativas, paralelas u obligatorias. 3.2.2.2 Elección Materia alternativa El programa asigna la Materia alternativa idónea a cada alumno en la Optimización. Si prefiere decidir la elección de una materia entre las alternativas, lo puede hacer por medio de la aplicación <Asignar la materia (al alumno)>. 48 Icono <Asignar la materia (al alumno)> Se elige una Materia alternativa como elegida 1.) haciendo un doble clic en ella o 2.) ejecutando la aplicación del icono <Asignar la materia (al alumno)>. En la imagen superior se ha asignado la materia "d3" al alumno. La elección de esta materia ha causado una incompatibilidad con las materias "g2" y "k1", que se imparten en la misma Franja que la materia "d3". Asignar materias inoportunas (de color rojo) Se puede forzar la asignación de una materia, que es incompatible con la elección, si se confirma la asignación. Anular Asignación: Alumno -> Materia Se elimina una materia como elegida 1.) haciendo un doble clic en ella o 2.) ejecutando la aplicación del icono <Anular Asignación: Alumno -> Materia>. Atención: <Anular Asignación: Alumno -> Materia> si hay Materias alternativas. No se puede eliminar una materia asignada que no tenga ninguna materia alternativa asignada ya que es obligatoria por falta de alternativas. Icono Fijar la elección Franjas de materias 49 En la Optimización el programa puede sustituir una materia, aunque sea preasignada, por otra alternativa, si favorece al alumno y no perjudica al conjunto de horarios. Lo puede impedir fijando la elección actual por medio de la aplicación < Fijar la elección>. Las elecciones fijadas se reconocen por llevar un asterisco "*". Explicación de algunos detalles del ejemplo superior: · · · · 3.2.2.3 Las materias de las líneas 1, 2, 7 y 10 no tienen alternativas y, por lo tanto, son obligatorias. Se han preasignado y fijado la elección de las materias núm. 3, 4 y 5. Las materias 6 y 9 no tienen materias alternativas que sean compatibles con la elección del alumno. La materia 8 permite la elección entre "k1" y "k2". Materias de reserva Por regla general la elección de los alumnos tiene limitaciones, por lo cual conviene que los alumnos indiquen Materias de reserva, en el caso de que su elección no sea compatible o factible. Una vez que los alumnos han indicado sus preferencias, se podrá apreciar qué materias no se podrán impartir y cuántas y qué Materias de reserva son necesarias para satisfacer la elección de los alumnos. Las Materias de reserva se definen en la parte de la izquierda del menú Elección: Alumnos -> Materias> clicando en el encabezamiento de la columna <Materias alternativas>. El contenido de la ventana cambiará: En la columna <Materias de reserva> se definen, como las Materias alternativas, las Materias de reserva. Si se anula una materia que tiene como segunda opción una Materia de reserva, los alumnos serán asignados automáticamente a la Materia de reserva, en lugar de la de la primera elección. 50 3.2.2.4 Prioridad (Materias alternativas) Una preferencia en la asignación de las Materias alternativas se define por medio del icono <Prioridad> del menú <Elección: Alumnos -> Materias>: Elija la Materia alternativa que tiene preferencia y pulse el icono <Prioridad>. Cada clic en este botón reducirá la prioridad gradualmente: Prioridad "1" -> "2" -> "3" ( -> "1") siendo el "1" la primera prioridad; el "3", la última de las tres posibles. El programa indica la prioridad numéricamente detrás de la abreviatura de la materia.Si no hay prioridades o todas las materias alternativas tiene la misma, no se indicará. Franjas de materias 51 La imagen superior muestra la elección del alumno Oban que quiere estar, en primer lugar, en la materia d2 y, si no es factible, en la materia d1 . 3.2.2.5 Propuesta: Materias compatibles La aplicación <Elección: Alumnos -> Materias> -> icono <Propuesta: Materias compatibl.> muestra todas las combinaciones posibles de añadir materias que sean compatibles con la elección actual del alumno. Cada columna contiene una combinación diferente de materias compatibles. Sólo se permiten combinaciones que son compatibles. Las diferencias se destacan por el color de su fondo azul, sobre la combinación actual vigente, que tiene un encabezamiento de fondo gris. El color verde indica aquellas materias donde falten alumnos y conviene añadir otros; el color rojo, donde hay un exceso de alumnos asignados que no debería continuar aumentando aún más. Las combinaciones están ordenadas por el número ideal de alumnos asignados. Las primeras tienen números de alumnos que son los que más se atienden al mínimo exigido y al máximo permitido. Una combinación se asigna al alumno actual haciendo un clic en su encabezamiento y, a continuación, en el botón <Aceptar>. 52 3.2.2.6 Copiar la elección de materias Se copia la elección de materias de alumnos de un período a otro mediante el icono <Copia del período> de la Barra de herramientas de la aplicación <Elección: Alumnos -> Materias>. Se copia la elección de materias indvidualmente para alumnos o para todos a la vez. En el último caso se debe activar anteriormente la opción <Copiar la elección de todos los alumnos> que se halla en la ventana <Copia del período>. 3.2.3 Elección de la materia La ventana del menú <Elección de la materia> está dividida en dos partes: En la parte superior figuran los alumnos y la(s) materia(s), en la inferior, los Detalles de la materia actual. Franjas de materias 53 Listado de Alumnos Contiene todos los alumnos que tienen esta materia asignada. La información se completa con las materias alternativas y, si éstas son compatibles, con las materias del alumno. Opción: <Materias alternativas> El listado de alumnos se amplia con todos aquellos que tienen una materia alternativa asignada. 54 El grupo clase del alumno y los símbolos de Estadística son mencionados en columnas propias. Columna <Estadística> Se usan los símbolos de <Estadística> en las evaluaciones internas de los datos y en la Planificación de exámenes (Véanse los capítulos propios de esta aplicación). Ventana: <Detalles>de la materia Resume los datos característicos de la materia como el profesor, número de alumnos, horas semanales, etc. La columna <Atención> advierte sobre posibles incompatibilidades entre la materia activada y la elección efectuada por el alumno. Icono: <Asignar a la materia alternativa> Permite asignarle al alumno una Materia alternativa , en lugar de la que tiene actualmente asignada. En lugar de usar la aplicación <Asignar a la materia alternativa>, puede usar el doble clic, ejecutado en la materia alternativa a asignar. Botón: <Fijar la elección> Impide que una Optimizaciónsustituya a esta materia por otra alternativa. Franjas de materias 3.2.4 55 Menú: <Matriz: Materias/Alumnos> Da un resumen exhaustivo sobre la elección de materias de los alumnos y sobre las materias asignadas. Los alumnos figuran en las columnas de la matriz; las materias, en las líneas. Las coordenadas de la matriz indican si la materia forma parte de la elección del alumno. El número, que aparece en la casilla, es el lugar que ocupa esta materia en la elección del alumno. Las Materias alternativas tienen el mismo número. La materia asignada es la que tiene un fondo azul y la letra "X", que figura detrás del número que ocupa la materia en la elección del alumno. Las Materias alternativas, de color verde, pueden sustituir a la materia asignada; las de color rojo son incompatibles con la elección actual. Los <Detalles> de la ventana inferior amplían la información sobre la materia actual mostrando el nombre de la franja, los símbolos estadísticos, advertencias, etc. 56 Por defecto la <Matriz: Materias/Alumnos> contiene a los alumnos de todos los niveles que pueden elegir sus materias. La información dada se reduce eligiendo el nivel y/o el grupo clase de alumnos. Opción: Sólo alumnos con materias no asignadas La matriz mostrará sólo a aquellos alumnos que no tienen completada la asignación de materias. 3.2.4.1 Aplicaciones: <Matriz: Materias/Alumnos> Los iconos de la Barra de Herramientas facilitan los siguientes trabajos: Asignar la materia Permite asignarle al alumno una materia alternativa sustituyendo la actual. Un doble clic, en la materia alternativa, cumple la misma función. Además, si <Permite una nueva elección de materias> en la aplicación <Definiciones> de la Barra de Herramientas, puede ampliar la oferta de materias de elección por otras nuevas. Desasignar la materia Esta aplicación, o un doble clic en la materia asignada, anula la asignación, siempre que la materia asignada tenga una Materia alternativa. En caso contrario, no se puede eliminar una materia asignada. Opti.:Asignación de alumnos El programa optimiza la asignación actual y preestablecida. Si todavía no se ha asignado ninguna o no se han asignado todas las materias la Optimización completará la asignación de materias. Es posible limitar el cálculo a la optimización de la asignación de materias de un nivel o de un grupo concreto. La Optimización buscará siempre una solución óptima sin colisiones o incompatibilidades entre materias y un reparto de alumnos lo más equilibrado posible. Selección Permite seleccionar a los alumnos de la materia actual. Ejemplo: Si la aplicación <Selección> está activada, un clic en la materia bio2 muestra sólo a los alumnos que tienen esta materia bio2 en su elección. Actualizar ventana Actualiza la información después de haber hecho cambios en otros menús como, por ejemplo, en los Datos básicos. Definiciones Franjas de materias 57 La opción <Permite una nueva elección de materias> habilita la ampliación de la elección de alumnos por nuevas materias. Véase el apartado "Asignar la materia". La alineación horizontal de los nombres de los alumnos se cambia en el encabezamiento optando por <Nombre de alumnos verticalmente>. 3.2.5 Menú: <Matriz: Franjas/Materias> Esta ventana muestra las materias que forman una franja. Es el resultado de la optimización o del trabajo manual de gestionar las materias y sus franjas. Las franjas forman las columnas; las materias, las líneas de la matriz. Una letra "X" en la coordenada "Materia/Franja" indica que esta materia pertenece a la franja. Si el fondo de esta casilla es azul, las materias de esta franja son compatibles; ni los alumnos ni los profesores tienen una segunda materia en esta franja. Si no es así, un fondo de color rojo avisa que esta materia colisiona y es incompatible con otras materias de la franja. Si una casilla de la coordenada "Materia/Franja" tiene un fondo blanco, no se puede planificar la materia en esta franja. Puede haber dos causas: 1.) Todas las horas semanales de la materia ya están 58 planificadas o 2.) una planificación conduciría a una colisión con otra materia de la franja. Si una planificación supone una infracción con las normas que se han definido en el menú <Condiciones de franjas> , el fondo de la casilla será amarillo. Encontrará más información sobre este tema en el capítulo " Parámetros de la Optimización ". Si la casilla tiene un color verde la materia se puede planificar en la franja sin causar ninguna incompatibilidad. Al hacer un clic en una casilla, el programa informará, en el formulario por encima de la matriz, en <Materias/Cla.>, cuántas horas semanales (<HHs/HH no planificadas>) y cuántos alumnos (<Alumnos>) tiene esta materia. Por debajo de esta información, en <Franja>, se halla la misma información acerca de las horas semanales y el número de alumnos de toda la franja. Por encima de esta información, en la casilla <Incompatible>, el programa advierte si hay alguna incompatibilidad y cuántos alumnos son los que tienen dos materias en la misma franja. A continuación se explicarán tanto la estructura como las aplicaciones, que facilitan la gestión de las franjas y de sus materias. 3.2.5.1 Estructura: <Matriz: Franjas/Materias> La ventana <Matriz: Franjas / Materias> consta de tres partes: 1.) la Caja de Diálogo o Tarjeta superior, 2.) la <Matriz: Franjas / Materias> y 3.) los Detalles inferiores. Franjas de materias 59 1.) Caja de Diálogo o Tarjeta La Tarjeta superior amplía la información sobre la materia y la franja actual y permite seleccionarlas por niveles o grupos. La opción <Horas sin asignar> reducirá la matriz a aquellas materias cuyas horas semanales no están planificadas todas en una franja. La Matriz se agranda, ocultando la Tarjeta superior, clicando en la flechita " ? " que se encuentra en la esquina superior a la izquierda de la Tarjeta. Por el contrario, se vuelve a abrir toda la Tarjeta pulsando la flechita " ? ". 2.) <Matriz: Franjas / Materias> Columna <Materias> Se completa la información sobre cada materia por su abreviatura, el número lectivo que tiene en el menú <Clases>, las horas semanales, las horas semanales no asignadas, el profesor de la materia, la procedencia de los alumnos, su nivel y el número de alumnos. 60 Es posible desactivar las columnas, que no interesan, colocando el cursor en cualquier lugar de la matriz y pulsando el botón derecho del ratón. El menú desplegado muestra todas las columnas, las activadas y no activadas. Aquí se activan y desactivan las columnas. El orden de las columnas se cambia arrastrándolas por su encabezamiento hasta llegar a la posición deseada. De forma semejante se ensancha o estrecha una columna arrastrando la línea divisoria entre dos columnas hacía la derecha o hacia la izquierda. Columna <Franjas> Cada franja queda caracterizada por un número, una abreviatura, sus horas semanales, su número de alumnos y el número total de alumnos del nivel o del grupo activado. Como en el caso de las materias, es posible desactivar en la matriz la información que no interesa colocando el cursor en el encabezamiento de la matriz y pulsando el botón derecho del ratón. El menú desplegado muestra todas las columnas, las activadas y no activadas. Aquí se activan y desactivan las columnas de la matriz. 3.) Detalles Los Detalles muestran los nombres de los alumnos, cuya elección es incompatible con la franja creada, o sería incompatible, si se añadiese esa materia a la franja por tener dos materias en ella. Las materias incompatibles tienen un color rojo. De la misma manera, el programa detecta y avisa si un profesor imparte dos materias en la misma franja. Franjas de materias 61 Explicación de detalles del ejemplo superior: Si se añadiese la materia "BIO1" a la franja "T4_1" se producirían tres incompatibilidades en la elección de los alumnos "Bladnoch", "Springbank" y "Auchentoshan". Icono: <Definiciones> Los Detalles muestran, por defecto, las incompatibilidades en la elección de los alumnos y en la asignación de profesores. Por otra parte, los Detalles indican los alumnos que tienen una materia en la franja o los que no tienen clase en ninguna materia de la franja. Se accede a esta información a través del menú <Definiciones> de la Barra de Herramientas. 3.2.5.2 Aplicaciones: <Matriz: Franjas/Materias> En la Barra de Hierramentas se hallan estas aplicaciones: · · · · · · · · · · · · Añadir materias Suprimir materias Franja nueva Eliminar franja Dividir franja Dividir franja por niveles Franja -> Desdoblamiento Mantener la franja Juntar franjas iguales Indicar colisiones (Alumnos) Actualizar ventana Definiciones 62 Otras aplicaciones no necesitan ningún botó o icono propio: Ancho de columna Al aumentar o reducir el ancho de la primera columna de la matriz de franja, se cambiarán simultáneamente todas las otras. Se varia el ancho de la primera columna arrastrando su margen derecho mediante el ratón. El nuevo ancho será guardado para futuros trabajos. Ordenar Un clic en el encabezamiento de una columna ordena su contenido de forma ascendente o descendiente. Renombrar Se renombra una franja haciendo un clic en su nombre y pulsando el botón derecho del ratón. Al elegir la opción <Renombrar> se puede editar la casilla del nombre. Cambiar el número de horas de la franja Haga un clic con el botón derecho del ratón en la casilla donde figura el número de horas actual. Elija la opción para cambiar el número de horas e introduzca el nuevo valor. Atención: Restricciones de aumentar o reducir el número de horas de una franja Si disminuye el número de horas de una franja aumentarán en la misma manera las horas no asignadas a alumnos. Un aumento de su número semanal sólo es posible si todas las materias que componen la franja tienen tantas horas semanales. 3.2.5.2.1 Añadir/Suprimir materias Añadir materias a la franja Puede añadir una materia a una franja usando uno de los métodos siguientes: · 1.) Seleccionar la franja, que ya está formada, la nueva materia y ejecutar la aplicación <Añadir materias a la franja>, que se halla en la Barra de Herramientas. · 2.) Seleccionar la franja y hacer un doble clic en la coordenada (Nueva materia/Franja). · 3.) Seleccionar la franja, la nueva materia y pulsar la tecla "x" o "X". Atención: Añadir materias causando incompatibilidades El programa advertirá si la nueva materia origina incompatibilidades en la elección de alumnos y cuántas son. Si a pesar de esto quiere añadir la materia a la franja, debe confirmar la ampliación de la franja contestando la pregunta <¿Continuar (S/N)?> con "Sí". No se puede añadir una materia cuyas horas semanales ya estén planificadas todas en una franja. Si la nueva materia tiene menos horas semanales que la franja, el programa propone dividir la franja en dos: una con el número de horas de la nueva materia que tiene todas las materias de la franja y la nueva; y otra, sin la nueva materia, pero con todas las materias de la franja. Esta segunda franja tendrá tantas horas semanales como falten para completar las horas de la franja original. Franjas de materias 63 Suprimir materias de la franja Puede suprimir una materia de una franja usando uno de los métodos siguientes anteriormente descritos: · 1.) Seleccionar la franja, que ya está formada, la nueva materia y ejecutar la aplicación <Suprimir materias de la franja> de la Barra de Herramientas. · 2.) Seleccionar la franja y hacer un doble clic en la coordenada (Materia/Franja). · 3.) Seleccionar la franja, la nueva materia y pulsar la tecla "SUPR" o "ESPACIO". Atención: Suprimir varias materias de la franja Se ejecuta uno de los procedimientos anteriormente descritos tras seleccionar previamente todas las materias, que quiere quitar de la franja. 3.2.5.2.2 Franja nueva/Eliminar y dividir franja Definir una franja nueva Al pulsar el botón Definir una franja nueva de la Barra de Herramientas, el programa creará una franja nueva de 0 horas semanales. Al asignarle una materia, se le asignarán las horas semanales de esta materia, que todavía no estén planificadas en ninguna otra franja. Se puede determinar o cambiar manualmente el número de horas semanales de la nueva franja. Atención: Franja de materias = Clases simultáneas Las Franjas de materias son un conjunto de clases que se organizan de forma simultánea. Las encontrará también en el menú <Clases> -> <Sucesión de clases> -> <Clases simultáneas (no obligatorias)>. Eliminar una franja Al ejecutar la aplicación <Eliminar una franja>, que se halla en la Barra de Herramientas, se anula la franja seleccionada. 64 Dividir la franja Separa la franja actual en dos, cuya suma de horas semanales es la de la franja no dividida. Ejemplo: Se divide una franja de tres horas en una de dos y una de una hora semanal. Antes de dividir la franja, decida en la opción <Nueva franja: Núm. lectivo propio>, si la nueva franja recibe un número lectivo propio. Es aconsejable para poder tratar las dos franjas de forma diferente, aunque sean las mismas materias. Así es posible añadir, a cada una, sus propias condiciones como planificar horas por la tarde, a primeras horas, en Horas dobles, etc. Dividir la franja por niveles Si hay alumnos de dos o más niveles en la misma franja, esta aplicación creará, para cada nivel, una franja propia, separando a los alumnos en ellas. Encontrará mas información en el capítulo " Optimización por niveles". 3.2.5.2.3 Franja -> Desdoblamiento Esta aplicación da a una franja, de composición flexible y no obligatoria, el estatus de obligatoriedad y composición invariable. Véase también el capítulo " Franjas de materias y Optimización ". La conversión de franjas en desdoblamientos es reversible ejecutando la aplicación <Archivo> -> <Utilities> -> <Desdobl. -> Sucesiones>. Franjas de materias 65 Atención: Ejecutar <Franja -> Desdoblamiento> para franjas no planificadas Debería ejecutar la conversión de una franja en un desdoblamiento de materias, antes de la optimización y planificación de los desdoblamientos y franjas, ya que cambia las condiciones de la Optimización. 3.2.5.2.4 Mantener la franja La Optimización no suprimirá ninguna materia de la franja, pero puede permitir opcionalmente que se añadan más materias nuevas a las franjas ya establecidas. Si fija la composición de una franja, se fija su planificación en el horario. Estas franjas fijadas se reconocen por su asterisco "*", que llevan delante de su número identificativo, y un color gris. Recordatorio: Obligatoriedad de "Mantener la franja" La Optimización no suprimirá ninguna materia de la franja, puede permitir opcionalmente, que se añadan más a las franjas ya establecidas. Se fija la composición de la franja, no su planificación, en el horario. Consulte, para más detalles, el capítulo " Franjas de materias y Optimización ". 3.2.5.2.5 Juntar franjas iguales Las Franjas con las mismas materias serán juntadas para formar una única franja, que tendrá como horas semanales la suma de las dos franjas individuales. 3.2.5.2.6 Indicar colisiones (Alumnos) Esta aplicación indica el número de Incompatibilidades en la elección de alumnos de la materia actual, si se le añadiera a otra franja. Si la incompatibilidad se debe a un profesor, por dar dos materias en la misma franja, el programa lo avisará con el símbolo "-". 66 Ayuda a encontrar, para una materia, la franja más idónea en lugar de la franja a la cual pertenece actualmente. 3.2.5.2.7 Actualizar ventana/Definiciones Actualizar ventana Un clic en este icono actualiza los datos, si se han hecho cambios en otras ventanas sin cerrar la actual. Definiciones Aquí se determina el orden de las franjas. Franjas de materias 67 Determina el contenido, el orden de las franjas y permite visualizar las colisiones, a los alumnos de la franja y a los que no tienen clase en ella. Determina el contenido, el orden de las franjas y permite visualizar las colisiones, a los alumnos de la franja y a los que no tienen clase en ella. 3.2.6 Impresión La aplicación <Matriz: Franjas / Materias> permite imprimir la información, que contiene, en tres listados a los cuales se accede por medio de los iconos <Imprimir...> o <Vista preliminar> de la Barra principal de Herramientas. Los tres listados son: 1.) Matriz: Franjas / Materias El diseño y contenido de los listados visualizados e impresos es idéntico y depende de los parámetros activados en el menú <Definiciones> de la Barra de Herramientas. Ejemplo: Las Incompatibilidades se visualizan e imprimen sólo si lo exige expresamente en el menú <Definiciones>. 2.) Listado: Franjas Muestra las franjas, las materias que la componen y el número de alumnos de cada materia. 68 Es posible limitar este listado a aquellas materias para las cuales se ha definido un Símbolo estadístico. Encontrará esta opción en el menú <Imprimir...>/<Vista preliminar> -> <Listado: Franjas> > <Detalles>. 3.) Matriz: Materias / Materias Indica cuántos alumnos han elegido las dos materias de la coordenada. En el caso de juntar estas materias en la misma franja, se producirán otras tantas incompatibilidades o colisiones en la elección de los alumnos. Al mismo tiempo es el número de alumnos que deberían modificar su elección de materias. Si ha definido "Materias alternativas", que son las que se pueden asignar al alumno en lugar de la actualmente asignada, figurará entre paréntesis el número de incompatibilidades o colisiones que se producirían con estas materias alternativas, en caso de que fueran asignadas. 3.2.7 Cancelar asignaciones Por medio del menú <Módulos> -> <Franjas de materias> -> <Cancelar asignaciones> las asignaciones de alumnos a sus materias se anulan. Las asignaciones pueden ser de todos los alumnos de un grupo, de un nivel o de todos los niveles. Si la elección de materias prevé Materias alternativas, se anula sólo la asignación a la materia actualmente asignada. 3.3 Optimización <Franjas de materias> La optimización del módulo <Franjas de materias> tiene dos grandes objetivos: 1.) Juntar las materias de elección de tal manera que siempre un máximo de alumnos tenga clase y la suma de horas de todas las franjas sea un mínimo. 2.) Asignar los alumnos a las materias de tal forma que los números de alumnos en las materias sean equilibrados y los horarios de los alumnos, óptimos. Las condiciones para la creación de franjas son: · Un profesor no puede tener dos materias en la misma Franja de materias. · Un alumno no puede tener dos materias en la misma Franja . · El número de alumnos, que participan en una materia de una franja, debe ser el más alto posible. · El número de alumnos de las Materias paralelas debe ser equitativo y equilibrado. Ejemplo: Si hay dos grupos de la materia Biología, llamados "bio1" y "bio2", no puede haber 40 alumnos en bio1 y Franjas de materias 69 sólo 10 en bio2 . Para obtener unos buenos resultados, la optimización debe, a lo mejor, recurrir a las materias que los alumnos han indicado como alternativas de su primera elección, respetando las Prioridades en la asignación de estas Materias alternativas , que los alumnos han indicado. · Respetar el número mínimo y el número máximo de alumnos, que cada materia admite, los símbolos de optimización y las condiciones para las franjas. La optimización del módulo <Franjas de materias> dispone de dos tipos de cálculo, para obtener unos resultados, que respeten las condiciones anteriormente mencionadas: La Optimización estándar En esta variante el programa crea por sí solo y automáticamente las franjas; la intervención del usuario se limita a definir los parámetros y las condiciones del cálculo. La optimización de <Áreas parciales> En este procedimiento se generan las franjas por pasos, juntando materias en cálculos independientes. El usuario determina qué materias entran en cada cálculo. Esto requiere que el usuario tenga experiencias propias en la creación de franjas, obtenidas en cursos anteriores. La combinación de las dos estrategias, completada con la planificación manual del usuario, llevada a cabo en el entorno de la <Matriz: Materias/Franjas> y <Matriz: Franjas/Materias>, suele conducir a los mejores resultados. Ejemplo Si tiene experiencia sobre la mejor colocación de determinadas materias en franjas recomendamos planificar y fijarlas manualmente en estas franjas. 3.3.1 Parámetros de la Optimización El usuario determina, por medio de parámetros, las condiciones y el marco en el cual se debe desarrollar la optimización. Los parámetros son: Número mínimo y número máximo de alumnos por materia Para cada materia puede haber un mínimo y un máximo de alumnos. Si no se llega al mínimo, no se impartirá la materia; si se sobrepasa el máximo, algunos alumnos deben elegir otra materia o el centro ofrece otro grupo de la misma materia. Estos límites se definen en el menú <Clases> o en el menú <Horarios de alumnos> -> <Listado: Materias / Alumnos> . Encontrará más información en el capítulo " Ventana <Materias optativas> " de este manual. Estadística o Símbolos de optimización Por medio de letras y números se pueden definir las condiciones para la optimización de tal manera que alumnos, que tengan el mismo símbolo estadístico, estén o no estén en la misma Materia paralela . Estos símbolos se introducen en el menú <Datos básicos> -> <Alumnos> . Encontrará más 70 información en el capítulo "Datos básicos <Alumnos>" de este manual. Condiciones para las franjas El menú, que se encuentra en <Módulos> -> <Franjas de materias> -> <Condiciones para franjas>, permite definir las condiciones que deben reunir las franjas, para que ciertas materias se junten o no coincidan. La parte de la derecha de la ventana contiene todas las materias, para las que se pueden formular condiciones; en la parte de la izquierda se definen las condiciones. Los Detalles inferiores dan, como en otros menús de Untis, informaciones adicionales sobre la materia o la franja seleccionada. Aquí el programa indica las causas, si una franja infringe una de estas condiciones impuestas. Estas franjas tienen un color rojo de fondo. Para definir una condición de una franja, ponga el cursor en la línea vacía de la ventana de la izquierda y seleccione, por medio de un doble clic en ellas o pulsando la flecha azul "<=", que se encuentra en el marco que separa las dos partes de la ventana, las materias que deben reunir la misma condición. Este procedimiento es el mismo que se aplica en el menú <Elección: Alumnos -> Materia> . Mediante la flecha "=>" se elimina una materia que no debe reunir esta condición. Las condiciones, que se pueden formular, son estas dos: 1.) Número limitado de materias en la misma franja En una franja no puede haber más materias de las que indica la condición, que establece el límite superior. Franjas de materias 71 Ejemplo (véase la imagen superior): Condición 1 Como máximo, dos de las tres materias BIO1, CH1 y PH1 pueden estar en la misma franja. 2.) Materias incompatibles Las materias de determinados conjuntos de materias son incompatibles y, por lo cual, no pueden coincidir en la misma franja. Ejemplo (véase la imagen superior): Condiciones 2 y 3 No debe coincidir en la misma franja ninguna de las materias “d1”, “d2” o “d3” con una de las materias “e1” o “e2”. 3.3.2 Optimización integral Este algoritmo de generación de franjas de materias, llamada "Optimización integral", sustituye la Optimización estándar que se usaba en las versiones anteriores de Untis. La Optimización integral usa, en parte, la estrategia de la optimización de Áreas parciales, aplicada en el menú sinónimo, que requiere que el usuario conozca bien la estructura de los datos para poder formar las Áreas parciales óptimas. La Optimización integral libera al usuario de este trabajo y mejora la elección de Áreas parciales recurriendo y aplicando una estrategia especial. Se obtendrán como resultados unas Áreas parciales óptimas que antes manualmente se resultaban difíciles de alcanzar. Se accede a este cálculo a través de <Módulos> -> <Franjas de materias> -> <Optimización integral>. 72 Además, aquí se puede enfocar el cálculo de tal manera que se concentre en dos metas: 1.) Calcular nuevas franjas Se anularán las franjas de materias que ya existen y se ejecutará la Optimización integral creando nuevas franjas que, a continuación, formarán parte de la Optimización de los horarios. br> 2.) Optimizar franjas primero Al principio del algoritmo, las clases que no son franjas de materias y que se consideran más fáciles de colocar, serán ignoradas. Todo el potencial del cálculo se concentrará en obtener unas franjas de materias óptimas. Cuando éstas estén formada, se optimizarán todas las clases permitiendo que, en esta fase, aún que se modifique el horario de las franjas ya planificadas. Franjas de materias 73 Peticiones compatibles La optimización de franjas de materias tiene en cuenta que las peticiones de las materias, que forman una franja, sean compatibles. Ejemplo: No habrá en la misma franja unas materias que se puedan impartir exclusivamente por la mañana y otras que sólo se puedan dar por la tarde. Se ha ampliado la Optimización integral por las siguientes aplicaciones, que completan los tres parámetros de ponderación ya antes disponibles: - Nivel de estudios La optimización puede abarcar todos los niveles o ejecutarse por niveles. - Número de optimizaciones - Es la graduación del potencial de la optimización siendo el "9" el valor más alto. Suele conducir a los mejores resultados, pero a costa de un tiempo más largo de cálculo; Ampliación de franjas fijadas por nuevas materias En una nueva optimización el programa puede ampliar franjas fijadas por nuevas materias. Materias(Franjas): Mismas horas semanales Se formarán las franjas sólo con materias del mismo número de horas semanales. No subdividir franjas fijadas Es la prohibición de subdividir las franjas fijadas. 3.3.3 Opt. de <Áreas parciales> Es una optimización muy exhaustiva y larga, por lo cual se debería ejecutarla en pasos. Primero se crean sólo las franjas de un conjunto parcial de materias idóneas, para añadirles, en los siguientes pasos, cada vez más materias. El usuario debe decidir cuáles de las materias forman un conjunto idóneo por tener parámetros semejantes y teniendo en cuenta su experiencia de años anteriores. Atención: Materias con las mismas horas semanales La Optimización de <Áreas parciales> no tiene en cuenta las horas semanales de las materias del conjunto de materias que forman el área. Para que no se junten materias con diferentes horas 74 semanales, el usuario debería formar un conjunto de materias sólo con aquellas, que tienen el mismo número de horas. Se accede a la Optimización de <Áreas parciales> a través del menú <Módulos> -> <Franjas de materias> -> <Opt. de <Áreas parciales>>. La Optimización de <Áreas parciales> se desarrolla en tres pasos: 1. 1.) La elección del Área parcial 2. 2.) La definición de los parámetros de la Optimización de <Áreas parciales> 3. 3.) El cálculo de la optimización 3.3.3.1 Determinar el Área parcial El usuario debería formar un conjunto de materias sólo con aquellas, que tienen el mismo número de horas u otras similitudes. El resultado final depende de esta elección de materias. El usuario debe hacer valer su experiencia en la elección de los alumnos de años anteriores y en la organización de las materias en franjas. Listado de materias En la parte de la ventana de <Opt. de <Áreas parciales>> figuran todas las materias cuyas horas no están planificadas al cien por cien. Franjas de materias 75 La columna <HHs> informa sobre el número total de horas lectivas de la materia y de las que aún no están planificadas. Las horas no planificadas figuran entre paréntesis. Ejemplo: 4(4) = La materia tiene 4 horas semanales, ninguna está planificada. La columna <Alum.> muestra el número de alumnos, que han elegido la materia; la columna <Nivel>, a qué curso pertenecen. Una materia se elige y pasa al Área parcial con un clic en la columna <Selec>. Recomendación: Numero de materias de un Área parcial El programa no tiene ningún límite superior de materias, que puedan formar un Área parcial; pero se deberían juntar sólo aquellas, que forman un conjunto homogéneo. (Véanse las explicaciones anteriores) El número de franjas a crear en la optimización no puede ser inferior al número máximo de materias, que los alumnos han elegido. Ejemplo: Si el alumno XYZ ha elegido 4 materias, no se pueden comprimir estas materias en tres franjas sin causar incompatibilidades. El programa comunicará este error. Todas las materias que son Materias alternativas y paralelas entre ellas, deben estar en la misma Área parcial. Ejemplo 1: Si el alumno Oban ha elegido Arte y hay dos clases de Arte, la materia Arte1 y Arte2 , las dos Materas paralelas deben estar en el Área parcial.Ejemplo 2: Si el alumno Oban ha elegido Religión y Ética es la Materia alternativa a Religión, las materias Religión Rel y Ética Et deben estar en el Área parcial. Conservar franjas La Optimización de <Áreas parciales> es una poderosa alternativa a la Optimización estándar. Parte siempre desde el punto cero. Si, a pesar de esto, quiere conservar franjas que ya ha creado anteriormente, lo conseguirá activando la opción <Conservar <- Franjas>. 76 Si ha pulsado el botón <Conservar <- Franjas>, puede elegir, en una nueva ventana, las franjas que quiere conservar. Este paso se confirma pulsando el botón <Aceptar>. 3.3.3.2 Parámetros de <Opt. <Áreas parciales>> A parte de la Elección de materias , que se formarán el Área parcial, la Optimización de <Áreas parciales> ofrece otras opciones: Franjas de materias 77 Nueva asignación de materias Si ya se han hecho Asignaciones de materias a alumnos; éstas serán ignoradas. Estas asignaciones se hallan en el menú <Elección: Alumnos -> Materias> Número de optimizaciones (1 - 9) Los mejores resultados se obtienen con el número máximo, el "9"; aunque el tiempo de espera se alargue. Número máximo de franjas Se determina en cuántas Franjas el programa debería juntar las materias del Área parcial . Atención: Número mínimo de franjas El número de franjas a crear no puede ser inferior al número máximo de materias elegidas. Ejemplo: Si el alumno XYZ ha elegido 4 materias estas materias no pueden comprimirse en tres franjas compatibles. El programa comunicará este error. Número máximo de materias por franja Este parámetro permite evitar que se creen "Franjas grandes" limitando el número de materias, que puedan estar en una franja. Número máximo de reelecciones (alumnos) La Optimización de <Áreas parciales> busca soluciones compatibles, para que ningún alumno tenga 78 dos materias en la misma franja. No obstante, aquí se permite expresamente esta posibilidad saltándose la premisa de una planificación compatible. La razón puede ser intentar reducir el número de las franjas. Los alumnos, que tienen dos materias en una franja, deben sustituir una de estas dos materias por otra, que no esté en la franja. Ponderación ( 0 -> 99) Aquí se determina la importancia de los parámetros superiores, siendo "99" la más alta. Se confirma el final del trabajo llevado a cabo en esta ventana. Se pasa a la ejecución de la Optimización de <Áreas parciales> pulsando el botón <Continuar>. Con <Cerrar> se abandona el Área parcial sin guardar las definiciones y sin ejecutar la optimización. Aviso: Revisión de los datos Antes de iniciar el cálculo, el programa revisará los datos del Área parcial. Si encuentra incongruencias o errores, lo comunicará. El usuario los debe subsanar para poder ejecutar la optimización. 3.3.3.3 Menú <Opt. <Áreas parciales>> Si no hay incongruencias o errores en los datos y antes de iniciar la Optimización, debe definir los parámetros, que se encuentran en el menú Definiciones , para enfocar adecuadamente la Optimización . La pantalla del menú <Optimización> consta de tres partes: 1.) En la parte superior se encuentran, a la izquierda, las opciones de la optimización y, a la derecha, la información sobre los resultados una vez el cálculo haya acabado. Las franjas creadas se guardarán pulsando el botón <Aceptar>; con <Cancelar>, se volverá al diálogo anterior ignorándolos. Franjas de materias 79 2.) Una matriz simplificada "Franjas/Materias> ocupa el medio de la ventana y ofrece información útil sobre las materias que componen la franja: El número de alumnos que la han elegido y, entre paréntesis, el número mínimo exigido y el máximo de alumnos permitido de la franja. Las materias, que infringen estos límites, tendrán un color de fondo rojo. En la matriz figurarán las franjas que se habían conservado expresamente, antes de ejecutar la <Opt. <Áreas parciales>>. Tienen la letra “X”. (Véase el capítulo "Conservar franjas".) Al pasar una franja al Área parcial, se fijan sus materias automáticamente. La matriz permite añadir nuevas materias a una franja y fijarlas. 3.) La parte inferior da más Detalles sobre la materia actual, indicando a los alumnos y las incompatibilidades de materias, en caso que existan. 80 El tiempo de algoritmo de la optimización depende de los siguientes condicionantes: · · · · · El número de Materias y Franjas La elección de los alumnos Fijaciones y prohibiciones El tipo de optimización (EXPRÉS; ampliada) El número de optimizaciones. Les recomendamos que usen, por defecto, la <Optimización EXPRÉS> y sólo en el caso de que no dé los resultados esperados la <Optimización ampliada>. Desarrollo de la optimización El programa 1.) examinará todas las combinaciones posibles de las materias. 2.) tratará las materias paralelas, como por ejemplo, ING1 , ING2 , e ING3 ) como equivalentes; pero sólo si todos los alumnos, que han elegido "ING", las tienen expresamente asignadas. Prohibiciones y fijaciones Si sólo hay prohibiciones de combinaciones no deseadas y fijaciones de materias para algunas de ellas, aumenta el número de combinaciones posibles y el tiempo de elaboración. El programa informa, en la parte superior, sobre el mejor resultado y sobre la solución, que actualmente está siendo examinada, acerca de las incompatibilidades de materias y del exceso o de la escasez de alumnos. La Matriz: Franjas / Materia indicará los resultados provisionales, que el programa está manipulando actualmente. Una vez terminada la optimización, se elige, en <Resultados de la optimización>, la solución que más conviene. El número de incompatibilidades, el exceso y la escasez de alumnos aparecerán al lado del número de la solución y ayudan a valorar los resultados obtenidos. Aviso: Número máximo y mínimo de alumnos Si el máximo y mínimo no corresponden al número de alumnos y materias, el programa los sustituirá por otros propios más reales. Ejemplo: Si sólo 12 alumnos han elegido una materia, para la cual se ha definido "30" como "Máximo" y "20" como "Mínimo", el programa considerará que esta materia cumple las condiciones y no figurará en la lista de materias que no son coherentes con las exigencias impuestas por el usuario. 3.3.3.3.1 Iconos de la Barra de Herramientas Es posible preparar la Optimización e intervenir en ella a través de las siguientes herramientas y aplicaciones: Franjas de materias 81 Añadir materias a la franja Puede añadir una materia a una franja usando uno de los dos métodos siguientes: 1.) Seleccionar la franja, la nueva materia y ejecutar la aplicación <Añadir materias a la franja> que se halla en la Barra de Herramientas. 2.) Seleccionar la franja y hacer un doble clic en la nueva materia. Atención: Fijar una materia de la franja Al añadir una materia a una franja, sólo se enfoca la optimización en una dirección concreta. El programa no tiene que respetar esta decisión si encuentra otra solución, que sea mejor. Si quiere que el programa mantenga una materia en una franja o la franja entera, la debe fijar ejecutando la aplicación <Fijar materia de la franja>, que se encuentra en la Barra de Herramientas. Suprimir materias de la franja Puede anular una materia de una franja usando uno de los métodos siguientes, anteriormente descritos para añadirla: 1.) Seleccionar la franja, la materia a eliminar y ejecutar la aplicación <Suprimir materias de la franja> de la Barra de Herramientas. 2.) Seleccionar la franja y hacer un doble clic en la materia. Fijar una materia de la franja Si crea una franja manualmente, se enfoca la optimización en una dirección concreta. El programa no tiene que respetar la composición de esta decisión si encuentra una mejor solución. Si quiere que el programa mantenga una materia o toda la franja, la debe fijar aplicando la herramienta <Fijar materia de la franja>. Las materias fijadas llevan el asterisco "*"en su abreviatura. Prohibir la materia en la franja Por medio de esta aplicación se impide que el programa añada una materia a una determinada franja, seleccionado las dos antes de pulsar este icono. La barra inclinada " / " en la coordenada franja / materia de la matriz de franjas confirma esta prohibición. Franjas idóneas en color verde El programa indicará las franjas a las que se puede añadir una de las materias. Tendrá en cuenta las condiciones impuestas en el menú Condiciones de las franjas . Casilla: Franjas idóneas en color verde Esta opción simplifica la información anterior, indicando sólo las franjas idóneas de la materia seleccionada. 82 Optimización EXPRÉS / Optimización ampliada La diferencia entre las dos optimizaciones es el número de combinaciones de materias, que el cálculo examina y evalúa. La Optimización ampliada considera todas las combinaciones posibles · 1.) permitiendo que Materias paralelas estén en la misma franja · 2.) tratando a las Materias paralelas no como equivalentes, si se les han asignado ya los profesores. Ignorar combinaciones El programa no comprobará todas las combinaciones posibles, abortando aquellas que aparentemente no conducirán a buenos resultados. Cancelar la optimización Después de haber cancelado un cálculo, se mantendrán los resultados obtenidos hasta este momento. 3.3.3.3.2 Ejemplo de <Opt. <Áreas parciales>> Aquí se explicará, por medio de un ejemplo concreto, el procedimiento en el manejo de la aplicación <Opt. <Áreas parciales>>. Si quiere seguir las explicaciones por medio de los datos de demostración, debería anular primero tanto las materias asignadas como las franjas ya creadas en el archivo de demostración. Después de la entrada y revisión de todos los datos, se dispone de la base para iniciar una <Optimización de <Áreas parciales>> . En este estado, no hay ni Materias asignadas ni Franjas de materias . Al acceder al menú <Opt. <Áreas parciales>>, la pantalla de <Determinar franjas> mostrará todas las materias, cuyas horas semanales estén aún por planificar. No hay franjas creadas. En nuestro ejemplo el primer paso será la planificación de las materias de cinco horas semanales en franjas. Se seleccionan, en el listado de las Materias , todas aquellas que tienen cinco horas lectivas. Encontrará la información sobre el número de horas semanales en la columna <HHs>. Queremos que las materias no ocupen más de tres franjas, por lo cual definimos, en <Número máximo de franjas>, el número"3" como deseable. Concluimos estos primeros pasos pulsando el botón <Continuar>. Si existiesen errores o incongruencias en las definiciones o en la selección de materias, el programa las avisaría automáticamente. La siguiente pantalla, llamada <Opt. <Áreas parciales> , muestra las definiciones y selecciones anteriores. Se confirman los datos y ejecutamos la optimización pulsando el botón <Optimización EXPRÉS> . El cálculo concluirá con el aviso "Optimización terminada - Solución elaborada". Al confirmarlo, se verán las franjas creadas en el menú <Opt. <Áreas parciales>. También se puede acceder a las franjas creadas en el menú Matriz: Franjas / Materias> . Con <Aceptar> y la confirmación de "Guardar las franjas (S/N)", se graban los datos y el programa vuelve al menú <Determinar el <Área parcial>> para preparar el siguiente cálculo. Franjas de materias 83 Este consiste, en el caso de nuestra demostración, en la planificación de las materias de tres horas semanales en dos franjas. Habiendo repetido y confirmado los mismos pasos, que se habían dado previamente a la primera optimización, el programa avisará: "El alumno Talisk er tiene demasiadas materias en esta Área parcial". Este alumno, y otros, han elegido tres materias de tres horas semanales que no pueden ser planificadas en sólo dos franjas. El número máximo de franjas debe ser "3". Con esta redefinición del número de franjas a crear se puede ejecutar y seguir la optimización como la primera vez. Después de haber grabado los resultados, se prepara la tercera optimización: Quedan por planificar todas las materias de dos y cuatro horas semanales. Un alumno tiene 6 materias en esta Área parcial, por lo cual el <Número máximo de franjas> debe ser de "6" como mínimo. A lo mejor, los resultados de los primeros cálculos de una optimización contienen aún infracciones de los parámetros impuestos, que el programa suele resolver al progresar la optimización. El resultado final no muestra, en nuestro ejemplo, ninguna incoherencia con las exigencias establecidas para los cálculos. Sólo quedan por planificar dos horas de la materia "Deutsch" (=Alemán). Se puede aplicar el mismo método, como el anteriormente descrito, para colocar las materias restantes de dos horas en dos franjas o usar ahora la <Optimización estándar> del menú <Opt. <Áreas parciales>>. Ésta permite que se añadan las materias no planificadas a franjas que ya existen, sin que éstas sean modificadas en su estructura, ya que la confirmación de las optimizaciones anteriores incluye expresamente que se fije la composición de las franjas previamente creadas. Sin embargo, se debe permitir expresamente en cualquier optimización la ampliación de franjas activando la opción Ampliar franjas fijadas . En nuestro ejemplo la optimización estándar no logra añadir las materias restantes a las franjas ya creadas. No obstante, sus resultados superan cualitativamente los de la <Opt. <Áreas parciales>>, al reducir a 38el total ocupado de horas de las franjas. Recomendación: Experiencias propias Les recomendamos que aprovechen sus experiencias de años anteriores y sus conocimientos, para juntar materias idóneas en las Áreas parciales. Lo que fue un éxito en años anteriores será seguramente un buen punto de partida para el nuevo curso. 3.3.4 Optimización por niveles Si alumnos de varios Niveles eligen las mismas materias, se ejecuta la Optimización estándar 1) para todos los niveles conjuntamente o 2) individualmente, nivel por nivel. Se debe experimentar qué método da los mejores resultados. Si sólo hay pocas materias, que sean elegibles por alumnos de varios niveles, la optimización separando los niveles suele conducir a los mejores resultados. Dividir la franja por niveles Si tiene franjas con alumnos que proceden de varios niveles, esta opción permite dividirlas y separarlas 84 en franjas, que sólo contengan alumnos del mismo nivel. Si la primera optimización incluye todos los niveles, puede separarlos por esta opción y seguir, a continuación, con Optimizaciones individuales para cada nivel. Esta opción se halla en el menú Matriz: Franjas / Materias> -> icono <Dividir la franja por niveles> . Optimización estándar por niveles Recomendamos el siguiente procedimiento para una Optimización estándar por niveles : 1.) Empiece por la optimización de las franjas del nivel más complejo. 2.)Fije los resultados obtenidos en un nivel, antes de pasar a otro. <Opt. <Áreas parciales>> y Niveles La <Opt. <Áreas parciales>> parte de la decisión del usuario acerca de qué materias deben formar el primer Área parcial, por lo cual el usuario tiene toda la libertad, y también la responsabilidad, de juntar las materias idóneas. Puede seguir una de las cuatro estrategias siguientes: 1.) Se empieza con las materias, que fueron elegidas por alumnos de varios niveles, y se pasa, a continuación, por todos los niveles, uno por uno, fijando los resultados obtenidos en cada optimización. 2.) Se empieza con las materias elegidas por alumnos de varios niveles y se juntan las franjas obtenidas con materias de otro nivel en la misma Área parcial. Se repite las optimizaciones añadiendo, en los pasos siguientes, materias de otro nivel. Se sigue esta estrategia pasando por todos los niveles y se fijan los resultados intermedios obtenidos. 3.) Se optimizan todas las materias con el mismo número de horas semanales, aunque sean de niveles diferentes, y se continúa en los pasos siguientes añadiendo las restantes materias, nivel por nivel 4.) Se tendrá en cuenta la estructura específica del centro, a la hora de formar las Áreas parciales con materias adecuadas. La calidad de las optimizaciones, según este procedimiento, depende de las experiencias y habilidades del usuario. 3.3.5 Optimización de franjas por períodos El módulo Horarios por períodos permite gestionar el horario de un determinado período lectivo sin modificar los otros. Ejemplo: Los alumnos eligen en cada trimestre materias diferentes. El módulo <Horarios por períodos> genera los horarios individuales de los alumnos, en cada trimestre, e independientemente de los anteriores. Planificación anual La Planificación anual del módulo <Horarios por períodos> permite distribuir libremente las horas anuales de las materias sobre los diferentes períodos. Puede haber materias que se den en uno, en dos o en todos los períodos lectivos. Encontrará más información en el capítulo "Planificación anual" del módulo <Horarios por períodos>. Franjas de materias 85 La "Planificación anual" de las horas de los alumnos sigue las mismas pautas que la "Planificación anual" de las materias. Si se usa el módulo <Franjas de materias> en combinación con <Horarios por períodos>, debe tener en cuenta los siguientes puntos: Aviso: Fijación automática de la asignación de materias El programa fija automáticamente todas las asignaciones de alumnos a materias, antes de crear nuevos períodos. Servirán de base para modificaciones u optimizaciones en otros períodos. Una vez distribuidas las horas de las materias sobre los períodos lectivos, se dispone de dos posibilidades para ejecutar las optimizaciones: 1.) Optimización de franjas por períodos 86 Antes de definir los períodos lectivos, se activa la opción <Optimización de franjas por períodos> que es uno de los parámetros del módulo <Franjas de materias> -> <Optimización estándar>. Asegura que no se planifiquen las materias, que no se dan en el mismo período conjuntamente en otra franja. 2.) Optimizar los períodos por separado Primero se definen los períodos en el módulo <Horarios por períodos> y se ejecuta, después, la optimización estándar del módulo <Franjas de materias> para cada período por separado. Aviso: Materias con 0 horas semanales Aunque no se dé una materia en un determinado período, se indicarán en cada período. Son las materias que tienen 0 horas lectivas. La información sobre las materias que no se dan en un período ayuda a tener presente en cada período, toda la oferta de materias del curso escolar entero. Las horas anuales de materias se distribuyen sobre los períodos en el módulo <Horarios por períodos> > <Planificación anual>. La distribución será fijada y las optimizaciones posteriores no la modificará. Si hace falta cambiar de distribución, debe desbloquear antes estas materias. Por regla general todas las gestiones se ejecutan sólo en el período actual. Sin embargo, conviene revisar si los cambios posteriores no repercuten en otros períodos o en el número de horas lectivas anuales de los alumnos, porque, por ejemplo, los períodos tienen una duración diferente y la disminución de las horas en un período conlleva el aumento en otro. Atención: Copia del período La aplicación <Copia del período> del menú <Franjas de materias> -> <Elección: Alumnos -> Materias> permite copiar la asignación de materias de un período a otro. 3.3.6 Franjas y Optimización de horarios El módulo <Franjas de materias> sólo compone las franjas de materias que se pueden dar en las mismas horas. No las planifica en los horarios. Esta es la tarea de la Optimización, ejecutada en el módulo básico de Untis. Las materias juntadas en la misma franja no deben tener parámetros contradictorios como, por ejemplo, que se exija para una materia la planificación en unidades de Horas dobles y, para otra, no se prevea o, incluso, se prohíba. Atención: Condiciones para franjas La aplicación <Franjas de materias> -> <Condiciones para franjas> permite formular condiciones para la composición de las franjas. Ejemplo: Se indican las materias que se deben impartir en horas individuales en la condición 1, las materias que se deben impartir en Horas dobles en la condición 2 y se exige que las materias de las condiciones 1 y 2 no coincidan en la misma franja. Una vez creadas las franjas, se dispone de dos posibilidades de ejecutar la optimización de horarios en el módulo básico de Untis, permitiendo que el cálculo pueda hacer aún modificaciones en la composición de las franjas o prohibirlo: 1.) Permitir que la optimización modifique franjas Franjas de materias 87 Si el programa, durante la optimización, juzga oportuno cambiar la composición de una franja, si un cambio beneficia al conjunto de horarios, lo hará. 2.) Prohibir que la optimización modifique franjas Para prohibir que la optimización modifique franjas, debe convertir antes las franjas en desdoblamientos con una composición fija de materias. Esta opción figura en la Barra de Herramientas del menú <Matriz: Franjas / Materias>. Aviso: Convertir desdoblamientos en franjas modificables La conversión de franjas en desdoblamientos no flexibles es reversible mediante la aplicación <Archivo> -> <Utilities> -> <Desdobl.. -> Sucesiones>. Atención: Franjas fijadas La fijación de franjas es otra manera de impedir una modificación de sus materias. 4 Planificación de exámenes Los exámenes de más de una hora de duración suelen incidir en los horarios por afectar a las materias que se dan en las horas siguientes. Se plantea la cuestión qué alumnos de la hora siguiente se examinan y qué alumnos no tienen examen sino clase normal. Si hay alumnos de un grupo que no tienen examen mientras otros se examinan, se debe decidir qué hacer con ellos. Se necesita la información: · · · · en qué materia se hará un examen qué alumnos participan en estas materias qué materias se dan en las horas en las que se realiza el examen cuántos y qué alumnos de las materias, que se dan en estas horas, no tienen ningún examen. Los menús <Planificación de exámenes> y <Exámenes>ayudan a organizar y gestionar los exámenes. 4.1 Aplicación: Planificación de exámenes Se accede a la <Planificación de exámenes> a través del módulo <Franjas de materias> -> icono <Exámenes> de la Barra principal de Herramientas, eligiendo esta opción. 88 La aplicación <Planificación de exámenes> ayuda a · Reunir las materias , en las que los alumnos se examinan, en las mismas horas. · Determinar día y horas de los exámenes. El programa mostrará, en cada momento, los alumnos que tienen un examen, su número total e incompatibilidades en la realización del examen, en el caso de haber alumnos con dos exámenes a la misma hora. Aviso: Incompatibilidades de materias Las opciones de icono <Incompatibilidades de materias> del menú <Planificación de exámenes> ofrecen varios listados que detallan en qué materias no se pueden realizar exámenes en las mismas horas. 4.1.1 Elección de materias de examen Añadir como materia de examen Las materias con examen simultáneo se eligen pulsando el botón <Añadir como materia de examen>. Se confirma la elección con <Aceptar>. El programa da las siguientes informaciones, que están relacionadas con los exámenes y materias: · Con examen. El número de alumnos de cada materia, que se examinan. · Sin examenEl número de alumnos de cada materia, que no se examinan. Planificación de exámenes 89 · TotalEl total de alumnos con examen. · IncompatibilidadesEl número de incompatibilidades. Atención: Indicación sólo de materias que son compatibles con las otras en las que se realiza un examen El programa sólo propone aquellas materias que son compatibles con las, que ya se han juntado para un examen simultáneo. Si todas las materias de una franja realizan al mismo tiempo un examen, se eligen todas, a la vez, pulsando el botón "Franjas <Selección>". Suprimir una materia de examen Una materia del listado de las que se examinan se elimina pulsando el botón <Suprimir la materia de examen> de la Barra de Herramientas. Nuevo examen 90 La planificación de un nuevo examen se prepara ejecutando el icono <Iniciar la planificación>. No todos los alumnos se examinan En el caso de que no todos alumnos se examinen, se indican los alumnos con examen definiendo un símbolo en la columna <Estadística> del menú <Alumnos de la materia> o en <Elección: Alumnos -> Materias> . Ejemplo: Para todos los alumnos con examen en la materia Biología1 se entra, por ejemplo, la letra "e" (=examen). Se entra este símbolo en la casilla <Estadística> del menú <Planificación de exámenes>. Atención: Uso de símbolos de <Estadística> 1.) Los símbolos estadísticos deben ser una letra. 2.) Se puede definir más de un símbolo estadístico separándolos por una coma. 4.1.2 Determinación de la fecha y hora La fecha del examen, su inicio y su duración se indican en la parte superior de la tarjeta. La ventana a la derecha mostrará todos los detalles que puedan determinar la elección de la fecha: · Columna <Total>:Es el número de alumnos que tienen clase en esta hora, en cualquier materia, con o sin examen. · Con examen:El número de alumnos que se examinarán en esta hora. · Sin examen:El número de alumnos, que tienen clase pero que no se examinarán en esta hora. · Número de materias:El número de materias, con o sin examen, que se dan en esta hora en el centro. · Materias con examen:El número de materias con un examen en esta hora. Materias con examen Se consideran sólo aquellas asignaturas “Materias con examen” aquellas en las que se examina, por lo menos, un alumno. Planificación de exámenes 91 Incompatibilidades de materias Pulsando este icono el programa dará detalles sobre las materias que no se pueden juntar para realizar exámenes simultáneamente, ya que los alumnos tendrían dos o más exámenes en la misma hora. Recomendación: Elección oportuna de la fecha Las repercusiones negativas que causan los exámenes en otras materias sin examen se minimizan si se eligen, para los exámenes, horas en las que se dan estas materias de examen o, por lo menos, un número máximo de ellas. Las definiciones de un examen se confirman pulsando el botón <Confirmar el examen>. La planificación de los exámenes se concluye en el menú <Exámenes>. 4.2 Aplicación: Exámenes Se accede a los <Exámenes> a través del módulo <Franjas de materias> o del icono sinónimo de la Barra principal de Herramientas. Es posible definir los exámenes directamente en esta ventana si las materias de examen, el día y las horas están predeterminados. Si no es así, el menú Planificación de exámenes ayuda a encontrar las materias compatibles, el día y las mejores horas para su realización. 92 La ventana <Exámenes> consta de dos partes: A la izquierda, figuran los exámenes que ya están definidos; a la derecha, los detalles de estos exámenes. La primera ventana sólo tiene una función informativa: la segunda, que se explicará a continuación, es operativa y es la ventana donde se gestionan los exámenes. Materias Aquí se eligen las materias o franjas enteras con examen. Alumnos Por medio de la opción "Alumnos <Selección>", se puede apuntar a cualquier alumno, incluso a los que se examinan aunque no tengan ninguna de las materias de examen. Por el contrario es posible eliminar del listado a aquellos alumnos, que no se examinan en ninguna de las materias, pulsando la tecla <SUPR>. Profesores / Aulas Permite elegir a los profesores y las aulas de los exámenes. En el menú Planificación de exámenes , no se puede asignar a profesores y aulas a los exámenes. Información: Selección de varios elementos Como es habitual en otros programas estándar, un conjunto de elementos se elige manteniendo la tecla <CTRL> pulsada y haciendo un clic en los elementos a elegir. 4.2.1 Aplicaciones del menú <Exámenes> En la tarjeta de la parte izquierda de la ventana se determinan el nivel y el grupo que tienen un examen. La información, a la derecha, complementará esta elección. Planificación de exámenes 93 Fecha del examen / Todo el curso escolar la fecha concreta del examen o la de un período en el cual se realiza el examen Se define por medio del calendario. Un clic en el símbolo "Todo el curso escolar" activa todo el curso escolar y sus exámenes. Nuevo examen Con un clic en este icono de la Barra de Herramientas, situada a la izquierda se inicia, la definición de un nuevo examen, al abrirse una línea nueva de examen automáticamente. En la parte de la derecha se concretan el día y las horas del examen. La definición se concluye confirmándola al pulsar el botón <Aceptar>. Con <Nuevo examen> se procede a la definición de otro examen, aceptando o cancelando las definiciones anteriores. Copiar el examen Copia un examen con todos los detalles: Fecha y hora, materias, alumnos, aulas, profesores, etc. Anular un examen Borra uno o varios exámenes seleccionados. Dividir un examen Separa las n materias de examen de la misma fecha en n exámenes diferentes. Cada materia tendrá sus propias definiciones. Ayuda a gestionar e individualizar los exámenes en cada materia por separado. Facilita cambios relativos a la hora, al aula etc. de un examen concreto. Incompatibilidades de materias Pulsando este icono, el programa dará detalles sobre las materias, que no se pueden juntar en la misma fecha, ya que algunos alumnos tendrían dos o más exámenes en la misma hora. Definir tareas especiales Si gestiona las incidencias diarias de un centro mediante el módulo <Planificación de sustituciones>, el programa incorporará los exámenes como "Tareas especiales". El usuario decidirá cómo se tratan las repercusiones de estos exámenes en los horarios regulares.Debe comunicar al programa qué exámenes quiere incorporar como "Tareas especiales" en el módulo <Planificación de sustituciones>. Ahí, este tipo de incidencias se llamará "Examen". Definiciones Permite poner un límite superior del número de exámenes que los alumnos pueden tener por semana. Si se sobrepasa este valor, el programa lo avisará indicando los alumnos que tienen demasiados exámenes. Se reconocen éstos por aparecer sobre un fondo azul, en el listado a la derecha. 4.2.2 Examenes en horarios Si se gestionan las incidencias diarias en los horarios mediante el módulo Planificación de sustituciones, el programa incorporará los exámenes como “Tareas especiales”. El usuario decidirá cómo tratarlas en el desarrollo lectivo del centro. Icono: Definir tareas especiales 94 Debe comunicar al programa qué exámenes quiere incorporar, en los datos que se exportan al módulo <Planificación de sustituciones>, para gestionar sus incidencias en los horarios. Las incidencias, que los exámenes originan, se llamarán "Examen" en el módulo <Planificación de sustituciones>. <Cancelar las materias> La aplicación <Planificación de exámenes> permite, en combinación con el módulo <Planificación de sustituciones>, cancelar una clase de una materia con examen, si en ella quedan sólo pocos alumnos que no se examinen. La clase se cancela pulsando los iconos de la Barra de Herramientas <Incompatibilidades de materias>y, a continuación, <Cancelar las materias>. Las materias que no necesitan una sustitución tendrán un fondo rojo en el módulo <Planificación de sustituciones>. Ahí se puede anular la cancelación. 4.2.3 Impresión de exámenes Los exámenes, definidos en el menú <Exámenes>, pueden ser editados en varios formatos, tanto en la pantalla como en papel. Se accede a estos listados desde el menú <Exámenes> -> ejecutando los iconos <Imprimir...> o <Vista preliminar> de la Barra principal de Herramientas. Los listados disponibles son: Planificación de exámenes 95 Listado de exámenes Resume todos los exámenes del período señalado o de la fecha actual. Listado: Examen / Alumnos Genera un listado de los alumnos que se examinan en una determinada materia. Listado: Materias incompatibles Indica las materias cuyos exámenes son incompatibles con la materia actual. Listado: Alumnos incompatibles Especifica a los alumnos que tienen dos o más exámenes en la misma hora. Listado: Alumno / Exámenes Mostrará todos los exámenes de un alumno. Listado: Exámenes / Día Resume todos los exámenes que tienen lugar en un día Detalles de impresión / Diseño / Configurar página / Imprimir las materias con su número lectivo Son aplicaciones estándares que no necesitan explicaciones adicionales. Planificación de exámenes para prof Se accede al listado de los exámenes de cada profesor a través de la cinta <Inicio> -> <Sumarios> -> Plan de exámenes>. 5 Importación/Exportación 14300El programa Untis facilita el intercambio de datos, que están relacionados con materias, exámenes o alumnos, con otras programas. Importación y Exportaciónde datos del módulo <Franjas de materias> La aplicación <Importación/Exportación> permite copiar o captar los datos relacionados con el módulo <Franjas de materias> de un archivo *gpn a otro archivo del mismo tipo o de extensión *.DIF. Se accede a la aplicación <Importación/Exportación> a través del menú <Archivo> -> <Import/Export: Franjas> de Untis. 96 En la exportación, el archivo destinatario recibirá los siguientes datos: · · · · · · Materias (Abreviatura y nombre completo) Clases lectivas Datos básicos de los alumnos Elección de materias de los alumnos Franjas de materias Condiciones para franjas En el caso de la importación de datos, la captación de las clases es opcional. Untis reconoce e identifica las clases por su número lectivo. Para garantizar una correcta segunda importación, no se puede cambiar la numeración de las clases, una vez se haya ejecutado una primera importación. Importación/Exportación: Formato DIF Untis permite la importación y exportación de datos, aunque no provengan de un archivo propio *.gpn siempre que los datos tengan el formato ".DIF (="Data Interchange Format"). Se exportan e importan de estas bases de datos: · Datos básicos de alumnos. El archivo de importación / exportación se llama, por defecto: "GPU010.TXT". · Elección de materias de los alumnos. El archivo de importación / exportación se llama, por defecto: "GPU015.TXT". · Datos relacionados con exámenes. El archivo de importación / exportación se llama, por defecto: "GPU017.TXT". Encontrará más información en la ayuda en línea, colocando el cursor encima del menú < Importación / Exportación> y pulsando la tecla <F1>. Index Index Elección de la materia 52 Elección Materia alternativa 47 Elección: Alumnos -> Materia 44 Eliminar una franja 63 Entrada de datos 38 Estadística 52 Estructura: <Matriz: Franjas/Materias> Examenes en horarios 93 -<<Alumnos> 14 <Detalles> 15 <NrS> 12 -F- -A- Franja -> Desdoblamiento 64 Franja nueva/Eliminar y dividir franja Franjas de materias 37 Franjas y Optimización de horarios Alumnos 38 Aplicación: Exámenes 91 Aplicaciones: Barra de Herramientas 20 Asgnación mediante un Doble clic 17 Asignación de materias 17 Asignación mediante <Arrastrar&Soltar> 18 Asignación: Icono <Asignar alumnos> 19 Asignar la materia (al alumno) 46 63 86 -HHorarios por períodos 84 -I- -BBarra principal de Herramientas 58 Icono: Definir tareas especiales 93 Importación 8, 95 Importación/Exportación 95 Impresión 67 Impresión de exámenes 94 Indicar colisiones (Alumnos) 65 37 -CCaja de Diálogo o Tarjeta 58 Cancelar asignaciones 68 Cancelar la materia 43 Clases simultáneas 22 Copiar datos en el Portapapeles de Windows -J11 Juntar franjas iguales 65 -D- -L- Datos básicos <Alumnos> 6 Definir Materias paralelas 42 Definir una franja nueva 63 Diagnóstico 25 Diálogo: Franjas 24 Diálogo: Matriz/Horario único 24 Dividir la franja 63 Listado: Materias/Alumnos -M- -EEdiciones en <Listado:Materia/Alumnos> 11 28 Mantener la franja 65 Materia optativa 9 Materias de reserva 49 Materias optativas 9 Materias optativas sin desdoblamientos Materias paralelas 38 Menú <Opt. <Áreas parciales>> 78 10 97 98 Menú: <Matriz: Franjas/Materias> 57 Menú: <Matriz: Materias/Alumnos> 55 Módulo <Horarios de alumnos> 6 -NNuevo curso escolar 34 Número de optimizaciones (1 - 9) 76 Número máximo de reelecciones (alumnos) 76 -OOpt. de <Áreas parciales> 73 Optimización 25, 86 Optimización <Franjas de materias> Optimización de franjas por períodos Optimización estándar 25 Optimización integral 71 Optimización por niveles 83 68 84 -PParámetros de <Opt. <Áreas parciales>> 76 Parámetros de la Optimización 69 Planificación de exámenes 87 Planificación de sustituciones 93 Ponderación ( 0 -> 99) 76 Prioridad (Materias alternativas) 50 Promoción => Cambio nivel (Alumnos) 35 Promoción => Cambio nivel (Materias) 36 Propuesta: Materias compatibles 51 -SSeleccionar grupo/nivel 11 Símbolo de optimización 38 -TTarjeta <Listado: Materia/Alumnos> -VVentana <Alumnos> Ventana <Detalles> 14 15 12