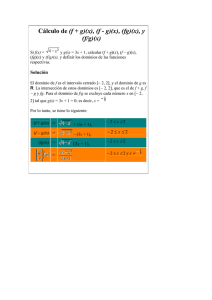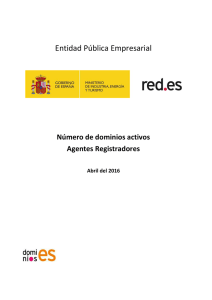Documento de Requisitos de Usuario
Anuncio

Manual de Usuario Final SGND 7.0 Versión 1.3 Control de versiones Versión Fecha Descripción 1.0 Marzo 2010 Original 1.1 Septiembre 2010 Nuevas Funcionalidades versión 5.1 1.2 Enero 2011 Nuevas Funcionalidades versión 5.2 1.3 Abril 2011 Nueva funcionalidad IPv6 1.4 Julio 2011 Nueva funcionalidad Múltiple Ip’s 1.5 Marzo 2012 Nuevas funcionalidades 7.0 Manual Usuario Final 2 Índice 1. Introducción .............................................................................. 5 1.1. 1.2. Normativa aplicable ........................................................................... 5 Glosario / Definiciones ....................................................................... 6 2.1. 2.2. 2.3. 2.4. 2.5. 2.6. 2.7. 2.8. 2.9. 2.10. 2.11. Alta de Nombres de Dominio..............................................................10 Modificación de datos de Nombres de Dominio .....................................12 Renovación de Nombres de Dominio ...................................................12 Transferencia de Nombres de Dominio ................................................13 Baja de Nombres de Dominio .............................................................13 Modificación de la Persona de Contacto Administrativo (PCA) .................14 Modificación de datos de correo electrónico .........................................14 Cancelación de Nombres de Dominio ..................................................15 Transmisión de Nombres de Dominio ..................................................15 Procedimiento extrajudicial de conflictos (DRP). ................................16 Certificado de titularidad de dominio ................................................17 2. 3. Gestión de Nombres de Dominios ............................................ 10 Sistema de Gestión de Nombres de Dominio (SGND) ............... 18 3.1. Introducción ....................................................................................18 3.1.1. Inicio y menú principal ................................................................18 3.2. Registro de usuarios en Dominio.es ....................................................19 3.2.1. Cómo recuperar contraseña .........................................................22 3.3. Acceso ............................................................................................25 3.3.1. Cómo validarse ..........................................................................25 3.4. Cambio de dirección de email.............................................................27 3.5. Edición perfil UF ...............................................................................29 3.5.1. Gestión de certificados para login. ................................................30 3.5.2. Edición de contactos bajo aprobación. ...........................................31 3.6. Alta de Nombres de Dominio..............................................................36 3.6.1. Disponibilidad del dominio “WHOIS” .............................................36 3.6.1.1. Disponibilidad del dominio ........................................................37 3.6.2. Datos de contactos - Paso 1/3 .....................................................39 3.6.3. Datos de DNS - Paso 2/3 ............................................................40 3.6.4. Datos contractuales - Paso 3/3 ....................................................41 3.6.5. Comunicación de la solicitud de alta .............................................43 3.6.5.1. Dominios tipo .gob.es / .edu.es / reservado ...............................43 3.6.5.2. Resto de dominios ...................................................................54 3.6.6. Pasarela de pago ........................................................................57 3.6.6.1. Sistema Pago Viapago .............................................................58 3.6.7. Cancelación de un alta dominio ....................................................60 3.7. Modificación de datos de un Nombre de Dominio ..................................63 3.8. Renovación de Nombres de Dominio ...................................................66 3.8.1. Dominio próximo a su Fecha de Caducidad ....................................67 3.9. Transferencia de Nombres de Dominio ................................................71 3.10. Baja de Nombre de dominio ............................................................74 3.10.1. Confirmación baja ...................................................................75 3.11. Transmisión de Nombres de Dominio ...............................................78 3.11.1. Confirmación por el nuevo PCA de transmisión de dominio ...........82 3.12. Transmisión Especial de nombres de dominio ....................................88 3.13. Cancelación de nombre de dominio..................................................93 3.13.1. Cancelación de nombre de dominio admitida a trámite .................96 3.13.2. Cancelación de nombre de dominio no admitida a tramite .......... 103 3.13.3. Cancelación de dominio en subsanación ................................... 104 Manual Usuario Final 3 3.14. 3.15. 3.16. 3.17. 3.18. 3.19. Renuncia de Agente Registrador .................................................... 105 Listado de dominios ..................................................................... 107 Histórico del dominio ................................................................... 110 Listado de solicitudes ................................................................... 110 Certificado de Titularidad de dominio ............................................. 115 Formulario Antiphising ................................................................. 116 Manual Usuario Final 4 1. INTRODUCCIÓN La Entidad Pública Empresarial red.es tiene asignada desde Febrero de 2000 la gestión del registro de nombres de dominio de Internet bajo el código de país correspondiente a España ".es". Esta gestión incluye todas las funciones relacionadas con la tramitación de solicitudes y asignación de nombres de dominio de acuerdo con la normativa correspondiente, así como la realización de las funciones técnicas necesarias para garantizar el correcto funcionamiento del sistema de dominios en España y en la red global Internet. Un Usuario Final es aquella persona física o jurídica que gestionará su dominio mediante la Entidad Pública de red.es. El Registro facilita a los Usuarios Finales que posean identificador y contraseña, la gestión de solicitudes y mantenimiento de los nombres de dominio bajo el “.es” a través de un sistema: Extranet: extranet de gestión (HTML) El presente documento desarrolla detalladamente esta funcionalidad así como los procedimientos a seguir en las tareas asociadas a la Gestión de Nombres de Dominio. 1.1. - Normativa aplicable ORDEN ITC/1542/2005, de 19 de mayo, que aprueba el Plan Nacional de nombres de dominio de Internet bajo el código de país correspondiente a España («.es»). - Instrucción del Director General de red.es de 2 de enero de 2010 por la que se desarrollan los procedimientos aplicables a la asignación y a las demás operaciones asociadas al Registro de nombres de dominio bajo ".es”. - Ley 32/2003, de 3 de noviembre, General de Telecomunicaciones (Artículos 16 y 17, y Anexo II sobre definiciones de "nombre " y "dirección") Manual Usuario Final 5 - Ley 56/2007 de 28 de diciembre de Medidas de Impulso de la Sociedad de la Información - Ley 34/2002, de 11 de julio, de Servicios de la Sociedad de la Información y de Comercio Electrónico. Disposición Adicional Sexta ("Sistemas de asignación de nombres de dominio bajo el ".es") - Ley 17/2001, de 7 de diciembre, de Marcas. El artículo 34 ("Derechos conferidos por la marca") y la Disposición Adicional Decimosexta ("Proyecto de Ley de nombres de dominio en la red") - Ley 14/2000, de 29 de diciembre, de Medidas Fiscales, Administrativas y del Orden Social, tal como queda modificada por el artículo 70 de la Ley 24/2001, de 27 de diciembre, de Medidas Fiscales, Administrativas y del Orden Social Disposición Adicional Decimoctava ("Procedimiento de asignación de nombres y direcciones de dominio bajo el código del país correspondiente a España (.es)") - Resolución del Director General de la Entidad Pública Empresarial red.es de 4 de diciembre de 2003 por la que se aprueban los modelos de declaración, plazos y forma de pago de la tarifa por la asignación del recurso limitado de nombres de dominio y direcciones de Internet. Anexo 1 (modelo para la asignación) y Anexo 2 (modelo para la renovación). - Resolución de 10 de febrero de 2000, de la Secretaría General de Comunicaciones, por la que se designa al Ente Público de la Red Técnica Española de Televisión como autoridad competente para la gestión del Registro de los nombres de dominio de Internet bajo el código de país correspondiente a España 1.2. Glosario / Definiciones - Autoridad de Asignación o Registro : La entidad pública empresarial red.es, entidad a la que se le ha encomendado la asignación de nombres de dominio bajo el código de país correspondiente a España (“.es”), de acuerdo con lo dispuesto en la Disposición Adicional Sexta de la Ley 11/1998, de 24 de abril, General de Manual Usuario Final 6 Telecomunicaciones, en la Disposición Adicional Sexta de la Ley 34/2002, de 11 de julio, de Servicios de la Sociedad de la Información y de Comercio Electrónico y en el apartado Segundo de la Disposición Primera de la Orden ITC/1542/2005, de 19 de mayo, por la que se aprueba el Plan Nacional de nombres de dominio de Internet bajo el código de país correspondiente a España (“.es”), (en adelante, “el Plan de Nombres de Dominio”). - Beneficiario o titular: La persona física o entidad con o sin personalidad jurídica a quien la Autoridad de Asignación confiere el derecho de uso y utilización de un nombre de dominio bajo “.es”, a los efectos de direccionamiento en el Sistema de Nombres de Dominio de Internet en los términos señalados en el Plan de Nombres de Dominio. - Persona de Contacto administrativo (PCA): La persona física que el beneficiario designa ante la Autoridad de Asignación como representante en relación con los derechos de uso del nombre de dominio bajo “.es”, y que cuenta con poder de representación suficiente. - Persona de Contacto de facturación (PCF): La persona física que el beneficiario designa ante la Autoridad de Asignación como contacto en relación con los aspectos relacionados con el pago de las cantidades correspondientes a las tarifas de asignación y renovación del nombre de dominio bajo “.es”. - Persona de Contacto técnico (PCT): La persona física que el beneficiario designa ante la Autoridad de Asignación como contacto en relación con los aspectos técnicos relacionados con la configuración y operativa del nombre de dominio bajo “.es”. - Agente registrador (AR): Entidad debidamente acreditada ante la Autoridad de Asignación, que, en nombre y por cuenta de sus usuarios, tramita las solicitudes de asignación y realiza la gestión de los nombres de dominio bajo “.es”, de acuerdo con lo establecido en el Plan Nacional de Nombres de Dominio, en el contrato de Agente Registrador, en la Instrucción del Director General de red.es de 2 de Enero de 2010 y en el resto de disposiciones aplicables. - Asignación de nombre de dominio bajo “.es”: El procedimiento por medio del cual la Autoridad de Asignación, previo pago de la tarifa correspondiente, asigna un nombre de dominio bajo “.es” a un titular en virtud de la normativa aplicable. Manual Usuario Final 7 - Modificación de datos de nombres de dominio “.es”: La operación por medio de la cual se solicita a la Autoridad de Asignación que se modifiquen y actualicen los datos correspondientes a los nombres de dominio inscritos bajo el “.es”. - Baja de nombre de dominio bajo “.es”: La operación por medio de la cual se solicita a la Autoridad de Asignación la baja definitiva de un nombre de dominio bajo “.es”, quedando éste disponible, en su caso, para una posterior asignación. - Transferencia de la gestión del nombre de dominio bajo “.es”: La operación por medio de la cual se acepta la transferencia de la gestión del nombre de dominio bajo “.es” a favor de un Agente Registrador, o por la que el nombre de dominio bajo “.es” pasa de ser gestionado por Agente Registrador a ser gestionado directamente por el beneficiario ante la Autoridad de Asignación. - Transmisión de un nombre de dominio bajo “.es”: La operación por medio de la cual la Autoridad de Asignación gestiona la transmisión de la titularidad de un nombre de dominio bajo “.es”, a los efectos de direccionamiento en Internet. - Solicitud Telemática de Nombre de Dominio: El documento en soporte electrónico a través del cual se inicia el procedimiento de registro de un nombre de dominio. - Formulario web de asignación: El formulario compuesto por los datos necesarios para el registro de nombres de dominio bajo “.es” accesible a través de la dirección web, http://www.dominios.es - Sistema de Nombres de Dominio de Internet: El sistema construido sobre una base de datos distribuida y jerárquica que permite acceder a una dirección IP mediante un nombre de dominio. - Sistema de Registro de Nombres de Dominio bajo “.es” (SGND): El sistema informático software y hardware a través del cual se registran y gestionan los nombres de dominio bajo “.es”. - OR: Operador de Red. La persona encargada de la gestión de los nombres de dominio en la entidad pública red.es - FNMT: Fábrica Nacional de Moneda y Timbre Manual Usuario Final 8 - DNS: Domain Name Server. Asocia información variada con nombres de dominios asignados a cada uno de los participantes - UF: Usuario Final. Aquellos usuarios que registran y gestionan sus dominios mediante la entidad pública red.es. Manual Usuario Final 9 2. GESTIÓN DE NOMBRES DE DOMINIOS A continuación se describen las acciones a realizar por un Usuario Final a través de la herramienta de gestión de nombre de dominios (SGND). El objeto de este apartado es el de dar las indicaciones necesarias para comprender los procesos a realizar por un Usuario Final, informando sobre nociones básicas de la normativa aplicable y por otro lado sobre los flujos a seguir en los distintos procesos. De esta manera se describen los siguientes: - Alta de Nombres de Dominio - Modificación de datos de Nombres de Dominio - Renovación de Nombres de Dominio - Transferencia de Nombres de Dominio - Baja de Nombres de Dominio - Modificación de datos de la Persona de Contacto Administrativo - Modificación de datos de correo electrónico - Cancelación de Nombres de Dominio - Transmisión de Nombres de Dominio - Procedimiento extrajudicial de conflictos (DRP) La normativa relacionada a continuación proviene de la información publicada en la página web www.dominios.es (www.nic.es) y de las siguientes normas: ORDEN ITC/1542/2005, de 19 de mayo, que aprueba el Plan Nacional de nombres de dominio de Internet bajo el código de país correspondiente a España («.es») Instrucción del Director General de Red.es de 2 de enero de 2010 por la que se desarrollan los procedimientos aplicables a la asignación y a las demás operaciones asociadas al Registro de nombres de dominio bajo ”.es” 2.1. Alta de Nombres de Dominio El proceso de alta de un nombre de dominio se rige por una serie de requisitos normativos. Un Usuario Final podrá dar de alta nombres de dominio según las siguientes consideraciones, además de las establecidas en la normativa vigente. Manual Usuario Final 10 Nombres de Dominio de segundo nivel (.es) Podrán solicitar la asignación de un nombre de dominio de segundo nivel las personas físicas o jurídicas y las entidades sin personalidad que tengan intereses o mantengan vínculos con España. Los nombres de dominio de segundo nivel se asignarán sin comprobación previa, atendiendo a un criterio de prioridad temporal en la solicitud, salvo en lo relativo a las normas de sintaxis y listas de términos prohibidos y reservados. No podrán ser objeto de solicitud nombres de dominio que ya hayan sido previamente asignados. Estos dominios de segundo nivel se consideran dominios no seguros juntos con algunos de los clasificados en el tercer nivel. Nombres de Dominio de tercer nivel («.com.es», «.nom.es», «.org.es», «.gob.es» y «.edu.es». ) En la asignación de nombres de dominio de tercer nivel bajo los indicativos «.gob.es» y «.edu.es» se verificará con carácter previo a su asignación el cumplimiento de ciertos requisitos establecidos, estos se consideran dominios seguros. Los nombres de dominio de tercer nivel bajo los indicativos «.com.es», «.nom.es» y «.org.es» se asignarán sin comprobación previa, salvo en lo relativo a las normas de sintaxis y la lista de términos prohibidos, son denominados dominios no seguros. Podrán solicitar la asignación de un nombre de dominio de tercer nivel: a) Bajo el indicativo «.com.es», las personas físicas o jurídicas y las entidades sin personalidad que tengan intereses o mantengan vínculos con España. b) Bajo el indicativo «.nom.es», las personas físicas que tengan intereses o mantengan vínculos con España. c) Bajo el indicativo «.org.es», las entidades, instituciones o colectivos con o sin personalidad jurídica y sin ánimo de lucro que tengan intereses o mantengan vínculos con España. d) Bajo el indicativo «.gob.es», las Administraciones Públicas españolas y las entidades de Derecho Público de ella dependientes, así como cualquiera de sus dependencias, órganos o unidades. e) Bajo el indicativo «.edu.es», las entidades, instituciones o colectivos con o sin personalidad jurídica, que gocen de reconocimiento oficial y realicen funciones o actividades relacionadas con la enseñanza o la investigación en España. Manual Usuario Final 11 2.2. Modificación de datos de Nombres de Dominio Modificación de datos de los contactos El Usuario Final sólo puede modificar los datos asociados a su identificador (a excepción de “Identificador” y “Tipo Titular”, los campos “Nombre” y “NIF/NIE” se modificarán a través de una solicitud de modificación) Modificación de datos del dominio Los Usuarios Finales podrán modificar los datos de nombres de dominio “.es” bajo su gestión excepto el Titular del nombre de dominio que sólo se podrá modificar mediante el proceso de transmisión. 2.3. Renovación de Nombres de Dominio El Usuario Final podrá solicitar la renovación de un nombre de dominio bajo “.es” en cualquier momento. Los nombres de dominio se podrán renovar por el plazo de: 1, 2, 3, 4, 5 o 10 años. Una vez que se cumpla la fecha de caducidad, el nombre de dominio quedará desactivado. Si no se procede al pago de la renovación, el dominio se dará de baja y quedará disponible a los 10 días desde dicha fecha. La renovación de un dominio la podrán realizar la persona de contacto Administrativo (PCA) y la persona o personas que sean contactos Financieros (PCF) Dominio gestionado por Usuario Final Si un dominio está gestionado por Usuario Final, y diez días antes de la fecha de caducidad aún no se ha solicitado la renovación del mismo, el PCA recibirá un correo electrónico recordándole que deberá proceder a la renovación del nombre de dominio. Dominio gestionado por Agente Registrador En el caso en el que un dominio esté gestionado por un Agente Registrador, y éste no haya solicitado la renovación cinco días antes de la fecha de caducidad del mismo, el PCA recibirá un correo electrónico informándole que su Agente Registrador aún no ha procedido a la renovación del dominio. Este correo se envía con el fin de que el PCA pueda ordenar al Agente Registrador la renovación del nombre de dominio, o renunciar al Agente Registrador y solicitar la renovación por sí mismo. Manual Usuario Final 12 2.4. Transferencia de Nombres de Dominio La transferencia de un nombre de dominio es el proceso por el que un Agente Registrador solicita la gestión de un nombre de dominio que actualmente no gestiona. El PCA recibirá una notificación por correo electrónico en la cual habrá un enlace desde el que podrá aceptar o cancelar la transferencia En el caso de que el PCA ni acepte ni cancele la transferencia se cancelará la solicitud de transferencia del dominio transcurridos 10 días, continuando el dominio en el estado en que estuviera antes de la petición de transferencia. Esta operación se podrá solicitar en cualquier momento del ciclo de vida del nombre de dominio. 2.5. Baja de Nombres de Dominio Los beneficiarios de los nombres de dominio que no estén interesados en continuar siendo titulares del mismo podrán solicitar la baja de los dominios bajo su gestión. Para ello el PCA podrá solicitar la baja de un nombre de dominio, en este caso recibirá una notificación con el fin de aceptar o cancelar la baja. Si se cancela la baja, esta será anulada y el nombre de dominio seguirá en el estado en que se encontraba antes de realizar la solicitud. En el caso en que el PCA acepte la baja, recibirá otro correo indicándole la aceptación de la baja y el plazo para cancelar dicha baja (10 días desde la solicitud). Una vez transcurridos 10 días desde la aceptación de la baja (y sin que la misma haya sido cancelada), ésta se hará efectiva y el nombre de dominio quedará disponible. En el caso de que el PCA ni acepte ni cancele la baja, se cancelará la solicitud de baja del dominio transcurridos 10 días, continuando el dominio en el estado en que estuviera antes de la petición de baja. Manual Usuario Final 13 Cuando el dominio se encuentre en periodo de baja no se podrá transferir a un Agente Registrador y tampoco se podrá renovar, para poder realizar alguna de estas acciones hay que cancelar la petición de baja. 2.6. Modificación de la Persona de Contacto Administrativo (PCA) En la operativa normal tanto el PCA como el titular del nombre de dominio pueden realizar en cualquier momento el cambio de la persona de contacto administrativo asociada a un nombre de dominio (ver apartado 3.6. Modificación de datos de nombres de dominio). Para los casos en los que esta operativa normal no sea posible, se puede realizar excepcionalmente un cambio de la persona de contacto administrativo siguiendo las pautas que se indican a continuación: - Este procedimiento está habilitado SÓLO en el caso de que la persona de contacto no disponga de los poderes de representación suficientes para ser contacto administrativo y no le sea posible a éste proceder a la realización de dicho cambio a través del procedimiento ordinario establecido al efecto. - El solicitante, que deberá acreditar los poderes de representación suficientes, deberá enviar la solicitud de cambio de persona de contacto administrativo, junto con su fotocopia del D.N.I./Pasaporte. A la dirección de correo electrónico [email protected] - Red.es, una vez recibida y validada toda la información señalada anteriormente, enviará por medios telemáticos al solicitante confirmación de la realización del cambio de contacto. Tenga en cuenta que los datos registrales de los dominios “.es” deberán ser exactos y veraces, especialmente los correspondientes a la persona de contacto administrativo. En caso contrario red.es podrá iniciar un procedimiento de cancelación del nombre de dominio. Toda la información relacionada con este procedimiento la puede encontrar en la página web www.dominios.es 2.7. Modificación de datos de correo electrónico En la operativa normal un contacto podrá modificar la dirección de correo electrónico asociada a su identificador desde la opción “Editar” (ver apartado 3.4. Edición Perfil UF). Para los casos en los que esta operativa normal no sea posible, el contacto puede realizar excepcionalmente el cambio siguiendo las pautas que se indican a continuación: Manual Usuario Final 14 En el caso en que el usuario no disponga de la contraseña de acceso ni una dirección de email valida, se deberá acceder al procedimiento de “Cambio de correo electrónico” desde la pantalla de login, donde a través de su identificador podrá adjuntar documentos (en caso de personas jurídicas) o bien imagen de DNI o certificado para poder crear una petición de modificación que será aprobada por el Operador de red o automáticamente dependiendo certificado que se adjunte. Para más información ver procedimiento de cambio de email. 2.8. Cancelación de Nombres de Dominio Un dominio ".es" puede ser cancelado bien por la entidad pública empresarial red.es o a instancia de parte, en los siguientes casos: - Cuando los nombres de dominio sean solicitados por personas físicas o jurídicas y entidades sin personalidad jurídica que no tengan intereses o no mantengan vínculos con España. - Cuando los beneficiarios de los nombres de dominio compuestos exclusivamente por apellidos o por una combinación de nombres propios y apellidos no tengan relación directa con los mismos. - Cuando en el Registro consten datos falsos o incorrectos. - Cuando se incumplan las reglas y condiciones técnicas establecidas por la Autoridad de Asignación para el adecuado funcionamiento del sistema de nombres de dominio bajo el “.es”. - Cuando los nombres de dominio asignados incumplan las normas de sintaxis, y demás condiciones de asignación previstas al efecto. Si se cree que un dominio “.es” se encuentra en alguno de los casos anteriormente reseñados, se podrá solicitar la cancelación del mismo, enviando un documento a la dirección de correo electrónico [email protected], de acuerdo a los modelos establecidos por el Registro (a disposición en la web), en la que deberá identificarse debidamente y acreditar el incumplimiento de las condiciones de asignación en los términos previstos anteriormente. 2.9. Transmisión de Nombres de Dominio El derecho a la utilización de un nombre de dominio podrá ser transmitido voluntariamente, siempre y cuando el adquirente cumpla con lo previsto en la normativa dispuesta a tal efecto. Toda transmisión voluntaria deberá contar con la aprobación del antiguo titular del nombre de dominio, que deberá ser comunicada a red.es con carácter previo a la Manual Usuario Final 15 correspondiente modificación de los datos de registro del nombre de dominio. Dicha aceptación deberá ser formalizada por el antiguo titular de acuerdo con los procedimientos establecidos por el Registro. El transmitente y el adquirente deberán remitir al Registro las solicitudes de transmisión y de aceptación de las condiciones de transmisión del nombre de dominio bajo “.es”, respectivamente, a la dirección de correo electrónico [email protected] En el caso de que el adquirente decida gestionar por sí mismo el nombre de dominio, deberá enviar la solicitud que la Entidad pública red.es a puesto a su disposición en la página web de dominios.es. Si por el contrario desea mantener o cambiar de Agente Registrador deberá ponerse en contacto con este agente para que envíe la documentación necesaria a red.es Red.es verificará ambas solicitudes, procediendo en su caso a la transmisión de la titularidad del nombre de dominio bajo “.es” al nuevo beneficiario, mediante Resolución del Director General de red.es. En los casos de sucesión universal «inter vivos» o «mortis causa» y en los de cesión de la marca o nombre comercial al que estuviera asociado el nombre de dominio, el sucesor o cesionario podrá seguir utilizando dicho nombre, siempre que cumpla las normas de asignación de nombres de dominio recogidas en el Plan de Nombres de Dominio y solicite de red.es la modificación de los datos de registro del nombre de dominio. En la página web www.dominios.es puede encontrar información y los formularios necesarios para gestionar una transmisión de nombres de dominio. 2.10. Procedimiento extrajudicial de conflictos (DRP). En aquellos casos en que se considere que alguien ostenta poseer derechos previos de un nombre de dominio “.es” ya asignado, puede hacer uso del Sistema de Resolución extrajudicial de conflictos para nombres de dominio bajo el código de país correspondiente a España “.es”, de acuerdo a lo establecido en el Reglamento del Procedimiento de Resolución extrajudicial de conflictos. Toda la información relativa al procedimiento la puede consultar en el apartado “Recupere su dominio” de la página web www.dominios.es Manual Usuario Final 16 2.11. Certificado de titularidad de dominio En el caso de ser el contacto PCA o Titular de un nombre de dominio, se dispone de un certificado de titularidad, que será enviado a la dirección de correo del contacto que lo solicite. El certificado consta de un documento PDF en el que se recoge los datos del dominio, se indica el beneficiario del nombre de dominio y la fecha de inscripción en el registro. El certificado de titularidad de dominio está limitado a un certificado por usuario y dominio por día. Manual Usuario Final 17 3. SISTEMA DE GESTIÓN DE NOMBRES DE DOMINIO (SGND) 3.1. Introducción El Sistema de Gestión de Nombres de Dominio (SGND) es la herramienta que pone a disposición de los usuarios la entidad pública red.es para la gestión de los dominios bajo el código de España, “.es”. 3.1.1. Inicio y menú principal Una vez se haya validado, accederá a la herramienta de gestión de Usuario Final (UF). En la parte izquierda de la pantalla aparecen las 4 opciones de navegación. Esto es, “Alta de dominio”, “Mis dominios”, que muestra los dominios en los que el usuario es titular o alguno de los contactos “Mis Solicitudes” que muestra las solicitudes sobre sus dominios, “Solicitud Cancelación de dominio” que accede al procedimiento de cancelación de dominio, ”Solicitud de Transmisión de dominio” que accede a la a operativa de transmisión de dominios, “Solicitud de Transmisión Especial de dominio” que accede al proceso de transmisión en los casos en los que se transmiten los dominios por una causa especial, “Contacte con Dominios.es”, desde donde el usuario podrá ponerse en contacto con el Centro de Atención al Usuario(CAU) para realizar cualquier consulta o comunicar cualquier incidencia en la gestión de sus nombres de dominio e “Historial de un dominio” desde donde se visualizarán las modificaciones que se han realizado sobre un nombre de dominio Imagen 1 – Menú inicial del usuario final Manual Usuario Final 18 3.2. Registro de usuarios en Dominio.es Para acceder a esta aplicación como Usuario Final, deberán registrarse en Dominios.es. Deben acceder a través de la URL https://www.nic.es/index.action en “Tus dominios”/ “Cómo solicitar”. Imagen 2 – Página de red.es para registrarse como usuario Manual Usuario Final 19 Una vez hayamos accedido a la página de login iremos a “Registrarse en Dominios.es” Imagen 3 – Página de red.es para registrarse como usuario Una vez posicionado en el formulario se deben rellenar todos los campos que figuren como obligatorios. Estos están indicados con un *. Los campos que se encuentran en el formulario son: El campo “Tipo Titular” en el que se podrá seleccionar “Persona física” o “Persona jurídica”. En el primer caso aparece un campo de tipo Texto “Nombre”, en el segundo caso aparecen dos campos nuevos “Nombre de la organización”, que es de tipo texto y otro campo para elegir la “Forma jurídica”. El campo “NIF/NIE”. Domicilio Población País Cod. Postal Manual Usuario Final 20 Provincia E-mail Y por último el “Teléfono” Imagen 4 - Alta de contacto Si se ha registrado correctamente se recibirá un email en la dirección indicada en el formulario, con el usuario y la contraseña para acceder. Este será el contenido de dicho email: Manual Usuario Final 21 Imagen 5 – Email informando del usuario y de la contraseña al nuevo usuario *Advertencia: Se deben rellenar todos los datos obligatorios y además deben ser datos reales. En caso contrario la Entidad Pública red.es puede proceder a la cancelación del dominio (Véase apartado 2.8 cancelación) 3.2.1. Cómo recuperar contraseña Si se conoce el identificador pero se ha olvidado la contraseña, la aplicación permite recuperarla pinchando sobre el botón “Recuperar contraseña”. Manual Usuario Final 22 Manual Usuario Final 23 Imagen 6 – Acceso a recuperar contraseña Esta opción te muestra una pantalla con un formulario donde debes indicar tu identificador, cumplimentar los datos del CaptCha y pulsar sobre el botón “Continuar”. Imagen 7 – Recuperar contraseña En este momento recibirás por email los datos solicitados. Este email es el que el Usuario tiene asociado a su identificador. Manual Usuario Final 24 Imagen 8 – Email recordatorio de la contraseña 3.3. Acceso Configuración necesaria: Para acceder a la Extranet de gestión el Usuario Final deberá disponer de un identificador y contraseña. Navegadores: Microsoft Internet Explorer 5.5 ó superior, Netscape 6.0 ó superior, Mozilla 1.x ó superior. Java Scripts activados. Cookies activadas. Resolución mínima de pantalla 800X600 pixeles. Visualizador de PDF (Ejem. Acrobat Reader). 3.3.1. Cómo validarse El acceso a la aplicación es a través de la pantalla de validación, que como medida de seguridad requiere un identificador y una contraseña. Si no se ha dado de alta en la aplicación y no se dispone de estos datos, debe registrarse en la página de dominios.es (véase 3.2. Registro de usuarios). Manual Usuario Final 25 Imagen 9 – Registrarse en Dominios.es Si se ha olvidado la contraseña, existe la opción de recuperarla (véase apartado 3.2.1. Cómo recuperar contraseña) Si introduce mal el identificador o la contraseña, el sistema le informará de que tiene diez intentos. Al gastar todos los intentos se le bloqueará el acceso durante un día *Advertencia: A veces la contraseña tiene letras que no se pueden distinguir correctamente. Le recomendamos que copie directamente la contraseña del correo y la pegue al campo de la página, intentando no copiar espacios. Un usuario, tiene la oportunidad de poder acceder a la aplicación a partir de un certificado digital valido (como pueda ser un DNIe, un certificado FNTM, …). Este certificado, debe estar en vigor en el momento de intentar acceder a la aplicación, no siendo válidos los certificados que estén caducados, revocados o que no se pueda comprobar su validez. Para esto, el usuario deberá tener asociados certificados validos en su contacto (ver apartado 3.5.1 Gestión de certificados). Manual Usuario Final 26 Los usuarios que dispongan de un usuario únicamente en la herramienta, con el DNI bien informado, podrán acceder a la aplicación con DNIe/Certificado sin necesidad de realizar una asociación previa. Imagen 10 – Registrarse en Dominios.es 3.4. Cambio de dirección de email En el caso de que el usuario no disponga de contraseña de acceso ni tampoco una dirección de email donde recibir la contraseña a través del proceso de recuperación de contraseña de acceso, está disponible un servicio de cambio de email público accesible desde de la pantalla de login a través de la opción Cambiar correo electrónico. Una vez pulsado en “Cambiar correo electrónico”, se accederá a la siguiente pantalla: Manual Usuario Final 27 Para continuar con el procedimiento se debe pulsar en “Solicitud cambio dirección correo electrónico” a través de cual se accede a la pantalla del procedimiento de cambio de email: Se insertará el identificador de usuario sobre el que se desea realizar el cambio de email y la nueva dirección de correo electrónico. Una vez completados estos campos se deberá escoger el método de tramitación de la solicitud de cambio de email: - Personas Jurídicas: deberán adjuntar documentación que acredite el cambio de email en un único fichero a través de la opción de tramitación sin DNIE/Certificado. La petición quedará pendiente de la aprobación por dominios. - Personas físicas: pueden seleccionar adjuntar una imagen del documento nacional de identidad o bien firmar la petición mediante un certificado. En el caso de la tramitación mediante fotocopia del documento nacional de identidad o la firma mediante un certificado que no corresponda con la identificación del usuario, la petición quedará pendiente de aprobación. En el caso de firmar la solicitud mediante un certificado que corresponda con la identificación del usuario, el cambio se hará efectivo automáticamente. Una vez insertados los datos y seleccionada una forma de tramitación, se pulsará en “Finalizar solicitud”. El usuario recibirá los mismos emails que en el caso de edición de contactos por aprobación. Manual Usuario Final 28 3.5. Edición perfil UF Para modificar el perfil del UF, se accede a “Editar” que se encuentra en el menú que se muestra en la parte superior de la aplicación: Imagen 10 – Link editar Desde esta página el usuario final, podrá modificar algunos de sus datos personales, como: Domicilio Población País Código postal Provincia E-mail Teléfono Cambiar contraseña Gestionar asociación de certificados al usuario. Manual Usuario Final 29 Imagen 11 – Editar datos del usuario final *Advertencia: Se deben rellenar todos los datos obligatorios y además deben ser datos reales. En caso contrario la Entidad Pública red.es puede proceder a la cancelación del dominio (Véase apartado 2.8. Cancelación) 3.5.1. Gestión de certificados para login. En este apartado, el usuario podrá asignar/desasignar certificados para poder realizar el login en la aplicación con ellos. Si el usuario registrado tiene una identificación NIF única y el certificado contiene esa identificación, el usuario podrá realizar login sin necesidad de asociar certificado. Asociar Certificados En esta pantalla, el usuario podrá asignar un nuevo certificado. La pantalla mostrará un listado desplegable en el cual, el usuario podrá seleccionar el certificado que quiera para asociarlo a su contacto. Manual Usuario Final 30 Imagen 11a – Asociar certificado a usuario *Advertencia: un contacto, únicamente puede tener asociado un certificado y el certificado habrá de contener la misma identificación que el usuario. *Advertencia: un mismo certificado, no puede estar asignado a más de un contacto al mismo tiempo. Desasociar certificados En esta pantalla habrá un botón con el que el usuario podrá desasignar el certificado asociado anteriormente. Imagen 11b – Desasociar certificado a usuario *Advertencia: los certificados que aparecerán en el listado de asociación, serán aquellos que el usuario tiene cargados previamente en su navegador y son admitidos por Red.es *Advertencia: una vez asociado un certificado, este puede perder su validez (caducidad, revocación…), el que un certificado esté asociado, no implica que este certificado sea válido en el futuro. 3.5.2. Edición de contactos bajo aprobación. Los siguientes campos de un contacto podrán ser modificados mediante aprobación por un Operador de red de Red.es: NIF/NIE Nombre Identificador. Manual Usuario Final 31 Desde el formulario de “Editar Contacto” veremos el siguiente icono los campos modificables mediante aprobación. asociado a Imagen 12 – Editar datos del usuario final Una vez realizados los cambios estos deberán ser firmados con uno de los siguientes métodos: Firma mediante DNIe/Certificado digital. Firma mediante fotocopia del documento de identidad. Imagen 13 – Métodos de firma Manual Usuario Final 32 Firma mediante DNIe/Certificado digital: Deberá pulsar el botón “Tramitación con DNIe/Certificado”, la aplicación mostrará el almacén de certificados validos, deberá seleccionarse uno y pulsar sobre “firmar documento”. Imagen 14 – Firma mediante DNIe/Certificado digital Firma mediante fotocopia del documento de identidad: Deberá pulsarse el botón “Tramitación sin DNIe/Certificado”, la aplicación mostrará una pantalla donde podrá seleccionar un fichero a adjuntar. Imagen 15 – Firma mediante fotocopia del documento de identidad Estas modificaciones crearán una petición de Modificación del tipo “MD-Ref-F5” que deberá ser aprobada/rechaza por un Operador de Red. El contacto recibirá dos comunicaciones por correo electrónico: 1. Notificación informando de la solicitud de modificación del contacto. 2. Notificación informando del resultado (aprobación o rechazo) de la modificación del contacto. Manual Usuario Final 33 Imagen 16 – Correo recepción solicitud de modificación de contacto Imagen 17 – Correo resultado modificación de contacto rechazada Manual Usuario Final 34 Imagen 17b – Correo resultado modificación de contacto aprobada Manual Usuario Final 35 3.6. 3.6.1. Alta de Nombres de Dominio Disponibilidad del dominio “WHOIS” Para saber si un dominio está o no disponible en el sistema se puede acceder por dos vías: En la pantalla principal de www.dominios.es, sin necesidad de autentificarse, pulsando la opción del menú “Buscador de dominios”. Accediendo como usuario final tras autentificarse, pulsando la opción del menú “Alta Dominio”. Al acceder mediante cualquiera de estas dos opciones se navegará a la siguiente pantalla: Imagen 18 – Información de dominio Se introduce el nombre completo del dominio deseado y se pulsa sobre Buscar. A continuación muestra la situación del dominio solicitado. Imagen 19 – Dominios disponibles Manual Usuario Final 36 El dominio deseado puede aparecer acompañado de: Check verde, el dominio está disponible, con lo cual podemos continuar con el proceso de alta. Aspa roja, el dominio no está disponible, sólo podemos consultar los datos asociados a dicho dominio. Dominio reservado, se puede efectuar el alta de dominio pero necesita una aprobación especial, se verifica por parte de red.es si el titular está legitimado para la asignación del mismo. Dominio prohibido es imposible dar de alta ese dominio sólo se puede consultar la normativa. Dominio no permitido no es posible dar de alta ese dominio, ya que no cumple las normas de sintaxis. Dominio Bloqueado no se puede realizar el alta de ese dominio por encontrarse bajo un procedimiento extrajudicial de conflictos o bajo un procedimiento de cancelación. En proceso de tramitación no se puede realizar el alta de ese dominio al encontrarse una solicitud de alta anterior en trámite. Si deseamos continuar con el proceso de Alta, debemos pulsar sobre el link Dominios.es del registro deseado de la lista. Esta opción nos lleva a la siguiente pantalla, Datos de Contactos - Paso 1/3. 3.6.1.1. Disponibilidad del dominio Un nombre de dominio puede estar: - Disponible y no seguro (.es, .com.es, .nom.es, .org.es): En este caso, la petición de alta del usuario es la primera que entra y se aprueba automáticamente. - Disponible y seguro (.gob.es, .edu.es): En este caso, la petición de alta del usuario no se aprueba automáticamente, un Operador de Red tiene que revisarla para aprobarla o rechazarla según la normativa.(ver apartado 3.5.5). Por tanto el usuario tiene que tener documentación apropiada para demostrar que es un titular adecuado para registrar estos tipos de dominios. - Reservado: En este caso, la petición de alta del usuario es sobre un nombre de dominio que está reservado por normativa. Esto significa que la petición la tiene que revisar para aprobarla o rechazarla un Operador de Red. El usuario deberá tener documentación apropiada para demostrar que es un titular adecuado para registrar Manual Usuario Final 37 este dominio. El usuario puede consultar la normativa pulsando en el enlace “Dominio Reservado”. - Prohibido: En este caso, el nombre de dominio está en una lista de nombres de dominios que no se pueden registrar. Pulsando el botón “Consultar normativa” que aparece, el usuario puede consultar la normativa. - No permitido: En este caso, el nombre de dominio incumple las normas sobre sintaxis. Pulsando el botón “Consultar normativa” que aparece, el usuario puede consultar la normativa. - No disponible: En este caso, el nombre de dominio esta ya registrado y el usuario lo podrá registrar únicamente en caso que el dueño deseara darlo de baja o no renovarlo. Pulsando el botón “Registrado. Ver datos” o eligiendo el enlace del nombre de dominio, aparece la página con la información del dominio registrado (Whois). - Bloqueado: En este caso, el dominio se encuentra bloqueado por estar bajo un procedimiento de cancelación o DRP o procedimiento judicial. - En proceso de tramitación: no se puede realizar el alta de ese dominio al encontrarse una solicitud de alta anterior en trámite. Si desea continuar con el proceso de Alta, deberá pulsar sobre el link Dominios.es del registro deseado de la lista. Imagen 20 – Pantalla de Alta de dominio: dominios disponibles/ comenzar el alta Esta opción nos lleva a la siguiente pantalla, Datos de Contactos - Paso 1/3. Manual Usuario Final 38 3.6.2. Datos de contactos - Paso 1/3 Se debe completar los campos obligatorios del formulario con el identificador del titular y de la persona de contacto administrativo (PCA). Estos identificadores deben estar creados previamente, si no, deberán dirigirse al siguiente apartado (ver apartado 3.2) y registrarse para poder obtener el identificador. Si se desea se puede introducir el identificador de la persona de contacto financiero (PCF) y del contacto técnico (PCT), así como los datos de la marca registrada. Si se dejan en blanco los campos, los identificadores de contacto técnico y financiero se completarán automáticamente con el identificador añadido para el contacto administrativo. Se puede introducir más de un contacto financiero o técnico para el dominio, hasta un máximo de 6 contactos técnicos o 2 financieros. Para añadir un contacto más de tipo financiero o técnico solo hay que pulsar el botón tantas veces como contactos deseemos añadir. Una vez cumplimentados los campos de esta sección pulsar sobre Continuar para acceder al paso 2/3 si todo es correcto. Imagen 21- Alta de domino del usuario final (Solicitud Alta – Paso 1/3 Contactos) Manual Usuario Final 39 3.6.3. Datos de DNS - Paso 2/3 En este paso de la solicitud de alta de nombre de dominio se permite introducir los campos “DNS Nombre” e “IP”. Se permiten varias opciones: - No cumplimentar estos campos. En la pantalla aparece el siguiente aviso: Si sólo desea reservar su dominio y no dispone todavía de servidores donde delegar el mismo (para activarlo en Internet), deberá dejar este formulario en blanco. - Cumplimentar una “DNS Nombre” y una “IP” de cada tipo o una única IP de uno de los tipos de IP (IPv4, IPv6). En ese caso deberá añadir además el servidor secundario de dominios.es e introducir la IP Maestra del servidor donde se aloja su página. - Cumplimentar al menos dos “DNS Nombre” y dos “IP”. Únicamente se permite introducir las IP’s de las DNS’s que correspondan a dominios “.es”. En caso de ser DNS’s externas solo habrá que introducir el nombre de las DNS’s y dejar las IP’s en blanco. Si elegimos utilizar secundario de Dominios, se debe introducir una IP maestra en caso contrario aparecerá un error y nos dejará continuar. Se le permite en un servidor DNS asociar un máximo de 8 direcciones IP’s (IPv4 y/o IPv6). En esta pantalla se podrá introducir también, si se desea, los datos relativos a los registros DNSSEC que se asociarán al dominio. Manual Usuario Final 40 Imagen 22 – Alta de domino del usuario final (Solicitud Alta – Paso 2/3 DNS) Una vez cumplimentada la información, se debe pulsar sobre el botón Continuar. Pasaremos al Paso 3/3. 3.6.4. Datos contractuales - Paso 3/3 En esta pantalla se muestran los términos contractuales de la solicitud y el periodo de renovación del dominio. Una vez aceptados y cumplimentados los mismos se pulsará “Finalizar Solicitud”. Manual Usuario Final 41 Imagen 23 – Alta de domino del usuario final (Solicitud Alta – Paso 3/3 Aceptación) A continuación enlazaremos con la Plataforma de VIA PAGO donde se mostrarán diversas formas de pago que posteriormente se comentarán. Para los dominios .gob.es, .edu.es o reservados, antes de enlazar con dicha plataforma de PAGO, los Operadores de Red deberán verificar el derecho de titularidad. Manual Usuario Final 42 3.6.5. Comunicación de la solicitud de alta La confirmación de Alta de un dominio, puede realizarse por dos vías, dependiendo del tipo de domino que se desee dar de alta: 3.6.5.1. Dominios tipo .gob.es / .edu.es / reservado En el caso de que se quiera dar de alta un dominio tipo “gob.es”, “.edu.es” o reservado, los pasos a seguir serán los siguientes: 1. En la creación del dominio, se le enviará al solicitante dos e-mails: a. El primero confirmando la recepción de la solicitud de alta del dominio, con la plantilla: Imagen 24 – Correo que confirma la recepción de la solicitud de alta del dominio Si el Operador de Red decide poner la petición en Pendiente de documentación, ésta pasa al estado “Pendiente documentación” (PDOC) y después de 10 días pasará al estado “Alta cancelada” (CANC) si el solicitante no presenta la documentación adecuada. Manual Usuario Final 43 El usuario recibirá la siguiente notificación: Imagen 25 – Correo de solicitud de la documentación necesaria para alta de dominio reservado Manual Usuario Final 44 Para presentar la documentación el Usuario Final deberá ir a “Lista de solicitudes”/ “Pendientes de Documentación” acceder a la solicitud pulsando en la “Referencia” de la petición. Una vez dentro de la solicitud pulsaremos “Adjuntar Documentación” y adjuntaremos los documentos solicitados. Se podrá adjuntar has un máximo de 10MB. Imagen 26 – Pantalla información solicitud gob/edu reservado: adjuntos Una vez el solicitante haya presentado toda la documentación requerida, será el operador de red (OR), el encargado de proceder o no al alta del dominio: El Operador de Red puede solicitar de nuevo documentación si no es correcta o falta parte por entregar, por lo que el operador de red enviará un email, indicando la documentación a presentar. Incluyendo el siguiente correo para los dominios .edu.es, .gob.es y reservados: Manual Usuario Final 45 Imagen 27 – Correo de solicitud de la documentación adicional necesaria para alta de dominio reservado Si el Operado de Red una vez presentada la documentación deniega el alta del dominio, el solicitante recibirá un correo con la resolución de cancelación del dominio. En este caso habrá varias plantillas de e-mails dependiendo del tipo de dominio solicitado. Manual Usuario Final 46 Dominios tipo gob.es: Imagen 28 – Resolución de cancelación en la solicitud de alta de un dominio tipo gob.es Manual Usuario Final 47 Dominios tipo edu.es: Imagen 29 – Resolución de cancelación en la solicitud de un dominio tipo edu.es Manual Usuario Final 48 Dominios del tipo reservado correspondientes a órganos constitucionales u otras instituciones del Estado, así como términos relativo a la Casa Real. Imagen 30 – Resolución de cancelación en la solicitud de alta de un dominio reservado por un órgano constitucional u otras instituciones del Estado Manual Usuario Final 49 Dominios del tipo reservado correspondientes a topónimos que figuran en la lista ISO 3166-1 en sus versiones oficiales y en su traducción al castellano. Imagen 31 – Resolución de cancelación en la solicitud del alta de un dominio reservado correspondientes a topónimos que figuran en la lista ISO 3166-1 Manual Usuario Final 50 Dominios del tipo reservado correspondientes a topónimos que coincidan con la denominación oficial de Administraciones públicas territoriales. Imagen 32 – Resolución de cancelación en la solicitud del alta de un dominio reservado correspondientes a topónimos que coincidan con la denominación oficial de Administraciones públicas territoriales. Manual Usuario Final 51 En el caso de que la documentación presentada por el solicitante sea correcta, éste recibirá un correo comunicándole que debe proceder al pago del dominio con la plantilla: Imagen 33 – Correo comunicando al usuario que debe proceder al pago del dominio Una vez el solicitante proceda al pago del dominio, este recibirá un correo comunicándole que el dominio ya está activo, con la plantilla: Manual Usuario Final 52 Imagen 34 – Correo de resolución de alta del dominio Manual Usuario Final 53 3.6.5.2. Resto de dominios En este caso, al dar de alta un dominio, el solicitante recibirá tres e-mails. El primero confirmando la recepción de la solicitud de alta del dominio, con la plantilla: Imagen 35 – Correo de confirmación de la recepción de la solicitud del alta de dominio Manual Usuario Final 54 El segundo comunicándole que debe proceder al pago del dominio con la plantilla: Imagen 36 – Correo comunicando al usuario que debe proceder al pago del dominio Manual Usuario Final 55 Y el tercero, lo recibirá una vez haya realizado el pago del dominio, comunicándole que el dominio ya está activo, con la plantilla: Imagen 37 – Correo de resolución de alta del dominio Manual Usuario Final 56 3.6.6. Pasarela de pago Para efectuar el pago del dominio que se desea dar de alta o renovar se accede a la pasarela vía pago del banco Santander: Al terminar una solicitud de alta de dominio se iniciará automáticamente la pasarela de pago. Al visualizar las solicitudes del usuario final, se podrá acceder mediante estas dos vías: o Pulsar el botón de pagar . o Ver detalles de la solicitud y pulsar el botón “Pagar solicitud”. Accede directamente a la pasarela de pago Para acceder a la solicitud Imagen 38 – Listado de solicitudes En todos estos casos se navegará a la siguiente pantalla donde escogeremos el sistema de pago: Manual Usuario Final 57 3.6.6.1. Sistema Pago Viapago Si en la pantalla de pasarela de pago se selecciona el sistema de pago de Viapago a través de “Comenzar el pago con Viapago”, navegaremos hasta la siguiente pantalla: Imagen 39 – Inicio pasarela de pago Viapago Después de leerse el manual que detalla cómo será el proceso de pago se pulsa sobre “Realizar pago”. Se navegará a la pasarela financiera y se selecciona “Realizar pago”. Manual Usuario Final 58 Imagen 40 – Pasarela de pago del banco Santander (Paso 1) Las formas de pago que se podrán usar son: Tarjeta segura Banca electrónica (sólo clientes Santander) Sucursal del Banco Santander o Cajeros 4B Para el ejemplo se seleccionará “vía tarjeta”. Imagen 41 – Pasarela de pago del banco Santander (Paso 2 – Modalidad de pago) Manual Usuario Final 59 En la siguiente pantalla se solicitarán los datos de la tarjeta, la fecha de caducidad y el número de seguridad. Imagen 42 - Pasarela de pago del banco Santander (Paso 3 – Introducir datos tarjeta) Si el pago ha sido efectuado correctamente se mostrará por pantalla el mensaje de que la transacción ha sido correcta. Si ha habido algún problema al efectuar el pago se mostrará el aviso correspondiente por pantalla. 3.6.7. Cancelación de un alta dominio Si se desea efectuar la cancelación del alta de un dominio primero se debe seleccionar la solicitud a cancelar. Para ello se accede a la lista de solicitudes en “mis solicitudes” Una vez en el listado de solicitudes, para cancelar una solicitud de alta de dominio no finalizada hay dos opciones: Mediante el botón que aparece en la lista de acciones a realizar sobre una solicitud. Manual Usuario Final 60 Imagen 43 – Listado de solicitudes Desde el listado de solicitudes, y seleccionando la solicitud, se navegará a la pantalla de información de dicha solicitud, donde también se podrá cancelar mediante el botón “Anular Solicitud”. Imagen 44 – Información de la solicitud seleccionada Manual Usuario Final 61 Imagen 44 – Información de la solicitud seleccionada Una vez hemos seleccionado ”Anular Petición” nos aparecerá una pantalla de confirmación, donde pulsaremos en “Continuar” para cancelar la petición de manera definitiva. Una vez cancelada la solicitud de alta de nombre de dominio a través de una de las dos opciones explicadas anteriormente, el dominio volverá a estar disponible para su registro. Manual Usuario Final 62 3.7. Modificación de datos de un Nombre de Dominio Si se desea efectuar la modificación de los datos de un dominio, primero se debe seleccionar dicho dominio. Para ello se deberán listar los dominios, en el menú de la izquierda en “Mis Dominios” y se pulsará sobre el botón de editar . En la pantalla siguiente se podrán ver los datos a modificar del dominio. El Usuario Final sólo podrá modificar los datos de los dominios que tenga bajo su gestión. La etiqueta que se encuentra abierta por defecto es la de “Contactos”, cuyo contenido a modificar es: Identificador del PCA (persona de contacto administrativa) Identificador del PCT (persona de contacto técnico) Identificador del PCF (persona de contacto financiera) También está la opción de añadir o quitar contactos técnicos y/o de facturación. Imagen 45 – Edición dominio (pestaña Contactos) *Nota: No se podrá modificar el identificador del titular, para realizar cualquier cambio en el titular consultar transmisión de nombres de dominio Si se pulsa sobre la etiqueta “Otros Datos”, la información a modificar será la siguiente: Marca Registrada Número de registro Manual Usuario Final 63 Imagen 46 – Edición dominio (pestaña Otros Datos) Y por último, si seleccionamos la etiqueta “DNS”, la información que se puede modificar es: nombres de DNS e IPs correspondientes al dominio solicitado utilizar o no secundario de dominios.es IP servidor maestro Se le permite en un servidor DNS asociar un máximo de 8 IP’s de cualquier versión (IPv4/ IPv6). Datos asociados a los registros DNSSEC. Imagen 47 – Edición dominio (pestaña DNS) Manual Usuario Final 64 Para que la modificación de estos datos sea efectiva, se pulsará sobre el botón “Guardar” navegando de nuevo al “Listado de Dominios” con un mensaje que confirmará la modificación del dominio. Por otra parte también se puede pulsar sobre el botón “Deshacer cambios”, el cuál recargará la página con los datos iniciales. Se debe tener en cuenta que no siempre se pueden modificar los datos de un dominio, sino que dependerá de los permisos que tenga el usuario final sobre el dominio seleccionado: Solicitante: es el único que puede ver, pagar y anular solicitudes de alta. No podrá ver dominios activos, aunque hayan sido solicitados por él, si no es PCA/PCT/PCF/titular. PCA: puede consultar sus dominios, realizar modificaciones sobre ellos (incluido el cambio de PCA), renovar y solicitar su baja PCT: puede consultar sus dominios y modificar SOLO sus DNS PCF: puede consultar sus dominios y renovar (no puede modificar) Titular: puede consultar sus dominios y cambiar SOLO el PCA Manual Usuario Final 65 3.8. Renovación de Nombres de Dominio La renovación de los nombres de dominio sólo podrá ser realizada por el PCA y el PCF de los mismos, pudiéndose solicitar en cualquier momento sin necesidad de tener que esperar a que llegue la fecha de caducidad. Para realizar la renovación de un dominio, se deberán listar los dominios. En el menú de la izquierda accedemos a “Mis Dominios”, y pulsamos el botón de renovación del nombre de dominio que queramos renovar. El sistema mostrará los siguientes plazos de renovación: 1, 2, 3, 4, 5 o 10 años. Imagen 48 – Renovación del dominio (Paso 1- Elegir dominio) Manual Usuario Final 66 Se navega a la siguiente pantalla de renovación de dominios: Imagen 49 – Renovación del dominio (Paso 2 – Elegir tiempo de renovación) En la casilla “Plazo de renovación” se selecciona el número de años que se sumarán a la fecha de caducidad del dominio, hasta un máximo de 10 años, y se pulsa sobre el botón “Renovar”. A continuación se navegará a la pasarela VIAPAGO para efectuar el pago de la renovación (ver apartado 3.5.6. Pasarela de pago). 3.8.1. Dominio próximo a su Fecha de Caducidad Una vez que se acerque la fecha de caducidad, si el gestor del dominio no ha solicitado la renovación del mismo, el sistema remitirá un aviso al PCA. Dependiendo de quién gestione el dominio la comunicación variará: Dominio gestionado por Usuario Final: Si un dominio está gestionado por Usuario Final recibirá, 30, 10 y 5 días antes de la fecha de caducidad, un correo electrónico recordándole el plazo de que dispone para solicitar la renovación y proceder al pago. Manual Usuario Final 67 Imagen 50 – Correo al usuario final informando de que faltan diez días para que la caducidad del dominio Una vez se solicite la renovación del nombre de dominio, el contacto administrativo del dominio (PCA) recibirá un correo en el que se le informará que la petición de renovación ha sido lanzada y debe proceder al pago de la misma. Imagen 51 – Correo al usuario final informando de que debe realizar el pago de renovación del dominio Para proceder al pago de la renovación, accedemos a “Mis solicitudes” en el menú de la izquierda, y filtramos por el/los dominios que queremos renovar. Se puede realizar el pago de renovación por dos vías: Pulsamos el botón pagar solicitud Manual Usuario Final 68 Seleccionamos la solicitud de renovación, y en la información pinchamos sobre “Pagar Solicitud” Pinchar aquí para ver la información Imagen 52 – Proceso para el pago de renovación del dominio Una vez que pulsamos “pagar solicitud” accederemos a VIAPAGO. (Ver apartado 3.5.6. Pasarela de pago). Las formas de pago que se podrán usar son: Tarjeta segura Adeudo en cuenta Banca electrónica (sólo clientes Santander) Sucursal del Banco Santander o Cajeros 4B Una vez pagada la renovación el PCA recibirá el siguiente correo: Manual Usuario Final 69 Imagen 53 - Correo de confirmación de renovación del nombre de dominio Si el dominio no se ha renovado en la fecha de caducidad, quedará desactivado. Desde ese momento el PCA o PCF tendrán 5 días adicionales para realizar el pago de la renovación, y tras ese plazo habrá otro de 5 días para conciliar, dentro de los cuales el sistema no permitirá realizar ningún pago ni tampoco lanzar una solicitud de renovación. Por tanto, a los 10 días desde la fecha de caducidad, el dominio se dará de baja y quedará disponible. Dominio gestionado por Agente Registrador: Si un dominio está gestionado por Agente Registrador, y cinco días antes de la fecha de caducidad éste aún no ha solicitado la renovación del mismo, el PCA recibirá un correo electrónico informándole de la fecha en la que finaliza el periodo de renovación de su dominio. Manual Usuario Final 70 Imagen 54 – Correo que se le envía al PCA cinco días antes de la caducidad del dominio Una vez recibido este mensaje el Usuario final podrá ponerse en contacto con su Agente Registrador para que realice la renovación, o bien podrá realizar la renovación él mismo. Para realizar la renovación él mismo, tendrá que rechazar al Agente Registrador para poder gestionar su dominio (véase apartado 3.13. Renuncia de Agente Registrador). Si el dominio no se ha renovado en la fecha de caducidad, quedará desactivado. Desde ese momento el PCA o PCF tendrán 5 días adicionales para realizar el pago de la renovación, y tras ese plazo habrá otro de 5 días para conciliar, dentro de los cuales el sistema no permitirá realizar ningún pago ni tampoco lanzar una solicitud de renovación. Por tanto, a los 10 días desde la fecha de caducidad, el dominio se dará de baja y quedará disponible. 3.9. Transferencia de Nombres de Dominio La transferencia de un nombre de dominio es el proceso por el que un Agente Registrador solicita la gestión de uno o varios nombres de dominio que actualmente no gestiona. El PCA recibirá una notificación por correo electrónico en la cual habrá un enlace desde el que podrá aceptar o cancelar la transferencia. En el caso de ser una transferencia masiva, se mostrará el listado de dominios incluidos en la solicitud. Manual Usuario Final 71 Imagen 55 – Correo de confirmación de transferencia del dominio Una vez aceptada la transferencia del dominio, el contacto administrativo del dominio (PCA) recibirá un e-mail con la siguiente plantilla: Manual Usuario Final 72 Imagen 56 – Correo de aceptación de la transferencia del dominio En caso de que se cancele la transferencia del domino, el contacto administrativo (PCA) recibirá un e-mail con la siguiente plantilla: Imagen 57 – Correo informando de la cancelación por parte del usuario de la transferencia del dominio Manual Usuario Final 73 Y por último el contacto administrativo (PCA) recibirá un e-mail informándole de que se ha anulado la solicitud de la transferencia por parte del sistema, al no haber realizado ninguna acción sobre la solicitud en los diez días siguientes a la petición de la transferencia del nombre de dominio. Imagen 58 – Correo informando de que tras haber transcurrido el plazo de transferencia del dominio, se ha procedido a la cancelación de dicha solicitud 3.10. Baja de Nombre de dominio La baja del nombre de dominio sólo podrá ser solicitada por el contacto administrativo (PCA), en los casos en los que el dominio se encuentre bajo la gestión de Usuario Final. Si se desea efectuar la baja de un dominio, primero se debe seleccionar dicho dominio. Para ello se deberán listar los dominios, en el menú de la izquierda en “Mis dominios” y se pulsará sobre el botón de baja , navegando a la siguiente pantalla. Manual Usuario Final 74 Imagen 59 – Baja Dominio El sistema informa de que se va a proceder a la baja del dominio solicitado en el paso anterior, si se desea dar de baja el dominio, pulsa en continuar, en caso contrario, pulsa en volver. 3.10.1. Confirmación baja El contacto administrativo del dominio (PCA) recibirá tres e-mails sobre el proceso de baja: 1. El primero informando de la solicitud de baja con un link para aceptar o cancelar. Manual Usuario Final 75 Imagen 60 – Correo de solicitud de baja de un dominio 2. Al aceptar la solicitud de baja, se le envía otro e-mail indicando que la baja está en proceso. Este correo también permite cancelar la baja en el plazo de 10 días desde la solicitud. En este momento no se podrán realizar acciones sobre el dominio (transferencias, renovaciones, etc.…) Manual Usuario Final 76 Imagen 61 – Correo informando que la baja está en proceso de tramitación 3. Un último e-mail indicando que la baja ha sido efectuada tras haber transcurrido diez días desde la aceptación. Imagen 62 – Correo informando de que se ha efectuado la baja del dominio Manual Usuario Final 77 En el caso en que el contacto administrativo (PCA) cancele la baja, recibirá un email confirmando la cancelación de la solicitud. Y por último, si no se ha aceptado ni cancelado la baja en 10 días desde la solicitud, el sistema anulará automáticamente la solicitud, y el dominio quedará en el mismo estado que antes de la solicitud de baja. El contacto administrativo recibirá un correo electrónico indicándole que no se ha efectuado la baja. 3.11. Transmisión de Nombres de Dominio Si se desea efectuar la transmisión de un nombre de dominio, en primer lugar se debe cumplimentar el formulario de solicitud de transmisión. Para ello accedemos a “Solicitud Transmisión de dominio” en el menú de la izquierda. Se mostrará a continuación la siguiente pantalla donde debe indicar los siguientes campos: - Nombre en el que se va a realizar la solicitud de transmisión, podrá ser en nombre del titular o PCA. - Nombre del dominio, en este campo podrá indicarse uno o varios nombres de dominio a transmitir hasta un máximo de 200 dominios. Es obligatorio que estos nombres de dominio tengan las siguientes características: o Si el solicitante es el titular, todos los dominios indicados tendrán que tener el mismo PCA y titular. o Si el solicitante es el PCA, todos los dominios indicados tendrán que tener el mismo PCA. - Titular nuevo, indicar el identificador del nuevo titular. - PCA nuevo, indicar el identificador del nuevo PCA. - Documentación, es posible adjuntar ficheros en caso de ser necesario acreditar la petición de la solicitud por parte del cliente. A continuación pulse sobre el botón continuar. Manual Usuario Final 78 Imagen 63 – Solicitud transmisión de dominio Tras efectuarse la petición de transmisión se redirigirá una página donde aparecerá un documento con la información relativa al proceso que va a iniciar. Tendrá que realizar el procedimiento por alguna de las vías posibles: mediante fotocopia del DNI o mediante DNIe (DNI electrónico). Manual Usuario Final 79 Imagen 64 – Detalle solicitud de transmisión Imagen 65 – Firma sin DNIe Manual Usuario Final 80 Imagen 66 – Firma con DNIe Tras efectuarse la petición de transmisión se redirigirá a la página de detalle de solicitud donde se mostrará la información relativa a la petición que acabamos de realizar. Imagen 67 – Detalle solicitud de transmisión Una vez solicitada la transmisión, el usuario que ha iniciado el proceso recibirá la confirmación de recepción de la solicitud de transmisión de dominio: Manual Usuario Final 81 Imagen 68 – Correo recepción solicitud de transmisión 3.11.1. Confirmación por el nuevo PCA de transmisión de dominio Una vez firmada una petición de transmisión por el actual titular/PCA deberá proceder a su aceptación y firma el nuevo PCA en un plazo máximo de 5 días, antes de que la transmisión se cancele. Este recibirá el siguiente correo electrónico. Imagen 69 – Correo Aceptación/Denegación solitud transmisión dominio por nuevo PCA Mediante los links del correo electrónico el usuario podrá confirmar o rechazar la transmisión. Manual Usuario Final 82 Imagen 70 – Aceptación/Denegación solicitud transmisión dominio por nuevo PCA Una vez confirmada la transmisión se mostrará un formulario para definir los nuevos datos asociados al dominio, estos serán los siguientes: - Nuevo PCT. - Nuevo PCF. - Gestor: Podrá seleccionar Usuario final o uno de los Agentes registradores permitidos. - DNS: Podrá mantener o indicar nuevas direcciones DNS. Se podrán especificar IPv4 o IPv6 para los servidores DNS. Manual Usuario Final 83 Imagen 71 – Formulario aceptación transmisión nuevo PCA Después de rellenar el formulario pulsaremos el botón siguiente. La siguiente pantalla mostrará el documento resumen de la petición de transmisión. Este deberá ser firmado al igual que hizo el antiguo titular/PCA. Manual Usuario Final 84 Imagen 72 – Detalle documento aceptación transmisión Una vez firmado el documento se mostrará la pantalla resumen de la petición y podremos observar que ha habido un cambio de estado. Podrán darse dos posibles estados: - Si en los datos del nuevo titular se ha seleccionado como gestor un usuario final, la petición quedará directamente pendiente de revisión por un operador de red. - Si en los datos del nuevo titular se ha seleccionado como gestor un Agente Registrador, previamente a la revisión de un operador de red la solicitud debe ser aprobada por el agente. Manual Usuario Final 85 Imagen 73 – Detalle solicitud de transmisión En una solicitud de transmisión el nuevo titular puede seleccionar, en los nuevos datos asociados al dominio, que el nuevo gestor sea un Agente Registrador. En ese caso, antes de ser aprobada la transmisión por un operador de red, el Agente Registrador deberá aceptar o cancelar dicha transmisión. Si el Agente Registrador no aceptase la transmisión, el Usuario Final tendrá un plazo de 5 días para aceptar la gestión del dominio. Si el Operador de Red aprueba la transmisión de dominio, el solicitante recibirá un correo informándole de la resolución positiva de la transmisión, y el/los dominio/s pasarán a estar gestionados por los usuarios que se indicaron en el inicio del proceso de transmisión especial: Manual Usuario Final 86 Imagen 74 – Correo resolución positiva de transmisión Si el Operador de Red Rechaza la petición de transmisión especial, la petición pasará al estado final denegado. El solicitante en este caso recibirá un correo informándole de la denegación de la transmisión: Imagen 75 – Correo denegación de transmisión Manual Usuario Final 87 3.12. Transmisión Especial de nombres de dominio En el caso de que exista una circunstancia especial, como puede ser la defunción del titular de varios dominios, el Usuario Final puede solicitar una Transmisión Especial de dominios. Para iniciar este procedimiento el usuario realizará los siguientes pasos: Imagen 76 – Acceso a Solicitud Transmisión Especial de Dominio Una vez hayamos pulsado en el link del menú de Usuario Final indicado en la imagen anterior, se mostrará un formulario para definir los nuevos datos asociados al dominio. Éstos serán los siguientes: - Solicitante: contacto que representa el AR en la transmisión Especial. - Nuevo PCT. - Nuevo PCF. - Gestor: Podrá seleccionar Usuario final o uno de los Agentes registradores permitidos. - DNS: Podrá mantener o indicar nuevas direcciones DNS. Se podrán indicar dirección IPv4 e IPv6. Manual Usuario Final 88 * Deberemos adjuntar la documentación necesaria para que el Operador de Red pueda verificar los motivos por los que solicitamos la transmisión especial de dominio, así como los poderes de representación del solicitante. Imagen 77 – Transmisión Especial Manual Usuario Final 89 Una vez cumplimentado el formulario, deberemos firmar mediante DNIe o bien mediante fotocopia de DNI el documento con los datos relativos a la transmisión especial de nombres de dominio: Imagen 78 – Detalle de solicitud de Transmisión Especial Firma mediante DNIe/Certificado digital: Deberá pulsar el botón “Tramitación con DNIe/Certificado”, la aplicación mostrará el almacén de certificados válidos, deberá seleccionarse uno y pulsar sobre “firmar documento”. Imagen 79 – Firma con DNIe / Certificado digital Firma mediante fotocopia del documento de identidad: Deberá pulsarse el botón “Tramitación sin DNIe/Certificado”, la aplicación mostrará una pantalla donde podrá seleccionar un fichero a adjuntar. Manual Usuario Final 90 Imagen 80 – Firma sin DNIe El sistema, una vez firmado el documento, le redirigirá al detalle de la petición y recibirá un correo electrónico con el siguiente contenido: Imagen 81 – Correo recepción solicitud de Transmisión Especial Una vez solicitada, será el Operador de Red quien apruebe o deniegue la petición de transmisión sobre los dominios que están siendo tratados en el procedimiento. Si el Operador de Red aprueba la transmisión de dominio, el solicitante recibirá un correo informándole de la resolución positiva de la transmisión, y el/los dominio/s pasarán a estar gestionados por los usuarios que se indicaron en el inicio del proceso de transmisión especial: Manual Usuario Final 91 Imagen 82 – Correo resolución positiva de Transmisión Especial Si el Operador de Red Rechaza la petición de transmisión especial, la petición pasará al estado final denegado. El solicitante en este caso recibirá un correo informándole de la denegación de la transmisión: Imagen 83 – Correo denegación de Transmisión Especial Manual Usuario Final 92 3.13. Cancelación de nombre de dominio Un usuario final puede solicitar la cancelación de un dominio en situaciones en las que se presenta alguno de los casos que se listan a continuación: El titular del dominio no está vinculado con España. El nombre de dominio no está relacionado con la titularidad del mismo. Los datos de los contactos son falsos o incorrectos. Incumple normas técnicas. Incumple normas de sintaxis. Para poder iniciar el procedimiento de cancelación de nombre de dominio, pulsaremos sobre el link del menú de Usuario Final que se indica en la siguiente imagen: Imagen 84 – Acceso a Solicitud Cancelación de dominio Una vez pulsado en el link anterior, iremos a la pantalla de alta de solicitud de cancelación, en la que indicaremos el dominio sobre el que se va a iniciar el procedimiento y los motivos y alegaciones para que el proceso de cancelación sea aceptado por el Operador de Red: Manual Usuario Final 93 Imagen 85 – Alta cancelación de dominio Manual Usuario Final 94 Tras rellenar el formulario correctamente, firmaremos la cancelación de dominio. Como en anteriores ocasiones tendremos dos métodos para firmar, mediante “DNIe” o “Sin DNIe”: Firma mediante DNIe/Certificado digital: Deberá pulsar el botón “Tramitación con DNIe/Certificado”, la aplicación mostrará el almacén de certificados validos, deberá seleccionarse uno y pulsar sobre “firmar documento”. Imagen 86 – Firma con DNIe / Certificado digital Firma mediante fotocopia del documento de identidad: Deberá pulsarse el botón “Tramitación sin DNIe/Certificado”, la aplicación mostrará una pantalla donde podrá seleccionar un fichero a adjuntar. Imagen 87 – Firma sin DNIe Una realizada la firma, la petición pasará a cancelación solicitada y nos redirigirá al detalle de la petición, donde podremos adjuntar más documentación: Manual Usuario Final 95 Imagen 88 – Detalle solicitud de Cancelación El solicitante recibirá un correo en el que se le informará de la recepción de la solicitud de cancelación: Imagen 89 – Correo recepción de solicitud de Cancelación Una vez solicitada la cancelación de dominio, el Departamento Jurídico tramitará la cancelación. Existen tres tipos de tramitación. 3.13.1. Cancelación de nombre de dominio admitida a trámite “Admitida a trámite”: El Dpto. Jurídico acepta la petición de cancelación. En ese momento el PCA gestor del dominio por el que se creó la cancelación recibirá un Manual Usuario Final 96 correo en el que se le insta a presentar las alegaciones necesarias para que la cancelación no tenga efecto sobre el dominio: Imagen 90 – Correo solicitud de alegaciones al PCA Manual Usuario Final 97 Y el solicitante de la petición recibirá un email indicando que la petición de cancelación ha sido aceptada: Imagen 91 – Correo de aceptación de solicitud de cancelación recibida por solicitante El PCA gestor del dominio podrá adjuntar alegaciones para la cancelación siempre y cuando la petición se encuentre en el estado “Cancelación admitida”, a través del listado de solicitudes “Procedimientos de cancelación ptes.” Accederá al detalle de la petición donde pulsará “Adjuntar alegaciones”: Manual Usuario Final 98 Imagen 92 – Acceso a Adjuntar alegaciones Una vez adjuntadas las alegaciones, la petición pasara a “Pendiente de Resolución”. El Dpto. Jurídico decidirá el progreso de la cancelación mediante los siguientes tipos de resolución: “Ampliar Plazo”: da más tiempo al demandado (gestor del dominio) para adjuntar alegaciones. Una vez se hayan adjuntado las alegaciones, el Dpto. Jurídico volverá a procesar la petición. “Cancelar dominio”: Cancelará el domino quedando el dominio en libre disposición. “Cancelar dominio y asignar nuevo titular”: Cancelará el dominio y el demandante podrá darlo de alta. “Resolver a favor del demandado”: el dominio continuará bajo la gestión del usuario gestor anterior y el procedimiento no tendrá ningún efecto sobre el dominio objeto de la cancelación. Si el Dpto. Jurídico decide “Cancelar dominio y asignar nuevo titular” el demandante recibirá un correo indicando la resolución de la cancelación del dominio: Manual Usuario Final 99 Imagen 93 – Correo resolución de Cancelación Así mismo, el demandante tendrá la opción de asignar nuevo contacto al dominio accediendo a listado de solicitudes, “Cancelaciones pendientes de asignar nuevo titular”, y en el detalle de petición: Imagen 94 – Acceso a Asignar Titular Accederá a la pantalla donde podrá asignar contactos, dns (deberán existir previamente), y los datos relativos al dominio como la marca y el numero de inscripción. También podrá decidir el gestor del dominio, si será gestionado por UF o por AR. En el caso de elegir gestión por Agente Registrador, podrá elegir entre los diferentes Agentes: Manual Usuario Final 100 Imagen 95 – Asignación de Nuevo titular (pestaña Contactos) Imagen 96 – Asignación de Nuevo titular (pestaña DNS) Manual Usuario Final 101 Imagen 97 – Asignación de Nuevo titular (pestaña Otros Datos) Una vez se ha rellenado el formulario con los nuevos datos, en el caso que se eligiese como gestor un Agente Registrador, la petición quedará pendiente de que el Agente Registrador acepte el dominio. En caso de que el Agente Rechace el dominio, el gestor pasará a ser UF y el Dpto. Jurídico o el Operador de Red, serán los encargados de aplicar la resolución de la cancelación, haciendo efectivos o no los datos de dominio insertados por el demandante. Cuando se aplique la resolución, se creará una petición de alta con los datos que el demandante introdujo para el dominio y se quedará pendiente de abonar el importe correspondiente al alta de dominio. Para proceder con el pago del alta ver apartado 3.5.6 El demandante recibirá un correo informándole de la recepción de la petición de alta sobre el dominio objeto de la cancelación: Manual Usuario Final 102 Imagen 98 – Correo recepción de solicitud de Cancelación 3.13.2. Cancelación de nombre de dominio no admitida a tramite “No admitida a trámite”: El Dpto. Jurídico no admite a trámite la petición, por lo que queda cancelada. El solicitante de la petición recibirá un correo informándole de la cancelación de la petición: Manual Usuario Final 103 Imagen 99 – Correo de cancelación de solicitud de Cancelación recibida por solicitante 3.13.3. Cancelación de dominio en subsanación “Cancelación en Subsanación” El Dpto. Jurídico solicita más documentación al solicitante de la petición. El solicitante podrá acceder a la petición desde el listado de peticiones, para adjuntar más documentación. Manual Usuario Final 104 Imagen 100 – Correo solicitar más documentación al solicitante en Cancelación Tras adjuntar las alegaciones oportunas, el Dpto. Jurídico volverá a procesar la cancelación a través de uno de los tipos de resolución citados anteriormente. 3.14. Renuncia de Agente Registrador Si el usuario final desea rechazar al agente registrador que gestiona uno de sus dominios, primero debe seleccionar dicho dominio. Para ello se deberá ir al menú de la izquierda en “Mis Dominios”. Esta acción sólo la podrá realizar el PCA del nombre de dominio. Manual Usuario Final 105 Imagen 101 – Rechazar al agente registrador (paso 1) Sólo se podrá rechazar el agente registrador de un dominio que esté gestionado por un agente registrador. Estos dominios son los que tienen como única acción que se podrá realizar con ellos, la de rechazar a su agente. Se puede renunciar al agente registrador mediante dos vías: Pulsando sobre el botón , situado a la derecha del dominio del que se desee renunciar a su agente registrador. Si se elige esta opción, nos saltamos el paso 2, visualizado en la siguiente pantalla. Seleccionar la información del dominio, pulsando sobre el nombre del mismo, y navegando hasta el paso 2. Imagen 102 – Rechazar al agente registrador de un dominio (paso 2) Manual Usuario Final 106 Pulsando sobre el botón “Rechazar Agente” de la información del domino, o bien al botón de la “Lista de dominios”, se navegará hasta la siguiente pantalla: Imagen 103 – Rechazar al agente registrador de un dominio (paso 3) Y por último se pulsará sobre el botón “Continuar”, para así efectuar la baja del agente registrador sobre el dominio seleccionado anteriormente. Se debe tener en cuenta que un usuario final que no disponga de ningún dominio bajo su gestión, únicamente podrá realizar en el sistema dicha acción de cada uno de los dominios de los que es PCA, para así retomar el control sobre los dominios. 3.15. Listado de dominios En la parte izquierda de la pantalla de inicio se encuentra el menú de navegación del Usuario Final (UF). Si se pulsa sobre “Mis dominios” se muestra una lista de los dominios en los que el contacto es titular o/y alguno de los contactos, indicando el nombre del dominio, el titular, la fecha de alta de dominio, la fecha de caducidad del dominio, el gestor para cada uno de los registros mostrados, el estado y las acciones a realizar sobre el nombre de dominio. En la cabecera de la lista de dominios se muestran unos iconos que permiten varias opciones: Exportar la información a un documento Csv. Exportar la información a una hoja Excel. Manual Usuario Final (hasta 1000 dominios) 107 Exportar la información a un documento Pdf. Permitir la paginación, ir a los primeros registros, a los últimos, a los siguientes, etc. Se podrá ordenar por titular, fecha o nombre de dominio (Pinchando sobre la cabecera de las columnas. Hasta un máx. de 1000 registros) Imagen 104 – Listado de dominios del usuario final Si se pulsa sobre el titular se mostrarán en la siguiente pantalla los datos individuales referentes a dicho contacto. Esta información es configurable, por lo que es posible que en el momento de la consulta vea más datos o menos según se establezcan los permisos: Manual Usuario Final 108 Imagen 105 – Detalles del contacto Por otro lado, si se pulsa sobre uno de los dominios, se muestra en la siguiente pantalla la información referente al dominio: Imagen 106 – Información del dominio En esta información se pueden encontrar los datos individuales del titular, del contacto administrativo, del contacto técnico, del contacto de facturación y la Manual Usuario Final 109 información referente a los servidores DNS. Y ver el estado del Dominio (activado, pendiente de activar, etc…) 3.16. Histórico del dominio En la última columna del listado de dominios, entre todas las acciones a realizar tendremos la opción de conocer el histórico del dominio. Al pulsar sobre este icono se podrán ver todas las modificaciones que se han realizado sobre el nombre de dominio. 3.17. Listado de solicitudes En la parte izquierda, si se pulsa sobre “Mis Solicitudes” se muestra una lista de las solicitudes de dominios del Usuario Final, indicando para cada uno de ellos, la referencia, el nombre de dominio, la fecha, el estado y las acciones a realizar sobre la solicitud. Desde esta pantalla se podrá acceder a las siguientes opciones: - Búsqueda de solicitudes - Exportar listado de solicitudes (cabecera del listado de solicitudes) - Ver detalles de la solicitud - Ver información del dominio - Acciones (anular solicitud, pagar, etc…) De la opción del menú “Mis solicitudes” depende un sub-menú que puede contemplar las siguientes opciones en el caso de que hubiese solicitudes en estos estados: - “Pendientes de Documentación” Si hay solicitudes del Usuario Final sobre dominios seguros que estén pendientes de que se adjunte documentación. - “En trámite” Si hay solicitudes del Usuario Final sobre dominios seguros que estén pendientes de revisión por el Operador de Red. - “Transmisiones” Si en ese momento tiene peticiones de transmisión sin finalizar sobre alguno de sus dominios. - “Pendiente de documentación” Si alguna de sus peticiones estuviese en ese estado. Manual Usuario Final 110 - “Cancelaciones Pendientes de asignar nuevo titular” En el procedimiento de cancelación, el usuario podrá establecer los contactos, dns, datos de dominio y gestor para lanzar el alta de dominio. - “Procedimientos de cancelación ptes.” Peticiones de cancelación pendientes de adjuntar alegaciones. Imagen 107 – Pantalla Listado se Solicitudes Manual Usuario Final 111 BÚSQUEDA DE SOLICITUDES Se permiten filtrar las solicitudes a través de la opción de búsqueda, cumplimentando al menos uno de los siguientes campos: - Tipo de solicitud - Referencia - Dominio - Tipo de dominio - Estado de la solicitud En la parte inferior de la pantalla se muestra una leyenda que describe los estados de las solicitudes: Imagen 108 – Listado de solicitudes: leyenda Además en la cabecera del listado de solicitudes se muestran unos iconos que permiten varias opciones: Exportar la información a un fichero csv (.csv). Exportar la información a una hoja Excel (.xls). Manual Usuario Final 112 Exportar la información a un fichero pdf (.pdf). Permitir la paginación, ir a los primeros registros, a los últimos, a los siguientes, etc. DETALLES DE LA SOLICITUD Si se pulsa sobre el campo “Referencia” de las solicitudes del listado, se muestra la información fecha de la petición y los estados por los que ha pasado la solicitud. Imagen 109 – Pantalla de listado de solicitudes: información de solicitud Además de la información indicada se muestran distintas pestañas con los datos de: Petición, Titular, Marca, PCA, PCT, PCF y DNS, como se muestra en la pantalla anterior. En caso de que se adjunte documentación a la solicitud, se mostrará en la pestaña “Adjuntos”.: En “Mis solicitudes” podremos realizar diferentes acciones. Las más importantes son las siguientes: Manual Usuario Final 113 - Anular Solicitud: Pulsando el botón “Anular Solicitud” podremos cancelar las solicitudes de alta de nombres de dominio. - Adjuntar documentación: Para las altas de nombres de dominio seguros, será necesario que el solicitante aporte documentación acreditativa. Este procedimiento se realizará en esta pantalla (información de solicitudes) pulsando en el botón “adjuntos”, eligiendo el documento que queremos subir con el botón “examinar” y pulsando “adjuntar”. Una vez hayamos adjuntado la documentación, la solicitud pasará a estado en trámite, a la espera de que el operador de red la vuelva a revisar. Para agilizar el proceso, en este tipo de altas podrá adjuntar la documentación desde el primer momento y no tendrá que esperar a que la solicitud esté en “Pendiente documentación”. - Consultar facturas: Una vez que hemos pagado la renovación o el alta podremos consultar la factura desde la solicitud. Para ello debemos entrar en la solicitud y dirigirnos a la última pestaña, “adjuntos”, allí encontraremos los ficheros a descargar en formato pdf. Manual Usuario Final 114 3.18. Certificado de Titularidad de dominio En caso de necesitar un certificado de titularidad sobre un nombre de dominio, el PCA del dominio y el titular del mismo, podrán solicitar un certificado que acredite que el contacto es beneficiario del nombre de dominio sobre el que se realice la petición de certificado de titularidad. Para solicitar el certificado de titularidad de dominio, el solicitante ha de disponer en su información de contacto de una dirección de email, así mismo el titular del nombre de dominio ha de tener registrado un domicilio, una identificación y un nombre de usuario. Para generar el certificado, el usuario accederá al detalle del nombre de dominio, pulsando en el nombre de domino dentro del listado de dominios o en listado de solicitudes. Una vez dentro de la pantalla de detalle de dominio, pulsará en “Certificado titularidad”. Si reúne las condiciones se generará el certificado, en caso contrario se mostrará un mensaje indicando los motivos por los que no se ha generado. Manual Usuario Final 115 Una vez generado el certificado, el usuario solicitante recibirá un correo electrónico en el que se adjunta el certificado de titularidad en formato PDF. 3.19. Formulario Antiphising El usuario podrá denunciar dominios de los que tenga la sospecha de que están incurriendo en la práctica del Phishing. Los usuarios no tendrán por qué estar registrados en la aplicación para hacer uso de esta funcionalidad en la URL: www.nic.es/sgnd/phishing/formularioAntiphishingIni.action Manual Usuario Final 116