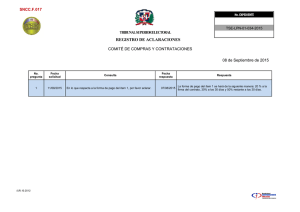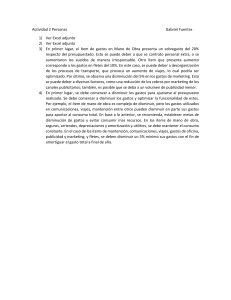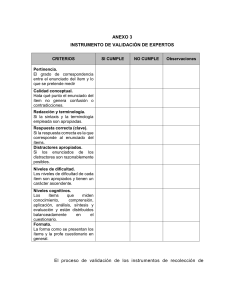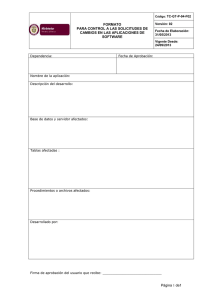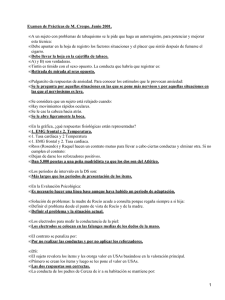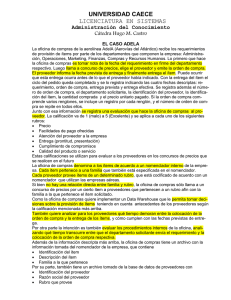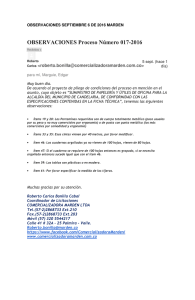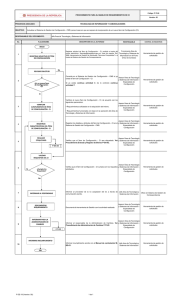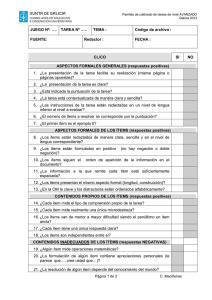1 Instructivo Emisión Solicitudes de Compra. despliega la siguiente
Anuncio
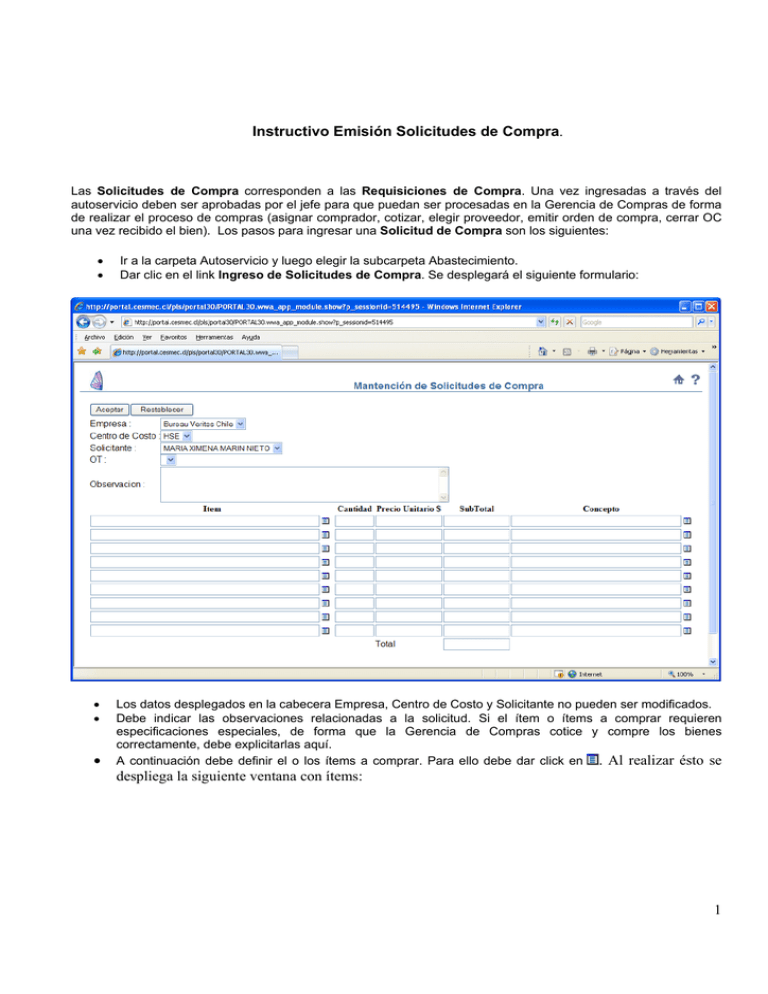
Instructivo Emisión Solicitudes de Compra. Las Solicitudes de Compra corresponden a las Requisiciones de Compra. Una vez ingresadas a través del autoservicio deben ser aprobadas por el jefe para que puedan ser procesadas en la Gerencia de Compras de forma de realizar el proceso de compras (asignar comprador, cotizar, elegir proveedor, emitir orden de compra, cerrar OC una vez recibido el bien). Los pasos para ingresar una Solicitud de Compra son los siguientes: • • Ir a la carpeta Autoservicio y luego elegir la subcarpeta Abastecimiento. Dar clic en el link Ingreso de Solicitudes de Compra. Se desplegará el siguiente formulario: • • Los datos desplegados en la cabecera Empresa, Centro de Costo y Solicitante no pueden ser modificados. Debe indicar las observaciones relacionadas a la solicitud. Si el ítem o ítems a comprar requieren especificaciones especiales, de forma que la Gerencia de Compras cotice y compre los bienes correctamente, debe explicitarlas aquí. A continuación debe definir el o los ítems a comprar. Para ello debe dar click en . Al realizar ésto se • despliega la siguiente ventana con ítems: 1 • • • • Buscamos y elegimos el ítem que deseamos comprar. Es conveniente usar “%” como comodín para las búsquedas. Luego indicamos la cantidad. A continuación definimos el precio unitario. Finalmente ingresamos el concepto asociado a este ítem. Para este efecto damos un clic sobre . Se despliega la siguiente pantalla: 2 • • Buscamos el concepto correspondiente usando un filtro, en este caso %pasaje% y elegimos el concepto correspondiente. A continuación, si deseamos incluir en esta Solicitud de Compra otro ítem, repetimos los pasos anteriores. El formulario tendrá el siguiente aspecto: 3 • • Finalmente, para grabar la Solicitud de Compra, damos click en el botón Aceptar. El sistema desplegará el mensaje “Se genero Solicitud :48082”. Para consultar el estatus de la Solicitud de Compra puede seleccionar la opción Solicitudes de Compra Emitidas. Si elige esta opción se mostrará la siguiente pantalla: 4 • En la columna Estado se indica el estado de la solicitud y en la columna Usuario Aprobador quien la aprobó. 5