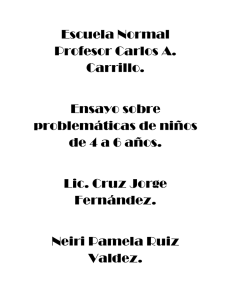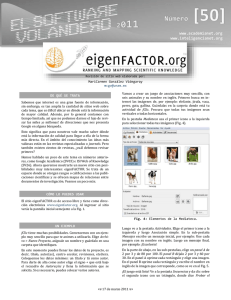JClic Creación de actividades
Anuncio

JClic Creación de actividades Guía del Alumno C/ TORRELAGUNA, 58 28027 – MADRID Índice de contenido ¿Qué es JClic?............................................................................................................................................3 ¿Para qué sirve?.........................................................................................................................................3 ¿Para quién puede ser útil?.........................................................................................................................3 ¿Qué necesitas para utilizarlo?....................................................................................................................3 Objetivos del curso......................................................................................................................................3 Contenido....................................................................................................................................................4 Navegación por el curso...............................................................................................................................4 Metdodología y seguimiento.........................................................................................................................6 Recomendaciones iniciales importantes antes de empezar..........................................................................7 Guía del alumno 2 de 7 ¿Qué es JClic? Es una de las herramientas de autor de mayor difusión en el mundo educativo al permitir aprovechar la capacidad multimedia del ordenador e incluir animaciones, imágenes, vídeo y sonido. Está desarrollado en la plataforma Java y funciona en sistemas Windows, Linux, Mac OS X y Solaris. JClic está formado por cuatro aplicaciones: ? JClic applet Un "applet" que permite incrustar las actividades JClic en una página web. ? JClic player Un programa independiente que una vez instalado permite realizar las actividades desde el disco duro del ordenador (o desde la red) sin que sea necesario estar conectado a Internet. ? JClic autor La herramienta de autor que permite crear, editar y publicar las actividades de una manera más sencilla, visual e intuitiva. ? JClic reports Un módulo de recogida de datos y generación de informes sobre los resultados de las actividades hechas por los alumnos. ¿Para qué sirve? JClic es un conjunto de aplicaciones de software libre con licencia GNU GPL que sirven para realizar diversos tipos de actividades educativas multimedia: puzzles, asociaciones, ejercicios de texto, crucigramas, sopas de letras, etc. JClic es un instrumento que facilitará al profesorado la elaboración de aplicaciones didácticas e interactivas para trabajar aspectos procedimentales de prácticamente todas las áreas del currículum, desde educación infantil hasta bachillerato. La facil elaboración de estas actividades, así como su difusión en la web, responde a las necesidades que plantea la actual sociedad de la información y la comunicación. ¿Para quién puede ser útil? JClic es una herramienta útil tanto para los profesores como para los alumnos. Así, los profesores pueden elaborar con ella ejercicios para sus clases, en cualquier materia curricular; pero también pueden usarla los alumnos (por la facilidad de su manejo) creando sus propias actividades. Por ejemplo, en la clase de lengua pueden crearse crucigramas, sopas de letras, presentar información, actividades con textos...; en la clase de matemáticas pueden crear actividades con números, etc. ¿Qué necesitas para utilizarlo? Tener instalado el programa JClic Player para poder realizar las actividades creadas y el programa JClic Author para crear, editar y publicar actividades o modificar actividades ya creadas. Objetivos del curso Con este curso aprenderemos a utilizar las funciones básicas de JClic y JClic Author para elaborar aplicaciones didácticas interactivas y descubrir sus posibles aplicaciones en el mundo educativo. Los objetivos son: ? Conocer el entorno JClic. ? Crear actividades de diversos tipos con JClic Autor. Guía del alumno 3 de 7 ? Integrar recursos multimedia de diversos formatos en las actividades. ? Programar secuencias de actividades organizadas en proyectos. ? Publicar en la web los materiales JClic creados. Contenido El curso se divide en cinco módulos: ? Módulo 1: JClic y JClic Autor. Aspectos generales. ? Módulo 2: Creación de actividades I. Puzzles. Juegos de memoria. Sopas de letras. ? Módulo 3: Creación de actividades II. De asociación, exploración, identificación y Pantallas de información. ? Módulo 4: Creación de actividades III. Actividades de texto. Respuesta escrita. Crucigramas. ? Módulo 5: Secuencias de actividades, instalación y publicación. También hay un Anexo con las instrucciones para insalar los programas. Navegación por el curso Este curso está diseñado de manera intuitiva facilitando así la navegación por los contenidos. En la portada encontramos los enlaces para acceder a los contenidos del Curso, la presente Guía del alumno y los autores. Una vez accedamos a cualquiera de ellos siempre podemos volver a la portada pulsando sobre la cabecera. Una vez entramos en los contenidos (enlace Curso), en la parte superior nos encontramos los enlaces a los módulos y anexos del curso. Pinchando sobre un módulo se desplegará en el margen izquierdo un menú con todos los contenidos que componen ese módulo, así como el documento en PDF del mismo. Guía del alumno 4 de 7 Pulsando en el contenido de la izquierda te presentará la pantalla que lo desarrolla. Además, podrás avanzar o retroceder de manera lineal a través del avance o retroceso de página que se encuentra en la parte superior derecha. Las pantallas que desarrollan los contenidos están formadas por el documento explicativo (texto e imágenes) y por los ejercicios que aparecen recuadrados en color verde. Para aquellas personas que les resulte dificil leer directamente de la pantalla del ordenador, al final del menú de contenidos existe un documento en formato PDF (para poder imprimirse) que recoge los documentos y ejercicios del módulo. Guía del alumno 5 de 7 Metdodología y seguimiento Los módulos tienen la siguiente estructura: • Una serie de documentos en los que se explican los contenidos del módulo. Conviene leer detenidamente estos documentos. • Un conjunto de ejercicios comentados paso a paso. Conviene realizarlos en el orden que se propone, ya que a menudo en una práctica se aprovechan materiales creados en las anteriores. • Un ejercicio al final que sirve para evaluar el progreso en el módulo. Para la realización de algunos ejercicios tendrás que usar archivos de imágenes, sonidos... que se encuentran en la carpeta "archivos" del CD-ROM del curso. Todos los ejercicios que vayas realizando deberás conservarlos ya que los necesitarás, bien para realizar ejercicos posteriores basados en ellos, o bien para enviarlos a tu tutor/a cuando así lo pida la agenda del curso. El seguimiento del curso se realizará a través del Aula Virtual. Es conveniente que hagas un recorrido por sus diferentes apartados. Agenda, preguntas frecuentes, enlaces interesantes, noticias, registro de evaluación, foro... Accediendo al Registro de evaluación verás las evaluaciones y autoevaluaciones que tienes que realizar y las que ya has superado. (Algo parecido a la siguiente tabla) Evaluación Superada Fecha P Presentación . . A1 Autoevaluación Módulo1 . . E1 Evaluación del Módulo 1 . . A2 Autoevaluación Módulo2 . . E2 Evaluación del Módulo 2 . . A3 Autoevaluación Módulo3 . . E3 Evaluación del Módulo 3 . . A4 Autoevaluación Módulo 4 . . E4 Evaluación del Módulo 4 . . A5 Autoevaluación Módulo 5 . . E5 Evaluación del Módulo 5 . . EF Evaluación final del curso . . V Valoración del curso . . Para cada módulo del curso hay una autoevaluación de carácter optativo (aunque es recomendable realizarla porque te servirá para comprobar y revisar los conceptos adquiridos en cada módulo) y una Guía del alumno 6 de 7 evaluación obligatoria. Al final hay que elaborar una actividad o evaluación final que habrá que enviar también al tutor o tutora con el fin de superar una evaluación positiva del curso. Para finalizar deberás realiza la Valoración del curso. Este ejercicio es obligatorio para dar por finalizado este curso. Las comunicaciones con el tutor/a así como el envío de las diferentes evaluaciones las realizarás a través del correo integrado en el Aula Virtual pendiente de leer. . Cuando el sobre está de color amarillo es que tienes correo En la Agenda están todas las tareas que tienes que realizar en el curso. Es recomendable imprimirla e ir señalando en la columna de la derecha los trabajos realizados. Como sabes, este curso tiene fecha de inicio y de finalización, que encontrarás en el Registro de evaluación. Sin embargo, dentro de ese tiempo, no hay plazos predeterminados para el seguimiento del curso. Te aconsejamos que, antes de comenzar, hagas tu propio calendario, aunque sea aproximado. Recomendaciones iniciales importantes antes de empezar Para realizar este curso se requieren unos conocimientos y destrezas básicas en el dominio de alguno de los entornos en que funciona JClic: Windows, Linux, Solaris o Mac OS X. Es decir, conviene estar familiarizado con operaciones como crear carpetas, copiar archivos, recortar y enganchar, instalar programas, navegar por internet... Los materiales de este curso se han diseñado para trabajar con el programa JClic (Player y Autor) y pueden ser visualizados con los navegadores Mozilla e Internet Explorer (versión 4 y superiores) con las opciones Javascript y Cookies activadas. Comprueba si tienes instalados en tu ordenador los programas JClic y JClic Author (En las distribuciones educativas LinEx, GuadaLinex, LliureX, MAX, Molinux... suelen venir). Si no los tienes accede al módulo Anexos del curso donde se explica como realizar la instalación. Guía del alumno 7 de 7 JClic Creación de actividades Módulo 1 C/ TORRELAGUNA, 58 28027 – MADRID Índice de contenido 1. Introducción: JClic y JClic autor.................................................................................................................... 3 1.1. Actividades de demostración y novedades de JClic........................................................................ 3 Ejercicio 1: Ver las actividades de demostración desde Internet....................................................... 3 Ejercicio 2: Descargar las actividades de ejemplo............................................................................. 3 1.2. Tipos de actividades ....................................................................................................................... 5 1.3. JClic................................................................................................................................................. 6 1.4. Creación de actividades: JClic autor.............................................................................................. 10 1.4.1. Creación de un nuevo proyecto ............................................................................................ 11 Ejercicio 3: Crear un nuevo proyecto............................................................................................... 12 Ejercicio 4: Dar forma al proyecto.................................................................................................... 14 1.4.2. La mediateca ........................................................................................................................ 15 Ejercicio 5: Insertar archivos en la mediateca................................................................................. 17 1.4.3. Creación de actividades........................................................................................................ 18 Ejercicio 6: Crear una actividad ...................................................................................................... 20 1.4.3.1. Opciones de la actividad ..................................................................... 21 Ejercicio 7: Dar forma a la actividad ............................................................................................... 22 1.4.3.2. Aspecto y posición de las ventanas ..................................................... 23 Ejercicio 8: Cambiar las propiedades de las ventanas.................................................................... 25 1.4.3.3. Los mensajes ...................................................................................... 32 Ejercicio 9: Los mensajes de una actividad..................................................................................... 33 1.4.3.4. Los paneles ......................................................................................... 35 Ejercicio 10: Crear un proyecto con una pantalla de información.................................................... 38 Módulo 1 2 de 36 1. Introducción: JClic y JClic autor JClic es la nueva versión de Clic, que pretende aprovechar las ventajas derivadas de la evolución de las TIC, de las prestaciones técnicas de los ordenadores y de los entornos gráficos de usuario y, sobre todo, de la aparición de Internet. JClic consta de tres aplicaciones: • JClic: Es el programa principal y sirve para ver y ejecutar las actividades previamente elaboradas. Permite crear y organizar la bibliotecas de proyectos y escoger entre diversos entornos gráficos y opciones de funcionamiento. • JClic autor: Esta herramienta permite crear, modificar y probar proyectos JClic en un entorno visual intuitivo e inmediato. También permite convertir al nuevo formato los paquetes hechos con Clic 3.0, y otras prestaciones como la publicación de las actividades insertadas en una página Web o la creación automática de archivos de instalación de proyectos JClic. • JClic reports: Es un módulo que permite gestionar una base de datos donde se recogen los resultados obtenidos por los alumnos al realizar las actividades de los proyectos JClic. El programa trabaja en red y ofrece también la posibilidad de generar informes estadísticos de los resultados. La herramienta de programación utilizada en JClic es Java, y los datos de las actividades se almacenan en formato XML. Sin embargo, no necesitamos saber programar en Java o escribir documentos XML, de la misma manera que para utilizar Clic 3.0, la anterior versión del programa tampoco era necesario conocer el lenguaje C++. Para utilizar JClic debemos tener instalada la versión 1.3.1 o superior de la máquina virtual Java, así como un certificado digital y diversos complementos. La primera vez que visitemos una página Web que contenga un applet JClic deberemos comprobar la existencia de estos componentes y, en caso negativo, redirigir la navegación hacia una página desde donde se puedan descargar. 1.1. Actividades de demostración y novedades de JClic La mejor manera de empezar a conocer JClic es examinar las actividades de ejemplo. Ejercicio 1: Ver las actividades de demostración desde Internet Si no has instalado aún las actividades de ejemplo, entra ahora en http://clic.xtec.net/db/act_es.jsp?id=2740. En la parte inferior verás este cuadro: Pulsa sobre la opción verlo (applet). Recorre estas actividades para hacerte una idea de los distintos tipos de actividades que se plantean. Una de las principales ventajas que tiene el programa JClic con respecto a las anteriores versiones del programa es la posibilidad de realizar las actividades desde Internet, sin tener que descargarlas a nuestro ordenador. Sin embargo, la posibilidad de trabajar con las actividades descargadas de modo local sigue existiendo. Ejercicio 2: Descargar las actividades de ejemplo Vuelve a entrar en http://clic.xtec.net/db/act_es.jsp?id=2740. En el cuadro de la parte inferior. Pulsa sobre la opción instalarlo en el ordenador. Una vez descargadas, desde JClic se inician las actividades de ejemplo con el botón que contiene el icono de la Demo. Módulo 1 3 de 36 En la pantalla inicial podemos escoger entre hacer un recorrido por los diferentes tipos de actividades que permite JClic, o hacer un repaso a las novedades que presenta JClic con respecto a Clic 3.0 (versión anterior del programa). La primera opción presenta ejemplos de los diferentes tipos de actividades. Permite echar un vistazo y entender los distintos tipos de ejercicios que se pueden hacer con el programa. La segunda opción muestra ejemplos de posibilidades que no ofrecía Clic 3.0, pero que están disponibles con JClic. Las principales novedades son las siguientes: • Uso de JPG, PNG, GIF animados y películas Flash. Los tipos de archivos que se podían utilizar con Clic 3.0 eran muy limitados. Con JClic las posibilidades son mucho más amplias y se pueden emplear diferentes elementos multimedia, como archivos de sonido y vídeo con diversos formatos. Para ello hay que instalar una extensión multimedia que permita visualizar vídeos y otros contenidos especiales. • Generadores de formas. Hasta ahora todos los puzzles de las actividades Clic estaban formados por piezas rectangulares. Con JClic las piezas pueden tener distintas formas: polígonos, elipses... • Entornos gráficos de usuario. JClic permite el uso de diferentes entornos de usuario, que actúan como "pieles" o skins del programa. Los entornos de usuario consisten en un diseño gráfico de las ventanas, botones y contadores, y un documento XML que describe su comportamiento y distribución en la pantalla. Cada proyecto JClic (o cada actividad dentro de un proyecto) puede utilizar un entorno diferente. • Sonidos de eventos. El programa lleva unos sonidos por defecto que se activan con determinadas acciones (como aciertos o errores). Estos sonidos se pueden cambiar, activar o desactivar en cada actividad o proyecto. • Otras nuevas características de las actividades: • Posibilidad de establecer un tiempo máximo para resolver la actividad. • Actividades que permiten un número máximo de intentos. • Forzar la resolución de los elementos de una actividad en un orden determinado. • Actividades de memoria con dos conjuntos de información. • Mejoras visuales. • Incrustación de fuentes TrueType en los proyectos JClic • Uso de colores con canal alfa (semitransparencias) Módulo 1 4 de 36 1.2. Tipos de actividades JClic permite realizar siete tipos básicos de actividades: • Las asociaciones pretenden que el usuario descubra las relaciones existentes entre dos conjuntos de información. • Los juegos de memoria en los que hay que ir descubriendo parejas de elementos iguales o relacionados entre ellos, que se encuentran escondidos. • Las actividades de exploración, identificación e información, que parten de un único conjunto de información. • Los puzzles, que plantean la reconstrucción de una información que se presenta inicialmente desordenada. Esta información puede ser gráfica, textual, sonora ... o combinar aspectos gráficos y auditivos al mismo tiempo. • Las actividades de respuesta escrita que se resuelven escribiendo un texto (una sola palabra o frases más o menos complejas). • Las actividades de texto, que plantean ejercicios basados siempre en las palabras, frases, letras y párrafos de un texto que hay que completar, entender, corregir u ordenar. Los textos pueden contener también imágenes y ventanas con contenido activo. • Las sopas de letras y los crucigramas son variantes interactivas de los conocidos pasatiempos de palabras escondidas. Algunos de estos tipos presentan diversas modalidades, dando lugar a 16 posibilidades diferentes: TIPOS DESCRIPCIÓN Simple Se presentan dos conjuntos de información con igual número de elementos. A cada elemento del conjunto origen corresponde un elemento del conjunto imagen. Compleja También se presentan dos conjuntos de información, pero pueden tener un número diferente de elementos y entre ellos se pueden dar diversos tipos de relación: uno a uno, varios a uno, elementos sin asignar... Asociación Juego de memoria Este tipo de actividad consiste en descubrir parejas de elementos entre un conjunto de casillas inicialmente ocultas. Las parejas pueden estar formadas por dos piezas idénticas, o por dos elementos relacionados. En cada intento se descubren dos elementos, que se vuelven a ocultar si no forman pareja. El objetivo es descubrir todos los elementos del panel. Actividad de exploración Se muestra una información inicial. Al pulsar sobre ella se muestra, para cada elemento, una determinada información. Actividad de identificación Se presenta sólo un conjunto de información y hay que pulsar sobre los elementos que cumplan una determinada condición. Pantalla de información Se muestra un conjunto de información y, opcionalmente, se ofrece la posibilidad de activar el contenido multimedia que lleve cada elemento. Puzzle Doble Se muestran dos paneles. En uno está la información desordenada y el otro está vacío. Hay que reconstruir el objeto en el panel vacío llevando allí las piezas una por una. De intercambio En un único panel se mezcla la información. En cada intento se conmutan las posiciones de dos piezas, hasta ordenar el objeto. Módulo 1 5 de 36 De agujero En un único panel se hace desaparecer una pieza y se mezclan las restantes. En cada intento se puede desplazar una de las piezas hacia el agujero, hasta que queden todas en el orden original. Completar texto En un texto se hacen desaparecer determinadas partes (letras, palabras, signos de puntuación, frases) y el usuario debe completarlo. Rellenar agujeros En un texto se seleccionan determinadas palabras, letras y frases que se esconden o se camuflan, y el usuario debe completarlo. La resolución de cada uno de los elementos escondidos se puede plantear de maneras distintas: escribiendo en un espacio vacío, corrigiendo una expresión que contiene errores o seleccionando diversas respuestas posibles de una lista. Identificar elementos El usuario ha de señalar con el ratón determinadas palabras, letras, cifras, símbolos o signos de puntuación. Ordenar elementos En el momento de diseñar la actividad se seleccionan en el texto algunas palabras o párrafos, que se mezclarán entre sí. El usuario ha de volver a ponerlo en orden. Texto Respuesta escrita Se muestra un conjunto de información y, para cada uno de sus elementos, hay que escribir el texto correspondiente. Crucigramas Hay que ir rellenando el panel de palabras a partir de sus definiciones. Las definiciones pueden ser textuales, gráficas o sonoras. El programa muestra automáticamente las definiciones de las dos palabras que se cruzan en la posición donde se encuentre el cursor en cada momento. Hay que encontrar las palabras escondidas en un panel de letras. Las casillas neutras del panel (que no pertenecen a ninguna palabra) se rellenan con caracteres seleccionados al azar en cada jugada. Sopa de letras Puede tener un contenido asociado. En este caso se irá desvelando un elemento de un conjunto de información (texto, sonidos, imágenes o animaciones) cada vez que se localice una palabra nueva. 1.3. JClic El programa principal de JClic permite ver y ejecutar las actividades desde el disco duro (o desde la red) sin necesidad de estar conectados a Internet. Utiliza un formato homogéneo para presentar las actividades en el que se diferencian diversas zonas: Módulo 1 6 de 36 • La ventana principal agrupa todos los elementos. Puede tener distintos colores, texturas o imágenes de fondo. • La ventana de juego es la zona en la que se desarrolla la actividad. Muestra los contenidos de los paneles. Puede contener uno o dos paneles según el tipo de actividad, y éstos pueden estar situados en cualquier lugar de la ventana principal. • La caja de mensajes acostumbra a aparecer en la parte inferior de la pantalla. Las actividades pueden tener tres tipos de mensajes: un mensaje inicial, que se muestra al inicio, un mensaje final, que aparece únicamente al resolver la actividad, y un mensaje de error, que únicamente puede llegar a aparecer en las actividades que tengan limitados el tiempo o el número máximo de intentos. Estos mensajes pueden contener texto, imágenes, sonido, animaciones o una combinación de estos recursos. • Los botones permiten acceder a diversas funciones: volver a la actividad anterior o pasar a la siguiente, repetir la actividad, pedir ayuda para solucionarla, acceder a información adicional o ver los informes de usuario. Los botones pueden tener aspectos diferentes y estar situados en un lugar distinto en función de la piel (o entorno visual) que esté utilizando JClic. • Los contadores indican el número de aciertos, intentos y tiempo. Acostumbran a aparecer a la derecha de la caja de mensajes. En el momento de crear las actividades se puede decidir que algunos de los contadores y/o botones no estén activos. Módulo 1 7 de 36 • La barra de estado, en la parte inferior, nos informa si la actividad está activa o se está cargando. A su derecha un icono nos informa también sobre si el sonido de la actividad está o no activado. Haciendo clic en este icono podemos activar o desactivar temporalmente el sonido. Con sonido Sin sonido • La piel, o entorno visual, es el marco en el que se muestran las actividades. Hay diversas pieles para escoger, que se diferencian en el diseño, el color y el aspecto y situación de los botones y contadores. La piel de JClic puede ser definida por el usuario, pero si la actividad lleva una definida se mantendrá ésta. • La barra de menús, siempre en la parte superior de la ventana principal, permite acceder a las diferentes funciones para utilizar las actividades y para configurar el programa. Las opciones más importantes de la barra de menús son: Archivo: Desde ese menú se pueden abrir archivos (que se encuentran en el ordenador en el que se esté trabajando, en la red local o en Internet) y cerrar el programa. Actividad: Las flechas verdes Siguiente y Anterior permiten moverse por las secuencias de actividades (equivalen a los botones de paso de actividad), de la misma manera que la opción Reiniciar equivale al botón para volver a hacer la actividad. La flecha Volver lleva al último menú por el que hayamos pasado. Desde aquí se puede acceder también a la información y a la ayuda de la actividad (en caso de que tengan) y a los informes de usuario (de nuevo se encuentran menús equivalentes a los botones) Desde Sonidos se puede activar o desactivar el sonido de la actividad. Herramientas: El menú de Configuración contiene 5 pestañas desde las que se pueden configurar algunos aspectos del programa. Módulo 1 8 de 36 Desde Seguridad se puede poner una contraseña para proteger la configuración establecida y las bibliotecas de proyectos que se hayan creado. Desde General se puede escoger el aspecto, la piel y el idioma de JClic. El "aspecto" permite elegir entre diversas maneras de mostrar los menús y botones del programa. La piel escogida determinará el marco con que se visualizan las actividades, con respecto al diseño, color y aspecto y situación de los botones y contadores, siempre que la actividad que está en marcha no tenga una piel definida por el autor. El cambio de idioma afecta a los menús y botones del programa, no de la actividad. Desde la pestaña Multimedia se puede configurar el sistema multimedia y activar o desactivar los sonidos de eventos. Por último, desde la pestaña Bibliotecas se pueden crear, borrar o editar bibliotecas de proyectos. Las bibliotecas son los almacenes donde se guardan los proyectos de actividades JClic. Las bibliotecas se pueden organizar en carpetas, en las que se sitúan los botones que permitirán poner en marcha los proyectos. Desde el Menú Herramientas | Bibliotecas se accede al cuadro de diálogo de selección de la biblioteca de proyectos. Módulo 1 9 de 36 Con el botón Editar de la ventana de Selección de la biblioteca de proyectos se accede a una ventana desde la que se pueden crear, borrar o modificar carpetas e iconos. Ayuda: Proporciona información sobre JClic, el proyecto y la actividad que esté abierta. También muestra los informes de progreso e información técnica sobre el sistema Java. 1.4. Creación de actividades: JClic autor JClic autor es el programa de JClic que permite crear nuevas actividades de una manera sencilla, visual e intuitiva. En el área de trabajo de JClic autor se encuentra la barra de menús y las cuatro pestañas en que se organizan las diferentes herramientas del programa. Módulo 1 10 de 36 Estas pestañas son: • Proyecto: desde aquí se introducen y/o modifican los datos generales del proyecto. Es la que aparece en pantalla cuando se abre el programa. • Mediateca: desde la mediateca se gestionan las imágenes y los otros recursos multimedia utilizados en el proyecto. Hay que activar la pestaña Mediateca para añadir, borrar o visualizar los recursos multimedia del proyecto y sus propiedades. • Actividades: desde aquí se crean y/o modifican las actividades del proyecto. Esta pestaña contiene cuatro apartados (pestañas), tres de los cuales son iguales para todos los tipos de actividades (Opciones, Ventana y Mensajes) y uno que varía en función del tipo de actividad que se esté creando o modificando, la pestaña Panel. • Secuencias: en la última pestaña de JClic autor se encuentran las herramientas para crear y modificar secuencias de actividades. Desde aquí se determina el orden en que se presentarán las actividades y como se han de comportar los botones de estas actividades. Desde la barra de menús de JClic autor se accede a opciones de abrir y guardar archivos, funciones de edición y acceso a las diversas pestañas. Desde el Menú Herramientas se accede a las opciones de configuración del programa y a las utilidades que permiten crear páginas Web e instaladores de proyectos. 1.4.1. Creación de un nuevo proyecto Para crear actividades con JClic autor empezaremos creando un nuevo proyecto, o abriendo uno existente. El proyecto, una vez acabado, estará formado por el conjunto de las actividades, sus relaciones y el conjunto de los recursos multimedia utilizados. Podemos crear los proyectos desde JClic autor. En ese momento deberemos especificar: • El nombre del proyecto. • El nombre del archivo que contendrá el proyecto. Este archivo llevará la doble extensión .jclic.zip. El programa da automáticamente al archivo el mismo nombre que al proyecto, reemplazando si fuese necesario los caracteres problemáticos por otros que faciliten su localización en Internet o en cualquier sistema operativo. Conviene que el nombre del archivo no tenga acentos, caracteres especiales (ñ, ç...) ni espacios, y conviene también que no sea demasiado largo ya que después podría ser problemático publicarlo en Internet. Si el nombre del proyecto no es adecuado por contener acentos o espacios el programa lo transformará automáticamente. Los archivos jclic.zip usan un formato ZIP estándar. Se pueden abrir también con cualquier herramienta que soporte este tipo de documentos, como WinZip o 7zip, aunque lo más recomendable es manipularlos siempre desde JClic autor. • La carpeta en la que se guardará, que por defecto es: C:/Archivos de programa/JClic/projects/nombre del proyecto (en MS-Windows) $home/JClic/projects/nombre del proyecto (en otros sistemas) Módulo 1 11 de 36 JClic autor crea la carpeta automáticamente. Es aconsejable guardar en esta carpeta todos los recursos que se vayan a utilizar en el proyecto. Ejercicio 3: Crear un nuevo proyecto Crea un nuevo proyecto, siguiendo las instrucciones de los párrafos anteriores. Pon en marcha JClic autor, desde el icono o desde Inicio / Programas / JClic / JClic autor. Si todavía no ha aparecido este icono, o si lo has borrado accidentalmente, pon en marcha al gestor de aplicaciones de Java WebStart, ve al menú Ver / Aplicaciones descargadas, selecciona el icono JClic autor y activa el menú Aplicación / Crear accesos directos (shortcuts o métodos abreviados según la versión). Ve al menú Archivo/Nuevo proyecto, y en la ventana de Creación de un nuevo proyecto JClic rellena la casilla del Nombre del Proyecto escribiendo modulo1 (junto y sin acento). Fíjate que el programa pone en Nombre del archivo lo mismo que has puesto en Nombre del proyecto, y también asigna por defecto una carpeta en la que se guardará el proyecto, en este caso C:\Archivos de programa\JClic\projects\modulo1 en MS-Windows, o $home/JClic/projects/modulo1 en otros sistemas. Deja el nombre del archivo y la carpeta tal como propone el programa. Confirma con el botón Aceptar. Una vez creado el nuevo proyecto hay cierta información que conviene especificar antes de empezar a crear las actividades y que se podrá modificar cuando convenga, cómo son el título y la descripción del proyecto, los datos de los autores y el nivel y área a que va dirigido y el idioma o idiomas que utiliza. También desde aquí se pueden configurar algunos aspectos del interfaz de usuario, como son la piel y los sonidos de evento. Toda esta información se introduce desde la pestaña Proyecto de JClic autor. Esta pestaña contiene cuatro apartados, que se muestran en franjas desplegables de controles. Módulo 1 12 de 36 • Descripción Contiene las casillas para escribir el título y la descripción del proyecto. La casilla Descripción está destinada a contener una [1-027.png] [ALT:Apartado Descripción de la pestaña Proyecto] pequeña explicación del contenido del proyecto. Conviene dedicar un rato a rellenar este campo, ya que la información que escribimos resultará de gran ayuda para hacerse una idea de los objetivos y contenido de las actividades. La descripción se mostrará también a los alumnos que realicen las actividades, en una de las pestañas de la ventana que aparece al activar el botón Jclic. • Creación Contiene las casillas para introducir el nombre y otros datos de los autores, de los centros que han participado y de las fechas de creación y modificaciones. Se aconseja añadir una nueva línea en el apartado Revisiones cuando se realice alguna modificación significativa del proyecto original. Por ejemplo, cuándo realicemos modificaciones importantes a un proyecto ya existente, elaborado por otra persona. El objetivo de este registro es dejar constancia de las diferentes personas que han intervenido en la realización del proyecto, y el papel que en él han jugado. • Descriptores Contiene las casillas para introducir información sobre niveles, ciclos educativos y áreas a las cuales se dirige el proyecto, sobre los descriptores y sobre los idiomas que utiliza. • Interfaz de usuario Por último, desde aquí se puede definir, si se quiere, la piel del proyecto, es decir el marco con que se visualizan las actividades, y decidir si se asignan sonidos de evento distintos a los que se utilizan por defecto. Módulo 1 13 de 36 Ejercicio 4: Dar forma al proyecto Una vez existe un nuevo proyecto creado, hay que rellenar algunos datos más antes de empezar a crear actividades. Haz clic sobre la pestaña Proyecto. Para desplegar y poder utilizar cada uno de los apartados, en el caso de que los encuentres cerrados, pulsa sobre la flecha de la izquierda. Si quieres cerrar de nuevo algún apartado vuelve a pulsar en la flecha, que ahora se muestra hacia abajo. En el apartado Descripción de esta pestaña, escribe el Título del proyecto y la Descripción. Puede quedar de la siguiente manera: Para rellenar el apartado Creación con tus datos tienes que pulsar sobre el botón que se encuentra bajo la casilla autor/es, rellena los datos que creas convenientes de la ventana Añadir un autor a la lista y confirma con OK. Un proyecto puede tener más de un autor. Se puede ir añadiendo los datos de las personas participantes una por una, e irán apareciendo en la lista. Debajo de cada una de las casillas hay un grupo de botones: con estos botones puedes añadir, quitar y modificar los elementos de las listas Módulo 1 14 de 36 Añadir un nuevo elemento a la lista. Si haces clic en este botón se abrirá una ventana, que será diferente según el objeto con el que esté relacionado (autor, centro o revisiones), en la que podrás rellenar los datos necesarios. Eliminar el elemento seleccionado de la lista Modificar el elemento seleccionado. Abre la ventana con los datos para poder modificarlos. Mover hacia arriba o hacia abajo el elemento seleccionado de la lista. De la misma manera que has introducido los datos personales puedes introducir, si lo deseas, los de tu centro. Por ahora dejaremos vacía la pestaña Descriptores. Finalmente, en la pestaña Interfaz de usuario, comprueba que esté marcada la opción Sonidos de evento y escoge la piel @simple.xml. Guarda el proyecto con el menú Archivo | Guardar... y cuando se abra la ventana para guardar confirma con Guardar. El proyecto se grabará con el nombre modulo1.jclic.zip. 1.4.2. La mediateca La mediateca es el almacén de recursos multimedia de un proyecto. Desde la mediateca se gestionan las imágenes y los otros recursos multimedia utilizados en el proyecto. En la ventana principal de la mediateca se muestran miniaturas de las imágenes y GIF animados, mientras que el resto de recursos aparecen representados por un icono específico para cada tipo de recurso. Desde la mediateca se pueden añadir, borrar o visualizar los recursos multimedia del proyecto utilizando los Módulo 1 15 de 36 botones de la parte superior. Añade una imagen o un objeto multimedia a la mediateca. Muestra una visualización preliminar del recurso. Elimina el recurso seleccionado, siempre que no se esté utilizando en ninguna actividad. El botón de borrar no estará activo si el recurso seleccionado está siendo utilizado en alguna actividad del proyecto. Actualiza todos los recursos volviendo a cargar en la mediateca los archivos con las modificaciones que se les hayan podido hacer. Extrae todos los recursos de archivo jclic.zip y los coloca en la carpeta del proyecto. De esta manera se pueden editar para realizarles cambios. Cuando se añaden recursos se puede optar entre ver todos los recursos o únicamente los de un determinado tipo. Esto facilita la tarea cuando se trabaja con muchos archivos. En la parte inferior de la ventana se encuentra información sobre las propiedades de los recursos, como el tipo de archivo, el nombre, el tamaño y en qué actividad o actividades se está utilizando, así como los botones para cambiar el nombre o el archivo por otro, y para extraer y actualizar el archivo seleccionado. Ejercicio 5: Insertar archivos en la mediateca Como primer paso explicaremos el proceso de uso de la mediateca para gestionar los recursos utilizados por las actividades (imágenes, sonidos y animaciones). Para hacer esta práctica necesitaremos los archivos curso.png y curso2.png de los materiales del curso. Éstos archivos se encuentran en la carpeta archivos. Es aconsejable tener preparados en una carpeta los archivos que se utilizarán en las actividades, preferiblemente en la misma carpeta donde se guarda el proyecto. Durante las prácticas de este curso, sin Módulo 1 16 de 36 embargo, los irás a buscar a otra carpeta. Desde la mediateca se visualizan y gestionan los recursos utilizados en el proyecto. El primer paso es añadir estos recursos, que pueden ser de diferentes tipos; los más utilizados son: imágenes, sonidos y animaciones, con variedad de formatos. Pon en marcha JClic autor, ve al menú Archivo/Abrir el archivo y escoge el proyecto modulo1.jclic.zip que has creado anteriormente y que se encuentra en la carpeta C:\Archivos de programa\JClic\projects\modulo1 (en MS-Windows) o en $home/JClic/projects/modulo1 (en otros sistemas). Confirma con Abrir. Haz clic en la pestaña Mediateca. En estos momentos, al estar trabajando en un proyecto recién cerrado, la mediateca está vacía. Haz clic en el botón para añadir las imágenes en la mediateca. Al abrirse la ventana Buscar recurso... dirígete a la carpeta en la que se encuentran los archivos del curso y selecciona curso.png y curso2.png, manteniendo pulsada la tecla Control para poder seleccionar los dos al mismo tiempo. Una vez seleccionados los archivos confirma con Abrir. Aparecerá un mensaje como éste, debido a que los archivos no se encuentran en la carpeta del proyecto: Confirma con Sí. Este mensaje aparece dos veces, porque has seleccionado dos archivos que no se encuentran en la carpeta del proyecto. Confirma las dos veces. Ya tienes los archivos en la mediateca. Guarda el archivo con el mismo nombre (modulo1) 1.4.3. Creación de actividades Una vez creado el proyecto y colocados en la mediateca los archivos necesarios, se puede pasar a crear la actividad desde la tercera pestaña de JClic autor, la de Actividades. En la parte izquierda de la ventana de JClic autor hay una columna en la que podemos ver el listado de todas las actividades del proyecto. Desde aquí seleccionamos la actividad que queremos modificar una vez esté creada. Esta pestaña tiene una serie de botones y cuatro apartados (pestañas) más con las herramientas para la creación y/o modificación de actividades. Botones Módulo 1 17 de 36 Añade una nueva actividad al proyecto. Prueba el funcionamiento de la actividad seleccionada abriendo una ventana similar a la de JClic. Esta ventana se tiene que cerrar para poder continuar trabajando con el JClic autor. Mueve la actividad seleccionada arriba o abajo en el listado de actividades. Copia la actividad seleccionada. Recorta la actividad seleccionada. Pega la actividad seleccionada. Elimina la actividad seleccionada. Copia a otras actividades algunos atributos de la actividad actual abriendo una ventana que permite seleccionar qué atributos son los que se quieren copiar, y a cuál o qué actividades del proyecto. Pestañas Contiene las herramientas para configurar diversas opciones de la actividad, como el título, autor, piel, botones... Contiene las herramientas para establecer el aspecto, tamaño y posición de la ventana donde transcurre la actividad. Desde aquí se establece el contenido y la forma de los mensajes de la actividad. La última pestaña tiene herramientas diferentes según el tipo de actividad que se esté editando. Puede llevar las etiquetas Panel o Texto. Ejercicio 6: Crear una actividad Ahora crearás la actividad. Vuelve a abrir el archivo modulo1 que creaste en los ejercicios anteriores. Ve a la pestaña Actividades y haz clic en el botón para añadir una nueva actividad al proyecto. En la ventana Nueva actividad selecciona en el listado de la izquierda el tipo Pantalla de información. En la casilla Nombre, situada en la parte inferior de la ventana de Nueva actividad, escribe el nombre de la actividad: info. Módulo 1 18 de 36 Confirma con el botón Aceptar. Guarda momentáneamente el proyecto pulsando Archivo | Guardar. Debido a que la actividad no está incluída en ninguna secuencia de actividades nos informará de que no se ejecutará. Pulsamos Sí para hacerlo. De todos modos, la actividad aún está vacía. [ 1.4.3.1. Opciones de la actividad La primera de las pestañas que se encuentra en la de Actividades, y que es común a todas las actividades de JClic, es la de Opciones. Desde esta pestaña se pueden definir algunos aspectos que afectan sólo a la actividad en concreto y no a todo el proyecto. Estos aspectos son: Módulo 1 19 de 36 • Descripción Informa del tipo y del nombre de la actividad y permite hacer cambios si se desea. Contiene también una casilla para incluir una descripción de la actividad. • Informes Permite decidir si se quiere o no que los resultados de la actividad se incluyan en los informes de usuario. Conviene dejar esta casilla desmarcada en aquellas actividades que sean sólo informativas o que tengan algún tipo de contenido irrelevante de cara a la evaluación global del proyecto. • Interfaz de usuario Desde aquí se puede definir la piel para la actividad en concreto que se está trabajando. Esta piel prevalece por encima de la del proyecto, si hubiéramos definido alguna. También se encuentra aquí la casilla para asignar sonidos de evento distintos a los que se utilizan por defecto. • Generador de contenido Las actividades pueden utilizar generadores automáticos de contenido, que son programas auxiliares encargados de definir el contenido que la actividad acabará mostrando al alumno. En el momento de redactar este documento había un único generador de contenido disponible. Se llama Arith y se encarga de proveer la actividad con operaciones de cálculo mental que se generan al azar a partir de unos determinados criterios fijados en el momento de diseñar la actividad. Este tema se verá más detallado en el documento Generación automática de contenidos del módulo 3. • Contadores Otro aspecto de la actividad que se puede determinar desde las opciones es el de mostrar o esconder los contadores de tiempo, intentos o aciertos. También se puede establecer un tiempo máximo para resolver la actividad y un número máximo de intentos permitidos. Módulo 1 20 de 36 • Botones Los botones de ayuda e información también se pueden mostrar o esconder en las actividades. Desde este apartado se establece cuál será el contenido de la ayuda y el tipo de información que se ofrecerá al invocarla. • Barajar Por último, se puede determinar el número de veces que se mezclarán las piezas de la actividad. Ejercicio 7: Dar forma a la actividad Vuelve a abrir el archivo modulo1 que creaste en los ejercicios anteriores. Ve a la pestaña Panel. Aquí daremos forma a la actividad. El panel de la pantalla de información se inicia con sólo una casilla. Se pueden añadir más, pero en este caso no es necesario. Haz clic sobre el botón Imagen de la pestaña Panel. En la ventana de Selección del objeto multimedia, aparece el listado de todas las imágenes que hay en la mediateca. Selecciona el archivo curso.gif. Módulo 1 21 de 36 Confirma con Aceptar. El tamaño del panel se adapta automáticamente al de la imagen, debido a que hemos indicardo una imagen para todo el panel y no únicamente para una casilla. Si hicieras lo mismo haciendo clic sobre la casilla, y trabajando desde la ventana de contenido de la casilla, deberías adaptar manualmente su tamaño para que tuviera unas dimensiones adecuadas. Comprueba el funcionamiento de la actividad en la ventana de pruebas con el botón . Cierra la ventana de pruebas y guarda el proyecto desde el menú Archivo | Guardar..., selecciona modulo1.jclic.zip y confirma con Guardar. Vuelve a confirmar con Sí cuando el programa te pregunte si quieres reemplazar el archivo. 1.4.3.2. Aspecto y posición de las ventanas Visualmente, las actividades de JClic se sitúan en dos ventanas: • • La ventana principal, que agrupa todos los elementos y puede tener diferentes colores, texturas o imágenes de fondo. La ventana de juego, que es la zona donde se desarrolla la actividad. Es donde se muestra el contenido de los paneles, que pueden ser uno o dos según el tipo de actividad y pueden estar situados en cualquier lugar de la ventana principal. Módulo 1 22 de 36 Tanto la una como la otra tienen unas características que se pueden modificar desde la pestaña Ventana. Esta pestaña es igual sea cuál sea el tipo de actividad. • Ventana principal En una nueva actividad las dos ventanas son de color gris. El programa permite cambiar el gris de la ventana principal por: ● un color de fondo sólido del cual se puede establecer la opacidad, es decir, se puede hacer que sea más o menos transparente; ● un gradiente, estableciendo el color inicial y el final y las veces que se quiere que el gradiente se repita en la superficie que ocupe, así como su orientación; ● una imagen, que puede aparecer centrada o en mosaico. También se pueden hacer combinaciones entre las diferentes posibilidades, por ejemplo, una imagen centrada con un color de fondo diferente del gris o con un gradiente. Módulo 1 23 de 36 • Ventana de juego La ventana de juego tiene más opciones de configuración que la principal. Las características que se pueden definir en la ventana de juego son: ● El color de fondo, bien por un color sólido o bien por un gradiente. ● Establecer que sea totalmente transparente, dejando ver por completo lo que tiene detrás, es decir, la ventana principal. ● Si tiene que tener o no una línea de borde alrededor. ● El tamaño del margen alrededor a los objetos. ● La posición, dado que la ventana de juego está centrada, por defecto, en la ventana principal. Esta posición centrada se puede cambiar por una posición absoluta y determinar el lugar exacto donde tiene que ir definiendo los valores de X y Y. Estos valores se miden desde la esquina superior izquierda de la ventana principal excepto en un caso especial: cuando la ventana principal tiene una imagen que no está en mosaico. En este único caso las coordenadas se miden desde la esquina superior izquierda de la imagen. Sean cuáles sean las medidas indicadas en esta sección, JClic siempre intentará recolocar la ventana de juego si queda fuera del área de la ventana principal, aunque sea sólo parcialmente. Módulo 1 24 de 36 Ejercicio 8: Cambiar las propiedades de las ventanas El objetivo de este ejercicio es modificar las propiedades de las dos ventanas de una actividad: la principal y la de juego. Pon en marcha JClic autor, ve al menú Archivo | Abrir el archivo... y escoge el proyecto modulo1.jclic.zip que has trabajado en las prácticas anteriores y que se encuentra en la carpeta C:\Archivos de programa\JClic\projects\modulo1 (en Microsoft Windows), o en $home/JClic/projects/modulo1 en otros sistemas. Confirma con Abrir. Ve a la pestaña Actividades. En la columna de la izquierda está el listado de todas las actividades del proyecto. Selecciona la actividad info que has creado anteriormente. Es posible que la columna del listado de actividades sea tan estrecha que no permita ver totalmente los nombres de las actividades. Para hacerla más ancha con facilidad, coloca el ratón sobre el límite derecho de la columna y, cuando aparezca una doble flecha, arrástralo hacia la derecha hasta que tenga la anchura deseada. Haz clic en la pestaña Ventana. Las ventanas aparecen tal como las crea el programa por defecto, es decir, de color gris y con la ventana de juego centrada en la ventana principal. Módulo 1 25 de 36 En el espacio central, Vista previa, tienes una previsualización de cómo irá quedando la ventana a medida que hagas las modificaciones. En la parte inferior hay dos apartados: Ventana principal y Ventana de juego, con las herramientas para modificarlas. Empieza modificando el aspecto de la ventana principal, que es la que contiene todos los elementos de la actividad. Modificando la ventana principal, modificarás el fondo de la actividad. Prueba las diferentes opciones que tienes para la ventana principal: ● Haz clic en el botón Color de fondo. Se abrirá una ventana con cuatro pestañas. Las tres primeras son para seleccionar el color. Cada pestaña corresponde a una manera diferente de hacerlo: Muestras, HSB y RGB. ● Las tres te muestran, en la parte inferior, cómo es el color que escoges en contraste con el color negro, blanco, gris y con texto. ● Puedes utilizar la que te sea más práctica en cada caso. [1-079.png] [ALT: Pantalla de selección del color. Pestaña Muestras] La pestaña Muestras te permite escoger uno de los colores que tienes en la paleta de colores, las otras dos te permiten ajustar este color a tu gusto. Con la pestaña HSB te puedes desplazar con la barra vertical para escoger un color básico y después lo puedes aclarar u oscurecer moviendo con el ratón el círculo pequeño que se encuentra dentro del cuadro de la izquierda. Módulo 1 26 de 36 La pestaña RGB te permite determinar la proporción de rojo, verde y azul con qué se formará el color, bien desplazando las flechas a derecha e izquierda o bien introduciendo los números de cada color para obtener una tonalidad exacta. Haz pruebas con las diferentes modalidades. La cuarta pestaña de la ventana de selección de color te permite determinar la Opacidad del color que has escogido. Módulo 1 27 de 36 Si mueves el indicador hacia la izquierda el color se irá haciendo más transparente. Si lo desplazas hacia la derecha será más sólido. La vista previa de la parte inferior de la ventana también te permite apreciar cuál es el efecto producido. La ventana principal puede tener un color sólido o se puede rellenar con un gradiente de color. Haz clic sobre el botón Gradiente de la ventana principal. La ventana Gradiente que se abre te permite escoger el color inicial y el final, los ciclos y la orientación. Para escoger los colores haz clic primero en el botón de Color inicial, escoge el color deseado y confirma con Aceptar. Después haz lo mismo con el Color final. El valor Ciclo te indica el número de veces que se repite el gradiente sobre la superficie a rellenar. Haz pruebas con diferentes valores. Para cambiar este valor mueve la flecha de la derecha. El efecto se ve en el cuadro de muestra que hay a la izquierda. Si quieres indicar un valor exacto puedes escribirlo con el teclado en la casilla correspondiente. El valor Orientación indica la inclinación del gradiente, medida en grados sobre la horizontal. De la misma manera, como en el valor anterior, se puede cambiar arrastrando el indicador o escribiendo su valor en la casilla de texto. Haz pruebas hasta dejar los valores de la ventana principal tal como se indica en la imagen: Utiliza la pestaña RGB para escoger los colores. Los valores de los colores del gradiente son: Color inicial: 102,101,255 Color final: 153,153,255 Estos valores son los números que aparecen sobre los colores de la paleta [1-084.png] [ALT: Selección de color RGB] de la pestaña Muestras de la ventana Selección de color, cuando pasas el ratón por encima, y también los valores del color en la pestaña RGB. Otra opción para modificar el aspecto de la ventana principal es poner una imagen como fondo. Se hace desde el botón Imagen, seleccionando la imagen deseada, que debe encontrarse en la mediateca. La imagen se puede mostrar centrada (opción por defecto) o en Mosaico, repiténdose hasta rellenar todo el espacio disponible. Lo harás en prácticas posteriores. Comprueba el funcionamiento de la actividad en la ventana de pruebas con el botón [ALT:Botón Probar Actividad] y observa el efecto de las modificaciones introducidas. [1-051.png] Cierra la ventana de pruebas para poder seguir trabajando con JClic autor. Ahora modificarás la ventana de juego cambiando el color del fondo, la posición y el margen. La ventana de juego, como la principal, puede rellenarse con un color sólido o con un gradiente, pero a diferencia de ésta no se puede rellenar con una imagen. Haz clic sobre el botón Color de fondo de la ventana de juego y escoge el color que tiene como valor RGB: Módulo 1 28 de 36 204,255,102. Confirma con Aceptar. Comprueba de nuevo el funcionamiento de la actividad en la ventana de pruebas con el botón. 051.png] [ALT:Botón Probar Actividad] [1- Cierra la ventana de pruebas y vuelve a JClic autor. Regresa a las propiedades de la ventana de juego y comprueba que está marcada la opción Centrada. Siguiendo con las propiedades de la ventana de juego, modifica el valor del Margen en 26, y comprueba que esté marcada la opción Borde [1-085.png] [Configuración de margen y borde] Comprueba el funcionamiento de la actividad en la ventana de pruebas con el botón [ALT:Botón Probar Actividad]. [1-051.png] Llegados a este punto, este es el aspecto que deberían tener las ventanas de la actividad: [1-086.png] [ALT. Ventana de actividad con imagen incluida] Cierra la ventana de pruebas y guarda el proyecto mediante el menú Archivo | Guardar... selecciona modulo1.jclic.zip y confirma con Guardar. Vuelve a confirmar con Sí, si te pregunta si deseas reemplazar el archivo. 1.4.3.3. Los mensajes Las actividades JClic pueden contener tres tipos de mensajes: • • • un mensaje inicial, que aparece cuando empieza la actividad y a menudo informa de lo que se tiene que hacer; un mensaje final, que se muestra sólo cuando se ha resuelto la actividad, y un mensaje de error, que puede aparecer en las actividades que tienen limitados el tiempo o el número de intentos. Estos mensajes pueden contener texto, imágenes, sonido, animaciones, o bien una combinación de estos recursos. Desde la pestaña Mensajes de la actividad, que es igual para todos los tipos de actividades, se establece qué mensajes tienen que aparecer y qué contenido tienen que tener. Módulo 1 29 de 36 Para editar un mensaje primero se tiene que activar marcando qué mensajes tiene que contener la actividad. Una vez activados, el espacio de cada uno de los mensajes se comporta como una casilla y haciendo clic encima suyo se abre la ventana de Contenido de la casilla, desde donde se establece el contenido correspondiente. Esta ventana es la que aparece cuando se hace clic encima de cualquier casilla, tanto de los mensajes como de los paneles, y contiene las herramientas para introducir texto y determinar su estilo (tipo de letra, color, tamaño, sombra ...), escoger una imagen, establecer un color o gradiente de fondo o determinar un contenido activo. Ejercicio 9: Los mensajes de una actividad El objetivo de este ejercicio es crear y configurar los mensajes de una actividad. Inicia JClic autor, ve al menú Archivo | Abrir el archivo y escoge el proyecto modulo1.jclic.zip, tal como has hecho en ejercicios anteriores. Confirma con Abrir. Ve a la pestaña Actividades y en la columna de la izquierda selecciona la actividad Info. Haz clic en la pestaña Mensajes. En esta pestaña se muestran los tres tipos de mensajes que puede tener una actividad. En esta práctica Módulo 1 30 de 36 sólo pondrás el mensaje inicial de la actividad, pero el procedimiento para los otros dos es idéntico. Marca la casilla correspondiente al Mensaje inicial. Haz clic sobre el espacio gris inferior que, al marcar la casilla, se ha vuelto de un gris más claro. En la ventana de Contenido de la casilla, puedes insertar el contenido del mensaje. Éste puede ser un texto, una imagen, un contenido activo o bien una combinación de los anteriores. Escribe el texto del mensaje en la casilla texto: Prácticas del módulo 1, y haz clic en el botón Estilo . . Se abre la ventana Estilo. Desde esta ventana se puede dar formato al mensaje. Prueba con las distintas posibilidades, confirmando con Aceptar para ver el resultado. Finalmente configura el estilo del mensaje de la siguiente manera: ● Cambia el formato del texto desde Tipo, Tamaño y Color del texto. ● Marca la casilla Sombra y establece el color desde Color de la sombra. ● Cambia el Color de fondo de la casilla. Cuando los valores de la ventana Estilo sean como los de la imagen, confirma con Aceptar. De nuevo en la ventana Contenido de la casilla, haz clic en el botón Imagen: Módulo 1 31 de 36 Selecciona el archivo curso2.gif del listado de imágenes de la mediateca y confirma la operación. Fíjate que tanto la imagen como el texto quedan centrados y por lo tanto se superponen. Para evitarlo vuelve a hacer clic en la casilla del mensaje y marca la opción Evitar sobreposición imagen/texto. Confirma con Aceptar. Ahora sólo queda situar la imagen y el texto. Utiliza los botones con flechas correspondientes al texto y a la imagen para situar el texto centrado y la imagen a la derecha. Comprueba el funcionamiento de la actividad en la ventana de pruebas con el botón Una vez acabada la actividad debería quedar como en este modelo: Cierra la ventana de pruebas y guarda el proyecto. 1.4.3.4. Los paneles La última pestaña de las actividades es, excepto en las actividades de texto, la pestaña Panel. El panel es el área que contiene la actividad propiamente dicha y es aquí donde se encuentran las herramientas para crearla. A diferencia de las anteriores, esta pestaña no es igual para todas las actividades, sino que ofrece unas opciones u otras en cada una de las actividades. Las actividades de texto son un caso aparte, ya que cuando se crea una actividad de este tipo en vez de la pestaña Panel está la pestaña Texto. Todo lo que hace referencia a este tema se verá con detalle en el módulo 4. Módulo 1 32 de 36 Una actividad puede tener un panel o dos, dependiendo de qué tipo sea. TIPO NÚMERO DE PANELES simple 2 compleja 2 Asociación Juego de memoria 1 Actividad de exploración 2 Actividad de identificación 1 Pantalla de información 1 doble 1, aunque tiene dos no tiene la pestaña del panel B ya que éste sólo tiene la función de ser el sitio donde se tienen que ir colocando las piezas del puzzle. Lo que sí tiene es la pestaña de distribución. de intercambio 1 de agujero 1 puzzle Respuesta escrita 2 Crucigramas 2 Sopa de letras 1, aunque tiene la opción de un segundo panel donde aparece el contenido asociado. En las actividades que tienen dos paneles éstos se llaman A y B, y en cada uno de los paneles se trabaja desde una pestaña que se encuentra al seleccionar la pestaña Panel de la actividad. Siempre que una actividad tiene dos paneles o parrillas también aparece la pestaña Distribución, desde la cual se establece la posición de los paneles en la ventana de juego. Módulo 1 33 de 36 En la mayoría de actividades el panel está dividido en casillas. Cada casilla es independiente de las otras, tiene su propio contenido y puede tener unas características propias de color, estilo, etc. Este panel, por ejemplo, tiene 4 casillas con contenidos y estilos completamente diferentes. Se puede establecer un estilo determinado para una casilla, independientemente de las otras, desde la ventana de Contenido de la casilla, que se abre haciendo clic encima suyo. Los cambios hechos desde la ventana de Contenido de la casilla afectan sólo a la casilla en que se está trabajando, y no al resto del panel. Los paneles tienen herramientas comunes independientemente del tipo de actividad que se trate. Estas herramientas son: La lista desplegable para seleccionar el tipo de generador de formas. Los botones para determinar el número de filas y número de columnas en que se distribuyen las casillas. Los botones para determinar los tamaños (anchura y altura en píxeles) de las casillas. El botón de imagen, que permite poner una imagen de fondo que llenará toda el área del panel. En este caso prevalecen siempre las dimensiones de la imagen, y se ignoran los valores indicados en las casillas de tamaños. Módulo 1 34 de 36 La opción activada indica que las casillas del panel están rodeadas por un borde. Botón de Estilo, que permite determinar el tipo, color y tamaño de la letra, color y tamaño del borde, color de fondo... Todas las características que se determinen desde este botón afectarán a todas las casillas del panel. Si se quiere que alguna casilla tenga un estilo diferente se tiene que establecer desde la ventana que se abre haciendo clic encima de él. Ejercicio 10: Crear un proyecto con una pantalla de información Crea un nuevo proyecto, como has hecho en los ejercicios anteriores con una nueva pantalla de información. Para hacerla necesitarás los archivos ordenador.jpg y logo.png que se encuentran en la carpeta archivos. Una vez creada la actividad deberás modificar todos los aspectos necesarios para que quede lo más parecido posible a la de la imagen. Tienes que trabajar con las cuatro pestañas de la actividad. Aspectos a tener en cuenta: ● el interfaz de usuario ● los contadores ● el aspecto de las ventanas (color de fondo, gradientes, margen, posición, borde) ● el estilo de los mensajes (fondo, tipo de letra, tamaño, color, sombra, imagen, posición de los elementos) ● el estilo del borde del panel (grosor y color) Módulo 1 35 de 36 Módulo 1 36 de 36 JClic Creación de actividades Módulo 2 C/ TORRELAGUNA, 58 28027 – MADRID Índice de contenido 2. Creación de actividades I.............................................................................................................................. 2 2.1. Puzzles............................................................................................................................................ 2 2.1.1. Creación de puzzles................................................................................................................ 4 2.1.2. Generador de formas............................................................................................................... 6 Ejercicio 11: Creación de un puzzle doble a partir de una imagen.................................................... 9 Ejercicio 12: Creación de un puzzle de intercambio con contenido textual .................................... 13 Ejercicio 13: Cambiar el tipo de actividad creada............................................................................ 15 Ejercicio 14: El generador de formas: recortes................................................................................ 16 2.1.3. Juego de memoria................................................................................................................. 19 Ejercicio 15: Creación de un juego de memoria.............................................................................. 21 2.1.4. Las sopas de letras................................................................................................................ 22 Ejercicio 16: Creación de una sopa de letras con contenido asociado............................................ 24 Ejercicio 17: Creación de actividades: puzzle, juego de memoria y sopa de letras. ....................... 26 Módulo 2 2 de 26 2. Creación de actividades I En este segundo módulo se empiezan a ver las características de tres tipos de actividades: los puzzles, el juego de memoria y las sopas de letras, así como el procedimiento para crearlas. 2.1. Puzzles Los puzzles son un tipo de actividad consistente en reconstruir un contenido, gráfico o textual, que inicialmente se presenta desordenado. Hay tres modalidades diferentes de puzzles: puzzle doble, de intercambio y de agujero. • El puzzle doble presenta en pantalla dos paneles, uno en que se muestra desordenada la información que hay que ordenar y otro vacío donde se trasladará ordenado el contenido de la primera. No importa en qué orden se coloquen las piezas, siempre que al final la información esté bien construida. Para mover las piezas de los rompecabezas hay que hacer un clic con el ratón para seleccionarlas y arrastrarlas al lugar correspondiente. • En el puzzle de intercambio también está toda la información desordenada. La diferencia está en que sólo hay un panel y para reconstruir el contenido se tienen que ir cambiando las piezas de lugar hasta que las casillas estén ordenadas. Igual que en el rompecabezas doble, para mover las piezas hace falta hacer un clic con el ratón para seleccionarlas y arrastrarlas al lugar correspondiente. • El puzzle de agujero consta de un solo panel con las piezas desordenadas y una casilla vacía. El contenido de esta casilla, que es una de las piezas escogida por el programa aleatoriamente, aparece a la derecha. Esta casilla es la última pieza que se colocará sola en el rompecabezas cuando se haya resuelto. El desplazamiento de las piezas está restringido, sólo se pueden mover las piezas contiguas a la casilla vacía y eso hace que esta modalidad resulte ser la más complicada de todas, especialmente si el contenido no es gráfico o si tiene un elevado número de piezas. Para mover las piezas sólo hay que hacer clic con el ratón sobre la pieza que se quiere cambiar de Módulo 2 3 de 26 lugar y ésta, siempre que esté al lado de la casilla vacía, se desplazará al lugar libre. 2.1.1. Creación de puzzles En el momento de crear un puzzle hace falta escoger de qué tipo se quiere hacer: puzzle doble, puzzle de intercambio o puzzle de agujero. Más adelante se puede cambiar el tipo, si conviene, desde la pestaña Opciones de la actividad. Sea cuál sea el tipo de puzzle escogido, las opciones del Panel serán las mismas. Módulo 2 4 de 26 El contenido del puzzle puede ser gráfico o textual; también se pueden combinar ambos. El contenido gráfico se escoge desde el botón Imagen y el contenido textual se introduce directamente desde cada casilla. La distribución de los paneles sólo puede variar en la modalidad doble, ya que en la de intercambio y en la de agujero sólo hay un panel. Hay 4 opciones de distribución de los paneles en los puzzles dobles. El panel A corresponde siempre a las piezas que se tienen que colocar, y el panel B a la solución. Desde JClic autor, sin embargo, aunque se cambie la opción, siempre se ve sólo un panel y para ver el efecto de las diferentes distribuciones hay que abrir la actividad en la ventana de pruebas. Módulo 2 5 de 26 Cuándo se crea un puzzle también se puede determinar: ● El número de casillas, indicando el número de filas y de columnas que tiene que tener el panel. ● El tamaño de las casillas. Hay que tener en cuenta, sin embargo, que en caso de que el contenido del panel sea una imagen, las dimensiones de la imagen prevalecen sobre las medidas que se indiquen. ● La forma de las piezas, desde el generador de formas que se detalla en el apartado “generador de formas” que aparece más adelante. Al diseñar un puzzle con una imagen y con las piezas de forma rectangular (que es la más adecuada para puzzles de intercambio o de agujero), hay que tener en cuenta que pueden aparecer zonas de fondo con un único color. Debemos procurar que en la división de filas y columnas que indiquemos no aparezcan nunca dos casillas que tengan exactamente el mismo contenido, ya que el puzzle podría aparecer visualmente resuelto, aunque el programa detectaría aún piezas fuera de lugar. Por ejemplo: En este puzzle, las cuatro casillas de los extremos tienen exactamente el mismo contenido: el color de fondo. Si no se modifica la imagen o se cambia el número de filas y columnas resultará muy difícil que el programa dé por buena la resolución del puzzle, ya que estas piezas pueden estar intercambiadas entre sí sin que visualmente se note ninguna diferencia. Para JClic las cuatro piezas son diferentes y únicas. También es importante trabajar previamente la imagen con un editor gráfico para que tenga las dimensiones adecuadas. Si la imagen es demasiado grande se puede recortar el trozo que interese, o redimensionarla al tamaño adecuado. Módulo 2 6 de 26 2.1.2. Generador de formas Las piezas de los puzzles pueden tener diferentes formas: piezas rectangulares, o bien con encajes que pueden ser ovalados, rectangulares o triangulares. También se pueden definir otras formas recortando partes de la imagen. Rectangulares (vienen dados por defecto) Encajes con unión ovalada Encajes con unión triangular Encajes rectangular con unión Recortes Las formas de las piezas se establecen con el generador de formas, escogiendo desde el menú de Selección del tipo de generador de formas del panel uno de los 5 tipos de encajes. Por defecto viene definido el rectangular, que no tiene ninguna opción por configurar. Este tipo de generador de formas es el más adecuado para puzzles de intercambio o de agujero. Módulo 2 7 de 26 Por defecto viene definido el rectangular, que no tiene ninguna opción por configurar. Este tipo de generador de formas es el más adecuado para puzzles de intercambio o de agujero. A los encajes con uniones ovalada, rectangular y triangular se puede ajustar la forma de las piezas activando la ventana Propiedades del generador de formas con el botón Propiedades del generador de formas]. [2-018.png] [ALT: Botón de Desde esta ventana se pueden determinar la altura y la anchura de los dientes y establecer si se quiere o no la opción de distribución aleatoria. Si esta casilla no está marcada, la forma de las piezas es la misma en todas las actividades, según unos patrones establecidos. Si está marcada la posición de los dientes se combina aleatoriamente dando piezas de formas diferentes. Un caso aparte es el tipo de generador de formas llamado Recortes. Esta herramienta permite definir piezas con diversas formas. Pueden ser formas geométricas predefinidas (rectángulos y elipses), pero también permite dibujar polígonos y transformar las líneas rectas de éstos en curvas. Esta herramienta permite, por ejemplo, recorrer áreas concretas de una imagen para convertirlas en piezas de una actividad. También dispone de herramientas de edición para copiar, enganchar, girar o contraer y expandir. Módulo 2 8 de 26 En este documento se ha hablado del generador de formas en relación a los puzzles, pero también se puede utilizar en actividades de asociación, exploración, identificación o información. Ejercicio 11: Creación de un puzzle doble a partir de una imagen El objetivo de este ejercicio es crear una de las actividades más sencillas de JClic: un puzzle de modalidad doble basado en una imagen. Para hacer esta práctica necesitarás el archivo pez.jpg que se encuentra en la carpeta archivos del material del curso. Inicia el programa JClic autor, ve al menú Archivo|Nuevo proyecto... y, en el apartado Nombre del Proyecto, escribe modulo2 (todo junto y sin acento). Verás que en Nombre del archivo aparece el mismo nombre; déjalo como está. En Carpeta donde dejar el proyecto, el programa habrá puesto C:\Archivos de programa\JClic\projects\modulo2 en MS-Windows, o $home/JClic/projects/modulo2 en otros sistemas. Deja el nombre del archivo y la carpeta tal como propone el programa. Confirma con Aceptar. Ve a la pestaña Mediateca y haz clic sobre el botón para añadir una nueva imagen. Selecciona el archivo pez.jpg, que es la imagen que utilizarás para el puzzle y que se encuentra en la carpeta archivos. Confirma con Abrir. La imagen aparece en la galería. Ve ahora a la pestaña Actividades y haz clic sobre el botón proyecto. para añadir una nueva actividad al Se abre una ventana donde te pide el nombre y el tipo de la actividad nueva. En el listado del tipo de actividades selecciona puzzle doble. En la casilla Nombre de la actividad escribe puzzle1. Confirma con el botón Aceptar. Módulo 2 9 de 26 Ve a la pestaña Panel, la última de las pestañas inferiores. Esta pestaña muestra el contenido del panel; desde aquí construirás el rompecabezas. [ Haz clic en el botón Imagen tienes en la mediateca. . Se abre una ventana donde se muestran las imágenes que Selecciona la imagen pez.jpg, que en estos momentos es la única que hay, y confirma la operación con el botón Aceptar. Módulo 2 10 de 26 Ahora indica el número de filas y columnas que quieres que tenga el puzzle. Lo puedes hacer cambiando los números en las casillas con los botones +/- o bien seleccionando el número y escribiéndolo directamente. En este caso indica 3 filas y 4 columnas. El tamaño del panel y las casillas, al trabajar con una imagen definida en el panel, se ajusta automáticamente al tamaño de la imagen seleccionada. Si cambias el tamaño el resultado puede deformar la imagen. Por lo tanto, déjala como está. Para cambiarla se hace con las casillas de anchura y altura de las casillas que se encuentran en la parte inferior de las de número de filas y columnas y que funcionan de la misma manera. El paso siguiente es seleccionar el tipo de forma que quieres que tengan las piezas del rompecabezas. Desplega el menú de Selección del tipo de generador de formas del panel haciendo clic sobre la flecha de la derecha. Ve seleccionando los diferentes tipos de encajes y observa los resultados (JClic da 5 posibilidades). Deja seleccionada la opción Encajes con unión ovalada. Haz clic sobre el botón [2-018.png] [ALT: Botón de Propiedades del generador de formas] que hay a la derecha del menú de Selección del tipo de generador de formas del panel. Se abre una ventana donde se pueden modificar las propiedades del generador de formas que has escogido. Módulo 2 11 de 26 Modifica la altura y la anchura de los dientes. Para hacerlo desplaza las flechas de altura y anchura hacia la derecha o hacia la izquierda y observa en la Vista preliminar cómo van cambiando. Una vez has conseguido la forma deseada confirma con el botón Aceptar. Ahora escribiremos mensajes en la actividad. Para ello iremos a la pestaña Mensajes y, de la misma manera que hicimos en el ejercicio 9, escribimos un mensaje inicial que puede ser: Ordena las piezas de este rompecabezas y uno final que aparezca al resolver la actividad: ¡Muy bien! Modifica las propiedades de los mensajes (tipo de letra, tamaño y color de la letra, sombra, fondo), de manera que quede parecido al modelo que hay más abajo. Sólo hay que cambiar los colores de las ventanas (principal y de juego) tal como lo has hecho en la práctica 3 del módulo 1. Prueba el funcionamiento de la actividad en la ventana de pruebas con el botón . La actividad tiene que quedar parecida a ésta: Módulo 2 12 de 26 Cierra la ventana de pruebas y guarda los cambios del proyecto. Una vez realizado el puzzle con imágenes, veremos el modo de realizar otro con contenido de texto. Ejercicio 12: Creación de un puzzle de intercambio con contenido textual El objetivo de esta práctica es crear un puzzle de modalidad de intercambio en que el contenido de las casillas es texto y que hay que ordenar para formar una frase, en este caso una definición. Pon en marcha JClic autor, ve al menú Archivo|Abrir el archivo y escoge el proyecto modulo2.jclic.zip que se encuentra en la carpeta C:\Archivos de programa\JClic\projects\modulo2 en MS-Windows, o $home/JClic/projects/modulo2 en otros sistemas. Confirma con Abrir. Ve a la pestaña Actividades y haz clic sobre el botón para añadir una nueva actividad al proyecto. En el listado de tipos de actividades selecciona puzzle de intercambio. En la casilla Nombre escribe el nombre de la actividad: puzzle2. Confirma con el botón Aceptar. Ve a la pestaña Panel. Modifica el número de filas y columnas que quieres que tenga el puzzle y la anchura y la altura de ambas, haciendo que tengan los siguientes valores: Recuerda que se puede hacer subiendo o bajando con los botones +/- o seleccionando el número de la casilla y escribiéndolo directamente. Las casillas también se pueden redimensionar situando el ratón en uno de los bordes del panel y, al aparecer una doble flecha, estirarlo hasta que tenga el tamaño deseado. Ahora sitúate en el panel y haz clic sobre la primera casilla para empezar a introducir el texto que formará el puzzle. Módulo 2 13 de 26 En la ventana Contenido de la casilla, haz clic dentro del espacio para escribir el texto y escribe el primer trozo del texto del puzzle: Omnívoro: y confirma con Aceptar. Haz lo mismo para cada una de las 6 casillas del puzzle, escribiendo en cada una el fragmento de texto correspondiente. El texto que tienes que escribir es: Omnívoro: / Animal que / consume indistintamente / materia de origen / animal / y vegetal. Haz clic sobre el botón Estilo del panel y da formado al texto: tipo de letra Verdana, tamaño 16 y color azul (RGB: 51, 0, 153). Establece el color amarillo (RGB: 204, 255, 153) como color de fondo de las casillas. Confirma con Aceptar. Estos cambios, hechos del botón de estilo del panel, afectan a todas las casillas. Pulsa sobre la primera casilla para darle un formato diferente a las otras. Con el botón Estilo de la ventana de contenido de la casilla accederás a las herramientas para modificar el estilo de la casilla seleccionada. Haz que el texto sea Verdana, tamaño 17, negrita, de color negro, y el fondo de la casilla de color naranja (RGB: 255, 153, 102). Desmarca la casilla Borde a fin de que la separación entre las piezas del puzzle no sea visible. Ve a la pestaña Mensajes y escribe y configura un mensaje inicial: Ordena esta definición y uno final: ¡Correcto! Modifica las propiedades de los mensajes y de las ventanas a fin de que la actividad sea similar al modelo. Comprueba el funcionamiento de la actividad en la ventana de pruebas con el botón . Cierra la ventana de pruebas y guarda el proyecto. Lo siguiente que haremos será cambiar la modalidad de una actividad que ya esté creada. Lógicamente, esta posibilidad viene matizada por el hecho de que la actividad anterior y la nueva sean compatibles. Módulo 2 14 de 26 Ejercicio 13: Cambiar el tipo de actividad creada El objetivo de este ejercicio es ver cuál es el procedimiento para cambiar la modalidad de una actividad ya creada, en este caso un puzzle de intercambio, por un puzzle de otro tipo. Ponemos en marcha JClic autor y abrimos el proyecto modulo2.jclic.zip. En la pestaña Actividades, en la columna de la izquierda, selecciona la actividad puzzle2, que acabas de crear en el ejercicio 12. Sitúate en la pestaña Opciones. Lo primero que encuentras es el tipo de actividad, en este caso puzzles.ExchangePuzzle, que corresponde al módulo Java que controla los puzzles de intercambio. Una vez creada la actividad se puede dar el caso de que quieras cambiar de modalidad, o simplemente que quieras probar diferentes antes de decidirte por una. Haz clic sobre el botón que hay al lado del tipo de actividad para cambiar el tipo. Se abre una ventana donde se muestra el listado de los tipos de actividades en que puedes transformar de manera automática la que tienes seleccionada. Pero fíjate que en la parte superior de la ventana hay un mensaje de advertencia. Tienes que utilizar esta utilidad con cuidado ya que el paso de un tipo de actividad a otra puede comportar la pérdida de objetos y atributos de la actividad que se está editando y te puedes encontrar que, después del cambio, no funcione como esperabas, o simplemente que no funcione. Cambia la actividad puzzle2 por otro tipo de puzzle, por ejemplo, selecciona Puzzle de agujero. Comprueba el funcionamiento de la actividad en la ventana de pruebas con el botón . Cierra la ventana de pruebas, para volver a JClic autor. Haz cambios por otros tipos de actividades. Ve probando el funcionamiento de cada uno de los cambios. Fíjate que no ocasiona ningún problema si se cambia la actividad puzzle2, que es un puzzle de intercambio, por un puzzle de agujero o doble. También se puede transformar esta actividad concreta en una pantalla de información. Otros cambios, sin embargo, hacen que la actividad no funcione correctamente o que necesite Módulo 2 15 de 26 hacer modificaciones en el panel. Cierra la ventana de pruebas y JClic autor, en este caso sin guardar los cambios. Cuando el programa pregunte si quieres guardar los cambios haz clic en el botón NO. El objetivo del siguiente ejercicio será crear un puzzle de modalidad doble con las piezas definidas con la opción Recortes del generador de formas. Ejercicio 14: El generador de formas: recortes Para hacer esta práctica necesitaremos los archivos casa.jpg y fondocasa.jpg que se encuentra en la carpeta archivos del material del curso. Pon en marcha JClic autor y abre el proyecto modulo2.jclic.zip. Ve a la pestaña Mediateca y, con el botón . añade los recursos casa.jpg y fondocasa.jpg Ve ahora a la pestaña Actividades y haz clic sobre el botón [1-050.png] [ALT:Botón añadir actividad] para añadir una nueva actividad al proyecto del tipo Puzzle doble; nómbrala puzzle3. Activa la pestaña Panel. Haz clic en el botón Imagen y, de las imágenes que tienes en la mediateca, selecciona casa.jpg. Confirma la operación con el botón Aceptar. Despliega el menú Selección del tipo de generador de formas del panel y selecciona el tipo Recortes. Este tipo de generador de formas es diferente a los otros. En el ejercicio 11 trabajamos con la opción Encajes con unión ovalada, que tiene las mismas opciones y sigue el mismo procedimiento que los encajes con unión rectangular y triangular. La opción Recortes es un caso aparte. Aquí trabajarás con algunas herramientas básicas. Una vez seleccionada la opción Recortes fíjate que en el panel la imagen ha dejado de estar dividida en piezas. Las piezas del puzzle las tienes que crear desde la ventana de Propiedades del generador de formas. Haz clic sobre el botón del panel para acceder. que hay a la derecha del menú Selección del tipo de generador de formas Módulo 2 16 de 26 Esta ventana contiene las herramientas para recortar las formas de la imagen que se convertirán en piezas del puzzle. Selecciona la herramienta para dibujar círculos la pieza redonda de la imagen. . Dibuja uno que coincida con Una vez dibujada se puede ajustar el tamaño estirando los puntos que la delimitan. También se puede mover arrastrándola con el ratón. Una vez dibujado el primer recorte fíjate que en la columna de la derecha aparece el número 0. Este número corresponde al primer recorte que has hecho. Aparecerá un número para cada recorte y para trabajarlos posteriormente los tendrás que seleccionar desde aquí. El recorte seleccionado se verá de color azul y los puntos que lo delimitan estarán marcados con cuadrados mayores. Escoge ahora la herramienta para dibujar rectángulos y dibuja un recorte que coincida con una de las piezas cuadradas y otro con una rectangular. Ajústalos de la misma manera que la redonda. Selecciona la herramienta para dibujar polígonos . Repasa la forma de una de las piezas triangulares. Módulo 2 17 de 26 Ajústala de la misma manera que los anteriores. Con esta misma herramienta haz un recorte que se ajuste a la pieza que tiene forma de un cuarto de círculo. ● Dibuja un triángulo. ● Selecciona el lado que tiene que ser redondo y haz clic sobre la herramienta convertir la recta en curva. ● Estira el cuadrado negro que ha aparecido en la recta hasta que tenga la forma deseada. que te ayudará a Una vez dibujados los 5 recortes confirmamos con Aceptar y volvemos al panel donde tenemos la imagen con los recortes, es decir las piezas del puzzle, definidos. Comprueba la actividad con el botón . Cierra la ventana de pruebas para volver a JClic autor. Haz clic sobre el botón Estilo del panel y haz que el Color de estado inactivo sea blanco. Marca la opción Borde del panel y desde la ventana de Estilo aumenta un poco el grueso, a fin de que las piezas queden más delimitadas. Módulo 2 18 de 26 Ve a la pestaña Ventana. Haz que el color de fondo de la ventana de juego también sea blanco. De esta manera se verán las piezas que has recortado pero no la forma de los recortes en el panel B. Haz clic en el botón Imagen de la ventana principal y selecciona fondocasa.jpg. Marca la opción En mosaico y, de esta manera, la imagen se repetirá hasta rellenar toda la ventana principal. Si quieres puedes poner mensajes. El aspecto de la actividad tiene que ser parecido a éste. Vuelve a comprobar el funcionamiento de la actividad desde la ventana de pruebas con el botón . Cierra la ventana de pruebas y guarda el proyecto. 2.1.3. Juego de memoria En las actividades de juego de memoria se tienen que ir descubriendo parejas de elementos iguales o relacionados entre ellos, que se encuentran escondidos. En cada tirada se destapan un par de piezas que se vuelven a esconder si no son las que se corresponden. El objetivo es destapar todas las parejas. Cada una de las casillas del panel donde se construye el juego puede contener un recurso (imagen, sonido o animación) o bien un texto. Las casillas que forman las parejas pueden tener el mismo contenido, o bien contenidos diferentes relacionados entre sí y que pueden ser de diferentes tipos. Cuando se construye la actividad, desde JClic autor sólo se ven la mitad de las casillas que tendrá el juego, es decir una casilla por pareja. Por lo tanto, un juego de memoria de 6 parejas tendrá 12 casillas, pero en el panel donde se construye sólo se verán 6. Se pueden crear tres tipos de juegos de memoria: • Juego de memoria con parejas de elementos iguales. En el panel se pone cada elemento una sola vez y al poner en marcha la actividad aparecen el doble de casillas con los elementos repetidos. Módulo 2 19 de 26 • Juego de memoria con parejas formadas por dos casillas con contenido diferente. Uno de los elementos de cada pareja se introduce en cada una de las casillas del panel y el otro, en el mismo orden, en el panel de contenido alternativo que se activa con el botón • Juego de memoria con parejas formadas por fragmentos repetidos de una imagen que ocupa todo el panel y queda dividida en trozos. Se selecciona la imagen desde el botón Imagen del panel y automáticamente queda dividido en tantas piezas como casillas tenga el panel. Al ejecutar la actividad cada trozo de la imagen aparecerá dos veces. Ejercicio 15: Creación de un juego de memoria El objetivo de este ejercicio es crear un juego de memoria formado por parejas de elementos diferentes y de diferentes tipos: gifs animados y texto. Para hacer este ejercicio necesitarás los archivos uno.gif, dos.gif, tres.gif, cuatro.gif, cinco.gif, seis.gif, siete.gif, ocho.gif, nueve.gif y diez.gif que se encuentran en la carpeta archivos del material del curso. Pon en marcha JClic autor, y abre el proyecto modulo2.jclic.zip. Módulo 2 20 de 26 Ve a la pestaña Mediateca y utilizando el botón [1-041.png] [ALT:Botón Añadir Objeto Mediateca] añade los recursos uno.gif, dos.gif, tres.gif, cuatro.gif, cinco.gif, seis.gif, siete.gif, ocho.gif, nueve.gif, diez.gif. Las puedes seleccionar todas de golpe con la ayuda de los botones Mayúsculas o Control. Ve a la pestaña Actividades y añade una nueva actividad al proyecto, del tipo Juego de memoria, y llámala memory. Ve a la pestaña Panel. Haz clic en la primera casilla y, una vez abierta la ventana de contenido de la casilla, haz clic en el botón Imagen . Selecciona la imagen uno.gif de la mediateca y confirma la operación con el botón Aceptar. Haz el mismo proceso en cada una de las casillas escogiendo los archivos dos.gif, tres.gif, cuatro.gif, cinco.gif, seis.gif, siete.gif, ocho.gif, nueve.gif, diez.gif Marca la opción de Contenido alternativo que hay en la parte superior derecha del panel y haz clic sobre el botón ALT para introducir los segundos elementos de las parejas. Tienes de nuevo el panel con las casillas vacías. Haz clic en la primera y, en el espacio para introducir el texto de la ventana de Contenido del panel escribe: one. Confirma con Aceptar. Haz lo mismo con cada una de las casillas del panel. Se trata de escribir los nombres de los números del 1 al 10 en inglés: one / two / three / four / five / six / seven / eight / nine / ten Ten en cuenta que tienes que escribir cada nombre en la misma casilla donde antes has colocado la imagen correspondiente. Una vez lleno el panel de contenido alternativo, haz clic sobre el botón Estilo del panel y haz que el fondo de las casillas sea negro, la letra blanca con sombra naranja, y del tipo Comic Sans MS, tamaño 28. Haciéndolo desde este botón y no desde la casilla, las propiedades se aplicarán a todas las casillas y no habrá que hacerlo uno por una. Los paneles se tienen que ver de la siguiente manera: Panel con casilla ALT desmarcada Panel con casilla ALT marcada Escribe los mensajes de la actividad, que pueden ser Find the numbers / OK, y da formato escogiendo el color de la letra y del fondo, el tipo de letra y el tamaño. Cambia el color de las ventanas con la finalidad de que sean similares a la imagen. Módulo 2 21 de 26 Comprueba el funcionamiento de la actividad. Cierra la ventana de pruebas y guarda el proyecto. 2.1.4. Las sopas de letras El objetivo de las sopas de letras es encontrar palabras escondidas en una parrilla llena de caracteres. Para indicar al programa que se ha localizado una palabra es necesario pulsar sobre la primera, llevar el cursor del ratón hasta la última y volver a pulsar. Si la palabra es correcta quedará marcada con el color inverso. Las palabras se pueden esconder en cualquier dirección: horizontal, vertical o diagonal, del derecho o al revés. La sopa de letras de JClic puede ser simple o tener también un contenido asociado. En esta segunda modalidad va apareciendo el contenido de una segunda ventana a medida que se van encontrando las palabras dentro de la sopa. El contenido de esta ventana alternativa puede ser un texto, una imagen, un sonido o una animación. La sopa de letras se crea en el Panel A, dónde se colocan las palabras que se tienen que encontrar. JClic no combina aleatoriamente las posiciones de las palabras, sino que parte de la distribución que se le indique y rellena con caracteres, seleccionados al azar en cada jugada, las casillas que hayan quedado vacías. Módulo 2 22 de 26 Si se quiere crear una sopa de letras con contenido asociado hay que marcar la casilla Utilizar el panel B para disponer de dos paneles: el Panel A, que corresponde a la sopa de letras, y el Panel B donde se definen los contenidos que tienen que aparecer (imágenes, sonidos, animaciones ...) Tal como se ha hecho en las actividades de puzzles, se puede determinar la distribución de los paneles y el número y tamaño de las casillas. Además de escribir las palabras en la sopa de letras hay que introducir el listado de palabras escondidas en la casilla que hay a la derecha. En los ejercicios veremos con detalle cómo se hace. Es muy importante escribir correctamente la lista de palabras escondidas, ya que JClic no puede deducir qué expresiones son correctas y cuáles no. Si la actividad utiliza el panel B (donde se indica el contenido escondido que tiene que aparecer) es necesario que las palabras se escriban en el mismo orden en que se tendrán que mostrar sus casillas. Módulo 2 23 de 26 Ejercicio 16: Creación de una sopa de letras con contenido asociado El objetivo de este ejercicio es crear una sopa de letras con contenido asociado al panel B, de manera que al ir encontrando las palabras escondidas vayan apareciendo imágenes. Para hacer esta práctica necesitarás los archivos primavera.png, verano.png, otono.png e invierno.png del material del curso. Pon en marcha JClic autor y abre el proyecto modulo2.jclic.zip. Ve a la pestaña Mediateca y con el botón [1-041.png] [ALT:Botón Añadir Objeto Mediateca] añade los recursos primavera.gif, verano.gif, otono.gif, invierno.gif que son las imágenes que utilizarás como contenido asociado. Desde la pestaña Actividades añade una nueva actividad al proyecto, del tipo Sopa de letras, y pon como nombre estaciones. Haz clic en la pestaña del Panel A y modifica las dimensiones de la parrilla a fin de que tenga 9 columnas y 9 filas. Coloca las palabras en la parrilla del panel A, en este caso el nombre de las 4 estaciones del año: PRIMAVERA, VERANO, OTOÑO, INVIERNO. El resto de las casillas tienen que quedar con un asterisco. El desplazamiento de una casilla a otra puede hacerse con el ratón o con las flechas del teclado, y si tienes que sustituir una letra que ya has escrito en una casilla por un asterisco puedes hacerlo situando el cursor encima de los caracteres incorrectos y apretando la tecla Espacio, Suprimir o bien el asterisco. Una posible combinación sería ésta: El paso siguiente es ir a la casilla de palabras escondidas para introducir el listado de las palabras que se tienen que encontrar para resolver la sopa. Para hacerlo haz clic en el botón Más] y en el cuadro de diálogo vas escribiendo las palabras. [1-034.png] [ALT: Botón Se tienen que introducir una por una. Aunque las introduzcas con minúsculas en el listado aparecen siempre con mayúsculas, ya que las palabras de las sopas de letras siempre se muestran en mayúsculas. Si las quieres borrar, modificar u ordenar puedes utilizar los botones de la casilla de Palabras escondidas que se activan al seleccionar una de las palabras. Módulo 2 24 de 26 La sopa de letras ya estaría acabada si quisieras hacer una simple, sin contenido asociado. En esta práctica, sin embargo, harás que, a medida que se van descubriendo los nombres de las estaciones, vayan apareciendo unas imágenes que las representen. Para hacerlo utilizarás el panel B. Al marcar la casilla Utilizar el panel B se muestran dos nuevas pestañas al lado de la pestaña Panel A. Pulsa en la pestaña Panel B e indica que la parrilla tenga 2 filas y 2 columnas. Pulsa sobre la primera casilla y sobre la ventana de Contenido de casilla. Como en este ejercicio el contenido asociado está formado por archivos PNG, es decir imágenes, pulsa sobre el cuadro de imagen verano.png, otono.png, invierno.png. y escoge la imagen que quieres que aparezca: primavera.png, El orden de las imágenes se tiene que corresponder con el de las palabras escondidas. Orden de los archivos PNG en el panel B En la pestaña Distribución comprueba cómo quedan las diferentes posiciones de los paneles en la pantalla. Puedes dejar lo que hay por defecto (panel A en la izquierda y panel B a la derecha). Desmarca la opción borde tanto en el panel A como en el B, de esta manera no se verán las líneas de las casillas. Desde la pestaña Opciones y en el apartado Contadores, sitúate en la casilla que indica el tiempo máximo para resolver la actividad, que ahora tiene el valor 0, lo cual quiere decir que no hay límite de tiempo. Introduce el valor 30, bien con los botones +/-, bien escribiendo directamente el número con el teclado. De esta manera limita a 30 segundos el tiempo para resolver la actividad. Marca también la casilla Cuenta atrás, que hará que el contador de tiempo empiece con el número 30 y vaya contando hasta el 0. Escribe un mensaje inicial, uno final y uno de error, que es el que aparece en el caso de que no se resuelva la actividad antes de 30 segundos, desde la pestaña Mensajes. Módulo 2 25 de 26 Acaba de dar formato a los mensajes escogiendo el color de la letra y el del fondo, el tipo de letra y el tamaño, y cambia el color de las ventanas a fin de que, una vez resuelta la actividad, sea similar a la de la imagen siguiente: Comprueba el funcionamiento de la actividad. Comprueba también qué pasa si no se resuelve la actividad en el tiempo establecido. Cierra la ventana de pruebas y guarda el proyecto. Ahora trataremos de crear un grupo de actividades completo. Ejercicio 17: Creación de actividades: puzzle, juego de memoria y sopa de letras. Crea, dentro de un nuevo proyecto, tres actividades con las características siguientes: • Un puzzle del tipo que prefieras. • Un juego de memoria en el cual las parejas sean 6 imágenes y un texto relacionado con cada uno de estas imágenes (que pueden ser sus nombres correspondientes). • Una sopa de letras con 6 palabras, que pueden ser las utilizadas en el juego de memoria, y las imágenes utilizadas antes como contenido asociado. Tienes que tener presente que en cada actividad también tienes que trabajar el aspecto de las ventanas y los mensajes. Las tres actividades tienen que tratar un mismo tema. Las imágenes las puedes obtener de Internet. Las fotografías, también agrupadas por temas y de un tamaño mayor, las puedes encontrar en el Banco de imágenes del MEC. Para el puzzle puedes buscar una imagen mayor del tema escogido en el buscador de imágenes del Google. Puedes encontrar más fácilmente lo que buscas desde Búsqueda avanzada de imágenes, indicando por ejemplo que busque imágenes de tamaño medio, si lo que quieres es una foto o un dibujo para el puzzle. Cuando acabes el ejercicio guárdalo. Módulo 2 26 de 26 JClic Creación de actividades Módulo 3 C/ TORRELAGUNA, 58 28027 – MADRID Índice de contenido 3. Creación de actividades II........................................................................................................................3 3.1. Asociación simple........................................................................................................................3 Ejercicio 18: Creación de una asociación simple............................................................................4 3.2. Asociación compleja ...................................................................................................................7 Ejercicio 19: Creación de una asociación compleja........................................................................8 3.3. Actividad de exploración ...........................................................................................................10 Ejercicio 20: Creación de una actividad de exploración................................................................11 3.4. Actividad de identificación .........................................................................................................13 Ejercicio 21: Creación de una actividad de identificación..............................................................14 3.5. Pantalla de información ............................................................................................................16 Ejercicio 22: Creación de una pantalla de información..................................................................16 3.6. Generación automática de contenidos.......................................................................................18 Ejercicio 23: Generación automática de contenidos.....................................................................20 Ejercicio 24: Crear un proyecto a partir de una pantalla de información .......................................22 Módulo 3 2 de 22 3. Creación de actividades II El presente módulo trata las características y la creación de cuatro tipos de actividades JClic: asociaciones, tanto simples como complejas, actividades de exploración, de identificación y pantalla de información, así como la utilidad de generación automática de contenidos. 3.1. Asociación simple En las actividades de asociación simple se presentan dos conjuntos de información que tienen el mismo número de elementos (casillas). A cada elemento del conjunto origen (Panel A) corresponde uno y sólo un elemento del conjunto imagen (Panel B). Para hacer la relación hace falta hacer un clic dentro de la casilla de una parrilla y arrastrar el cursor hasta la casilla correspondiente de la otra parrilla. El orden de este emparejamiento de casillas no es significativo para la asociación. El acierto de la relación se verifica al desaparecer el contenido de las dos casillas, a menos que se haya seleccionado un contenido alternativo en el panel A: Al editar actividades de asociación simple con el JClic autor (Clase Java: @associations.SimpleAssociation), la pestaña Panel define la actividad con los siguientes elementos: La información que contienen las casillas puede ser textual, sonora, musical, gráfica o de animación y, lo que es más importante, pueden complementarse entre ellas. La disposición de filas y columnas de las dos parrillas tiene que ser la misma. La distribución dentro de la misma ventana de juego puede variar en posición vertical u horizontal. Módulo 3 3 de 22 En la asociación simple la relación entre los elementos de un panel y del otro siempre es la misma, empieza por la casilla superior izquierda y sigue la misma alineación que la escritura, hasta la casilla inferior derecha, sea cuál sea la distribución de las parrillas. JClic siempre asume automáticamente esta relación: El Panel A permite editar un contenido alternativo, es decir, una vez que el usuario ha realizado correctamente la relación aparece en la casilla el acierto de la elección en formato de imagen, texto, sonido, animación, o la combinación de formatos, que corrobora este acierto. Las opciones de imagen, estilo y borde funcionan igual que en las actividades descritas anteriormente. También la forma de los encajes de las casillas y la selección del número de columnas y filas actúan de la misma manera que los puzzles. La elección de la anchura y altura de ambos paneles son independientes, y tanto se pueden hacer por los botones + y -, por la introducción de los números a través del teclado o por el arrastre del ratón desde los dos lados y el vértice inferior de las parrillas que aparecen a la parte gráfica del entorno a trabajo. Ejercicio 18: Creación de una asociación simple El objetivo de este ejercicio es aprender a crear una asociación simple. Para hacerlo, utilizaremos diferentes recursos, unos que ya están incorporados en la mediateca y otros que tendremos que añadir. Guardaremos los ejercicios que vayamos creando en un nuevo proyecto. Desde JClic autor, crea un nuevo proyecto: Archivo|Nuevo proyecto. Escribe como nombre del proyecto: modul3. También queda introducido el nombre del archivo que incluirá este proyecto y crea la carpeta por defecto en el camino que os indica (tal como ha pasado en el proyecto del módulo 2). Pulsa en Aceptar. Ve a la pestaña Proyecto. En el apartado Descripción aparece el título que has dado al proyecto. Cambia el nombre por su transcripción correcta (módulo 3). En la casilla Descripción, añade: Actividades del del módulo 3. En el apartado Interfaz de usuario, escoge en el desplegable la piel: @green.xml. Este tipo de interfaz afectará a todo el proyecto. Para realizar la primera actividad del proyecto Módulo 3, la asociación simple, tenemos que ir a la carpeta archivos para buscar los archivos caballo.wav, gallo.wav, perro.wav, cerdo.wav y pregunta.png. Desde la pestaña Mediateca, haz clic en el botón de añadir un objeto multimedia Módulo 3 [1-041.png] 4 de 22 [ALT:Botón Añadir Objeto Mediateca]. Desde el cuadro de diálogo, busca la carpeta donde tienes los archivos del curso. Para facilitar la busca, selecciona: Con la tecla Control apretada haz clic sobre los archivos caballo.wav, gallo.wav, perro.wav, cerdo.wav. Y a continuación encima del botón Abrir. Como los archivos están fuera de la carpeta de trabajo, el programa te avisa si quieres copiar el archivo seleccionado en la carpeta del proyecto. Haz clic en el botón Sí. Lo harás cuatro veces, ya que son cuatro los archivos seleccionados. Repite esta operación de añadir un objeto multimedia, ahora para seleccionar el archivo de imagen pregunta.gif. Para hacerlo más rápido, escoge la opción: Cuando tengas los archivos deseados en la carpeta de trabajo y para asegurarte de que están, vuelve a seleccionar la opción Todos los recursos, a Tipo de archivos. Desde la pestaña Actividades, haz clic sobre el botón nombre a la actividad (Asociación simple). . Selecciona Asociación simple y da el mismo Ve directamente a la pestaña Panel. En el entorno de trabajo visualiza las dos parrillas necesarias para este tipo de actividad. Fíjate que cada panel (A y B) tienen su pestaña correspondiente. Como es una asociación simple, las parrillas tienen que tener el mismo número de casillas (en este caso, tendrán 4). Dimensiona los paneles a una fila y 4 columnas, y selecciona una distribución de tipo “A sobre B”. Dimensiona las casillas del Panel A en 144 de anchura por 180 de altura, y las del Panel B en 144 por 40. Lo puedes hacer de dos maneras: haciendo clic y arrastrando los bordes de cada panel hasta obtener los valores indicados, o escribiéndolos directamente en las cajitas correspondientes. En este segundo caso hay que pulsar la tecla Retorno después de haber escrito los valores a fin de que JClic autor los lea. Una vez resuelta la distribución de los paneles (aunque siempre puedes hacer modificaciones en el diseño inicial), darás contenido a las casillas. Este contenido se define a partir del objeto u objetos multimedia que hay en la mediateca o que se introducen sobre cada casilla. Módulo 3 5 de 22 En las casillas del Panel A introduce texto, imagen y sonido. Haz clic sobre la primera casilla. El cuadro de diálogo, rellénalo de la siguiente manera: • • • • Texto: escribe: ¿Qué animal es? Posiciona el texto en la parte superior . Imagen: aprieta el botón de selección de una imagen y escoge pregunta.png. Además de activar la opción de Evita sobreposición texto/imagen, posiciona la imagen abajo . Estilo y Borde: Como en esta actividad todas las casillas de cada panel tendrán el mismo aspecto, mejor que dejes estas opciones desmarcadas y utilices los botones correspondientes del panel. De lo contrario, te tendrás que entretener en efectuar los cambios casilla por casilla. Contenido activo: haz clic en el botón . En el cuadro de diálogo selecciona el tipo Interpretar sonido. Haz clic sobre el botón y escoge el archivo caballo.wav en el cuadro Selección del objeto multimedia. Confirma con el botón Aceptar dos veces hasta que tengas esta ventana: Al apretar el botón Aceptar habrás acabado el contenido de la primera casilla. Repite el mismo procedimiento con las siguientes tres casillas, escribiendo el texto, colocando el interrogante y los sonidos gallo.wav, perro.wav y cerdo.wav. Si quieres, varía las posiciones del texto y de la imagen de cada casilla. Una vez rellenado el panel A, continua con el Panel B. Éste sólo tendrá contenido textual. Recuerda cómo se relacionan las casillas de los dos paneles en las asociaciones simples. Colócate sobre la pestaña del Panel B. Haz clic encima de la primera casilla. Como contenido tienes que rellenar el apartado Texto con la palabra caballo (si quieres, puedes poner un texto que defina este animal). Acto seguido haz la segunda casilla escribiendo el nombre de cuyo animal has introducido el sonido en la segunda casilla del Panel A (gallo). Y lo mismo con la tercera y la cuarta casilla (perro y cerdo). Para acabar, y desde el entorno visual de trabajo, modifica los estilos de cada panel para obtener unos resultados parecidos a la imagen que se muestra más abajo y estira o encoge las parrillas (por los lados inferior y derecho de la parrilla o por el vértice que une estos lados) hasta que tengan el tamaño más favorable al contenido de las casillas. Prueba el funcionamiento de la actividad con . Introduce desde la pestaña Mensajes un texto que invite a la realización de la actividad (Mensaje inicial) y otro para felicitar su finalización (Mensaje final). También desde la pestaña Ventana, da color a la ventana principal (puede ser el mismo que el de los paneles) y a la ventana de juego (si seleccionas Transparente, el efecto será que no hay ventana de juego). Módulo 3 6 de 22 Cuando des por terminada la actividad, guarda el proyecto: Archivo | Guardar. Como que ya le habías dado nombre, tienes que confirmar que quieres reemplazar el archivo con el botón Sí. 3.2. Asociación compleja En el tipo de actividad de asociación compleja se presentan también dos conjuntos de información, pero éstos pueden tener un número diferente de elementos y entre ellos se pueden dar diversos tipos de relación: uno a uno, diversos a uno, elementos sin asignar ... De cada casilla del conjunto origen (Panel A) puede salir ninguna o una relación. Las casillas del conjunto destino (Panel B) pueden recibir ninguna, una o más relaciones: Al editar una asociación compleja, se abre una actividad de clase @associations.ComplexAssociation, en qué el comportamiento de las pestañas Panel A, Panel B y Distribución es el mismo que en la asociación simple, teniendo en cuenta que el número de casillas de los dos paneles puede ser diferente. La diferencia se encuentra en la nueva pestaña Relaciones. Módulo 3 7 de 22 Las relaciones entre los elementos del Panel A y el Panel B se tienen que indicar manualmente, ya que es imposible que el programa descubra cuál tiene que ser la relación entre estos elementos. Por defecto, al crear una actividad de este tipo, se visualizan las flechas guardando una relación de una casilla en una casilla, como si fuera una asociación simple. Las asociaciones se consideran resueltas cuando se ha encontrado la pareja de cada una de las casillas del panel A, exceptuando las casillas "no asignadas" (aquéllas de las cuales no sale ninguna flecha). La opción Resolución inversa, en cambio, hace que la actividad se considere resuelta cuando se haya encontrado al menos un elemento asociado para cada una de las casillas del panel B. Por ejemplo, imagina una asociación con diez imágenes de frutas y una lista con los nombres de tres colores. Para resolverla habría que encontrar el color de cada fruta. En cambio, si se marca la casilla Resolución inversa habrá bastante con encontrar una fruta de cada color. Ejercicio 19: Creación de una asociación compleja Después de la creación de una asociación simple, el objetivo de este ejercicio es crear una asociación compleja, donde hay diferentes elementos en los dos conjuntos de información. Abre el archivo modulo3.jclic.zip. Lo puedes cargar directamente desde el desplegable que se abre sobre el menú al hacer clic en Archivo (también lo podrías hacer por la combinación de teclas Alt+1, en caso de que fuera el último archivo guardado). La asociación que crearás tendrá toda la información textual. No necesitas ningún archivo de la Mediateca. Se trata de relacionar el nombre de diferentes ciudades con sus ríos. Desde la pestaña Actividades, añade una actividad de asociación compleja al proyecto . Nómbrala "Asociación compleja". Ve a la pestaña Panel. Inicialmente se visualizarán dos parrillas iguales. Desde el Panel A, aumenta el número de casillas hasta disponer 8 (2 x 4, 4 x 2 o 8 x 1, para poder verlas sólo en columnas). Introduce dentro de cada casilla el nombre de ciudades del mundo hasta rellenar la parrilla, menos uno. Por ejemplo: Perú, Brasil, Sudán, Egipto, Minnesota, Arkansas, China. La última casilla rellénala con el nombre de Andorra. Puedes estirar el panel hasta visualizar las letras correctamente. Como todo el contenido textual tiene que tener el mismo estilo, haz clic en el botón de estilo del Panel A: Módulo 3 8 de 22 Cambia el color de fondo, el tipo y el tamaño de la letra, y el color del texto y del borde. Redimensiona el panel según el tamaño de letra que has seleccionado. Desactiva la opción de Contenido Alternativo. Sitúate en el Panel B: puedes hacerlo desde la pestaña, o bien haciendo clic directamente sobre una casilla de este panel. Escoge 4 filas y 1 columna. Dentro de cada casilla escribe: Amazonas, Nilo, Mississippi y Yang-Tsé-Kiang. Puedes ver que hay alguna casilla de ambas parrillas que no tiene ninguna relación. Selecciona el estilo que quieras pero que no difiera mucho del escogido para la primera parrilla; redimensiónala en caso necesario arrastrando los lados del panel. Ve a la pestaña Relaciones. Las cuatro primeras casillas se han relacionado automáticamente con las cuatro casillas del panel B. Tienes que ajustar todas las relaciones. Haz clic sobre la primera casilla del panel A (por ejemplo, Perú). La flecha que había desaparece y aparece la punta de una nueva flecha. Arrastra la flecha hasta su destino. Sigue el mismo procedimiento para todas las casillas del panel A dejando sin ninguna relación, en el caso del ejemplo, Andorra (coprincipado por donde no pasa ninguno de los ríos incluidos en la actividad). Para dejar una casilla sin relación lleva su flecha a cualquier punto de la zona rayada que hay fuera de los paneles. Comprueba la asociación con el botón . Desde la pestaña Ventana, da como fondo la imagen pregunta.png, que ya tienes en la Mediateca, seleccionando la opción a través del botón de Imagen, y seleccionando este archivo, como objeto multimedia: Activa la opción En mosaico. A la ventana de juego, dale color y estilo propio. Prueba la actividad otra vez. Añade los mensajes de inicio y final. Guarda los cambios reemplazando el archivo modulo3.jclic.zip. Módulo 3 9 de 22 3.3. Actividad de exploración Es un tipo de actividad donde se muestra una información inicial. Al pulsar sobre las casillas de un panel, se muestra la información que cada una de estas casillas tiene asociada. Esta información puede repetirse en diferentes casillas. La actividad de exploración no tiene fin. El usuario decide cuándo quiere pasar de actividad, apretando antes, tantas veces como quiera, en las casillas que muestran la información. El contenido de la información inicial y la información asociada puede ser textual, gráfico, sonoro, musical y de animación, o una combinación de diversos tipos. Para crear una actividad de exploración hace falta que se introduzca en JClic autor el contenido de las casillas del panel A (del cual se visualiza toda la parrilla) y el contenido del Panel B (del cual sólo se verá en JClic una sola casilla con la información o contenido asociado). Los emparejamientos entre las casillas del Panel A y el Panel B se definen desde la pestaña Relaciones de JClic autor. Por defecto, el programa relaciona los contenidos de esta manera: Se puede variar tanto el número de casillas de los paneles, como la distribución y las relaciones. Módulo 3 10 de 22 Ejercicio 20: Creación de una actividad de exploración Con un entorno muy similar a las asociaciones, en este ejercicio realizaremos una actividad de exploración utilizando objetos multimedia combinados. Desde el JClic autor, colócate en la pestaña Mediateca para poder incorporar los archivos necesarios en esta actividad. Los archivos son: mozart.mp3, beethoven.mp3, prokofiev.mp3, vivaldi.mp3, saint-saens.mp3, y clau.gif (imagen extraída de la página http://www.edu365.com/primaria/muds/musica/mozart/index.htm). Todos estos archivos podrás encontrarlos en la carpeta archivos de los materiales del curso. Aprieta el botón . Con la ayuda de la lista desplegable, selecciona la opción Sonidos (*.wav, *.mp3 ...) para añadir los archivos de sonido (recuerda que puedes apretar la tecla Control para seleccionar diversos archivos en la misma operación), e Imágenes (*.GIF ...) para el archivo de imagen. Haz clic en el botón y crea una actividad de exploración. Llámala Actividad de exploración. Como hay 5 archivos de música, divide las columnas y las filas del Panel A y del Panel B a fin de que tengan 5 casillas (1 x 5 o 5 x 1). En el Panel A, introduce en cada casilla el nombre de los compositores MOZART, BEETHOVEN, VIVALDI, PROKOFIEV y SAINT-SAËNS. Utiliza un estilo común para toda la parrilla. Fíjate que la opción Barajar no está activada. No es una opción imprescindible en este tipo de actividad. En el Panel B, pon la misma imagen (clau.gif) en todas las casillas (haciendo clic sobre la casilla y yendo al botón Imagen|Selección del objeto multimedia|clau.gif). Y, en cada una, el archivo de sonido que tienes en la Mediateca. Como sabes el orden en que introduces el archivo de sonido en las casillas del Panel B, puede ser el mismo que en el Panel A. En este caso, es preferible que lo tengas en cuenta para no tener que cambiar las relaciones posteriormente. Ve a la primera casilla del Panel B. Selecciona la imagen (si no lo has hecho) y seguidamente haz clic sobre el botón del Contenido activo. Escoge el botón Interpreta sonido y busca el archivo mozart.mp3. Acepta, en los tres cuadros de diálogo abiertos. Haz la misma operación en el resto de casillas. Cuando todas las casillas tengan contenido, colócate en la pestaña Relaciones. Asegúrate que todo sea correcto. Empareja las casillas que no tengan relación: Módulo 3 11 de 22 Para acabar, escoge un estilo adecuado para las ventanas y un mensaje inicial (el final no se tiene que escribir, ya que la actividad no tiene fin). Guarda el proyecto, sobreescribiendo el archivo modulo3.jclic.zip. Puedes hacer actividades de exploración con diferente número de casillas en el dos paneles. Siguiendo con el ejemplo de la práctica, puedes escoger menos compositores y más obras de cada uno de ellos. Como ampliación del ejercicio, podrías buscar en Internet retratos de cada uno de los compositores y colocarlos como imágenes en las casillas del panel B. 3.4. Actividad de identificación En la actividad de identificación sólo se presenta un conjunto de información. Para resolver esta actividad se tienen que apretar las casillas que cumplen la condición que se especifica en el mensaje. La información de las casillas y los mensajes puede ser de texto, sonoras, gráficas, musicales y de animación, o una combinación de diferentes tipos. El acierto de la respuesta se verifica con la desaparición del contenido de la casilla o bien con la aparición de un contenido alternativo: Módulo 3 12 de 22 Al editar una actividad de identificación, para poder señalar las casillas que reúnen la condición deseada se utiliza la apretada de estas parrillas en la pestaña Relaciones del Panel: Puede haber tantas casillas marcadas como se quiera. Evidentemente, tiene que haber como mínimo una casilla que cumpla la condición, ya que de lo contrario resulta imposible resolver la actividad. El uso de la pestaña Panel es el mismo que con las asociaciones simples y complejas. Ejercicio 21: Creación de una actividad de identificación El objetivo de este ejercicio es montar una actividad de identificación sobre imágenes de animación. Hay que tener cuidado en el uso de imágenes de animación, dado que pueden distraer al usuario en relación al objetivo de la actividad. También incluirás un contenido alternativo en algunas casillas, aprovechando los mismos archivos de animación junto con el contenido textual. Recuerda que es imprescindible escribir el mensaje inicial, que es el que pauta la actividad al usuario. En la carpeta archivos tienes el siguientes archivos de animación: tierra.gif, saturno.gif, jupiter.gif y pluton.gif que puedes encontrar en la carpeta archivos de los materiales del curso. Ponlos en la Mediateca, tal como has hecho en otras prácticas. Una vez introducidos podrás observar que los archivos tierra.gif y pluton.gif son visibles y los otros dos no. En cambio, si haces clic dos veces sí que los visualizas. Fíjate que los que no se ven son los que tienen fondo estático. De todas formas, son cuatro archivos con contenido animado. Desde la pestaña Actividades, y apretando [1-050.png] [ALT:Botón añadir actividad], añade una Módulo 3 13 de 22 Actividad de identificación y ponle este mismo nombre: Actividad de identificación. Como son cuatro imágenes, divide el único panel en 4 casillas (4 x 1, 1 x 4 o 2 x 2). En cada casilla, introduce una imagen diferente. Sigue el siguiente orden: Júpiter, Saturno, Tierra y Plutón. Utiliza el botón Estilo del panel para dar un color de fondo negro y colores claros al texto, al borde y al contenido alternativo. Antes de seguir con el contenido de los paneles, sitúate en la pestaña Mensajes. Escribe en el Mensaje Inicial: ¿Qué planetas no son Saturno? Por lo tanto, hace falta que el usuario apriete las casillas de Júpiter, la Tierra y Plutón. Escribe el mensaje final: Saturno: el planeta de los anillos. En las casillas con estos planetas, colocarás un Contenido Alternativo (es decir, lo que visualiza el usuario cuando aprieta la casilla con la animación y ésta desaparece): Vuelve a la pestaña Panel. Activa la opción Contenido Alternativo y aprieta el botón ALT: Las imágenes han desaparecido. Las casillas esperan que introduzcas el contenido alternativo. Este botón sirve para pasar del contenido principal al contenido alternativo. Haz clic sobre la primera casilla, que contiene Júpiter. Escribe el texto: Júpiter: el planeta más grande del Sistema Solar. Puedes añadir la misma imagen. Hace falta activar la opción Evita sobreposición imagen/texto y jugar con la orientación del bloque de texto y de la imagen. En Plutón, escribe: Plutón: el planeta más alejado del Sol. Y en la Tierra: la Tierra: el planeta donde vivimos. El planeta Saturno no tiene contenido alternativo. Es la casilla que, si se aprieta, da el incorrecto como respuesta. Módulo 3 14 de 22 A continuación, colócate en la pestaña Relaciones. Haz clic sobre Júpiter, Plutón y la Tierra. El fondo de la casilla se muestra en color inverso. Comprueba el funcionamiento de la actividad. A continuación pon el estilo que más convenga a la actividad. Guarda la actividad en modulo3.jclic.zip. Esta actividad da muchas posibilidades. El mismo contenido puede servir para hacer actividades contrarias, sólo hay que cambiar el mensaje inicial y las relaciones. 3.5. Pantalla de información Es una sola parrilla que tiene asociada una información que puede ser tanto la entrada a un proyecto como un contenido multimedia. Sirve, en muchos casos, para mostrar una determinada información que hace falta que el usuario lea, mire o escuche antes de continuar con el resto de actividades. Es muy recomendable que los proyectos JClic se inicien con una pantalla de información. En una sola casilla puede constar el título y el autor e ilustrar gráficamente el contenido del proyecto. También se puede Módulo 3 15 de 22 iniciar con una pantalla de información con diferentes casillas que se refieran a diversos niveles o diferentes recorridos. Incluso se encuentran proyectos que vinculan una primera pantalla de información, a modo de carátula y créditos, con una segunda de elección de secuencias de actividades. En el diseño de la secuencia, la última actividad enlaza con esta pantalla de información inicial a fin de que el usuario escoja otra secuencia. Desde JClic autor, las opciones de diseño son iguales que para el resto de actividades de este módulo. Ejercicio 22: Creación de una pantalla de información En el ejercicio 10 creamos una pantalla de información sin contenido. Lo que haremos en este es crear una nueva, conociendo más opciones del cuadro de diálogo Contenido activo y multimedia. Recupera el proyecto modulo3.jclic.zip. Desde Actividades, añade una nueva nómbrala Selecciona. , de información, y Desde la pestaña Panel, cambia a 2 filas y 1 columna. Escribe en cada casilla: Asociación simple, en una, y Asociación compleja, en la otra. Modifica el estilo del panel hasta que tengas aproximadamente el siguiente: Redimensiona la parrilla hasta un tamaño que permita una lectura correcta del texto de las casillas. Haz clic sobre la casilla donde has escrito Asociación simple. Activa el botón Contenido activo. Selecciona el botón del cuadro de diálogo. Este botón hará que al hacer clic encima de la casilla se produzca un salto a alguna de las actividades del mismo proyecto en que estás trabajando. Como ya tienes diseñadas las actividades Asociación simple y Asociación compleja, esta pantalla de información podría llevar directamente a estas actividades. Haz clic sobre el botón de selección de actividad: Módulo 3 16 de 22 En el menú emergente, escoge Asociación simple y confirma con Aceptar. Haz la misma operación con la casilla de Asociación compleja, escogiendo la actividad adecuada. Verifica el comportamiento de la pantalla de información pulsando el botón . Añade un mensaje inicial y guarda el proyecto. Si pruebas la actividad comprobarás que no se puede volver atrás desde la actividad a la cual se dirige una casilla. Esto se debe a que todavía no tienes la secuencia de actividades que permite enlazar una actividad detrás de otra. Más adelante veremos cómo se establecen las secuencias. En el cuadro de diálogo de Contenido activo y multimedia, has podido ver el botón . Este botón actúa de manera muy parecida a los "saltos" que trabajaremos en el ejercicio XXXXX (poner luego ejercicio 2, práctica 5 del curso del XTEC) Módulo 3 17 de 22 3.6. Generación automática de contenidos Los módulos de generación automática se encargan de proveer las actividades de los contenidos que tienen que mostrar las casillas. Hoy por hoy sólo existe el módulo de cálculo mental (Arith). Para crear un generador automático de contenidos se tiene que programar en Java, lo cual no es objetivo de este curso. El generador automático de contenidos Arith permite crear actividades con operaciones de cálculo mental que se generan al azar a partir de unos determinados criterios fijados en el momento de diseñar la actividad. Esta opción la puedes ver en el desplegable que hay en el apartado Generador de contenido de la pestaña Opciones de las Actividades. No todas las actividades tienen esta opción visible. Como el Arith genera un tipo de contenido pensado para emparejar u ordenar casillas, sólo lo tienen perceptible las actividades que trabajan con casillas: • • • • • • • • • asociación simple asociación compleja actividad de identificación actividad de exploración juego de memoria respuesta escrita puzzle doble puzzle de intercambio puzzle de agujero De estas actividades, la asociación compleja y la actividad de identificación no pueden utilizar la generación automática de contenidos por la lógica de cada una de las actividades. La primera porque relaciona parrillas de diferente número de casillas y, en consecuencia, deja operaciones sin origen o sin fin, lo cual imposibilita la finalización de la actividad. En la actividad de identificación no se puede escoger cuál es la marca que no señala alguna o algunas casillas ni por los números ni por las operaciones. Los parámetros que se establecen son siempre al azar. Las modalidades restantes tienen un tratamiento diferente del cálculo mental, según la organización que tenga cada una: • • • • • En la asociación simple se tiene que emparejar una parrilla con operaciones con la segunda que muestra los resultados. En la actividad de exploración se enseña el resultado de las operaciones. En el juego de memoria se tienen que encontrar parejas formadas por una operación y su resultado. En la respuesta escrita se espera que el resultado se escriba desde el teclado. Los puzzles sólo se pueden utilizar con la opción de ordenar el resultado, de manera ascendente o descendente. El botón Configuración abre la ventana Editor del generador de contenido: Módulo 3 18 de 22 Aquí es donde se decide qué tipo de operaciones de cálculo mental son las que pueden aparecer en la actividad que se está editando: Operaciones Se escogen una o varias operaciones aritméticas básicas Incógnita Se escoge cuál de los cuatro elementos de una operación (primer operando, operación, segundo operando y resultado) será la incógnita (lo que se tiene que completar). Normalmente la incógnita es el resultado, como: "4+2=?", pero es posible plantear la misma operación escribiendo "4+?=6", "?+2=6" o "4?2=6". También se puede hacer que las operaciones se escriban empezando por el resultado, en la forma "6=4+2". Límites de los operandos y el resultado Según la posición en la operación se escoge desde -9999 a 9999. Decimales Por defecto no hay (# entero), pero se puede escoger entre uno o dos decimales en las cifras. "Sin llevar" Es la posibilidad de plantear sumas y restas "sin llevar", es decir, que la operación aplicada dígito a dígito no sea nunca superior a 9 ni inferior a 0. Ordenación Es muy útil cuando se plantean puzzles dobles o de intercambio. Ejercicio 23: Generación automática de contenidos En este ejercicio haremos una asociación simple de cálculo mental, para el que utilizaremos la generación automática de contenidos. Si quieres utilizar el módulo Arith con otras modalidades de actividades, la edición del generador de contenido se aplica de idéntica manera. Desde JClic autor crea una asociación simple y llámala cálculo mental. En la pestaña Panel, selecciona las filas y las columnas para cada una de las parrillas A y B, como el gráfico siguiente. Da un estilo propio a cada parrilla: Módulo 3 19 de 22 A continuación, sitúate en la pestaña Opciones. Selecciona el módulo Arith en el apartado Generador de contenido. Aprieta el botón Configuración. Selecciona o activa las diferentes opciones del editor siguiendo este modelo: Comprueba el funcionamiento de la asociación extendiendo previamente, desde la pestaña Panel, las parrillas. De esta manera visualizarás mejor el contenido cuando haces la comprobación. Desde la ventana de pruebas puedes apretar el botón Módulo 3 . Observa que cada vez se carga de nuevo la 20 de 22 actividad con operaciones diferentes. Vuelve a la pestaña Panel A de JClic autor y activa la opción del contenido alternativo. Vuelve a comprobar la asociación. Cuando haces clic en la respuesta correcta, aparece en la casilla la expresión completa de la operación ya resuelta. Pon un mensaje inicial y un fondo en la ventana principal y en la ventana de juego. El resultado puede ser parecido a éste: El fondo de la ventana principal es un gradiente con los dos colores de las casillas. El efecto de la ventana de juego se consigue activando la opción de transparente: Guarda la actividad en el proyecto modul3.jclic.zip. El módulo Arith intenta generar operaciones al azar a partir de los parámetros establecidos siempre que éstos sean razonables. Si encuentra situaciones irresolubles (por ejemplo, sumas con operandos entre 10 y 20 que den un resultado inferior a 5) se ve obligado a infringir algunas de las condiciones fijadas. El siguiente ejercicio debe servir para recapitular todo lo visto anteriormente. Para ello realizaremos un Módulo 3 21 de 22 conjunto completo de actividades. Ejercicio 24: Crear un proyecto a partir de una pantalla de información Este ejercicio consistirá en crear un proyecto nuevo que contenga cinco actividades: ? una asociación simple ? una asociación compleja ? una actividad de exploración ? una actividad de identificación ? También una pantalla de información con 4 casillas que haga de menú inicial. Haciendo clic en cada casilla del menú se tiene que producir un salto a cada una de las actividades. Empieza haciendo la pantalla de información inicial, y coloca las cuatro casillas con los cuatro letreros correspondientes a cada tipo de actividad. Después haz las cuatro actividades y, tras esto, establece el contenido activo de cada casilla de la pantalla de información inicial a fin de que se produzca el salto. Todas las actividades tienen que partir del mismo tema. Puedes escoger el tema que quieras, pero los paneles de las actividades tienen que combinar diferentes recursos: imágenes, texto y sonido, ya sea como archivos WAV, como MP3 o como MIDI (en este caso, el botón del Contenido activo es diferente del de Interpretar sonido). En las páginas http://www.findsounds.com/ y http://www.wavcentral.com/ puedes encontrar sonidos de diversas clases a través de un buscador (en inglés). También encontrarás material en el banco de sonidos del Ministerio de Educación. Todo el proyecto tiene que tener la misma piel (interfaz de usuario). También tienes que dar un aspecto coherente a las ventanas y estilo a los mensajes. Cuando acabes el ejercicio, guárdalo. Módulo 3 22 de 22 JClic Creación de actividades Módulo 4 C/ TORRELAGUNA, 58 28027 – MADRID Índice de contenido 4. Creación de actividades III............................................................................................................................ 3 4.1. Las actividades de texto.................................................................................................................. 3 4.1.1. Rellenar agujeros..................................................................................................................... 3 Ejercicio 25: Texto: rellenar agujeros (I)............................................................................................ 4 Ejercicio 26: Texto: rellenar agujeros (II)........................................................................................... 9 4.1.2. Identificar elementos ............................................................................................................. 13 Ejercicio 27: Texto: identificar elementos........................................................................................ 14 4.1.3. Ordenar elementos ............................................................................................................... 15 Ejercicio 28: Texto: Ordenar elementos........................................................................................... 15 4.1.4. Completar texto..................................................................................................................... 17 Ejercicio 29: Texto: Completar texto................................................................................................ 17 4.2. Respuesta escrita.......................................................................................................................... 20 Ejercicio 30: Respuesta escrita....................................................................................................... 20 4.3. Crucigramas.................................................................................................................................. 21 Ejercicio 31: Crear un proyecto con actividades de texto ............................................................... 22 Módulo 4 2 de 23 4. Creación de actividades III Este módulo presenta las diferentes modalidades de actividades de texto, sus características y como crearlas. Trata también las actividades de respuesta escrita y las palabras cruzadas. 4.1. Las actividades de texto En las actividades de texto se presenta un documento escrito en una única ventana y el usuario tiene que completar, ordenar, corregir o identificar partes (una palabra, una frase, una letra o un párrafo entero) de este texto. El usuario interactúa con el escrito, según lo que se le pide en estos tipos de actividad. Hay cuatro modelos diferentes de actividades de texto: • • • • Rellenar agujeros Identificar elementos Ordenar elementos Completar texto En la creación de actividades de texto, se llama incógnita a las partes del texto que se seleccionan para interactuar con ellas. Cualquier actividad de texto tiene que tener como mínimo una incógnita. El texto se escribe en la ventana de edición que aparece desde la pestaña Texto. Si el que se quiere es importar un texto de un documento, se tienen que utilizar la combinación de teclas CTROL+C en el texto original, y CTROL+V, en la ventana de JClic author. A diferencia de las otras actividades de JClic, las actividades de texto tienen más variables a las cuales dar contenido. Hay botones que se activan según la actividad de texto escogida. El panel Texto contiene dos pestañas desde donde se accede a todas las funciones que definen el comportamiento del texto y las incógnitas: Contenido: Estilo: La evaluación de las actividades de texto es una característica singular en estos tipos de actividades y se puede hacer de dos maneras diferentes: corrigiendo las respuestas del usuario a medida que las va escribiendo (evaluación inmediata) o bien esperando que acabe el ejercicio y haga clic en el botón que se muestra a la parte inferior de la ventana de juego (evaluación diferida). 4.1.1. Rellenar agujeros En esta modalidad se seleccionan en un texto determinadas palabras, letras y frases que se esconden o se encubren y el usuario tiene que completarlas. La resolución de cada uno de los elementos escondidos se puede plantear de maneras diferentes: • • escribiendo en un espacio vacío (agujero en blanco) que puede rellenarse con caracteres escogidos previamente, corrigiendo una expresión inicial que contiene errores, Módulo 4 3 de 23 • seleccionando de una lista desplegable diversas respuestas posibles. Las incógnitas pueden llevar asociada una ventana emergente de ayuda que puede contener un mensaje, una imagen, una animación ... La aparición de esta ventana de ayuda se puede activar en diferentes momentos: • • • de manera automática, al iniciarse la actividad de texto, cuando se escribe una respuesta que contiene algún error, a petición del usuario, apretando F1. Se puede definir también una ayuda no visual, como es la interpretación de sonido. En todas estas ayudas se puede fijar un retraso y un tiempo máximo para su aparición. La evaluación de las actividades de rellenar agujeros puede ser inmediata o diferida, y en ambos casos se puede hacer que Clic intente detectar qué letras o palabras son las que provocan un error dentro de una respuesta y las destaque con un cambio de color. También está, sin embargo, la posibilidad de que se limite a decir si la respuesta es correcta o no, sin dar más pistas de donde puede estar el error. En este tipo de actividades se recomienda apretar siempre la tecla Retorno (o la flecha de cursor adelante) después de haber escrito la respuesta en cada uno de los agujeros; así JClic sabe que se ha acabado de escribir y puede proceder a evaluar la respuesta. Ejercicio 25: Texto: rellenar agujeros (I) En este ejercicio crearemos una actividad de rellenar agujeros en una de sus modalidades, la de dejar un espacio vacío que hay que rellenar. Las dos otras modalidades las harás en los siguientes ejercicios. Abre JClic author. Ve a Archivo|Nuevo proyecto. Dale el nombre de modulo4. El resto de los espacios de la ventana se rellenan automáticamente con el nombre que has puesto al proyecto. Acepta. En la pestaña Proyecto, cambia el título y añade la descripción: Selecciona en Interfaz de usuario la piel @blue.xml. Todas las actividades tendrán este contorno. Pasa por la pestaña Mediateca. Ahora está vacía y, en esta práctica, no pondrás ningún objeto multimedia. En Actividades, crea una nueva con Rellenar agujeros en blanco. . Escoge el tipo Texto: rellenar agujeros. Pon de nombre Desde Texto, copia el siguiente texto (el autor y la dirección web no lo tienes que copiar). Lo puedes hacer tecleando todo el escrito, o bien seleccionando el texto (si haces la lectura de esta práctica desde la pantalla teniendo JClic abierto) y haciendo la combinación de teclas: Control + C desde la práctica y Control + V en el cuerpo de texto de JClic author. CIEN AÑOS DE SOLEDAD (fragmento) Muchos años después, frente al pelotón de fusilamiento, el coronel Aureliano Buendía había de recordar aquella tarde remota en que su padre lo llevó a conocer el hielo. Macondo era entonces una aldea de veinte casas de barro y cañabrava construida a la orilla de un río de aguas diáfanas que se precipitaban por un lecho de piedras pulidas, blancas y enormes como huevos prehistóricos. El mundo era tan reciente, que muchas cosas carecían de nombre, y para mencionarlas había que señalarlas con el dedo. (...) José Arcadio Buendía, que era el hombre más emprendedor que se vería jamás en la aldea, había dispuesto de tal modo la posición de las casas, que desde todas podía llegarse al río y abastecerse de agua con igual esfuerzo, y trazó las calles con tan buen sentido que ninguna casa recibía más sol que otra a la hora del calor. En pocos años, Macondo fue una aldea más ordenada y laboriosa que cualquiera de las Módulo 4 4 de 23 conocidas hasta entonces por sus trescientos habitantes. Era en verdad una aldea feliz, donde nadie era mayor de treinta años y donde nadie había muerto. Gabriel García Márquez (Colombia, 1928) Extracto de: http://www.epdlp.com/texto.php?letra=g%#557 Fíjate que estás situado en la pestaña Contenido. Selecciona la palabra Soledad del título. Haz clic sobre el botón que da paso a la selección de tipo del incógnita . Se abre un cuadro de diálogo en el cual se ha incluido como respuesta válida de la incógnita la palabra seleccionada: En Longitud máxima aparece el número de letras de la palabra (Soledad tiene 7). Al teclear una palabra en el espacio en blanco, el texto acepta como máximo este número de letras. Si se pasa de este número, no se ve lo que se escribe en el texto. Esta opción se tiene que tener muy en cuenta cuando hay diversas palabras escogidas como respuesta correcta. El carácter de relleno es el que visualiza el usuario. Se puede cambiar a través del teclado. Por defecto, hay _ (guión bajo). El efecto de este guión en pantalla es de una línea continua. Si quieres que se vean los caracteres propiamente, tienes que escoger dígitos más cortos (puntos, guiones altos, asteriscos, signo de suma...). Piensa que para muchos alumnos estos caracteres de relleno al inicio son una guía para saber el número de letras de la palabra que tendrán que escribir. La longitud inicial señala, a través de los caracteres de relleno, el número de caracteres que visualiza el usuario al iniciar la actividad. Puedes utilizar uno para cada letra, o bien sólo uno para toda la incógnita. En este segundo caso el alumno sabe dónde tiene que escribir una palabra, pero desconoce la longitud. Volviendo a la práctica, deja lo que tienes por defecto. Marca también como incógnitas las palabras pelotón, aldea, orilla y habitantes. No cambies ninguna opción. Aprieta para comprobar que la actividad funciona. Cierra la ventana de pruebas. El texto, hoy por hoy, lo tienes aproximadamente con el siguiente aspecto: Módulo 4 5 de 23 Para cambiar el tamaño de las letras, ve a la pestaña Estilo. Desde esta pestaña se pueden hacer dos cosas diferentes: • • Desde el botón estilos del documento se puede escoger el tipo de letra, el tamaño, el estilo y los colores que se aplicarán por defecto a todo el documento. Con las listas desplegadas y los botones se obtiene un efecto similar, pero que se aplica sólo al fragmento de texto que se encuentre seleccionado. En general lo más recomendable es utilizar siempre el botón de estilos del documento, y dejar los otros controles para cambios puntuales y acotados a un título, una palabra o una expresión que se quiera destacar en negrita o en un color diferente, etc. Haz clic en el botón de estilos del documento . Escoge una letra Courier New de tamaño 16: Módulo 4 6 de 23 Acepta. Comprueba la actividad de nuevo con . Como es un estilo de letra de tamaño mayor, el texto necesita una barra de desplazamiento para poder visualizar el texto en la ventana. Amplía la ventana tal como lo has hecho con las parrillas de los otros modelos de actividades: arrastrando el ratón cuando el cursor se transforma en una punta de flecha, desde los dos lados libres. Agranda la ventana hasta que desaparezca la barra de desplazamiento. Sitúate en la pestaña Ventana y escoge: Guarda la actividad al proyecto modulo4.jclic.zip. La actividad de rellenar agujeros en blanco se puede dar por acabada, pero para ayudar a la elección de la respuesta correcta en las incógnitas, mostraremos todo el texto al inicio de la actividad, como ayuda para que el alumno sepa la palabra adecuada en el ejercicio. Desde la pestaña Contenido, aprieta el botón . Aparece el cuadro de diálogo de Ventana previa... Activa la opción Muestra este texto. Introduce el texto del ejercicio de la misma manera como lo has hecho antes: selecciona el texto en pantalla (lo tienes ya en JClic author) con la combinación de teclas Control+C, coloca el puntero del ratón dentro del recuadro que espera la entrada del texto y aprieta Control+V. Selecciona el mismo estilo que el que tienes: fuente (Courier New), tamaño (16), fondo (blanco). Escribe el siguiente mensaje previo haciendo clic sobre la casilla: Módulo 4 7 de 23 Introduce también el estilo. Comprueba cómo está quedando la actividad con . El mensaje inicial de la actividad tiene que explicar aquello que hace falta que haga el usuario. Si lo que había escrito tiene coherencia con esta actividad lo dejas; si no es así, lo cambias por uno nuevo. Si el alumno se da cuenta de que no ha leído bien el texto y necesita volver a hacer una lectura, puede apretar el botón de JClic y volver a empezar la actividad. Guarda la actividad otra vez en modulo4.jclic.zip. Echa una ojeada a las opciones de Evaluación apretando el botón funcionamiento. Módulo 4 . Posteriormente veremos su 8 de 23 Fíjate que no está activada la opción de mostrar el botón de evaluación: Ejercicio 26: Texto: rellenar agujeros (II) En este ejercicio crearemos dos actividades de texto del tipo “rellenar agujeros”. La diferencia con la que hemos elaborado en el ejercicio anterior es la manera de plantear la incógnita. Si anteriormente consistía en rellenar un espacio o agujero en blanco, las que realizaremos en este ejercicio se mostrarán como listas desplegables donde habrá que escoger una opción, y como expresiones iniciales que el alumno tendrá que corregir. También practicarás las ayudas asociadas a las incógnitas. Abre el proyecto modulo4.jclic.zip que has guardado en el ejercicio anterior. Crea una actividad de texto de rellenar agujeros y nómbrala: Rellenar agujeros con lista. Utiliza un texto extraído directamente de una página web. Sin salir de JClic author, entra en el navegador de tu ordenador y ve a la siguiente página web: http://www.xtec.net/rtee/esp/tutorial/meto.htm Escoge los dos primeros párrafos y aprieta la combinación de teclas Control+C. Vuelve a JClic author (por la barra de estado o bien cerrando el navegador). En el cuerpo del texto de la actividad acabada de crear, aprieta la combinación Control+V. Ya tienes el texto introducido. Selecciona la palabra profesorado de la primera línea y aprieta el botón . En el cuadro de diálogo sobre la incógnita, activa Mostrar una lista de opciones. Para entrar las palabras que se verán en el desplegable, tienes que hacer clic sobre el botón y escribir una palabra, situando primero el cursor dentro del recuadro. Después de aceptar una palabra, inserta la siguiente y así tantas como quieras (generalmente hay 3 o 4 en las listas desplegables). Por ejemplo, puedes introducir: alumnado, conserje, profesorado, consejo escolar... No olvides que uno de los elementos tiene que ser la respuesta correcta a la incógnita. El resto de botones tienen las siguientes funciones: Eliminar un elemento seleccionado de la lista Modificar el contenido del elemento seleccionado Mover arriba y abajo un elemento de la lista desplegable El orden que tenga la lista es el mismo que aparecerá en el ejercicio. No hay mezcla automática de los elementos. Módulo 4 9 de 23 Selecciona las siguientes palabras del texto e inserta los elementos de la lista: motivación (desencanto, motivación, descuido, embrujo), protagonismo (cultura, juicio, conocimiento, protagonismo) y diversidad (homogeneidad, diversidad, individualidad, colectividad). No olvides activar Mostrar una lista de opciones, para cada incógnita. Si te equivocas en algún sitio siempre puedes volver a editar el contenido de una incógnita poniendo el cursor encima suyo y haciendo clic en el botón . Comprueba la actividad con el botón . Abre la lista desplegable de cada uno de los agujeros. Selecciona palabras erróneas para poder ver cómo actúa ante los errores: Vuelve a JClic author ve al botón y aplica un tamaño de letra de 16 puntos. Dimensiona la ventana con el fin de eliminar la barra de desplazamiento, tal como lo has hecho en la práctica anterior. De todas formas, ve comprobando la actividad porque a veces la eliminación de la barra de desplazamiento en JClic author no se coordina totalmente con la visualización en JClic. Pon un fondo de pantalla (pestaña Ventana) y los mensajes adecuados. Guarda el proyecto modulo4.jclic.zip. Vuelve a crear otra actividad con el botón . Nómbrala: Rellenar agujeros con ayudas. Copia el texto que hay a continuación (traducido del catalán), extracto de http://www.edu365.com/diariescola/ (Vilaweb, diario electrónico independiente. 25 de septiembre de 2004): ¿Cómo se forman? La formación de un huracán depende, al menos, de cinco factores: temperatura del mar cálido, invasión de aire frío en las capas altas de la atmósfera, humedad elevada, vientos calientes cerca de la superficie marítima y tormenta pre-existente. Estos factores se dan en las zonas tropicales, donde se combinan para aumentar la tormenta, que se desplaza circularmente y que puede alcanzar unas dimensiones gigantescas. El remolino se forma por el movimiento de rotación de la Tierra. Antes de empezar a escoger incógnitas, inserta una imagen que ilustre este texto. Desde Mediateca, añade la imagen que tienes en la carpeta archivos, que se llama huracan.png. Recuerda que la tienes fuera de la carpeta y te pide confirmar la operación para copiarla en la carpeta de trabajo. Tienes que aceptar esta operación. Coloca el cursor delante de todo del texto y aprieta un Retorno. Vuelve a colocarte arriba. Desde la pestaña Contenido, haz clic en el botón insertar una celda Módulo 4 . Desde el botón de la imagen, 10 de 23 busca el archivo huracan.png. Al ser una casilla dentro de una actividad de texto, que de por si es una casilla, la redimensión para ampliar la imagen no se puede hacer arrastrando los lados. Hazlo a través de los valores numéricos en píxeles de la altura y la anchura de la imagen. Para saber cuál es la dimensión máxima puedes ir a Mediateca, seleccionar la imagen y ver las medidas reales: En este caso, entra los valores 340 y 270. Ahora bien, si crees que la imagen es demasiado grande, puedes arrastrar su esquina inferior derecha para hacerla más pequeña. Hoy por hoy JClic author sólo permite utilizar esta técnica para reducir el tamaño de las celdas. Para ampliarlas hay que entrar valores numéricos. Volviendo al texto, selecciona la palabra huracán como incógnita. En la sección Ventana emergente, abre la lista desplegable y escoge Aparición automática. Haz clic encima de la casilla. En el contenido textual del texto, escribe: fenómeno meteorológico de gran actividad tempestuosa, acompañada de ventoleras poderosísimas. Aplícale el estilo: color de fondo (amarillo flojo) y tamaño de letra (22). Al aceptar verás que la casilla es pequeña para tanto contenido. Agrándala arrastrando los lados de la casilla con el ratón: Acepta y comprueba la actividad. Naturalmente, como no has cambiado el estilo del texto principal, queda poco estético. Si el estilo de estas ayudas tiene un tamaño de 22, el estilo principal lo tendrás que escoger del mismo tamaño o mayor. Vuelve al texto y selecciona la palabra tropicales como incógnita. Introduce una lista desplegable donde haya: mediterráneas, tropicales, continentales. En la ventana emergente, escoge Aparición en errores. Escribe el texto: zonas situadas en el Trópico. Da estilo a la casilla. Módulo 4 11 de 23 Da estilo al texto principal y a las incógnitas desde la pestaña Estilo. Comprueba el funcionamiento de la actividad. Guarda en modulo4.jclic.zip. Ahora aprovecha esta misma actividad para hacer una de rellenar agujeros con una expresión inicial que el alumno tiene que corregir. Teniendo seleccionada la actividad anterior (rellenar agujeros con ayudas), haz clic sobre el botón de Copiar y a continuación en el de Pegar. Verás que se ha creado una actividad exactamente igual con el título Rellenar agujeros con ayudas_2. Desde la pestaña Opciones, haz clic sobre el botón para cambiar el nombre a la actividad. Y la nombras Rellenar agujeros para corregir. Acepta el cambio. Módulo 4 12 de 23 Ve a la pestaña Texto. Tienes el texto sobre el huracán. Sitúa el cursor en medio de la palabra huracán y haz clic encima del botón contesta que Sí. . A la pregunta que os hacen, Las incógnitas en esta actividad serán todas las palabras acentuadas. La primera es la palabra huracán. Selecciónala y, en el cuadro de diálogo, escribe como Texto inicial la palabra sin acentuar. Haz lo mismo con todas las palabras acentuadas. Da estilo al texto principal y a las incógnitas. Añade un mensaje inicial que indique qué hay que hacer en el ejercicio. Comprueba el funcionamiento de la actividad y guarda el proyecto modulo4.jclic.zip. En la actividad última que has diseñado, Rellenar agujeros para corregir, puedes darle a la opción Longitud máxima el doble de caracteres que letras tiene la palabra a corregir. Eso permite poder escribir la palabra al lado de la incorrecta y suprimirla después. Si la longitud máxima es la de la palabra, habrá que indicar que primero se tiene que suprimir. 4.1.2. Identificar elementos En la identificación de elementos, el usuario tiene que señalar con un clic de ratón determinadas palabras, letras, cifras, símbolos o signos de puntuación que en el momento de diseñar el ejercicio se hayan definido como incógnitas. La evaluación de este tipo de actividad tiene que ser siempre diferida. Al hacer clic en el botón de corrección el programa marca visualmente las letras o palabras incorrectamente señaladas y, si hace falta, informa del Módulo 4 13 de 23 número de elementos que todavía no han sido encontrados. Ejercicio 27: Texto: identificar elementos En este ejercicio crearemos la actividad de identificar palabras en una poesía. Por lo tanto, el alumno actúa sobre palabras seleccionadas por ti. También podrías seleccionar caracteres concretos del texto, que serían los que posteriormente se tendrían que señalar. Podrían ser actividades en las cuales se tuviera que escoger las vocales tónicas del texto, las consonantes con un sonido determinado... Abre el proyecto modulo4.jclic.zip. Crea una nueva actividad del tipo Texto: identificar elementos. Nómbrala Identificar palabras. Desde Texto, copia este poema de Pablo Neruda: ESTA CAMPANA ROTA... Esta campana rota arrastrada en el brusco matorral de mi jardín salvaje, campana verde, herida, hunde sus cicatrices en la hierba: no llama a nadie más, no se congrega junto a su copa verde más que una mariposa que palpita sobre el metal caído y vuela huyendo con alas amarillas. Fíjate que al escoger este tipo de actividad se ha activado el botón tipo de actividad actividades de rellenar agujeros no estaba marcado. , que en las Haz clic encima del botón y verifica que está escogida la opción Identificar palabras. Señala como incógnitas todos los adjetivos que hay en este poema de Pablo Neruda. La manera de hacerlo es seleccionando la palabra y haciendo clic encima del botón . No se abre ningún cuadro de diálogo. Cuando hayas marcado todos los adjetivos, prueba la actividad con . Verás que en el mensaje inicial habrá que decir que se tienen que señalar todos los adjetivos del poema, a fin de que el alumno sepa qué hay que hacer para realizar la actividad. Vuelve a la actividad y escribe el mensaje inicial y uno final felicitando el éxito en la búsqueda de adjetivos. Desde Texto, selecciona el botón Evaluación . Cambia el texto que aparece (Evaluación) por Evalúate. Sin embargo ten en cuenta que el color de fondo del botón de evaluación será el mismo que el definido para la Ventana de juego. Da estilo al texto principal y a las incógnitas. Piensa que cada vez que el alumno marque un adjetivo tiene que ser lo suficientemente visible para que reconozca que lo ha marcado. Los errores es importante que queden claros, después de apretar la barra de Evaluación. Redimensiona también la ventana principal. Comprueba el funcionamiento de la actividad y guarda de nuevo el proyecto modulo4.jclic.zip. Módulo 4 14 de 23 Es recomendable que expliques a los alumnos cómo serán las marcas de las incógnitas acertadas y las de las erróneas (visuales y auditivas) Tienes activados por defecto los sonidos de evento en la pestaña Opciones|Interfaz de usuario. Lo que se escucha cuando hay error es muy comprensible. Si te interesa, según el nivel a quién va dirigido el proyecto, los puedes desactivar para una actividad concreta desde esta pestaña; también puedes hacerlo desde la pestaña global Proyecto| Interfaz de usuario cuando no quieras que suenen en todo el proyecto. 4.1.3. Ordenar elementos En estos tipos de actividades, el usuario tiene que poner en orden los elementos (palabras o párrafos) que aparecen mezclados dentro del texto. Para crear este tipo de ejercicio hace falta escribir un texto y marcar determinadas palabras o párrafos como incógnitas. Al iniciarse la actividad las incógnitas se mezclan entre si. La reordenación se realiza siempre conmutando las posiciones de una pareja de elementos, de una manera similar a como se resuelven los rompecabezas en la modalidad intercambio. Evidentemente, para crear un ejercicio de este tipo hay que crear como mínimo dos incógnitas; de lo contrario, sería imposible desordenar nada. La evaluación de las actividades de ordenación está también siempre diferida. Ejercicio 28: Texto: Ordenar elementos En este ejercicio de ordenar elementos, como en el anterior, sólo practicarás sobre un contenido (ordenar palabras) de los dos posibles (ordenar párrafos y ordenar palabras). La manera para resolver el contenido que no se explica es la misma, pero haciendo la selección como incógnita de todo un párrafo en vez de palabras sueltas del texto. Abre el archivo modulo4.jclic.zip desde JClic author. Crea una nueva actividad de Texto: ordenar elementos. Da este nombre a la actividad: Ordenar elementos de texto. Recupera el texto que has insertado en la actividad de Rellenar agujeros en blanco (Cien años de soledad (fragmento)). Recuerda que tienes que utilizar la combinación de teclas Control+C para copiar y Control+V para pegar. Como en las actividades de identificar elementos, en esta modalidad te encuentras activo el botón de que selecciones si quieres ordenar párrafos o palabras. Déjalo de la siguiente manera: Módulo 4 a fin 15 de 23 Escoge como incógnitas las palabras: hielo, barro, lecho, dedo, hombre, sentido, sol. Hemos escogido todas las palabras del masculino singular para no perder la concordancia de las palabras en el texto. Recuerda que tienes que seleccionar la palabra y hacer clic sobre el botón . Cambia el estilo del texto principal y el de las incógnitas (desde el botón cuerpo del texto con el fin de poder leer el escrito sin dificultad. . Redimensiona también el Prueba el funcionamiento de la actividad. Verás que cuesta un poco encontrar el sentido si es la primera vez que se hace esta actividad. Quizás sería conveniente mostrar el texto completo antes de empezar el ejercicio, tal como hemos hecho en actividades anteriores. Si indicamos en JClic que muestre el texto original antes de empezar, el alumno verá marcadas con un color diferente las palabras que se mezclarán, y eso quizás haría el ejercicio demasiado fácil. Si queremos mostrar el texto sin que se distingan las incógnitas podemos hacer lo siguiente: Selecciona todo el texto del ejercicio y cópialo con Ctrl+C. Haz clic en el botón . En este cuadro de diálogo selecciona Mostrar este texto. Sitúa el cursor en la caja que hay bajo esta opción y engancha el texto con Ctrl+V. Busca un estilo que te guste para el texto. Es recomendable que el tamaño de la fuente sea el mismo que has seleccionado para el ejercicio. Escribe también un mensaje previo anunciando que se tiene que leer el texto: A continuación escribe el mensaje inicial de la actividad (ordena las palabras del texto que no están en su sitio) y uno final felicitando por la actividad bien resuelta. Ve al botón . Por defecto está el botón de Evaluación activado. Cambia la leyenda: Aprieta el botón y realiza la actividad. Si hay algún aspecto que no te guste del estilo, modifícalo antes de guardar el proyecto modulo4.jclic.zip. Módulo 4 16 de 23 Para hacer una actividad de ordenar párrafos, hace falta que escojas textos donde los párrafos se delimiten perfectamente. Por ejemplo, puedes utilizar textos instructivos, narraciones cortas con clara secuencia temporal, poesías conocidas por los alumnos... 4.1.4. Completar texto En las actividades de completar texto se hacen desaparecer determinadas partes de un escrito (letras, palabras, signos de puntuación, frases) y el usuario tiene que completarlo. Cuando se inicia una actividad de completar texto los bloques marcados como incógnitas desaparecen totalmente, mostrándose en la ventana de juego el resto del documento. La función del alumno es completarlo, escribiendo lo que falta allí donde haga falta. El programa no da ninguna pista de donde tiene que ir el texto que falta, ni de cuántas incógnitas han desaparecido. A diferencia de las actividades de rellenar agujeros, donde al alumno sólo se lo deja escribir en unas determinadas zonas (los agujeros), en las actividades de completar texto tiene libertad absoluta para escribir donde quiera y con la extensión que desee. La evaluación siempre tiene que ser diferida: el alumno escribe lo que cree que falta, revisa el ejercicio y, cuando cree que lo tiene bien, hace clic en el botón de corregir la actividad que aparece a la parte inferior de la ventana. En este momento, JClic evalúa el trabajo hecho, marca los posibles errores y, si hace falta, informa del número de incógnitas que no se han resuelto. Ejercicio 29: Texto: Completar texto En este ejercicio crearemos una actividad de completar texto que posiblemente sea de las más complejas a la hora de resolverlas, ya que no aparece aparentemente una marca visual que indique que falta una palabra o una parte de una palabra. Por este motivo, la práctica la realizarás sobre un apoyo auditivo. En este caso, el archivo de sonido lo encontrarás en la carpeta Archivos del curso. También podríais practicar con el programa de tratamiento del sonido y hacer la grabación vosotros mismos. Abre el proyecto modulo4.jclic.zip, crea una actividad de Texto: completar texto y llámala Completar el texto. De la página web de programas infantiles del grupo rtve (http://www.rtve.es/tve/b/uer), copia parte de la Módulo 4 17 de 23 siguiente sinopsis en el cuerpo del texto de la actividad: SINOPSIS : Mónica es una activa niña de nueve años con una irrefrenable pasión por jugar a fútbol. Un día el equipo local, los Neptuns, abre una rueda de pruebas para nuevos jugadores. Mónica se presenta al lanzamiento de penalties con sus flamantes botas nuevas pero ese mundo masculino le intimida y la prueba es un fracaso. Lo volverá a intentar pero esta vez disfrazada de "Mo", un niño con vestimenta "rap" gorra y gafas que cuela un golazo por la escuadra ante el asombro de todos. [...] Hay que añadir el título. Sitúa el cursor ante la primera palabra (Mónica...) y aprieta Retorno. Vuelve a situarte arriba de todo y haz clic sobre el botón [4-023.png] [ALT: Botón para insertar una celda]. Rellena el cuadro de diálogo tal como se ve en la muestra siguiente: Recuerda que la celda donde has introducido el título se tiene que redimensionar desde el cuadro de diálogo (marcado de color azul). Esta actividad va acompañada de la lectura en voz alta de la sinopsis. Ve a la Mediateca y añade el archivo moni.ogg que tienes en la carpeta archivos. Vuelve a la pestaña Contenido de Texto. Haz clic sobre el botón siguientes opciones: Módulo 4 . En la ventana previa, escoge las 18 de 23 El estilo es el mismo que has escogido para la casilla del título pero invirtiendo los colores. A fin de que quede como una única pantalla, puedes activar la ventana principal (pestaña Ventana) y escoger el mismo color de fondo (y la ventana de juego con la opción Transparente activada). Vuelve al cuadro de diálogo Ventana previa... Ahora introduciremos la lectura en voz alta: Haz clic sobre la casilla de Mensaje previo. Seguidamente, en el botón de Contenido activo. Selecciona el Tipo: Interpretar sonido. Busca el archivo moni.ogg desde el botón . Acepta. El estilo que tienes que aplicar es el color de fondo verde fuerte que ya has utilizado anteriormente. Posteriormente, escribe: Aprieta la pantalla cuando acabes de escuchar el texto. Acepta hasta volver a la actividad. Ahora selecciona las incógnitas ( que son las palabras que no saldrán en la pantalla de la actividad. Marca: activa, jugadores, botas, fracaso, vestimenta, golazo. Selecciona un estilo ( facilite la lectura del escrito. Activa también el botón las palabras. de un tamaño que Evaluación. De esta manera JClic avisará cuando no se hayan escrito todas Escribe el mensaje inicial y el mensaje final. Comprueba el funcionamiento de la actividad y guarda el proyecto. En el título de la sinopsis, también puedes insertar alguna de las imágenes. Para hacerlo, primero tienes que guardar la imagen extraída de la página web en tu disco duro. A continuación la puedes añadir a la celda del título, teniendo en cuenta que las dimensiones de esta casilla tienen que ser mayores. Módulo 4 19 de 23 También la podrías incluir en la ventana previa..., debajo de la orden de escuchar la sinopsis. 4.2. Respuesta escrita Este tipo de actividad presenta un aspecto visual parecido a las de la modalidad de exploración: muestran todo el contenido del panel A y sólo una casilla del panel B, donde el usuario tendrá que escribir el texto que considere oportuno para la casilla de A que se encuentre seleccionada en cada momento. Tiene que haber como mínimo una respuesta para cada una de las casillas de A, y las respuestas correctas se tienen que escribir en una casilla de texto que se asigna en la parrilla B. Las respuestas de este archivo se tienen que escribir en el mismo orden que se haya seguido para las preguntas de A, igual que en las actividades de exploración: El programa no llega a mostrar el contenido del panel B en ningún momento: sólo lo utiliza para comprobar que las respuestas dadas por el usuario sean correctas. Si una casilla admite más de una respuesta correcta hay que indicarlo separando todas las posibilidades por una barra vertical dentro de la misma línea de texto. Por ejemplo, la línea de texto: Bici|Bicicleta|Velo ... hará que el programa dé por buena cualquiera de las tres respuestas. La barra vertical se obtiene con la combinación de teclas AltGr + 1. Para evaluar las respuestas el programa no tiene en cuenta si se han escrito en mayúsculas o en minúsculas. Los acentos y los signos de puntuación sí hace falta escribirlos correctamente. Ejercicio 30: Respuesta escrita En este ejercicio utilizaremos los archivos del sonido de los animales que hemos utilizado en el ejercicio 18. Como éste es un ejercicio diferente, dichos archivos no están en la Mediateca correspondiente a este proyecto. Hace falta, primero de todo, recuperar estos archivos. El objetivo es crear una actividad de respuesta escrita. A pesar de tratarse de un tipo incluido en el grupo de las actividades de texto, la interfaz de creación es más parecida a la de las asociaciones. Recuperamos el proyecto módulo 4 (modulo4.jclic.zip). Desde la pestaña Mediateca, pulsamos en el botón de añadir nuevos elementos, vamos a la carpeta Archivos del curso y seleccionamos los sonidos utilizados en la actividad de Asociación simple: caballo.wav, cerdo.wav, gallo.wav y perro.wav. Vamos a la pestaña Actividades y creamos una de Respuesta escrita. La llamaremos Poner nombres. Desde la pestaña Panel, situaremos en los dos paneles (A y B) una columna y cuatro filas. Hay que recordar que el panel B no se visualiza en su totalidad, ya que JClic sólo deja visible una casilla cada vez. Aplicaremos un estilo común a todo el Panel A (color de fondo, tipo y color de texto). En cada casilla introducimos el texto: ¿Qué animal es? y, en Contenido activo|Interpretar sonido, seleccionamos cada vez uno de los archivos .wav, tal como lo hemos hecho en la Asociación Simple. En el Panel B, escribimos la palabra que los alumnos tienen que introducir con el teclado, después de haber Módulo 4 20 de 23 oído el sonido del animal. Es muy posible que los alumnos tengan varias respuestas para una sola voz (pueden introducir el nombre en masculino, en femenino, en diminutivo ...), por lo que el diseño de la respuesta escrita tiene que tener en cuenta todo el abanico de posibilidades que puedan dar la respuesta como correcta. Pulsamos sobre la primera casilla del Panel B. A Texto escribe las posibles respuestas que puede dar un alumno cuándo escuche el relincho de un caballo, separándolas con |. Esta barra se entra desde el teclado con la combinación AltGr + 1 (es la tercera opción de la tecla 1). Comprueba el funcionamiento de la actividad escribiendo las diferentes opciones que has entrado. Acuérdate de apretar Retorno después de introducir la palabra. Guarda la actividad después de escribir el mensaje inicial, el mensaje final y de dar el estilo a la ventana. Fíjate que por defecto no está activada la opción Barajar. Ésta tiene mucho más sentido cuando se visualizan los dos paneles. En este caso sólo es uno el que se ve. Es recomendable activar esta opción cuando en las casillas del Panel A hay imágenes (en este caso, podrías incluir una fotografía de cada animal, siempre teniendo en cuenta a qué nivel va dirigido el proyecto). Tampoco está activado el Contenido alternativo, que aparecería al resolver cada una de las casillas. En este caso, el esfuerzo del alumno por escribir correctamente la respuesta es suficiente para no interrumpir la resolución de la actividad. Según el nivel, el contenido alternativo de una casilla puede desviar la atención de la siguiente respuesta escrita. 4.3. Crucigramas Esta modalidad de actividad es una variante interactiva de los pasatiempos de las revistas y los diarios. El objetivo es ir rellenando el tablero de palabras a partir de sus definiciones. Las definiciones pueden ser Módulo 4 21 de 23 textuales, gráficas o sonoras. El programa muestra automáticamente las definiciones tanto verticales como horizontales de las dos palabras que se cruzan en la posición donde se encuentre el cursor en cada momento. Los crucigramas se tienen que diseñar antes de introducir las entradas, aunque siempre se pueden hacer modificaciones sobre la actividad en JClic author. Cuando se edita una actividad de crucigramas, JClic author muestra en la pestaña Panel el siguiente entorno a trabajo: El Panel A es donde se compone la actividad. En cada casilla se inserta la letra conveniente para formar la definición. Los separadores de definiciones se dejan sin resolver. Si los crucigramas no tienen una figura regular (por ejemplo, un rectángulo), se puede hacer que los separadores sean transparentes, aunque al hacer la edición sí que se tiene que hacer encima de esta figura. Es conveniente escribir este panel antes de pasar a la otra parrilla. El Panel B es donde se lee, se ve o se escucha la definición. Hay la misma entrada para todas las letras de la definición. Ejercicio 31: Crear un proyecto con actividades de texto Como ejercicio de este módulo tienes que crear un proyecto nuevo. Busca en el periódico seis artículos breves (o fragmentos de artículos), de entre 100 y 150 palabras. Con este material tienes que elaborar: • • • • • • Una actividad de texto del tipo "rellenar agujeros" donde se hagan desaparecer cuatro palabras que el alumno tendrá que escribir. Utiliza ventanas de ayuda en las incógnitas si el contexto no permite deducir fácilmente cuál es la respuesta correcta. Otra actividad del tipo "rellenar agujeros", donde se planteen cuatro incógnitas en forma de lista de opciones. Una actividad del tipo "rellenar agujeros" donde haya cuatro incógnitas en las cuales se muestre un texto inicial con la primera letra de cada palabra, que el alumno tendrá que completar. Una actividad de texto del tipo "identificar palabras" donde haya que marcar todos los sustantivos de un texto. Una actividad de texto del tipo "ordenar párrafos". Aquí es importante que el texto que utilices esté formado por una secuencia lógica de párrafos cortos. Una actividad del tipo "ordenar palabras", donde se mezclen diez palabras del texto. Para localizar los textos puedes utilizar un diario convencional o la edición electrónica que casi todos ofrecen en Internet. Si utilizas la edición electrónica puedes aprovechar para capturar alguna de las imágenes que acompañan a los artículos e insertarla en una casilla dentro de las actividades. Procura que tenga unas dimensiones pequeñas a fin de que dejen espacio suficiente al cuerpo de la actividad. Guarda el proyecto. Módulo 4 22 de 23 Módulo 4 23 de 23 JClic Creación de actividades Módulo 5 C/ TORRELAGUNA, 58 28027 – MADRID Índice de contenido 5. Secuencias de actividades, instalación y publicación................................................................................... 3 5.1. Las secuencias de actividades ....................................................................................................... 3 Ejercicio 32: Edición de la secuencia de actividades de un proyecto................................................ 6 Ejercicio 33: Edición de la secuencia de actividades de un proyecto (II)........................................... 7 5.2. El servidor de informes.................................................................................................................. 10 5.3. Applet JClic .................................................................................................................................. 11 Ejercicio 34: Crear y colgar una página web con un applet JClic.................................................... 12 5.4. Instaladores de proyectos JClic..................................................................................................... 14 Ejercicio 35: Instalación de proyectos JClic..................................................................................... 15 5.5. Importar actividades de Clic 3.0 a JClic......................................................................................... 18 Ejercicio 36: Adaptar un proyecto existente..................................................................................... 18 5.6. La Zona Clic................................................................................................................................... 19 Ejercicio 37: Buscar una actividad en la web zona Clic................................................................... 21 Ejercicio 38: Modificar manualmente el código HTML..................................................................... 22 Ejercicio 39: Gestionar la biblioteca de proyectos de JClic ............................................................. 23 Módulo 5 2 de 25 5. Secuencias de actividades, instalación y publicación Hasta ahora hemos trabajado en el diseño y creación de las actividades a partir de sus ingredientes básicos: imágenes, textos, sonidos, animaciones. En esta parte final del curso veremos otras cosas importantes en el proceso de creación y edición de un proyecto JClic: la definición de secuencias, el sistema de informes y diversas técnicas que nos pueden servir para publicar y dar difusión a nuestro trabajo. 5.1. Las secuencias de actividades Una secuencia de proyecto JClic es una lista en la que se especifica el orden en qué se han de mostrar las actividades a los alumnos, y la función que en cada momento asignaremos a los botones de avanzar y retroceder. Es importante diseñar adecuadamente la secuencia de las actividades, tratando de acompasar el ritmo de dificultad de los ejercicios y combinando los elementos expositivos con los puramente evaluativos, dando coherencia al conjunto. El paso de un punto a otro de la secuencia se puede realizar de tres maneras: • • • Automáticamente, transcurrido un cierto tiempo desde la finalización de una actividad. Pulsando en alguna casilla que tenga como contenido activo la acción de saltar a un determinado punto de la secuencia. Esta técnica se utiliza especialmente en actividades que hacen de menú en los proyectos formados por diversas secciones. A voluntad del alumno, haciendo clic en los botones de JClic que permiten avanzar y retroceder. El aspecto y la posición de los botones de avanzar y retroceder puede variar según cuál sea el entorno visual de usuario que hayamos seleccionado: Otro botón importante de JClic es el que permite reiniciar la actividad en cualquier momento: Las acciones efectuadas por estos botones se pueden invocar también desde el menú Actividad de JClic, y con las combinaciones de teclas Ctrl+Derecha - Ctrl+Izquierda (flechas) y Ctrl+Entrar (reiniciar). Creación de una secuencia de actividades Las secuencias de actividades se configuran desde la pestaña Secuencias: Después de crear algunas actividades, en esta pestaña puedes ver cómo están distribuidas secuencialmente. Mira el ejemplo del proyecto del módulo 4: Módulo 5 3 de 25 Los elementos de esta lista se pueden cambiar de orden, copiar, borrar..., mediante los botones de la barra de herramientas: El comportamiento de los botones de avanzar y retroceder se configura, para cada elemento de la lista, en el panel de opciones que hay a la derecha: En una secuencia se pueden marcar determinados elementos con una "etiqueta". Las etiquetas son unas marcas que nos pueden servir para definir saltos de un lugar a otro. Por ejemplo, en un paquete de Conocimiento del Medio podríamos poner la etiqueta "social" en el punto de la secuencia donde aparece la primera actividad de medio social, otra etiqueta con el texto "natural" en la primera actividad de medio natural y una tercera etiqueta "inicio" en el primer punto de la secuencia. Eso nos servirá para programar saltos desde las casillas de la pantalla menú inicial al punto de la secuencia donde empiezan las actividades de cada tipo, y configurar el funcionamiento de las flechas de avanzar y retroceder a fin de sirvan para volver al menú inicial al acabar cada serie. Lo vemos: Primero preparamos las actividades y creamos una secuencia en la que aparezcan todas. Los botones de la barra de herramientas nos servirán para añadir y eliminar elementos de la lista, así como para modificar su orden: Módulo 5 4 de 25 A continuación definimos etiquetas en los puntos singulares de la secuencia. Para definir una etiqueta hay que seleccionar el elemento y escribirla en el control de texto de la derecha: El paso siguiente será ajustar el funcionamiento de las flechas de avanzar y retroceder. Las acciones posibles son: Avanzar (o retroceder), Detenerse (el botón queda inactivo), Saltar a una etiqueta, Volver al lugar desde donde se hizo el último salto, o Salir de JClic: En nuestro caso tendremos que hacer las siguientes modificaciones: Botón de avanzar (flecha adelante): • Lo desactivamos en "Menú de opciones". En esta actividad hay que seleccionar obligatoriamente una opción, no tiene sentido continuar avanzando con el botón de flecha adelante. Módulo 5 5 de 25 • En las últimas actividades de los bloques de medio social y medio natural asignamos a este botón la función "Volver". Eso provocará el retorno a la actividad "Menú de opciones". También podríamos asignarle la función "Saltar a..." apuntando a la etiqueta "inicio", pero siempre es mejor utilizar órdenes genéricas (como Volver) en vez de indicaciones absolutas, ya que así damos más flexibilidad a los proyectos. Botón de retroceder (flecha atrás): • • Lo desactivamos para el primer punto de la secuencia, ya que no tiene sentido ir hacia atrás. Si lo dejáramos sin desactivar JClic haría un enlace circular, saltando a la última actividad de la lista (Fauna). Lo desactivamos también en el primer elemento del bloque de medio social (Historia 1) y de medio natural (Entorno natural), y así evitamos que se pueda pasar de un bloque a otro con la flecha de retroceder. Observa que JClic autor dibuja unas líneas rojas para delimitar cada bloque dentro de la secuencia. JClic permite también el uso de saltos condicionales, que son bifurcaciones en las que el camino a seguir se decide en base a los resultados obtenidos y el tiempo empleado en la realización de las actividades. Con los saltos condicionales se pueden preparar paquetes de ejercicios que vayan aumentando o disminuyendo el grado de dificultad en función del porcentaje de errores y aciertos de cada alumno en la realización de actividades. Ejercicio 32: Edición de la secuencia de actividades de un proyecto En este primer ejercicio crearemos una secuencia de actividades básica. La realizaremos a partir del proyecto módulo 4. Desde JClic autor, abre el proyecto módulo 4 (modulo4.jclic.zip). Colócate en la pestaña Secuencias . Nos aparecerá una lista con las actividades que hemos creado en este módulo. Lo primero que debemos fijar es el orden de las actividades. Hemos de desplazar las diferentes actividades hasta encontrar el orden deseado. Éste es un punto decisivo a fin de que la ejecución del proyecto sea un éxito como actividad de aprendizaje. Nos ayuda en esta tarea el nombre de la actividad que, en pocas palabras, nos da la información necesaria para saber de qué actividad elaborada se trata. Pulsamos sobre el nombre de una actividad y con las flechas de desplazamiento [5-019.png] [ALT: Flechas de desplazamiento] la podemos colocar donde nos parezca oportuno (de todos modos ésta es una secuencia de prueba y no importa verdaderamente cuál sea el orden final). Los botones de avanzar y retroceder (flechas) de JClic pueden hacer cosas diferentes. En cada punto de la secuencia de actividades se pueden asignar acciones específicas a cada botón. Las acciones posibles son: Avanzar o retroceder. Pasar a la actividad anterior o siguiente, según el caso. Son las acciones por defecto de los botones. Saltar. Acción de ir a un determinado punto de la secuencia, definido por una etiqueta. También se pueden dar saltos de un proyecto a otro. Detenerse. El botón que tiene asignada esta acción se muestra inactivo. Volver. Si se ha dado algún salto se vuelve al punto donde se había efectuado. Si todavía no se ha dado ningún salto el botón se muestra desactivado. Esta acción se acostumbra a colocar al final de las secuencias, para facilitar el retorno al punto de partida. Salir. Si el proyecto se está viendo en JClic se cierra la Módulo 5 6 de 25 aplicación. Si está corriendo en un applet se redirige la navegación hacia la página que se indique. Prueba a marcar algunos puntos de la secuencia con etiquetas (puedes poner el texto que quieras). Después define acciones de saltar, de detenerse, de volver... Comprueba con el botón el efecto que tienen estos cambios en la ventana de pruebas. Cuando acabes de hacer pruebas deja la secuencia tal como se muestra en esta imagen: Observa que los únicos cambios efectuados son: 1. Desactivar el botón de retroceso en la primera actividad, ya que no tiene sentido ir atrás desde aquí. 2. Colocar una acción "volver" al botón de avance de la última actividad. En condiciones normales eso hará que no se pueda pasar de aquí, pero si resulta que veníamos de otro proyecto volveremos al lugar de donde habíamos salido. 3. Introducir una etiqueta "inicio" en la primera actividad. No es imprescindible, pero nos puede ayudar a definir saltos si más adelante queremos que este proyecto se integre en otro mayor. Cuando acabes prueba de nuevo el funcionamiento de las secuencias y guarda el proyecto con su nombre, modulo4.jclic.zip. Siguiendo el modelo que acabamos de realizar, arregla las secuencias de los módulo anteriores. El orden de las actividades puede ser el que tú quieras, pero hace falta que introduzcas en todos ellos los tres cambios que acabamos de ver. Ejercicio 33: Edición de la secuencia de actividades de un proyecto (II) En esta práctica realizaremos una secuencia utilizando una estructura más compleja de enlace entre las actividades. El conocimiento de esta estructura permite vincular proyectos entre sí. Realizando saltos de un punto a otro dentro de la secuencia de un mismo proyecto podemos construir un sistema de menús que lleven a las diferentes secciones de un proyecto más amplio. Ahora haremos algo parecido, pero enlazando proyectos diferentes. Se trata de hacer un proyecto que haga de lanzadera de los otros cuatro que ya tienes hechos. Con JClic author crearemos un nuevo proyecto. Esta vez le llamas Módulos. Se creará en la carpeta C:\Archivos de programa\JClic\projects\modulos si trabajas con Microsoft Windows o $home/JClic/projects/modulos si lo haces con GNU/Linux u otros sistemas basados en Unix. Módulo 5 7 de 25 En este proyecto tienes que crear dos actividades: • • La primera actividad tiene que ser del tipo Pantalla de información. Ponle el nombre Portada y haz aparecer una única casilla grande que diga "Prácticas del curso de JClic". Dale el estilo que te parezca más adecuado. La segunda actividad tiene que ser también una Pantalla de información. El nombre podría ser Menú, y tiene que tener cuatro casillas con los textos "Módulo 1", "Módulo 2", "Módulo 3" y "Módulo 4". Dale un estilo parecido al anterior. Una vez creadas las actividades ve a la pestaña de secuencias y añade dos elementos con el botón Nuevo elemento de secuencia. Uno con la actividad Portada y el otro con Menú. Aplicamos las mismas tres modificaciones que hicimos en el ejercicio anterior: 1. Desactivar el botón de retroceso en la primera actividad. 2. Colocar una acción "volver" al botón de avance de la última actividad para volver al lugar del que partíamos si procedemos de otro proyecto. 3. Introducir una etiqueta "inicio" en la primera actividad. Tendría que quedar así: Guarda el proyecto con el nombre modulos.jclic.zip y prueba su funcionamiento. De momento las casillas de la segunda actividad todavía no hacen nada. Ahora tendrás que copiar en la carpeta "modulos" los archivos .jclic.zip de las prácticas de los otros módulos. Abre un explorador de archivos, busca la carpeta C:\Archivos de programa\JClic\projects\modulo1 o $home/JClic/projects/modulo1, marca el archivo modulo1.jclic.zip, haz Edición|Copiar, ve a la carpeta vecina modulos y haz Edición|Pegar. Repite el proceso con los otros tres módulos. Vuelve a JClic autor y al proyecto modulos.jclic.zip. Ahora habrá que definir los saltos desde las casillas de la actividad Menú a cada uno de los proyectos de los módulos. Pulsa sobre la primera casilla, donde dice "Módulo 1" y en el diálogo de edición haz clic en el botón Contenido activo. En la ventana de diálogo Contenido activo y multimedia selecciona la opción Ir a la secuencia y escribe Inicio en el campo Secuencia y modulo1.jclic.zip en el campo Proyecto. Tendría que quedar así: Módulo 5 8 de 25 Haz lo mismo con las otras tres casillas, enlazándolas con los proyectos correspondientes a su módulo. Cuando hayas acabado guarda de nuevo el proyecto modulos.jclic.zip y comprueba su funcionamiento en la ventana de pruebas. Observa que cuando haces clic encima de cualquier casilla de la actividad Menú aparece una advertencia como ésta: Esto es porque estás trabajando con el visualizador dentro de un proyecto, y esta acción se remite a otro proyecto. Para comprobar realmente su funcionamiento tienes que cerrar JClic autor, abrir JClic, ir a Archivos|Abrir el archivo... y buscar en la carpeta modulos el archivo modulos.jclic.zip. Ahora sí: comprueba que los enlaces funcionen. Si lo has hecho bien, al acabar las actividades de cada proyecto tendrías que volver automáticamente a la actividad Menú. Eso es debido a que en este punto de la secuencia has indicado que el botón de avanzar tiene que obedecer el orden "Volver" [5-024.png] [ALT: Flecha de Volver]. Módulo 5 9 de 25 5.2. El servidor de informes Los informes de JClic permiten hacer un seguimiento detallado de los resultados obtenidos por los alumnos en la realización de las actividades. Para visualizarlos hay que pulsar sobre el botón que enmarca el nombre JClic, y que según el entorno visual puede tener diferentes aspectos: Lo que aparece es lo siguiente: Este sistema de informes da la información sobre la sesión actual, es decir, el proyecto que se esté realizando en este momento. Al terminar la sesión se pierde esta información. En la imagen anterior se muestran algunos de los ítems que controlan los informes. En este mismo informe se muestra información sobre el resultado de cada una de las actividades realizadas, agrupadas por bloques de secuencia: Módulo 5 10 de 25 Estos resultados se pueden almacenar y acumular en una base de datos, a partir de la cual se puede obtener información estadística sobre la evolución de un alumno o un grupo de alumnos ante un conjunto de ejercicios y a lo largo del tiempo. El módulo que sirve para registrar esta información en una base de datos se llama JClic reports. 5.3. Applet JClic Un applet es una aplicación interactiva insertada en una página web, que puede mostrarse en cualquier navegador que soporte Java. Al abrir una página web con un proyecto JClic se está iniciando un applet. El applet hace el mismo trabajo que JClic: carga los datos del proyecto, muestra las secuencias de actividades al alumno y comprueba su realización. JClic autor permite crear automáticamente una página web que, al cargarse, muestre un applet con el proyecto que se esté editando. La principal diferencia entre JClic y el applet JClic es que en el primer caso las aplicaciones se descargan y guardan en una unidad local de almacenaje (que se puede compartir en red), mientras que el applet está diseñado para funcionar sobre internet, sin guardar nada en el disco. Hay dos maneras de insertar un applet en una página web: haciendo que ocupe todo el espacio disponible, o especificando unas dimensiones de anchura y altura. En el primer caso el tamaño final del applet dependerá del que tenga la ventana del navegador en cada momento. En el segundo caso el applet puede convivir con otros contenidos (texto, imágenes...) en la misma página. Para crear una página web desde JClic autor hay que ir a Herramientas|Crear página web, que muestra una ventana de diálogo como ésta: Módulo 5 11 de 25 Observa las dos opciones: hacer que el applet ocupe toda la página, o crearlo con unas dimensiones fijas. En el segundo caso existe también la posibilidad de indicar el color de fondo, la alineación, y dos bloques de texto opcionales que se mostrarán encima y debajo del applet. Una vez creada la página, JClic autor te preguntará si quieres abrirla. En caso afirmativo se abrirá el navegador de Internet, desde donde podrás ver cómo ha quedado. Esta página web se crea en la misma carpeta del proyecto y, por lo tanto, sólo es accesible desde tu ordenador. Si quieres que la página se pueda ver desde cualquier ordenador conectado a Internet tendrás que publicarla. Para publicar una página web hacen falta dos cosas: • • Un espacio en un servidor web Algunos portales gratuitos ofrecen espacio para publicar tus propias páginas web. También hay organismos públicos, consejerías y universidades que ofrecen espacio a sus usuarios. Un programa de transferencia de archivos Puedes utilizar cualquier programa de FTP. Para publicar la página hay que transferir al espacio web dos archivos: el proyecto JClic (xxx.jclic.zip) y el documento html (index.htm). Se recomienda crear en el servidor una carpeta para cada proyecto, igual que haces en tu ordenador, con el fin de no mezclar los archivos. A partir de aquí, cualquiera que conozca la dirección podrá abrir la página y realizar las actividades que muestre el applet. Ejercicio 34: Crear y colgar una página web con un applet JClic Finalizadas las secuencias de actividades JClic, en este ejercicio elaboraremos una página web (en formato HTM) que tendrá incrustado un applet JClic con una de las secuencias que hemos realizado. Para realizar la segunda parte de la práctica necesitarás disponer de un espacio web. En Internet hay muchos portales que ofrecen este servicio gratuitamente. Abre con JClic autor el archivo modulos.jclic.zip que has creado en la práctica anterior. Ve a la barra de menús, Herramientas | Crear página web. Se activa el cuadro de diálogo: Módulo 5 12 de 25 Como hemos visto anteriormente, hay dos maneras de insertar los applets (miniaplicaciones) en una página web: haciendo que ocupen todo el espacio de la ventana o dándoles unas dimensiones específicas (anchura y altura). En el primer caso no hay que indicar nada más, ya que el applet ocupará toda la página web sin dejar ningún espacio libre. En cambio, en el segundo caso puedes especificar el color de fondo, la alineación y el texto que quieres que aparezca encima y debajo del applet. En el menú Herramientas|Configuración, pestaña Applet, se pueden indicar unos valores que son los que salen por defecto en la ventana de diálogo de creación de la página web: Recuerda, sin embargo, que estas opciones no tienen ningún efecto si decides crear tus applets en la modalidad de página entera. Volviendo a la práctica (con la opción ), nómbrala: Actividades creadas en el curso D73. Este título aparecerá en la parte superior de la ventana del navegador cuando visites la página web. Por lo tanto, busca un título que no sea excesivamente largo. Una vez escrito el título, acepta. En la siguiente ventana emergente tienes que indicar el nombre del archivo y su situación. Fíjate que se guardará un archivo HTM. Es la página web que tiene insertado el applet de JClic. Por defecto se propone el nombre index.htm. Módulo 5 13 de 25 Guarda el archivo HTM dentro de la carpeta módulos. Acepta. Ya tienes creada en tu ordenador la página web con el applet incrustado. Acto seguido JClic autor te pide: Si contestas afirmativamente tienes que asegurarte de estar conectado a Internet, ya que la página web contiene indicaciones que harán que el navegador tenga que descargar los archivos necesarios para poner en marcha el applet JClic. Comprueba que al abrirse la página puedes estirarla o encogerla como quieras y que siempre ocupa toda la ventana. Si contestas que no, puedes tener la seguridad de que la página web creada contiene el applet JClic. Publicar una página con el applet JClic en Internet Fíjate que, por defecto, el nombre que da el programa para la página web que contiene el applet es el mismo que tiene normalmente la página de inicio de un sitio web (index). Puedes cambiar el nombre y poner un nombre corto, en minúsculas y sin espacios. 5.4. Instaladores de proyectos JClic JClic autor permite crear unos archivos especiales que servirán para instalar los proyectos JClic en las bibliotecas de otros ordenadores. Estos archivos llevan en su nombre la doble extensión .jclic.inst., y deben ir siempre acompañados del archivo principal del proyecto, que como ya sabes lleva la extensión .jclic.zip. Cuando se instala un nuevo proyecto desde el módulo de alumnos de JClic (JClic player) se sigue este proceso: 1. Se presenta al usuario el título del proyecto, el nombre de los autores/as y el lugar desde donde se descargarán los archivos. 2. Se crea una carpeta nueva en el ordenador del usuario. 3. Se copian en esta carpeta los archivos del proyecto (xxx.jclic.zip), y opcionalmente otros archivos que sean necesarios. 4. Se crea un nuevo botón de activación en la biblioteca, que servirá para poner en marcha el proyecto que se acaba de instalar. El archivo de instalación es sólo un guión que indica a JClic como hay que efectuar estas cuatro operaciones. En el guión ha de constar el título del proyecto, el nombre de los autores/as, el nombre de la carpeta, la lista de archivos que se copiarán y el título y apariencia del botón de activación. En JClic autor, el menú Herramientas|Crear instalador del proyecto... abre la ventana de diálogo Edición del archivo de instalación, donde se pueden configurar todas estas variables: Módulo 5 14 de 25 En la lista Archivos a copiar sólo es necesario incluir el archivo principal del proyecto (el que lleva la extensión .jclic.zip). Como ya se ha visto, este archivo acostumbra a contener todos los ingredientes necesarios para ejecutar las actividades, a no ser que en la mediateca se haya indicado lo contrario en algún elemento. En este caso habría que añadir a la lista los archivos que vayan "por libre". El icono del botón de activación será el que lleva JClic por defecto si se deja en blanco, o cualquier archivo gráfico (GIF, JPG o PNG) de unas dimensiones pequeñas. Incluso se pueden utilizar archivos GIF animados. Sea cuál sea el formato, si decides crear un icono propio para tu proyecto habrá que incluirlo también a la lista de archivos a copiar. La etiqueta ha de ser un texto breve, que quepa dentro del botón de activación y que no se pueda confundir con otros proyectos JClic instalados en la biblioteca. La descripción puede ser una frase un poco más larga, que se mostrará al dejar el ratón parado unos segundos encima del botón: En esta imagen la etiqueta sería "árboles" y la descripción "Los árboles de nuestra escuela". Se recomienda comprobar el funcionamiento del archivo de instalación antes de distribuirlo, teniendo la precaución de indicar un nombre de carpeta distinta a la que contiene el original para evitar sobreescribir los datos. Ejercicio 35: Instalación de proyectos JClic En este ejercicio crearemos un archivo de instalación a partir de la secuencia de actividades del proyecto creado en el módulo 4, la secuencia de actividades de texto. Busca el menú Archivo|Abrir el archivo, ve a la carpeta modulo4 y abre modulo4.jclic.zip. Como en el ejercicio anterior hemos hecho copia de los archivos elaborados en los módulos en una misma carpeta Módulo 5 15 de 25 (modulos), tienes que asegurarte de que lo que abres ahora es lo trabajado en el módulo 4 y no en prácticas posteriores. Desde la pestaña Proyecto, vemos que el Título es módulo 4. Añade: del curso JClic. En el apartado Creación, escribe tu nombre como autor del proyecto. Guarda el archivo modulo4.jclic.zip y vuelve a abrirlo. Hace falta que te asegures de tener la última actualización guardada antes de crear el archivo de instalación. Cuando vuelves a abrir el archivo modulo4.jclic.zip, no hace falta que te sitúes en ninguna pestaña concreta. El procedimiento de creación del archivo de instalación es una operación externa al proyecto. Ve al menú Herramientas | Crear instalador del proyecto...Tenemos la siguiente ventana: Los apartados título, autor y carpeta ya están completados. Si hiciera falta, se podrían cambiar. En los archivos a copiar, ya aparece modulo4.jclic.zip. Módulo 5 16 de 25 En el Botón de activación, también está la información necesaria. Como no hemos diseñado ningún icono no hay que completar este campo. La Descripción sí que la puedes añadir: Actividades de texto y de respuesta escrita. Pulsa en Aceptar. Se abre el cuadro de diálogo preguntando dónde se tiene que crear el archivo de instalación modulo4.jclic.inst. Como es la carpeta que tenías seleccionada, guarda. Comprueba desde el explorador que se ha creado este archivo en la carpeta modulo4: En el caso de que quisieras que otro usuario utilizara tu proyecto, instalándoselo en su disco duro y creando un icono en la biblioteca de JClic de su ordenador, tendrás que pasarle los dos archivos: Para comprobar que no hay problemas, copia estos dos archivos en una carpeta nueva. Abre JClic y busca la carpeta donde tienes los archivos. Abre la lista desplegable de archivos y selecciona: Escoge modulo4.jclic.inst. Cuando aceptes, aparece el asistente de instalación de proyectos JClic: Módulo 5 17 de 25 Sigue los pasos que has realizado en el ejercicio 2 del módulo 1, cuando has instalado las actividades de ejemplo. Una vez hayas finalizado, tu JClic tendrá un icono más: Comprueba el funcionamiento a partir del botón de activación. 5.5. Importar actividades de Clic 3.0 a JClic JClic, además de permitir crear proyectos propios con la extensión .jclic.zip, ofrece la posibilidad de importar los paquetes de actividades de Clic 3.0, que pueden tener extensiones .PAC o .PCC. Esta posibilidad es útil en caso de que se tengan actividades creadas con Clic 3.0 y se quieran adaptar a JClic. La importación de actividades se hace desde el menú Abrir de JClic autor. Hay que indicar en la ventana de Abrir archivo el tipo de archivo PAC o PCC, y buscar y seleccionar el paquete deseado, confirmando con el botón Abrir. JClic autor coloca los archivos utilizados en la mediateca y las actividades en la pestaña de actividades; desde allí se pueden cambiar como cualquier actividad creada con JClic. En la pestaña Actividades, éstas aparecen con el nombre la extensión que se utilizaba en la anterior versión del programa (ASS, PUZZ, TXA... ) y que no tienen las actividades creadas con JClic. Esta extensión no es obligatoria, y se puede cambiar o eliminar modificando el nombre de la actividad. Una vez importados, los paquetes de actividades de Clic 3.0 se transforman automáticamente en proyectos JClic. Lo único que hay que hacer es guardar el proyecto abierto con JClic autor como archivo jclic.zip, que, por otra parte, es la única opción que nos permite el programa. Hay que indicar el lugar donde se quiere guardar que, por defecto, es la misma carpeta donde se encuentra el archivo PAC o PCC. Un buen sitio para situar estos proyectos es la carpeta proyectos de JClic: C:\Archivos de programa\JClic\projects en MS-Windows, o $home/JClic/projects en GNU/Linux y otros sistemas operativos basados en Unix. Después de hacer todos estos pasos, el antiguo paquete quedará convertido en un proyecto y se podrá visualizar desde JClic. Ejercicio 36: Adaptar un proyecto existente Busca en la zonaClic el proyecto "Las Islas Baleares", creado por Àngela Martín y Joan Saura del CP Montaura de Manacor de la Vall, e instálalo en tu biblioteca de proyectos. Observa el contenido del proyecto: verás que hay actividades con un contenido genérico (localización de las Islas, su silueta en el mapa, cordilleras de Mallorca...) y otros que bajan a un nivel de detalle que se escapa de los contenidos básicos que se trabajarían con los alumnos de otras comunidades: localización de todos los municipios de cada una de las islas, nombres de las cimas, etc. El ejercicio que te proponemos consiste en editar el proyecto con JClic autor y adaptarlo a fin de que se avenga con los contenidos que trabajarías con los alumnos. Empieza por la pestaña Secuencias, eliminando aquellos elementos que apuntan a actividades que consideras que no habría que incluir (para eliminar elementos de la secuencia utiliza el botón que muestra una papelera). A continuación ve a la pestaña Actividades y elimina de la lista las mismas actividades que has eliminado en la secuencia, también con el botón papelera. Si quieres puedes aprovechar el proceso para realizar alguna modificación en alguna de las actividades (tipo de letra, colores, arreglar un puzzle que tiene dos casillas idénticas, jugar con los generadores de formas...) o para añadir alguna actividad nueva que consideres interesante. Modifica la imagen de la portada a fin de que aparezca tu nombre. Para hacer esto el proceso a seguir sería: • Busca en la mediateca la imagen port-bal.gif y selecciónala. • Haz clic en el botón Guarda el archivo (extráelo del ZIP) Módulo 5 que aparece a la parte inferior, al lado 18 de 25 • • • del nombre del archivo, y confirma cuando aparezca el diálogo de guardar. Abre con un editor gráfico (como el paintShop Pro o el Gimp) el archivo port-bal.gif que encontrarás en la carpeta C:\Archivos de programa\JClic\projects\baleares si estás trabajando con MSWindows o home$/proyectos/projects/baleares si lo haces con GNU/Linux, Solaris, FreeBSD u otro sistema basado en Unix. Modifícalo añadiendo tu nombre como autor/a de la adaptación y vuelve a guardarlo con el mismo nombre y en el mismo sitio. Vuelve a JClic autor y haz clic en el botón Actualiza el contenido del recurso programa refresque la imagen con las modificaciones efectuadas. Comprueba el funcionamiento de la actividad. que hará que el Introduce una anotación en el bloque Revisiones de la pestaña Proyecto, indicando el motivo de la nueva versión que estás preparando. Finalmente, guarda el proyecto cambiándole el nombre original por baleares2.jclic.zip. En el momento de guardar, JClic autor te preguntará si quieres eliminar de la mediateca los elementos que ya no se utilizan. Responde que Sí. 5.6. La Zona Clic La Zona Clic es la web de referencia de Clic y JClic y, por lo tanto, visita obligada de quien esté interesado en estar al día acerca de todo lo relacionado con el programa. La web, que está disponible en tres idiomas, está estructurada en diversas secciones: Desde la sección JClic, se pueden instalar JClic, JClic autor y el motor Java necesario para hacerlos funcionar. También aquí se encuentra información general del programa, manuales, cursos, preguntas frecuentes... Módulo 5 19 de 25 Una parte muy importante de la web, la sección Biblioteca de actividades, está dedicada a las actividades que, desde que el año 1992, cuando apareció la primera versión de Clic, se han ido creando y que sus autores y autoras han ido enviando a los encargados de este espacio, a fin de que puedan estar a disposición de todo el mundo. En este momento hay en la web cerca de 700 proyectos que utilizan 10 idiomas diferentes. Hasta ahora estos proyectos habían sido creados con el antecesor de JClic, Clic 3.0, y la mayor parte han sido convertidos al formato de JClic. En la web se conservan las dos versiones: la original y la nueva. La web incorpora un buscador para facilitar la localización de las actividades. Este buscador permite filtrar a partir de 5 campos: área, idioma, nivel, título, autor y descripción. También existe la opción de pedir al buscador que incluya los proyectos con contenido textual mínimo, es decir, aquéllos que prácticamente no utilizan texto escrito y por lo tanto tiene menos importancia en qué lengua estén. Cuantos más campos se utilicen, más esmerado será el resultado. Una vez hecha la búsqueda aparece un listado de las actividades encontradas. En esta lista se ofrece información sobre las lenguas, áreas y niveles de cada proyecto. Pulsando sobre el título de cada uno de los proyectos se accede a una página en la que se muestra la descripción del proyecto, así como información sobre el autor y su dirección electrónica, el nivel y el área del proyecto y la fecha de creación. También contiene una imagen que lo ilustra. Debajo de esta información aparece una barra desde la que se puede abrir el proyecto para trabajar en línea (en un applet) o bien descargar el instalador para poder instalarlo en el disco duro y trabajar sin necesidad de estar conectado. Si el proyecto había sido creado con Clic, una segunda barra permite descargar la versión antigua, que no se puede ver en línea. Estas actividades deben instalarse en el ordenador y necesitan Clic 3.0 para funcionar. Hay proyectos que, por el hecho de haber sido traducidos a una o más lenguas, tendrán más barras, desde las que se pueden descargar las versiones JClic o Clic 3.0 en los diferentes idiomas. En cada caso se dan los datos de los que han sido los traductores. Esta actividad, por ejemplo, fue creada en catalán con Clic 3.0. Posteriormente fue traducida al gallego. Tanto la versión catalana como la gallega han sido adaptadas a JClic. Cada una de las barras corresponde a una versión. Módulo 5 20 de 25 Las otras secciones de la web son: ● Clic 3.0 ● Comunidad ● Documentos ● Soporte ● Herramientas ● Búsqueda Ejercicio 37: Buscar una actividad en la web zona Clic El objetivo de este ejercicio es utilizar el buscador de actividades de la web zonaClic para encontrar una actividad que responda a los intereses de cada uno, y una vez encontrada ver las opciones que se ofrecen: poner en marcha la actividad desde Internet o instalarla en tu ordenador. Abre el navegador de Internet. Ve a la web http://clic.xtec.net, selecciona el idioma español y busca el botón que lleva a la sección Actividades. Se abrirá el buscador de actividades. Despliega el campo Área y escoge una opción. Despliega ahora el campo Idioma y escoge la opción que te interese. Haz lo mismo en el campo Nivel. Si estás interesado en un proyecto con contenido textual mínimo marca la opción correspondiente. Si no es el caso, déjala desmarcada. Si estás buscando una actividad que ya conoces puedes rellenar los campos Título, Autor y/o Descripción si dispones de estos datos. Piensa que cuántos más campos rellenes más esmerada será la búsqueda y obtendrás un listado más corto de actividades, de manera que será más fácil encontrar lo que buscas. Una vez rellenados los campos que te interesen, pulsa sobre el botón buscar... Acabada la búsqueda obtendrás información del número de actividades encontradas y un listado de estas actividades en grupos de 25. Si se han encontrado más de esta cantidad verás que hay más de una página y, sobre el listado, el lugar para acceder. Escoge una actividad del listado y haz clic encima del título. Observa la página que se ha abierto y qué tipo de información te da. Módulo 5 21 de 25 Bajo la información tienes la primera barra, la de la Versión JClic - idioma original. Haz clic sobre la opción . Se abrirá JClic y se ejecutará la actividad desde Internet. La actividad no quedará instalada en tu ordenador. Si la cierras y la quieres volver a ver lo tienes que volver a hacer desde la web. Prueba varias actividades hasta encontrar una que te guste. Sitúate en la web de la actividad escogida. Tienes que continuar conectado a Internet. En la barra de Versión JClic del idioma que prefieras, si la actividad está en más de un idioma, haz clic sobre . Se pondrá en marcha el mismo proceso de instalación que ha tenido lugar para instalar las actividades de ejemplo en el ejercicio 2 del módulo 1. Ve confirmando los pasos. La actividad ha quedado instalada en tu ordenador. Ahora ya no hay que estar conectado a Internet para utilizarla. Cierra el navegador (puedes desconectar) y abre JClic. Localiza en la biblioteca el botón de la actividad que acabas de instalar y haz un clic para ponerla en marcha. Si conoces el lenguaje HTML tienes la posibilidad de instalar los proyectos en el ordenador mediante enlaces, similares a los que se utilizan en la Zona Clic. Ejercicio 38: Modificar manualmente el código HTML En este ejercicio haremos un enlace para descargar el proyecto del módulo 4: • • Sube a tu web el archivo modulo4.jclic.inst que hemos creado en el ejercicio 35. El otro archivo necesario es el modulo4.jclic.zip, que ya hemos subido al construir el applet. Crea una página web nueva, que puedes nombrar instal.htm e introduce un enlace como éste: <html> <head> <title>Instalación del proyecto...</title> <head> <body> <p> ... título ... explicación ... etc. </p> <p><a href="xxx">Haz un clic aquí si quieres instalar este proyecto JClic en tu ordenador.</a></p> </body> </html> El texto "xxx" se tiene que cambiar por una expresión bastante larga, que explicamos en dos pasos: http://clic.xtec.net/jnlp/jclic/install.jnlp?argument=yyy Donde "yyy" es la URL completa del archivo de instalación que acabas de subir a tu web: http://ladireccionenlaquepublicasteelapplet/modulo4.jclic.inst Por ejemplo en el caso hipotético de que nuestro autor, Fernando Puig hubiera publicado su proyecto en su web personal en el CNICE, dentro de una carpeta llamada “proyectos”, la referencia completa sería: http://clic.xtec.net/jnlp/jclic/install.jnlp?argument=http://melocotonero.pntic.mec.es/~fernando puig/proyectos/modulo4.jclic.inst. Hay que escribir las dos expresiones unidas de modo seguido y sin ningún espacio separador ni salto de línea, dentro de las comillas del “href”. • Sube la página instal.htm a tu web Abre con el navegador la página que acabas de subir, que tendrá una URL parecida a la que ponemos de ejemplo: http://melocoteonero.pntic.mec.es/~fernandopuig/proyectos/instal.htm Módulo 5 22 de 25 Comprueba que cuando se hace clic en el enlace se realiza el proceso de instalación. Ten en cuenta que si haces las pruebas desde el mismo ordenador donde has realizado las prácticas habrá que indicar un nombre de carpeta diferente, para evitar sobreescribir el original. En el siguiente ejercicio veremos el modo en que se pueden organizar las carpetas y los botones de la biblioteca de proyectos de JClic. Ejercicio 39: Gestionar la biblioteca de proyectos de JClic Abre JClic. Ve al menú Herramientas|Bibliotecas. Si tienes más de una biblioteca selecciona en la ventana de Selección de la biblioteca de proyectos la Biblioteca principal y haz clic en el botón Editar. Desde la ventana Biblioteca de proyectos JClic que se ha abierto puedes organizar en carpetas los diferentes botones de acceso a los proyectos. Abre la carpeta Menú principal pulsando sobre el botón + que tiene a la izquierda y selecciónala. Si no has hecho ninguna instalación más que las que se han hecho durante el curso, la biblioteca principal tendrá el aspecto siguiente (??? corresponde a la actividad que has escogido e instalado en la práctica anterior): Módulo 5 23 de 25 Fíjate en los botones que han aparecido en la parte derecha de la ventana. Son los que utilizarás para crear y/o modificar carpetas e iconos de la biblioteca. Con la carpeta Menú principal seleccionada haz clic sobre el botón para crear una nueva carpeta de botones de proyecto. Nómbrala con el nombre del área o del ciclo al que corresponde la actividad que has instalado en la práctica anterior. Confirma con el botón Aceptar. Ahora selecciona el botón de la nueva actividad instalada y recórtalo con la herramienta Selecciona la nueva carpeta que acabas de crear y engancha el botón con la nueva carpeta. . . El botón quedará dentro de Confirma con Aceptar y de nuevo con Selecciona. Fíjate en cómo han cambiado los botones de la biblioteca. Seguidamente crearás un nuevo botón que abra uno de los proyectos que has hecho a lo largo de las prácticas del curso. Vuelve al menú Herramientas | Bibliotecas. Selecciona la Biblioteca principal y haz clic en el botón Editar. Selecciona el Menú principal y haz clic sobre la herramienta Módulo 5 para crear un nuevo botón de proyecto. 24 de 25 En la ventana Nuevo botón de proyecto, busca el proyecto modulo2.jclic.zip, con el botón . Rellena las casillas Texto (el nombre que aparecerá en el botón) y Descripción tal como ves en la imagen. Ahora cambia el icono, es decir la imagen del botón. Si abres el desplegable, podrás ver las opciones que te da el programa. Hay proyectos que tienen iconos propios, consistentes en archivos gráficos (GIF, JPG o PNG) almacenados en su carpeta. Pero también se puede ir a buscar un icono externo que se encuentre en cualquier otra carpeta, siempre que sea un archivo con las medidas adecuadas. Haz clic sobre el botón que hay al lado del icono y busca el archivo m2.png que se encuentra en la carpeta archivos de materiales del curso. Confirma con Aceptar y de nuevo con Seleccionar. Ahora tienes el siguiente botón en la biblioteca, que abre el proyecto creado en el módulo 2 del curso. Puedes organizar los botones de los proyectos que tengas en tu ordenador o en la red de tu centro creando carpetas para los diferentes ciclos, áreas o incluso usuarios. Módulo 5 25 de 25 JClic Creación de actividades Anexos C/ TORRELAGUNA, 58 28027 – MADRID Índice de contenido Anexo I. Instalación de JClic............................................................................................................................. 3 La máquina virtual Java............................................................................................................................... 3 Instalación de Java en Microsoft Windows.................................................................................................. 3 Instalación de Java en sistemas Mac OS X................................................................................................. 5 Instalación de Java en sistemas GNU/Linux................................................................................................ 5 Instalación y configuración del paquete en GNU/Linux.......................................................................... 7 Paquete RPM (Fedora, SuSE...)....................................................................................................... 8 Paquete binario (resto de sistemas).................................................................................................. 9 Configuración.................................................................................................................................. 10 Verificación...................................................................................................................................... 11 Pasos finales .................................................................................................................................. 11 Instalar JClic.............................................................................................................................................. 11 Anexo II. Configuración de JClic..................................................................................................................... 14 Anexos 2 de 15 Anexo I. Instalación de JClic La máquina virtual Java JClic se ha creado con una herramienta de programación llamada Java, cuyo código ha sido recientemente liberado por Sun Microsystems, y que permite que las aplicaciones funcionen tanto en ordenadores tipo PC (ya sea con MS-Windows, GNU/Linux, BSD o Solaris) como en Power PC o Macintosh. Las aplicaciones Java que se encuentran insertas en una página Web se llaman applets (miniaplicaciones de Java). Por razones de seguridad, estas miniaplicaciones de JClic llevan una firma digital que garantiza que han sido creadas por el equipo de desarrollo de JClic y no realizan acciones contrarias a la privacidad o integridad de los datos de nuestros ordenadores. Para utilizar las miniaplicaciones es necesario instalar una versión actualizada del motor Java y añadir un módulo adicional para sonidos MP3 y secuencias de vídeo digital. El motor Java 1.3.1 sólo funciona correctamente en ordenadores que cumplan los siguientes requisitos mínimos: Procesador a 166MHz o superior 32 Mb de memoria RAM 50 Mb de espacio libre en el disco duro Windows 95, 98, NT(SP5), Millenium, 2000, XP, 2003 o Vista GNU/Linux Mac OS X Solaris Si se instala en ordenadores con menores prestaciones, el rendimiento de las aplicaciones será muy deficiente. Así pues, tendremos que instalar la Máquina virtual Java, que se encarga de ejecutar este tipo de programas. Una vez hecho esto, la instalación será la misma en cualquier máquina o Sistema Operativo que utilicemos. Instalación de Java en Microsoft Windows Antes de instalar el programa, y muy especialmente si estamos trabajando desde un ordenador perteneciente a un centro educativo, será necesario comprobar si tenemos instalada o no la máquina virtual de Java y/o el propio programa JClic. En efecto, algunas administraciones educativas ya incluyen el programa (con la previa instalación de Java) en las dotaciones destinadas a los centros educativos. Antes de empezar hay que tener en cuenta que en Windows XP, 2000, 2003 y Vista sólo los usuarios con perfil de administrador pueden instalar o actualizar componentes del sistema. La mayor parte de los errores y problemas se dan cuando la instalación se intenta hacer desde una sesión iniciada por un usuario sin derechos de administración. Para saber si Java ya está instalado en el ordenador tenemos que ir a Inicio|Configuración|Panel de control y buscar un icono parecido a éste: Si existe, debemos pulsar sobre él para arrancarlo y comprobar la versión que tenemos instalada en la pestaña "Acerca de ". La respuesta puede ser de este tipo: Anexos 3 de 15 En este caso, vemos que la versión de Java instalada es la 1.6.0, por lo que no sería necesario actualizarla. Si no tuviéramos Java, o en el caso de que la versión fuera anterior a la 1.3.1, sería necesario instalarlo. Para ello el modo más cómodo es utilizar la página del propio programa (www.java.com) y seguir desde allí las instrucciones pertinentes, puesto que eso hará que siempre instalemos la última versión disponible. Sin embargo en el apartado de Java para Windows de la carpeta de Instaladores también podemos encontrar la versión 1.6. Para instalarla, deberemos proceder del siguiente modo: ● Cerrar todas las aplicaciones abiertas, incluido el navegador. ● Hacer doble clic sobre el archivo jre-6u1-windows-i586-p-s.exe. El instalador descomprime los archivos necesarios para proseguir. Se abre un cuadro de diálogo en el que se refleja este proceso, que tarda muy poco. Después de mostrar brevemente una pantalla de bienvenida con el logotipo, el instalador presenta el contrato de licencia. ● Cuando terminemos de leer el acuerdo, si nos parece adecuado, pulsamos en el botón Acepto los términos del contrato de licencia y a continuación en Siguiente para proseguir con la instalación. ● El instalador muestra la pantalla Tipo de instalación, en la que podemos elegir una instalación típica o una personalizada. Es recomendable seleccionar la opción Típica (el valor predeterminado), salvo que seamos usuarios expertos. Pulsamos sobre el botón Siguiente para proseguir. Una vez hayamos facilitado al instalador toda la información necesaria para proseguir, se abrirá un cuadro de diálogo en el que se mostrará el progreso de la instalación. Se abrirán brevemente varios cuadros de diálogo para realizar las últimas etapas del proceso de instalación y aparecerá un mensaje final con la confirmación "La instalación ha finalizado". Como ya se indicó al principio de este capítulo, es necesario actuar con perfil de administrador, especialmente si trabajamos con Windows 2000, XP o Vista. En los ordenadores de las aulas de informática y de otros lugares públicos es frecuente que los usuarios no tengan permiso para actualizar el sistema o instalar nuevos componentes. En este caso, pide al responsable del aula que te ayude. En los ordenadores de uso doméstico no acostumbra a existir este problema. Además de la máquina virtual, conviene tener instalados dos elementos más: el sistema WebStart, que facilita la descarga, instalación y actualización de las aplicaciones, y una extensión multimedia que permita visualizar los vídeos y otros contenidos especiales de las aplicaciones. El sistema WebStart se incorpora a la máquina virtual Java desde la versión 1.4, por lo que no es necesario incorporarlo si usamos esa versión o una posterior. Sin embargo, aunque JClic es capaz de interpretar directamente sonido digital (en formatos wav, mp3 y oggvorbis) y archivos MIDI, para visualizar vídeos, animaciones Flash y otros recursos multimedia avanzados necesita un complemento específico. Tenemos dos posibilidades: QuickTime o Java Media Framework. El más aconsejable es el segundo (JMF). Los usuarios de Windows pueden instalarlo mediante el archivo customJMFinstal.exe, que se encuentra en la carpeta de Materiales o el archivo jmf-2_1_1e-windows-i586.exe que podemos Anexos 4 de 15 descargar desde la Web de Sun y también presente en dicha carpeta. Instalación de Java en sistemas Mac OS X Si usamos un Mac con OS X, nuestro sistema ya cuenta de serie con una máquina virtual Java, equipada con tecnología WebStart y con el complemento multimedia QuickTime. Sólo es conveniente verificar que el sistema está al día, ejecutando la utilidad Actualización de software que hay en las Preferencias del sistema: JClic es capaz de interpretar directamente sonido digital (en formato wav, mp3 y ogg-vorbis) y archivos MIDI, pero para visualizar vídeos, animaciones flash y otros recursos multimedia avanzados necesita un complemento específico. Instalación de Java en sistemas GNU/Linux En los sistemas basados en GNU/Linux es necesario comprobar si el sistema tiene ya instalada una máquina virtual Java. La mayor parte de las distribuciones la incorporan como paquete de serie u opcional, por lo que es conveniente comprobar con el gestor de paquetes que este componente esté instalado. Para ello, podemos acudir a la página http://www.java.com, en la que podemos saber si tenemos la máquina virtual instalada, y en el caso de que no esté la podemos descargar desde esa misma página.: Si pulsamos sobre la opción Verificar la instalación de Java, pasaremos a otra pantalla desde la que se nos explican las características de Java y se nos vuelve a pedir que pulsemos en un botón para verificar la instalación: Anexos 5 de 15 Desde esta página se realiza un chequeo de nuestra máquina: En el caso de que ya esté instalada la máquina virtual de Java nos lo hará saber: En caso contrario, la pantalla que nos mostrará será distinta: Anexos 6 de 15 En esta misma página (http://www.java.com) podemos descargarnos las últimas versiones de este programa. En cualquier caso, en el apartado de Java para Linux de la carpeta de Instaladores puedes encontrar la versión 1.6. En la página de Java o en dicha carpeta hallaremos dos tipos de paquetes de instalación: ● jre-6u1-linux-i586-rpm.bin, que es un archivo empaquetado con el sistema rpm, utilizado por las distribuciones basadas en Red Hat (la propia Red Hat, Fedora, SuSE, SLEC, TurboLinux y otras). ● jre-6u1-linux-i586.bin, archivo ejecutable para cualquier otro sistema basado en GNU/Linux. Instalación y configuración del paquete en GNU/Linux La manera de configurar la máquina virtual de Java en cualquiera de los sistemas GNU/Linux es instalándola como administrador del sistema (superusuario) en un subdirectorio que permitiera el acceso de cualquier usuario. Para ello antes bastaba con abrir sesión como root. Sin embargo, esta opción es desaconsejable, al ser potencialmente peligrosa y algunas de las últimas versiones de las distribuciones Anexos 7 de 15 Linux más populares (por ejemplo Ubuntu o Fedora) ya no permiten este tipo de sesión. La segunda manera de hacerlo era abriendo una consola gráfica y escribiendo la orden su en ella para actuar momentáneamente como usuario privilegiado. Sin embargo esta opción también tiende a ser eliminada de las modernas versiones, prefiriéndose el uso de sudo. Cualquier orden precedida de sudo obliga a introducir la contraseña de administrador antes de que se ejecute dicha orden. Así pues, ésta será la opción que describamos con detalle, dejando claro que no se trata de la única posibilidad de hacerlo. También a modo de ejemplo, daremos por sentado que el archivo se ha descargado en nuestro directorio personal, y que deseamos instalar Java en el subdirectorio /usr/java, por lo que si éste aún no existe, tendremos que escribir desde la consola: user@maquina:~$ sudo mkdir /usr/java password: Una vez escribamos la clave de administrador, se creará dicho subdirectorio. Paquete RPM (Fedora, SuSE...) 1. Trasladamos el archivo que nos hemos descargado al directorio en el que vamos a realizar la instalación, que como ya hemos dicho va a ser el que acabamos de crear (/usr/java). Para ello escribimos: user@maquina:~$ sudo mv jre-6u1-linux-i586-rpm.bin /usr/java/ 2. Nos cambiamos a dicho directorio Para ello, en una consola gráfica escribimos: user@maquina:~$ sudo cd /usr/java 3. Cambiamos los permisos de este archivo descargado para hacerlo ejecutable, escribiendo: chmod a+x jre-6u1-linux-i586-rpm.bin 4. Iniciamos el proceso de instalación. Para ello escribiremos: ./jre-6u1-linux-i586-rpm.bin. Se mostrará el contrato de licencia de archivos binarios: Para leer las condiciones de la licencia (que están en inglés) debemos ir avanzando en las pantallas pulsando la barra espaciadora para pasar a la página siguiente. Al llegar al final, si estamos de acuerdo con Anexos 8 de 15 los términos de la licencia escribimos yes para proseguir con la instalación, con lo que el archivo de instalación creará el archivo jre-6u1-linux-i586-rpm en el directorio actual: 5. Para instalar los paquetes ejecutaremos la orden rpm en el terminal, escribiendo para ello: rpm -iv jre-6u1-linux-i586-rpm 6. El JRE se instala en el subdirectorio jre1.6. (número de versión) del directorio actual. En el caso de ejemplo del que estamos hablando, el JRE se ha instalado en el directorio /usr/java/jre1.6.0_01. Hay que comprobar que el subdirectorio jre1.6.0_01 aparezca en el directorio actual, lo que podemos hacer escribiendo ls. Paquete binario (resto de sistemas) 1. Trasladamos el archivo que nos hemos descargado al directorio en el que vamos a realizar la instalación, que como ya hemos dicho va a ser el que acabamos de crear (/usr/java). Para ello escribimos: user@maquina:~$ sudo mv jre-6u1-linux-i586.bin /usr/java/ 2. Nos cambiamos a dicho directorio Para ello, en una consola gráfica escribimos: user@maquina:~$ sudo cd /usr/java Anexos 9 de 15 3. Cambiamos los permisos de este archivo descargado para hacerlo ejecutable, escribiendo: chmod a+x jre-6u1-linux.bin 4. Iniciamos el proceso de instalación. Para ello escribiremos: ./jre-6u1-linux-i586.bin. Se mostrará el contrato de licencia de archivos binarios: Léelo. Pulsa la barra espaciadora para pasar a la página siguiente. Al llegar al final, si estás de acuerdo con los términos de la licencia escribe yes para proseguir con la instalación: 5. El archivo se descomprime y cada uno de sus componentes se instala en el lugar adecuado. Al final de este proceso, JRE queda instalado en el subdirectorio jre1.6. (número de versión) del directorio actual. En este caso, el JRE se ha instalado en el directorio /usr/java/jre1.6.0_01. Una vez finalizada la instalación se mostrará la palabra Terminado. Comprueba que el subdirectorio jre1.6.0_01 aparezca en el directorio actual escribiendo ls. Configuración Ahora tenemos JRE instalado en el subdirectorio /usr/java/jre1.6.0_01. Para configurar la máquina virtual de Java en el navegador Mozilla Firefox (que vamos a suponer se encuentra instalado en el directorio /usr/lib/firefox) hay que seguir los siguientes pasos: Anexos 10 de 15 1. Ir al subdirectorio de complementos, situado dentro del directorio de instalación de Mozilla: cd /usr/lib/firefox/plugins 2. En el directorio actual, hay que crear un vínculo simbólico al archivo del JRE ns7/libjavaplugin_oji.so. Escribimos: ln -s /usr/java/jre1.6.0_01/plugin/i386/ns7 /libjavaplugin_oji.so. 3. Iniciamos el navegador Mozilla Firefox o lo reiniciamos si ya se estaba ejecutando. Hay que tener en cuenta que, si se está ejecutando algún otro componente de la suite Mozilla (como Thunderbird) también tendremos que reiniciarlo. 4. Vamos a Editar|Preferencias. En la categoría Contenidos, seleccionamos Activar Java. Verificación Para comprobar si el JRE está instalado y activado, y si funciona correctamente en el equipo, se puede ejecutar este applet de prueba desde la sede Web de Sun: Prueba del entorno de ejecución de Java. Si puedes ver una imagen animada del logotipo de Duke, la instalación y configuración del JRE se han efectuado satisfactoriamente. Pasos finales También hay que comprobar la correcta instalación del complemento WebStart. Las versiones más recientes de Java lo incorporan por defecto, pero en algunos casos hay que instalarlo como paquete opcional. Es conveniente que compruebe que tu sistema no esté afectado por la incompatibilidad entre Java WebStart y glibc 2.3.3. El navegador debe reconocer el sistema Java. Con Mozilla o Firefox, hay que escribir en la barra de direcciones about:plugins y observar si en la lista aparece el Java. En caso negativo será necesario crear un enlace blando desde la carpeta plugins del navegador hacia un archivo localizado en la carpeta plugins de Java, como se ha indicado anteriormente. Hay que instalar el complemento Java Media Framework, necesario para visualizar las actividades que tengan vídeo y otros contenidos multimedia. Para ello se puede descargar el componente desde la Web de Sun o ejecutar el archivo jmf-2_1_1e-linux-i586.bin, que se encuentra en la carpeta de Materiales. Para instalar este archivo, habrá que cambiar al directorio en el que se encuentre la instalación local y ejecutar la orden % /bin/sh ./jmf-2_1_1e-linux-i586.bin. Instalar JClic Una vez instalado el motor Java, la manera más fácil de poner en marcha las aplicaciones que forman JClic es mediante Java WebStart. La instalación de JClic se hace desde la web zona Clic. En la sección JClic|Descarga e instalación, se encuentran los botones desde donde se descargarán los programas, que quedarán instalados en el ordenador. Una vez hecho esto se pueden ejecutar las veces que haga falta, tanto desde la ventana de control de Java WebStart como mediante los iconos que se habrán creado en el escritorio y en el menú inicio si así se indica. La conexión a Internet sólo es necesaria la primera vez que se activan las aplicaciones. Desde aquí se instalan tanto JClic, JClic author y las actividades de ejemplo, así como el módulo de informes JClic reports. Anexos 11 de 15 JClic Instala el programa principal que permite ejecutar las actividades. JClic author Instala la herramienta que permite crear, modificar y probar proyectos JClic propios. Actividades de demostración Lleva a una página desde donde se puede arrancar el asistente de instalación de JClic, una herramienta que facilita la descarga de los proyectos y su integración en la biblioteca. JClic reports Instala la herramienta que permite gestionar una base de datos donde se recogerán los resultados obtenidos por los alumnos al realizar las actividades de los proyectos JClic. Haz clic sobre el botón JClic. Se iniciará Java WebStart y empezará la instalación. Primero se descargan los archivos y acto seguido se pide confirmación para empezar a instalar el programa JClic. Confirma con el botón Start. Una vez acabado el proceso aparece el cuadro para escoger el idioma. Busca y escoge español (es) y acepta. El mensaje siguiente informa de la carpeta donde hará la instalación y pide confirmación. Acepta con OK. El programa quedará instalado en el ordenador y se ejecutará. Anexos 12 de 15 Seguidamente te pide si quieres que JClic quede integrado en el escritorio, es decir si quieres que se cree un icono y un atajo para facilitar el acceso. Haz clic sobre el botón Sí. Si no aparece esta pregunta no te preocupes: probablemente aparecerá la segunda vez que pongas en marcha JClic. A partir de ahora podrás ejecutar el programa desde el icono del escritorio o desde el menú Inicio | Programas | JClic. Vuelve a la web zonaClic y haz clic sobre el botón JClic autor. Se repite el proceso y se instala JClic autor. Por último instalarás las actividades de demostración. Vuelve a la web y haz clic en el botón Actividades de demostración. Ve hasta la parte inferior de la página que se ha abierto, busca la versión en español y haz clic en el botón instalarlo en el ordenador. Se inicia el proceso de instalación de la demo con una pantalla de presentación del proyecto, que en este caso son las actividades de ejemplo. Ve confirmando con el botón Siguiente los diferentes pasos por donde pasa la instalación: selección de la biblioteca, descarga de archivos y creación de iconos. La última pantalla contiene un mensaje final donde informa que los proyectos se han instalado correctamente, y ofrece la opción de ejecutar la actividad. Marca la opción Abrir ahora el proyecto y confirma con Finalizar. Se abre JClic y puedes ver las actividades de demostración. Si no marcas esta opción finaliza el proceso sin abrir la demo. Podrás abrir el proyecto siempre que lo desees desde el botón de JClic que se ha creado en la biblioteca. En cualquier caso, se pueden encontrar todos estos archivos en la carpeta de materiales. Anexos 13 de 15 Anexo II. Configuración de JClic El objetivo de esta práctica es ver cómo se pueden configurar algunas opciones básicas de JClic, como son proteger con contraseña y cambiar el aspecto y la piel. Abre JClic desde el Menú Inicio | JClic o desde el icono del escritorio Si todavía no os ha aparecido este icono, o si lo has borrado accidentalmente, pon en marcha el gestor de aplicaciones de Java WebStart, ve al menú Ver - Aplicaciones descargadas, selecciona el icono JClic y activa el menú Aplicación - Crear accesos directos (shortcuts o métodos abreviados según la versión). Si no aparece esta opción (crear accesos directos) vuelve al menú Aplicación y selecciona la opción Eliminar métodos abreviados. A continuación vuelve al menú Aplicación y verás como aparece la opción Crear accesos directos. Si tienes dudas sobre cómo crear o eliminar accesos directos consulta las PMF de ZonaClic. Con JClic abierto ve al menú Herramientas | Configuración. En la ventana de configuración que se ha abierto sitúate en la pestaña Seguridad. Selecciona la opción Proteger los cambios de configuración con contraseña. Al activarse las dos casillas de abajo, puedes escribir para introducir la contraseña. En la casilla Nueva contraseña escribe jclic (ésta será la contraseña que utilizarás en la actividad). En la casilla Confirmar la nueva contraseña escribe de nuevo jclic. Confirma con el botón Aceptar. Vuelve al menú Herramientas | Configuración. Esta vez no se abrirá directamente la ventana de configuración sino que te pedirá la contraseña para poder acceder. Introduce la contraseña (jclic) y confirma con Aceptar. Ahora sí, puedes acceder a la ventana de configuración. Esta opción permite evitar que alguien no autorizado cambie la configuración de JClic. También sirve para proteger la biblioteca, impidiendo a personas no autorizadas la instalación de nuevos proyectos o la modificación del árbol de iconos que permiten activarlas. Ahora desactiva la contraseña. Para hacerlo desmarca la casilla Proteger los cambios de configuración con contraseña y confirma con el botón Aceptar. Desde este momento podrás acceder libremente a la configuración y modificar la biblioteca de proyectos. Anexos 14 de 15 Vuelve al menú Herramientas | Configuración y selecciona la pestaña General. Despliega el menú Aspecto y selecciona system. Despliega el menú Piel y selecciona @simple.xml El idioma, déjalo como está. Si quieres cambiarlo sólo deberás desplegar el menú Idioma y seleccionar el deseado. Ten en cuenta que aunque el listado es muy largo (corresponde a la lista definida en el estándar ISO-639) la mayoría de idiomas no están todavía disponibles. Confirma los cambios con el botón Aceptar y comprueba los resultados. Puedes hacer pruebas con diferentes aspectos y pieles para escoger la que más os guste. Los cambios que hagas no afectan a las actividades sino la manera de visualizarlas. El aspecto que se puede ver en las imágenes que ilustran este curso corresponden a la modalidad system funcionando en Windows 2000 y Java 1.4.2. Anexos 15 de 15