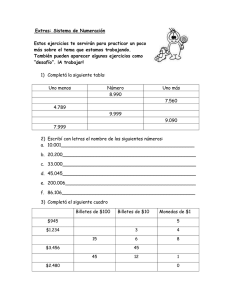La calculadora de Windows
Anuncio
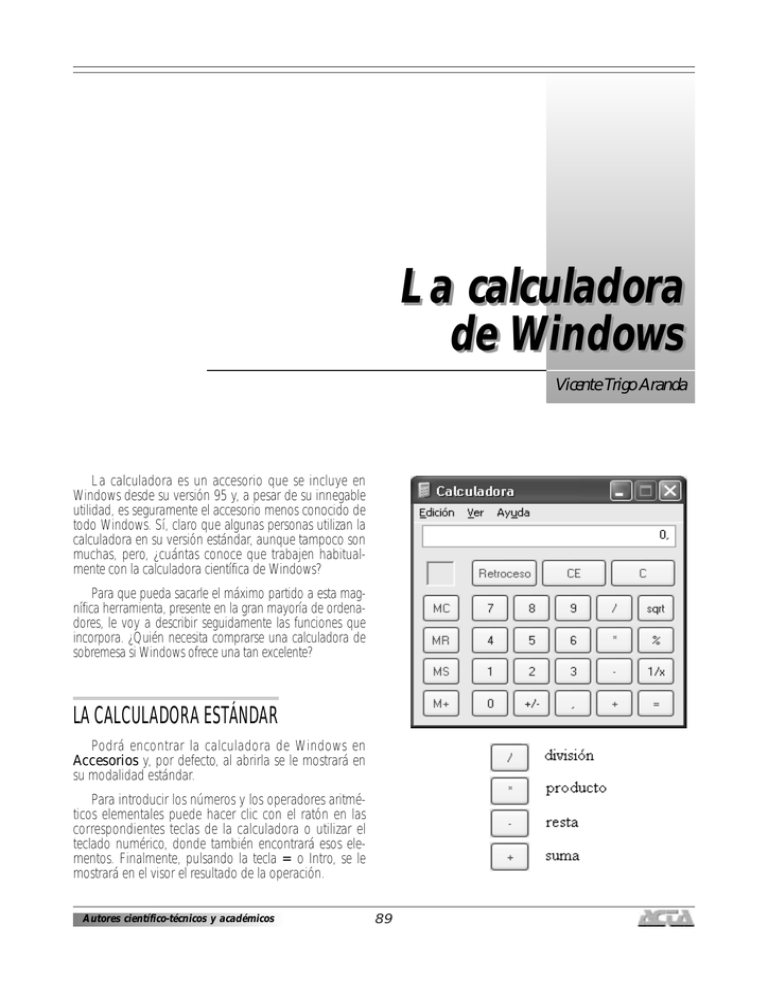
La calculadora de Windows Vicente Trigo Aranda La calculadora es un accesorio que se incluye en Windows desde su versión 95 y, a pesar de su innegable utilidad, es seguramente el accesorio menos conocido de todo Windows. Sí, claro que algunas personas utilizan la calculadora en su versión estándar, aunque tampoco son muchas, pero, ¿cuántas conoce que trabajen habitualmente con la calculadora científica de Windows? Para que pueda sacarle el máximo partido a esta magnífica herramienta, presente en la gran mayoría de ordenadores, le voy a describir seguidamente las funciones que incorpora. ¿Quién necesita comprarse una calculadora de sobremesa si Windows ofrece una tan excelente? LA CALCULADORA ESTÁNDAR Podrá encontrar la calculadora de Windows en Accesorios y, por defecto, al abrirla se le mostrará en su modalidad estándar. Para introducir los números y los operadores aritméticos elementales puede hacer clic con el ratón en las correspondientes teclas de la calculadora o utilizar el teclado numérico, donde también encontrará esos elementos. Finalmente, pulsando la tecla = o Intro, se le mostrará en el visor el resultado de la operación. Autores científico-técnicos y académicos 89 La calculadora de windows MC Vacía el contenido de la memoria. ¿Y qué hacer si se equivoca al introducir datos? No se preocupe, puede corregir el error con las teclas situadas justo bajo el visor1: Retroceso, CE y C. Con ellas elimina, respectivamente, el último dígito introducido, el último número introducido y el cálculo actual. MR Muestra en el visor el número almacenado en la memoria. MS Guarda en la memoria el número presente en el visor. La función de las otras cuatro teclas del bloque central es la siguiente: M+ Suma el número del visor al almacenado en memoria. +/- Cambia el signo del número presente en el visor. 1/x Calcula el inverso del número del visor. Por ejemplo, supongamos que necesita calcular 7*8 – 9*5 + 8/2. En este caso, pulse las siguientes teclas: sqrt Obtiene la raíz cuadrada del número del visor. % Ofrece el resultado de una multiplicación en forma de porcentaje. Así, por ejemplo, como 25 por 6 es 150, que es 1,5%, obtendrá precisamente 1,5 si pulsa las teclas siguientes: Es posible que, por descuido, intente realizar alguna una operación no permitida, como dividir por cero o calcular la raíz cuadrada de un número negativo. Cuando le suceda esto, se le mostrará un mensaje de error en el visor, del tipo “Error: división por cero” o “Entrada no válida para func.”, según sea el caso. Para seguir utilizando la calculadora, sólo tiene que pulsar las teclas CE o C. Antes de pasar a la calculadora científica, mucho más potente e interesante, debo recordarle que en todo momento puede llevar números de la calculadora a otras aplicaciones, o viceversa. De esta forma, no tiene que volver a teclear los números y, así, evita errores y ahorra tiempo. En cuanto a la presentación de los números en el visor, debe tener en cuenta lo siguiente: • Con Copiar del menú Edición, que equivale a la combinación Ctrl+C, copia el número del visor en el portapapeles de Windows, pudiendo pegarlo posteriormente en cualquier aplicación. • En principio, los números se muestran con todas sus cifras, una junto a otra. Para facilitar su lectura, puede introducir el separador de miles, de modo que, por ejemplo, en el visor aparezca 123.456.789 en lugar de 123456789. Este cambio de presentación se consigue ejecutando el comando Número de dígitos en grupo del menú Ver. • Con Pegar del menú Edición, o la combinación Ctrl+V, coloca en el visor de la calculadora el número que estuviera almacenado en el portapapeles de Windows. • Cuando los dígitos de un cálculo no caben en el visor, se muestran automáticamente en notación científica. Recuerde que dicho número debe entenderse como el producto del número anterior a la letra e por 10 elevado al número que aparece tras la letra e. LA CALCULADORA CIENTÍFICA Si desea acceder a la calculadora científica, debe activar Científica en el menú Ver (desactivando esta opción, retornará a la calculadora estándar). Comprobará que la ventana de la aplicación se amplía, para ofrecer muchas más posibilidades de cálculo. Por lo que respecta a las operaciones aritméticas algo más complicadas, lo más cómodo es trabajar con la memoria de números, que se gestiona mediante las cuatro teclas de la izquierda de la ventana2: 1 En versiones anteriores de Windows, el nombre de las teclas era Retroceso, Borrar y Borrar todo. 2 Si hay algún número en memoria, en el recuadro situado sobre las teclas de memoria aparece la letra M, para recordar este hecho. 90 Autores científico-técnicos y académicos La calculadora de Windows mediante los cuales se indica, a semejanza de cómo realizan los cálculos los ordenadores, el número de dígitos a considerar cuando los resultados son grandes. Qword Los últimos 64 bits del número; es decir, puede contener hasta 16 dígitos. Dword Los últimos 32 bits; hasta 8 dígitos. Word Los últimos 16 bits; hasta 4 dígitos. Byte Los últimos 8 bits; hasta 2 dígitos. Por ejemplo, supongamos que en Qword introduce el número hexadecimal ABCDEF0123456789. Si, a continuación, selecciona Byte tendrá en el visor 89; si hubiera optado por Word, el número sería 6789; y en Dword se habría quedado en 23456789. Generalmente, lo primero que se hace es seleccionar el sistema de numeración en que se va a trabajar. Para ello, en el recuadro situado bajo el visor, a su izquierda, seleccione el botón de opción correspondiente a la base que le interese3. En el teclado derecho de la calculadora aparecen cinco teclas para trabajar a nivel de bit: Hex Hexadecimal, base 16. Or Dec Decimal, base 10. Xor O lógica exclusiva. Oct Octal, base 8. And Y lógica. Bin Binario, base 2. Not Devuelve el número inverso. En función de la base que haya escogido, le aparecerán desactivadas las teclas correspondientes a los dígitos no admitidos en dicha base. Por ejemplo, como en hexadecimal los dígitos correspondientes a 10, 11, 12, 13, 14 y 15 se denotan, respectivamente, por las letras A, B, C, D, E y F, en el sistema decimal la calculadora mostrará atenuadas las teclas relativas a esas letras. Por el mismo motivo, en Bin sólo están disponibles las teclas 0 y 1 y en Oct las inferiores a 8. Lsh Aumenta el número binario en tantas cifras como después se indique, también en binario. Como es posible que estas últimas funciones no le hayan quedado muy claras, voy a ponerle unos cuantos ejemplos. Eso sí, para que se vea mejor, he seleccionado el sistema binario. Por tanto, antes de verificar estos ejemplos en su calculadora, active el botón de opción Bin. 1100 Or Según cual sea la base seleccionada, en el recuadro de la derecha situado bajo el visor, se presentan las formas de trabajar en dicho sistema de numeración. Así, en el decimal se elige la unidad de medida de ángulos4: El ángulo recto equivale a Pi/2 radianes. Centesimal El ángulo recto contiene 100 grados sexagesimales. 1010 = 1110 1100 Xor 1010 = 110 1100 And 1010 =1000 1001 Not finalizará en 0110 (el número de unos que lo preceden dependerá del tamaño de presentación establecido). Sexagesimal El ángulo recto se divide en 90 grados sexagesimales. Radián O lógica. 10110 Lsh 11 = 10110000 (recuerde que 11 en binario es 3, por eso se han añadido tres ceros a la derecha). Antes de pasar a ver las restantes teclas de la calculadora, debo mencionarle las dos casillas activables que hay bajo el recuadro de selección del sistema y que, una vez ejecutada la operación, se desactivan: En las otras tres bases de numeración, en su lugar aparecen los tamaños de presentación numérica, 3 También puede seleccionar la base desde el menú Ver o con las teclas F5, …, F8. 4 En versiones anteriores de Windows, el nombre de estos botones de opción era, respectivamente, Deg, Rad y Grad. Autores científico-técnicos y académicos 91 La calculadora de windows Hyp Establece las funciones hiperbólicas para seno, coseno y tangente. cos Calcula el coseno del número del visor. El arco coseno se obtiene pulsando antes Inv. Inv Por lo general, activa la función inversa de la que se pulsa después. En otras ocasiones tiene una finalidad específica5. tan Calcula la tangente del número del visor. El arco tangente se obtiene pulsando antes Inv. x^y Halla xy. Activando previamente Inv, se tiene la raíz y-ésima de x. Por ejemplo, 2 x^y 5 = 32 y 729 Inv x^y 6 = 3. Muchas de las teclas que le voy a comentar seguidamente están disponibles en todos los sistemas de numeración, aunque algunas, como las trigonométricas, sólo pueden utilizarse en el sistema decimal. Para los ejemplos, he seleccionado este sistema, así que active el botón de opción Dec si quiere verificarlos en su calculadora. x^3 Halla el cubo del número del visor. Pulsando antes Inv, calcula su raíz cúbica. x^2 Halla el cuadrado del número del visor. Pulsando antes Inv, calcula su raíz cuadrada. Mod Obtiene el resto entero de la división entre dos números. Por tanto, 56 Mod 9 = 2 y 27 Mod 4 = 3. ln Obtiene el logaritmo neperiano (base e) del número del visor. Con Inv previo, devuelve e elevado a dicho número. Int Devuelve la parte entera del número presente en el visor. Si previamente activa Inv, obtendrá su parte decimal. log Obtiene el logaritmo decimal (base 10) del número del visor. Con Inv previo, devuelve 10 elevado a dicho número. pi n! Calcula el factorial de un número entero positivo. Recuerde que n! (factorial de n) es el producto de todos los números enteros comprendidos entre n y 1. Escribe el valor del número Pi (3,14159...). Si antes pulsa Inv, introduce 2*Pi. F-E Activa (o desactiva si estuviera activada) la notación científica. Eso sí, a partir de 1032, todos los números se presentan siempre en notación científica. Las últimas cinco teclas de la calculadora científica tienen por objeto efectuar cálculos estadísticos. Sta ( y ) Abren y cierran paréntesis, permitiendo así alterar el orden de prioridad de las operaciones, puesto que lo encerrado entre paréntesis es lo primero que se calcula6. Así, por ejemplo, se tiene que (2+3)*5=25 y 2+3*5=17. Exp Permite introducir números en notación científica. Activa las funciones estadísticas, por lo que es necesario hacer un clic sobre ella para poder trabajar con las cuatro teclas siguientes. Además, abre el llamado Cuadro de estadísticas, donde se van almacenando los datos estadísticos introducidos (con Dat) y que dispone de unos botones propios: RET gms Dado un número en decimales de grado. lo expresa en grados, minutos y segundos7 (lo contrario sucede si antes se activa Inv). Por ejemplo, al pulsar 25,582 gms obtendrá en el visor 25,34552, que debe leer como 25º 34’ 55,2’’. Vuelve a la calculadora Cargar Lleva, al visor, el dato seleccionado del Cuadro de estadísticas8. sin Calcula el seno del número del visor. El arco seno se obtiene pulsando antes Inv. CD Borra el dato seleccionado del Cuadro de estadísticas. CAD Suprime todos los datos del Cuadro de estadísticas. 5 Por ejemplo, si activa Inv antes de pulsar Lsh, el número binario se recorta en tantas cifras como se indique en binario. Así, (recuerde que 3 en binario es 11) 10110 Inv Lsh 11 = 10. 6 Dentro de los paréntesis pueden ir, a su vez, otros paréntesis. En el recuadro que hay a la derecha de Hyp, se indica el nivel de paréntesis en que nos encontramos, admitiéndose un máximo de 25 niveles. 7 En versiones anteriores de Windows, el nombre de esta tecla era dms. 8 En versiones anteriores de Windows, el nombre de este botón era LOAD. 92 Autores científico-técnicos y académicos La calculadora de Windows Dat Introduce el número del visor en el Cuadro de estadísticas. Autores científico-técnicos y académicos 93 Ave Calcula la media aritmética de los datos presentes en el Cuadro de estadísticas. Si antes pulsa Inv, obtiene la media de los cuadrados de los datos. Sum Calcula la suma de los datos presentes en el Cuadro de estadísticas. Si antes pulsa Inv, obtiene la suma de los cuadrados de los datos. s Calcula la desviación típica o estándar, con denominador n–1, de los n datos presentes en el Cuadro de Estadísticas. Si desea como denominador n, tiene que pulsar antes Inv.