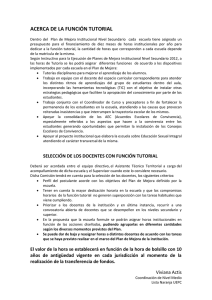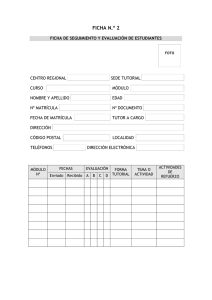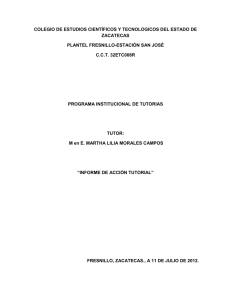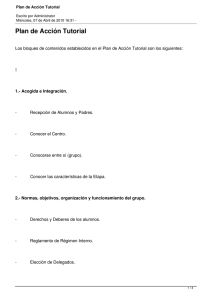Tutorial de inscripción
Anuncio

AULA VIRTUAL TUTORIAL DE INSCRIPCIÓN TUTORIAL DE INSCRIPCIÓN En un curso en el Aula Virtual 2A 1 ELEGIR EL CURSO REGISTRARSE 2B ACCEDER CON USUARIO 3 PAGO 4 RELLENAR DATOS DE PERFIL 5 ESPERAR VALIDACIÓN DE MATRÍCULA TUTORIAL DE INSCRIPCIÓN En un curso en el Aula Virtual PASO 0 – ACCEDER A LA WEB Diríjase a la Plataforma de Formación de la Fundación RFEF en la siguiente dirección https://formacion.fundacionrfef.es PASO 1 – ELEGIR EL CURSO Escoja la actividad en la que desea inscribirse (Figura 1) Figura 1 TUTORIAL DE INSCRIPCIÓN En un curso en el Aula Virtual Lea detenidamente la descripción y las condiciones de acceso y pulse en el botón ENTRAR para comenzar el procedimiento de inscripción (Figura 2). Figura 2 TUTORIAL DE INSCRIPCIÓN En un curso en el Aula Virtual PASO 2A – REGISTRARSE COMO USUARIO (SI AÚN NO LO ESTÁ) Si ya tiene un usuario de la plataforma, pase directamente al PASO 2B Si no aún no lo tiene, regístrese como usuario de la Plataforma. Para ello pulse sobre el botón COMIENCE AHORA CREANDO UNA CUENTA (Figura 3). Figura 3 TUTORIAL DE INSCRIPCIÓN En un curso en el Aula Virtual Introduzca los datos que se requieren en el formulario. Al finalizar, pulse en CREAR CUENTA (Figura 4): Figura 4 TUTORIAL DE INSCRIPCIÓN En un curso en el Aula Virtual Tras este paso, le llegará un correo electrónico confirmando su registro. Para continuar debe abrir su correo y seguir las instrucciones que en él se indican para ratificar su alta. Ejemplo de correo de confirmación de registro TUTORIAL DE INSCRIPCIÓN En un curso en el Aula Virtual Hasta que confirme el alta, en la plataforma se mantendrá la imagen de la Figura 5. Si confirma el alta en su correo, la plataforma le llevará automáticamente al siguiente paso (Figura 6). Figura 5 Pulse en SÍ para continuar. Figura 6 TUTORIAL DE INSCRIPCIÓN En un curso en el Aula Virtual Ya estará dentro del curso. Para proseguir el proceso de inscripción, debe cumplimentar el Formulario de Preinscripción (figura 8) y pulsar el botón “Enviar” que figura al final del mismo. Después, Saltar directamente al PASO 3: Pago Figura 8 TUTORIAL DE INSCRIPCIÓN En un curso en el Aula Virtual PASO 2B – ACCEDER COMO USUARIO REGISTRADO (SI YA ESTABA REGISTRADO) Si no tenía usuario de la plataforma y se acaba de registrar siguiendo el PASO 2A, puede saltar directamente al PASO 3 Si ya tenía usuario y contraseña, y por tanto se ha saltado el PASO 2A, introduzca su usuario y contraseña y pulse Entrar (Figura 7). Figura 7 TUTORIAL DE INSCRIPCIÓN En un curso en el Aula Virtual Ya estará dentro del curso (figura 8) Figura 8 TUTORIAL DE INSCRIPCIÓN En un curso en el Aula Virtual PASO 3 - PAGO A continuación, debe pulsar en el botón “PAGAR” (Figura 9). Figura 9 En la siguiente pantalla deberá marcar la casilla correspondiente a las condiciones de inscripción y finalmente, pulsar en “PREINSCRIBIRSE” (Figura 10). Figura 10 TUTORIAL DE INSCRIPCIÓN En un curso en el Aula Virtual A continuación, la Plataforma le dirigirá a la pasarela de pago TPV para que realice el pago del importe de la inscripción con su tarjeta de crédito (Figura 11). Figura 11 TUTORIAL DE INSCRIPCIÓN En un curso en el Aula Virtual Si el pago se ha efectuado correctamente, le aparecerá una pantalla de confirmación con los datos de la transacción (Figura 12). Asimismo, le llegará una confirmación a su correo electrónico. Figura 12 Tras este paso, ya podrá acceder al curso en el que se está preinscribiendo. Para finalizar el proceso de preinscripción, debe rellenar los datos del apartado Perfil. Pulse en el botón IR AL CURSO (Figura 12). TUTORIAL DE INSCRIPCIÓN En un curso en el Aula Virtual PASO 4 – RELLENAR DATOS DE PERFIL Entre en el apartado Perfil tal y como se muestra en la (Figura 13) y en la pestaña CUMPLIMENTAR DATOS acceda al formulario que debe cumplimentar (Figura 14). Figura 13 Figura 14 TUTORIAL DE INSCRIPCIÓN En un curso en el Aula Virtual Peste curso será obligatorio rellenar los campos del formulario agrupados bajo los títulos: General, Otros datos, así como adjuntar la foto y aportar la información currícular, deportiva y profesional, en el espacio habilitado para ello. Para guardar los cambios no se olvide de dar al botón Actualizar Información Personal. Al acabar esta tarea, para volver a la página principal del Curso, pulse en el botón blanco con el nombre del curso (debajo del botón «actualizar información personal». Estos pasos se muestran en la Figura 15: Figura 15 Espacio para insertar el CV TUTORIAL DE INSCRIPCIÓN En un curso en el Aula Virtual Figura 15 NO RELLENAR NO RELLENAR TUTORIAL DE INSCRIPCIÓN En un curso en el Aula Virtual PASO 5 – ESPERAR VALIDACIÓN DE MATRÍCULA NOTA IMPORTANTE Una vez formalizado el proceso, debe esperar que le llegue al correo electrónico un comunicado de la Fundación RFEF por el que se confirma su preinscripción en el curso. Antes de recibir dicho correo, la preinscripción permanecerá en estado pendiente. Este proceso de validación no es automático, de modo que no será inmediato. MUCHAS GRACIAS