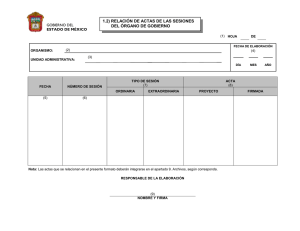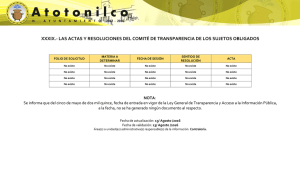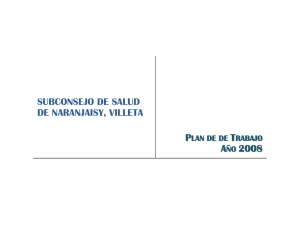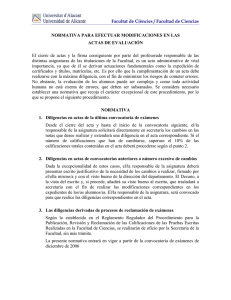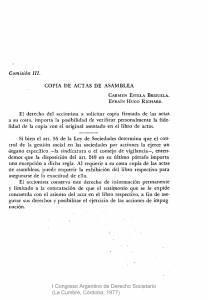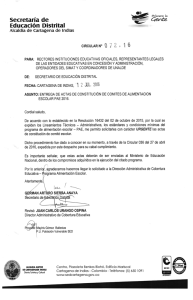Firma digital de actas académicas Manual de Usuario perfil Profesor
Anuncio
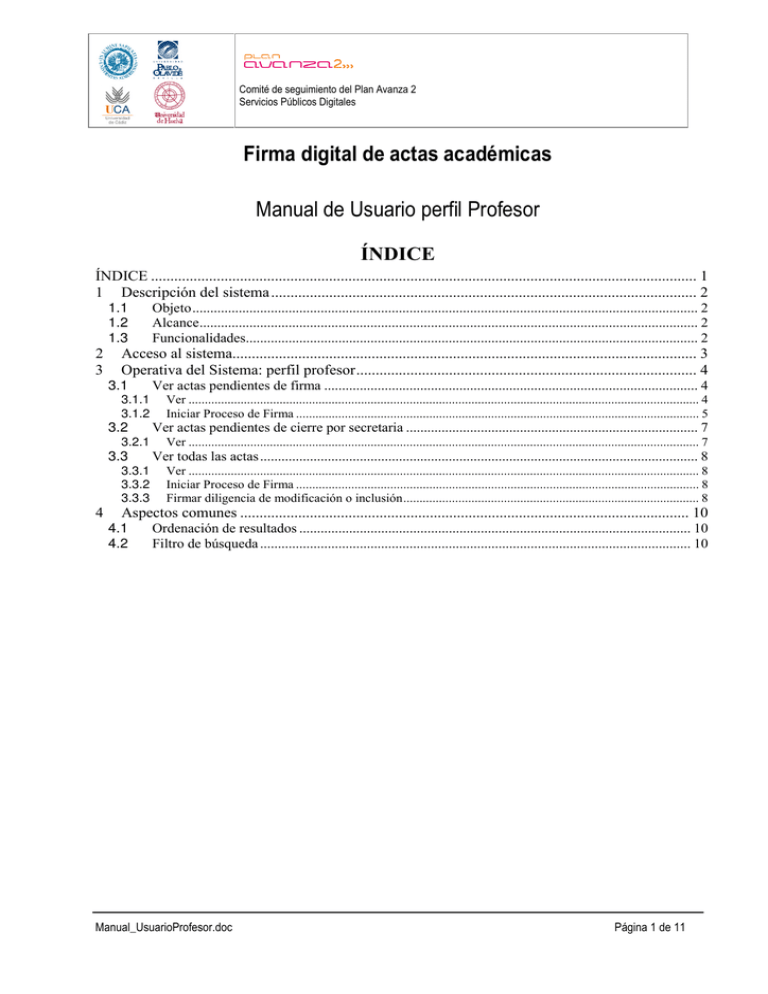
Comité de seguimiento del Plan Avanza 2 Servicios Públicos Digitales Firma digital de actas académicas Manual de Usuario perfil Profesor ÍNDICE ÍNDICE ............................................................................................................................................. 1 1 Descripción del sistema .............................................................................................................. 2 1.1 1.2 1.3 2 3 Acceso al sistema........................................................................................................................ 3 Operativa del Sistema: perfil profesor........................................................................................ 4 3.1 3.1.1 3.1.2 3.2 3.2.1 3.3 3.3.1 3.3.2 3.3.3 4 Objeto.............................................................................................................................................. 2 Alcance............................................................................................................................................ 2 Funcionalidades............................................................................................................................... 2 Ver actas pendientes de firma ......................................................................................................... 4 Ver ............................................................................................................................................................. 4 Iniciar Proceso de Firma ............................................................................................................................ 5 Ver actas pendientes de cierre por secretaria .................................................................................. 7 Ver ............................................................................................................................................................. 7 Ver todas las actas ........................................................................................................................... 8 Ver ............................................................................................................................................................. 8 Iniciar Proceso de Firma ............................................................................................................................ 8 Firmar diligencia de modificación o inclusión........................................................................................... 8 Aspectos comunes .................................................................................................................... 10 4.1 4.2 Ordenación de resultados .............................................................................................................. 10 Filtro de búsqueda ......................................................................................................................... 10 Manual_UsuarioProfesor.doc Página 1 de 11 Firma digital de actas académicas Comité de seguimiento del Plan Avanza 2 Servicios Públicos Digitales Manual de Usuario perfil Profesor 1 Descripción del sistema 1.1 Objeto El objetivo del presente documento es exponer los conceptos básicos necesarios, para operar y utilizar fácilmente la aplicación Firma Digital de Actas Académicas v2.1 (en adelante FDAA), a través del perfil Profesor. 1.2 Alcance Este documento está dirigido a: Profesores: perfil que agrupa todas las funcionalidades asociadas a un profesor definido en UXXI. Administradores del Sistema. 1.3 Funcionalidades Acceso a las actas del profesor. Firma digital de actas/diligencias por parte del profesor Manual_UsuarioProfesor.doc Página 2 de 11 Firma digital de actas académicas Comité de seguimiento del Plan Avanza 2 Servicios Públicos Digitales Manual de Usuario perfil Profesor 2 Acceso al sistema Los profesores de la Universidad Pablo de Olavide deben acceder a la aplicación Firma Digital de Actas Académicas (FDAA), para firmar digitalmente tanto las actas académicas como las diligencias asociadas a dichas actas, mediante el usuario y clave de servicios personales. La url de acceso a la aplicación se encuentra en la Sede de Administración Electrónica (https://upo.gob.es/firma_digital/index.jsp). Igualmente cuando el profesor termine de calificar un acta a través de la aplicación web de calificación de actas, se le mostrará la url de acceso a fdaa para que entre a firmar el acta si lo desea, terminando así el proceso de calificación de actas. Una vez logado en el sistema, sólo en el caso de que tenga asociado más de un perfil se mostrará una pantalla de selección de perfil, en caso contrario accederá directamente a la funcionalidad específica del único perfil que tiene asociado, en este caso profesor. Manual_UsuarioProfesor.doc Página 3 de 11 Firma digital de actas académicas Comité de seguimiento del Plan Avanza 2 Servicios Públicos Digitales Manual de Usuario perfil Profesor 3 Operativa del Sistema: perfil profesor Se describe a continuación la funcionalidad ofrecida por el sistema a un usuario profesor. 3.1 Ver actas pendientes de firma Cuando un profesor accede a la aplicación, visualizará un listado con las actas de las asignaturas en las que figura como responsable. Las operaciones que puede realizar sobre el listado mostrado son las siguientes: 3.1.1 Ver Pulsando este botón, el profesor podrá visualizar el acta/diligencia en formato PDF, si el documento ya ha sido firmado incluirá el cajetín de firma digital con la firma del documento. Manual_UsuarioProfesor.doc Página 4 de 11 Firma digital de actas académicas Comité de seguimiento del Plan Avanza 2 Servicios Públicos Digitales Manual de Usuario perfil Profesor 3.1.2 Iniciar Proceso de Firma A través de este botón el profesor podrá acceder a una ventana en la que podrá consultar el documento que va a firmar y podrá firmar digitalmente dicho documento. Una recomendación de buen uso es visualizar el documento antes de firmarlo. Cuando el profesor inicia el proceso de firma de un acta/diligencia selección de un certificado digital. se hace necesaria la El certificado digital debe corresponderse con el profesor logado, de no ser así la aplicación mostrará un error cancelando el proceso de firma. Una vez seleccionado el certificado correcto, se muestra una pantalla en la que se solicita visualizar el PDF asociado al documento que se va a firmar, hasta que no se pulse sobre el enlace de visualización del documento no será posible firmar el documento. Manual_UsuarioProfesor.doc Página 5 de 11 Firma digital de actas académicas Comité de seguimiento del Plan Avanza 2 Servicios Públicos Digitales Manual de Usuario perfil Profesor Después de que el profesor haya pre visualizado el documento, se le mostrará el paso 2: El profesor deberá pulsar sobre “Finalizar firma” para finalizar el proceso de firma digital, se le solicitará que seleccione el certificado digital con el que desea firmar el documento, de nuevo debe corresponder con el del profesor logado. Después de seleccionar el certificado, el documento se firmará y el profesor tendrá acceso a una ventana en la que podrá visualizar el documento firmado. Manual_UsuarioProfesor.doc Página 6 de 11 Firma digital de actas académicas Comité de seguimiento del Plan Avanza 2 Servicios Públicos Digitales Manual de Usuario perfil Profesor Para comprobar que la firma se ha realizado correctamente, el profesor deberá acceder al pie de página del documento y deberá observar un cajetín de firma similar al siguiente: 3.2 Ver actas pendientes de cierre por secretaria A través de esta pestaña, el profesor visualizará un listado con las actas de las asignaturas que ha firmado pero que no están cerradas en secretaría. Este listado normalmente aparecerá vacío porque en nuestro sistema, cuando el profesor firme el acta, automáticamente ésta será cerrada en secretaría. Sólo en el caso de que el acta no pueda ser cerrada automáticamente por necesitar alguna gestión, se quedará en estado Pendiente de Cierre por Secretaría. Las operaciones que puede realizar sobre el listado mostrado son las siguientes: 3.2.1 Ver Pulsando este botón, el profesor podrá visualizar el acta/diligencia en formato PDF, si el documento ya ha sido firmado incluirá el cajetín de firma digital con la firma del documento. Manual_UsuarioProfesor.doc Página 7 de 11 Firma digital de actas académicas Comité de seguimiento del Plan Avanza 2 Servicios Públicos Digitales 3.3 Manual de Usuario perfil Profesor Ver todas las actas A través de esta pestaña, el profesor visualizará un listado con todas las actas de las asignaturas en las que figura como responsable, independientemente del estado en el que se encuentren dichas actas. Las operaciones que puede realizar sobre el listado mostrado son las siguientes: 3.3.1 Ver Pulsando este botón, el profesor podrá visualizar el acta/diligencia en formato PDF, si el documento ya ha sido firmado incluirá el cajetín de firma digital con la firma del documento. 3.3.2 Iniciar Proceso de Firma A través de este botón el profesor podrá acceder a una ventana en la que podrá consultar el documento que va a firmar y podrá firmar digitalmente dicho documento. Toda la funcionalidad de este punto está recogida en el punto 3.1.2 de este mismo manual. 3.3.3 Firmar diligencia de modificación o inclusión A través de este botón el profesor podrá firmar las diligencias que tenga un acta, tanto de modificación como de inclusión. Estas diligencias las crea el Secretario de Centro y el profesor las revisa y firma para que puedan ser grabadas en los sistemas de información académica de la Universidad Pablo de Olavide. Manual_UsuarioProfesor.doc Página 8 de 11 Firma digital de actas académicas Comité de seguimiento del Plan Avanza 2 Servicios Públicos Digitales Manual de Usuario perfil Profesor El proceso de firma de diligencias es idéntico al de firma de actas. Las diligencias se muestran en la parte inferior de la pantalla al seleccionar un acta que tenga diligencias asociadas. Los posibles estados de las diligencias son: Pendiente de Firma de profesor: Cuando la diligencia aun no ha sido firmada por el profesor Pendiente de Cierre por Secretaría: Cuando el profesor ha firmado la diligencia pero aun no se ha grabado en los sistemas de información académica de la UPO Cierre por Secretaría: Cuando la diligencia ya se ha grabado en los sistemas de información académica de la UPO Manual_UsuarioProfesor.doc Página 9 de 11 Firma digital de actas académicas Comité de seguimiento del Plan Avanza 2 Servicios Públicos Digitales Manual de Usuario perfil Profesor 4 Aspectos comunes En este apartado se indican algunos aspectos de forma de utilización de la aplicación de firma de actas. 4.1 Ordenación de resultados Todos los listados mostrados por la aplicación son ordenables pulsando sobre el encabezado de cada columna de la tabla. Por ejemplo, si se desea ordenar el listado mostrado en la siguiente figura por nombre de asignatura alfabéticamente, el profesor deberá pulsar sobre el texto Asignatura, automáticamente el listado será ordenado. 4.2 Filtro de búsqueda Asociado a cada listado se encuentra disponible un filtro que permite buscar un resultado concreto. El filtro está accesible a través del enlace “Mostrar filtro de búsqueda”. Los campos por los que se puede acotar un listado de actas son los siguientes. Curso: permite filtrar por curso académico. Convocatoria: permite filtrar por convocatoria. (febrero, junio, septiembre, diciembre, etc.) Código de asignatura: permite filtrar por asignatura. Documento identificativo de la persona responsable del acta: permite filtrar por persona responsable del acta. Estado: permite filtrar por el estado en el que se encuentra el acta (Pendiente de firma de Profesor, Cerrada por Secretaría, etc…). Manual_UsuarioProfesor.doc Página 10 de 11 Firma digital de actas académicas Comité de seguimiento del Plan Avanza 2 Servicios Públicos Digitales Manual de Usuario perfil Profesor Para hacer efectivo el filtro se debe pulsar sobre el botón “Buscar”. Una vez aplicado el filtro se mostrará el resultado de la búsqueda en una única pestaña denominada “Filtro activo”. Para eliminar el filtro aplicado se deberá pulsar sobre el botón “Limpiar”. Manual_UsuarioProfesor.doc Página 11 de 11