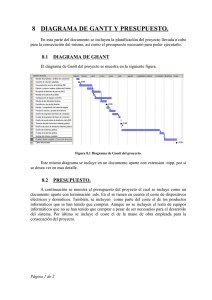guia rapida de microsoft project - Facultad de Ciencias Económicas
Anuncio

Esta obra está bajo una licencia reconocimiento-no comercial 2.5 Colombia de creativecommons. Para ver una copia de esta licencia, visite http://creativecommons.org/licenses/by/2.5/co/ o envié una carta a creative commons, 171second street, suite 30 San Francisco, California 94105, USA MICROSOFT PROJECT GUIA RAPIDA Autores: Eliana Valdés Viviana Marin Director: Cesar Augusto Mendoza Martínez Coordinadores: Carlos Alfonso Ballesteros Mauricio Vergara Bravo Analista de Sistemas Peter Fonseca Buitrago Asesores y conferencistas: Henry Martínez Sarmiento Néstor Orlando Rojas Castillo Edison Jair Duque Oliva UNIVERSIDAD NACIONAL COLOMBIA FACULTAD DE CIENCIAS ECONÓMICAS UNIDAD DE INFORMÁTICA Y COMUNICACIONES BOGOTÁ D.C. MICROSOFT PROJECT GUIA RAPIDA Director: Cesar Augusto Mendoza Martínez Coordinadores: Carlos Alfonso Ballesteros Mauricio Vergara Bravo Analista de Sistemas Peter Fonseca Buitrago Asesores y conferencistas: Henry Martínez Sarmiento Néstor Orlando Rojas Castillo Edison Jair Duque Oliva Auxiliares de Investigación: Adriana María Acosta Andrea Nadine Gutiérrez Astrid Rocío Angarita Cesar Oswaldo Rodríguez Deisy Johanna Fajardo Diana Angélica Maldonado Diana María Garzón Diana Vanessa Mora Edgar Darío Mayorga Felipe Quevedo Sánchez Jeisson Gabriel Ospina Gema Andrea Álvarez Héctor Andrés Pinzon Iván Darío Carrillo Jaime Giraldo Olaya Karolina Roberto Luz Dary Lozano Natalia Bejarano Neme Natalia Milena Velasco Nelson Armando Ariza Néstor Giovanni González Olga Liliana Sánchez Ower Fabián Serrato Vivian Rocío Salinas Yenny Aldana Este trabajo es resultado del esfuerzo de todo el equipo perteneciente a la Unidad de Informática. Se prohíbe la reproducción parcial o total de este documento, por cualquier tipo de método fotomecánico y/o electrónico, sin previa autorización de la Universidad Nacional de Colombia. UNIVERSIDAD NACIONAL COLOMBIA FACULTAD DE CIENCIAS ECONÓMICAS UNIDAD DE INFORMÁTICA Y COMUNICACIONES BOGOTÁ D.C. Unidad de Informática F.C.E La tecnología al alcance de todos MICROSOFT PROJECT GUIA RAPIDA VERSION 4.1 Microsoft Project es una herramienta muy práctica a la hora administrar diferentes clases de proyectos. Permite organizar grupos de tareas de tal manera que se tengan en cuenta todas y cada una de ellas, su tiempo de duración y los recursos empleados en su ejecución, siendo así bastante manejables y previsibles muchos de los riesgos que se toman con el desarrollo del proyecto. PANTALLA PRINCIPAL Barra de titulo Barra de herramientas formato Lista de tareas, se colocaran las tareas y sus generalidades Barra de menús Barra de herramientas Estandar Escala temporal, con barras de tareas. Si se da clic sobre cualquier barra se pueden ver sus generalidades, y con doble clic se puede modificar el formato de las barras de tareas Al ingresar al programa generalmente este muestra la vista “ Diagrama de Gant “, que es en donde se introducirán todos los datos del proyecto. Si es un nuevo proyecto tanto la barra de tareas como la escala temporal aparecerán en blanco, si se abre un proyecto Diagramación Eliana Valdés - Viviana Marin Unidad de Informática F.C.E La tecnología al alcance de todos existente se visualizarán las tareas con sus barras correspondientes las tareas y sus barras correspondientes. BARRA DE MENUS La barra de menús es la que se encuentra en la parte superior de la ventana inicial del programa. Contiene los menús que comúnmente utiliza Microsoft en sus aplicaciones. Menú Archivo El menú archivo permite utilizar los siguientes comandos, la mayoría de ellos tienen un icono que se encuentra generalmente en la barra de herramientas estándar: # ICONO NOMBRE 1. Nuevo 2. Abrir 3. 4. 5. FUNCION Crear un nuevo proyecto en una nueva ventana, así como introducir las fechas de iniciación del proyecto, del fin, y la fecha en que comienza la programación. TECLADO Ctrl + U Abrir un proyecto ya existente. Importar información de otra aplicación, o importar un Ctrl + A archivo que tenga un formato diferente. Cerrar el proyecto activo y todas las ventanas que Cerrar lo muestren. Si el documento no se ha guardado, presenta igualmente la ventana de guardar. Si el proyecto se encuentra contenido en otro Cerrar y archivo (ya sea incrustado o vinculado), este volver a … comando lo cierra y regresa (guardando los cambios hechos) al archivo principal. Guardar el proyecto activo. En todas las opciones de guardar aparece una ventana llamada asistente para planificación que permite, si se Guardar desea, guardar una línea de base para el proyecto Ctrl + G que es una descripción de la programación en su estado actual. Diagramación Eliana Valdés - Viviana Marin Unidad de Informática F.C.E La tecnología al alcance de todos 6. 7. 8. 9. 10. 11. 12. 13. 14. 15. 16. Guardar como Guardar el proyecto con un nuevo nombre o en uno de los varios formatos de archivo. Crear un archivo de área de trabajo que contenga Guardar área una lista de proyectos abiertos y opciones actuales de trabajo de preferencias y cálculo. Conocer información general, de archivos y de Propiedades estadísticas del proyecto actual. Especificar información general de proyecto, Resumen incluyendo fechas de comienzo y fin, calendario y notas del mismo. Acceder al cuadro de diálogo, por el que se pueden especificar: el tamaño de la página, Preparar orientación, otra información, eligiendo las página diferentes opciones que allí se ofrecen y finalmente aceptando (o cancelando según sea el caso) los cambios efectuados. Ver el aspecto que tendrá la presentación activa Presentación cuando se imprima. Preliminar. Imprimir la presentación activa del proyecto actual especificando la calidad de la impresión; si se Ctrl + P utiliza el icono esta especificación será imposible. Ver el formulario de correo electrónico y adjuntar una copia del archivo del proyecto actual. Este Enviar comando solo se encontrara si se tiene instalado Microsoft Mail o un programa compatible con MAPI/VIM. Permite agregar o editar información acerca de la distribución para el archivo de proyecto activo. Si Agregar lista la presentación actual ya tiene una lista de de distribución, el nombre del comando será “ editar Distribución lista de distribución”. Se puede utilizar únicamente con las especificaciones de “ Enviar”. Enviar a Enviar el documento por correo electrónico desde Microsoft cualquier servidor compatible con MAPI 1.0 o Ctrl + E exchange posterior. Salir del programa, por cada uno de los proyectos que se estén ejecutando en ese momento Salir desplegara el cuadro de diálogo guardar, y luego, saldrá del programa. Imprimir Diagramación Eliana Valdés - Viviana Marin Unidad de Informática F.C.E La tecnología al alcance de todos Menú Edición # 1. 2. 3. 4. 5. 6. 7. 8. ICONO NOMBRE TECLADO FUNCION Permite invertir la última acción realizada, puede Deshacer ocurrir que la acción sea irreversible entonces Ctrl + Z aparecerá “imposible deshacer”. Se utiliza para eliminar una fila completa o una Cortar columna (sí contiene una tarea de resumen Ctrl + X también se cortaran las filas de las subtareas) momentáneamente. Permite copiar celdas, filas o columnas solo con seleccionarlas y elegir el icono ó el comando. En caso de que el objeto seleccionado sea un recurso se mostrará el cuadro de dialogo Copiar Copiar utilización de recursos, en donde se puede Ctrl + C especificar si se desea copiar solamente la información de la tabla o tanto la información del diagrama de la escala temporal como la de la tabla. Si se ha cortado, ó copiado un campo, una celda, Pegar etc., es posible trasladarlo entre aplicaciones o Ctrl + V dentro del mismo proyecto a través bien sea de este comando o del icono. Pega la información, o crea un objeto vinculado . Este despliega un cuadro de dialogo, en donde se Pegado especifica si se desea pegar el objeto como un Especial… archivo de otra aplicación, como una imagen, o como datos de texto. Despliega un submenú en donde se pide la especificación de lo que se desea borrar: Borrar Todo, Formatos, Contenidos, Notas, Tarea completa/ Recurso completo. Copia el contenido del campo de la primera fila de Llenar hacia la selección en las filas seleccionadas bajo ella. Ctrl + D abajo Este comando está disponible en las presentaciones de hoja y en el diagrama de Gantt. Cuando se ejecuta este comando, la información seleccionada no se envía al portapapeles, sino que Eliminar se elimina permanentemente. Su utilidad depende Tarea de la presentación con la que se este trabajando: Hoja, el comando elimina columnas, tareas o Diagramación Eliana Valdés - Viviana Marin Unidad de Informática F.C.E La tecnología al alcance de todos 9. Vincular Tareas 10. Desvincular tareas 11. Buscar 12. Ir a… 13. Vínculos 14. Objeto recursos del proyecto. Si se elimina una tarea resumen también se eliminaran las subtareas. Formularios, eliminar campos. Diagrama PERT se pueden eliminar las tareas junto con los cuadros del PERT del diagrama. Asigna una relación entre tareas de tipo fin a comienzo a las tareas que estén seleccionadas. Ctrl + F2 Disponible para el diagrama de Gantt, La hoja de tareas y el Calendario. Elimina las relaciones entre las tareas. Esta disponible al igual que el comando anterior. Busca una tarea o unos recursos que cumplan con los criterios que se especifiquen y que no se hayan filtrado en la presentación actual. Despliega un cuadro de dialogo: Campo que se desea buscar. Prueba, por Ctrl + B ejemplo “igual a” busca las tareas o recursos que posean campos cuyo contenido coincida exactamente con ese valor. Valor, números, las fechas o el texto que se desee buscar. Selecciona la tarea o el recurso cuyo ID (posición o número que identifica a la tarea seleccionada) que se desplaza hasta la fecha que F5 se especifica. No esta disponible para el “ Editor de Módulos Controla las propiedades de los objetos vinculados Tabla de vinculo: La tabla lista y describe los objetos vinculados. Origen: muestra la posición de origen, la ruta de acceso y el nombre de archivo del objeto seleccionado. Tipo, Romper Vinculo, ETC. Se usa para trabajar con los objetos vinculados o incrustados, el contenido del submenú variara dependiendo del objeto que se haya seleccionado: Abrir/Activar el índice; Editar; Convertir. Menú Ver Presentación # 1. ICONO NOMBRE Calendario TECLADO FUNCION Revisar, crear o editar el proyecto en el Calendario. Ver tareas programadas por días semanas o meses. Se puede introducir también la Diagramación Eliana Valdés - Viviana Marin Unidad de Informática F.C.E La tecnología al alcance de todos 2. Diagrama de Gantt 3. Diagrama de PERT 4. Gráfico recursos 5. Hoja de Recursos 6. Uso recursos 7. Más Presentaciones 8. Informes 9. Barras de Herramientas … 10. Zoom 11. Tabla: Entrada de de duración de cada tarea. Ver la información de las tareas tanto en forma gráfica como de texto. Muestra la escala temporal, permite establecer relaciones entre tareas por medio de vínculos, asignarles personal y otros recursos, y por último muestra el grado de progreso de cada tarea y su eficiencia. Muestra las tareas y las relaciones entre estas en forma de diagrama de mallas o diagrama de flujo, muestra cuales han sido completadas, las que están en proceso y las que no han comenzado aún en forma gráfica. Permite crear e incorporar detalles a la programación Muestra en forma gráfica la información acerca de la asignación, el trabajo o el costo de los recursos en relación con el tiempo y si están sobreasignados. Esta utiliza un formato similar al de las hojas de calculo para mostrar la información acerca de los recursos, tal como la tasa de pago, # de horas de trabajo asignadas y el costo real y previsto. Muestra información acerca del costo y de la asignación del trabajo de cada uno de los recursos en un período de tiempo específico y el tiempo disponible por recurso. Permite seleccionar o personalizar una presentación, copiarla o crear una nueva. Da las opciones; Presentaciones, Nuevo (crear una presentación), Editar, Copiar; Aplicar; Organizador. Permite seleccionar el tipo de informe* que desee ver o imprimir. Permite seleccionar u ocultar las diferentes barras de tareas, a su vez permite editarlas, personalizarlas o crear una nueva según las necesidades del proyecto. Permite reducir o aumentar la presentación activa para ver el proyecto completo o sólo la parte que se especifique en la presentación. Esta disponible en el Calendario, el Diagrama de Gantt, el Diagrama de PERT, en el Gráfico de Recursos. Las opciones del cuadro de diálogo Zoom cambian dependiendo de la presentación que se elija. Despliega un Submenú de comandos que especifica la tabla que se va aplicar al presentación actual (esta determina las tablas Diagramación Eliana Valdés - Viviana Marin Unidad de Informática F.C.E La tecnología al alcance de todos disponibles). Recuerde: hay dos tipos de tablas, las de tareas (aplicables al D. de Gantt, y a la hoja de tareas) y las de recursos (aplicables a las presentaciones Hoja de Recursos y uso de Recursos), y es posible personalizar cada una de las tablas predeterminadas. * los tipos de informes y sus características son: Generales: muestran la información relativa a la duración completa del proyecto con sus principales características. Actividades actuales: Información diversa acerca de las tareas ( tareas sin comenzar, en curso y completadas ). Costos: Muestra el rango completo de la información acerca de los costos, incluyendo presupuestos de las tareas, las que están sobrepresupuestadas y el valor acumulado de las tareas. Asignaciones: Muestra la asignación de recursos, calendarios, Tareas por recursos específicos semanales y la sobreasignación de recursos. Carga de Trabajo: Información general del uso de recurso y el uso de tareas. Menú Insertar # 1. 2. 3. 4. ICONO NOMBRE TECLADO FUNCIÓN Agrega, una fila o filas vacías al Diagrama de Insertar Gantt y a la Hoja de tareas, o un nuevo cuadro Insert tarea PERT. Agrega una tarea repetitiva (ej. reuniones Insertar semanales). Esta disponible para el Diagrama de tarea Gantt, El de PERT, Hojas de Tareas y el repetitiva Calendario. Insertar una Disponible para: Diagrama de Gantt, Hoja de columna Recursos, Hojas de tareas, y Uso de recursos. Se utiliza para agregar nuevas tareas, o editar y Información actualizar las ya seleccionadas. Esta disponible acerca de la para el diagrama de Gantt, el de PERT, la Hoja de Mayús+F2 tarea tareas, el Calendario y los formularios de tareas. Para identificar las características abre cinco fichas Diagramación Eliana Valdés - Viviana Marin Unidad de Informática F.C.E La tecnología al alcance de todos bastante especificas. Escribir o revisar las notas para una tarea seleccionada. Para introducir notas acerca del Notas de proyecto en lugar de una tarea particular, elija el tareas comando Propiedades en el menú archivo y haga clic en la ficha resumen – comentarios Especifica las asignaciones de recursos, asignar quitar y reemplazar recursos de las tareas que se Asignación seleccionen. Esta disponible en la Hoja de tareas, de recursos el Diagrama de Gantt, el Diagrama PERT y el Calendario. Inserta un salto de página por encima de la tarea Salto de o el recurso. Esta disponible para las página presentaciones de Diagrama de Gantt, Hoja de recursos, Hoja de tareas y Uso de recursos. Muestra la barra de herramientas de Dibujo. Solo Dibujo… esta disponible para el Diagrama de Gantt. Vincula o Incrusta un objeto en el proyecto. Se usa para insertar objetos que contengan Objeto… información de otros proyectos o de otras aplicaciones. 5. 6. 7. 8. 9. Alt + F8 Menú Formato # 1. 2. 3. 4. 5. 6. ICONO NOMBRE TECLADO FUNCION Modifica la fuente, el tamaño de fuente y el color Fuente… del texto seleccionado. En el diagrama de Gantt, especifica la forma, el Barra… diseño el color y el texto de una barra individual. Calendario: Especifica las opciones para mostrar el calendario. Formato de títulos mensuales, semanales…los diseños y colores para los cuadros de fecha, dar formato y posición al texto. Escala Temporal… Diagrama de Gantt: especifica el tamaño, el estilo, el formato de la escala temporal, y cómo se deben mostrar los períodos de tiempo no laborables. Especifica el diseño, el color y el espaciado de la Cuadricula cuadricula y si se desea la repetición de esta a intervalos específicos. Asistente Para Muestra el asistente para diagramas de Gantt. Diagramas De Cuadros de diálogo para dar formato a un Gantt diagrama de barras. Estilos De El comando se utiliza para dar formato a todas las Diagramación Eliana Valdés - Viviana Marin Unidad de Informática F.C.E La tecnología al alcance de todos Texto 7. Estilos Barra 8. Detalles 9. Diseño 10. Diseño Ahora 11. Dibujo tareas o recursos de una categoría determinada como las tareas de resumen, las tareas criticas y para los títulos de las columnas, la escala temporal y al texto de la barra del diagrama de Gantt. Calendario: Especifica el tipo, el diseño, el color, el texto y otras opciones de la categoría de tareas. Diagrama de Gantt: Especifica la colocación, la De forma, el diseño, el color y el texto de las barras de Gantt en una categoría de tareas. Gráfico de recursos: Especifica el color, el diseño el formato y el tipo de información mostrada. Abre un menú de comandos en cascada en el que se especifica el tipo de información que aparece en la presentación activa. Esta disponible en los formularios de recursos, de tareas, en el gráfico de recursos y en las presentaciones Asignación de recursos y uso de recurso; la lista de comandos disponibles varía dependiendo de la presentación activa. Calendario: especifica la opción para organizar la forma en que se muestran las tareas en el calendario. Diagrama de Gantt: estilo de lineas de vínculo, el formato de fecha, el alto de la barra y otras opciones. Diagrama de PERT: cambia el aspecto de las lineas de vínculo y del diseño de los cuadros del diagrama. Calendario: aplica la opción seleccionada en el cuadro de dialogo Diseño para el calendario. Diagrama de PERT: Reorganiza los cuadros del PERT en el diagrama PERT de acuerdo con sus relaciones entre tareas. Abre un submenú que contiene los comandos que permiten manipular y dar formato a los cuadros y texto unidos al diagrama de barras de Gantt; estará disponible cuando se selecciones este último o cualquier dibujo incluidos los cuadros de texto. Diagramación Eliana Valdés - Viviana Marin Unidad de Informática F.C.E La tecnología al alcance de todos Menú herramientas # ICONO NOMBRE TECLADO FUNCION Se maneja igual que en la aplicación de Word y Ortografía F7 utiliza el mismo icono Presenta un submenú cuyos comandos de niveles Niveles de de esquema se utilizan para organizar tareas, de esquema modo que sea posible apreciar la estructura del proyecto. Autocorrec- Permite personalizar los tipos de ortografía Ctrl + A ción incorrecta que se corregirá automáticamente. Cambia la presentación activa para resaltar o mostrar sólo las tareas o recursos que cumplan los Filtro para: criterios del filtro. Disponible en todas las presentaciones de tareas y de recursos. Ordenar Cambia el orden de las tareas o de los recursos en la presentación activa según los campos especificados por el usuario. No cambia ni el contenido ni la programación del proyecto. Cambiar Cambia los días y horas laborables y no laborables calendario en el calendario del proyecto y en los calendarios laboral de recursos. Resuelve la sobreasignación de recursos mediante el retraso de tareas, mientras se encuentre en una Redistribuir presentación de tareas. Resuelve sólo las recursos sobreasignaciones de los recursos del fondo de recursos activo Presenta un submenú que sirve para crear Seguimiento planificaciones previstas y provisionales. Contiene comandos que permiten trabajar con Proyectos varios archivos dentro de una red o en un solo múltiples equipo. Grupos de Envía información de las tareas y las trabajo programaciones utilizando el correo electrónico. Ejecutar, editar o borrar una macro existente o Macros crear una nueva. Grabar Iniciar o detener la grabación de una macro. Macros Se utiliza para personalizar las barra de Personalizar herramientas, la barra de menú y para crear formularios personalizados. Diagramación Eliana Valdés - Viviana Marin Unidad de Informática F.C.E La tecnología al alcance de todos Menú de ayuda Siempre que desee ayuda con alguna aplicación del software y que por alguna razón no tenga la información correspondiente a la mano podra usar al igual que en cualquier otro programa de Microsoft el menú de ayuda. Este menú permite encontrar repuestas rápidas acerca del manejo del programa, y cada una de las opciones que ofrece tienen nombres claros que dejan entender cual es su función. El icono ¿qué es esto? complementa el menú ayuda, porque permite encontrar definiciones de todos los iconos y comandos muy sencillas. El menú ayuda es el que se presenta a continuación: BARRAS DE HERRAMIENTAS A continuación se presenta las principales barras de herramientas con las funciones de sus respectivos iconos. Solamente se mostraran los icono que no se han trabajado en los menús Estándar Es la primera barra de herramientas con la que el usuario se encontrará; de la cual ya han sido explicados la mayor parte de los iconos. Diagramación Eliana Valdés - Viviana Marin Unidad de Informática F.C.E La tecnología al alcance de todos Formato Se utiliza para crear esquemas de tareas, seleccionar filtros y dar formato al texto. # ICONO 1. 2. 3. 4. 5. 6. 7. NOMBRE FUNCION Anula las sangrías de las tareas Anular sangría seleccionadas un nivel por vez. Aplica sangrías a las tareas Aplicar sangria seleccionadas un nivel por vez. Muestra las subtareas que se encuentran un nivel por debajo de Mostrar subtareas las tareas de resumen seleccionadas. Oculta las subtareas de las tareas Ocultar subtareas de resumen seleccionadas. Mostrar todas las Muestra todas las tareas del tareas proyecto. Muestra u oculta los símbolos que Mostrar los símbolos indican si una tareas tiene del esquema subtareas (+) o no tiene subtareas (-) Muestra el nombre del filtro aplicado a la presentación activa, Filtro así como una lista de los filtros disponibles para la presentación. Los demás iconos son para dar formato al texto y alinearlo: tipo de letra, tamaño, cursiva, alineado a la derecha, etc. Administración de recursos Diagramación Eliana Valdés - Viviana Marin Unidad de Informática F.C.E La tecnología al alcance de todos # ICONO NOMBRE 1. Presentación: asignación de recursos 2. Presentación: entrada de tarea 3. Ir a sobreasignación 4. Utilizando un recurso 5. Temas redistribución 6. Tabla de asignación de tareas de FUNCIÓN Muestra la presentación “Asignación de recursos” formada por la presentación uso de recursos y la presentación Gantt Muestra la presentación “Entrada de tareas” formada por un diagrama de Gantt y el formulario de tareas. Pasa a la siguiente ocasión en la que se produce una sobreasignación Muestra las tareas a las que está asignado a un determinado recurso Muestra una serie de procedimientos que explican la manera de redistribuir recursos Ejecuta una macro que exporta información del proyecto a una hoja dinámica de Microsoft Excel, versión 5.0 Grupos de trabajo Permite compartir información con otros usuarios integrantes de un grupo de trabajo. # ICONO NOMBRE 1. Actualizar solo lectura 2. Alternar actualizaciones 3. Consolidar proyectos 4. Abrir base de datos Diagramación Eliana Valdés - Viviana Marin FUNCION Muestra la versión más actualizada de un archivo de proyecto de solo lectura Permite alternar el estado del archivo de proyecto entre sólo lectura y lectura-escritura. Consolida múltiples proyectos en una sola ventana o en una nuevo archivo Microsoft Project Abre un archivo que fue guardado en una sola base de datos. Unidad de Informática F.C.E La tecnología al alcance de todos Guarda un archivo en una base de Guardar en base de datos de Microsoft Acces o en datos otra base de datos. A través del correo electrónico, Asignar equipo notifica a un recurso que se desea asignarlo a una tarea. A través del correo electrónico, notifica a los recursos cualquier Actualizar equipo cambio den las tareas que tienen asignadas. A través del correo electrónico, solicita los recursos información Estado del equipo actualizada acerca de las tareas que tienen asignadas. Establece avisos de Microsoft Establecer avisos Schedule+ para las tareas seleccionadas. 5. 6. 7. 8. 9. Seguimiento Seguir los progresos del proyecto y realizar actualizaciones. # 1. 2. 3. 4. ICONO NOMBRE FUNCION Abre el cuadro de diálogo estadísticas del proyecto, Estadísticas del muestra las fechas de comienzo y proyecto de fin del proyecto, así como la duración, el trabajo y los costos. Actualiza la información acerca de la programación relativa a las Actualizar según tareas seleccionadas cuyo programación comienzo es anterior al de la fecha actual. Programa la duración restante de las tareas seleccionadas para que Reprogramar trabajo continúen a partir de la fecha actual. Programa la duración restante de las tareas seleccionadas para que Actualizar tareas continúen a partir de la fecha actual. Diagramación Eliana Valdés - Viviana Marin Unidad de Informática F.C.E La tecnología al alcance de todos Pide al usuario que identifique un conjunto de tareas y abre el Actualizar rango de cuadro de diálogo Seguimiento por tareas cada una de las tareas especificadas. Actualiza la hoja de tiempo de Microsoft Project y, a continuación, abre el cuadro de Actualizar recursos diálogo Opciones de actualización de recursos, que se utiliza para seleccionar el trabajo de los recursos que se desee actualizar. Muestra u oculta la barra de Barra de herramientas herramientas Grupo de trabajo. “grupos de trabajo “ 5. 6. 7. Los demás iconos marcan las tareas seleccionadas como completadas al n% según sea el caso. Visual Basic # ICONO NOMBRE 1. Insertar modulo 2. Examinar objeto 3. Ejecutar macro 4. Paso a paso 5. Reanudar macro 6. Detener grabación Diagramación Eliana Valdés - Viviana Marin FUNCION Crea e inserta un nuevo módulo y lo muestra en la presentación Editor de módulo. Presenta una lista de todos los procedimientos, objetos, métodos y propiedades disponibles para su uso. Ejecuta la macro a partir del punto de inserción en el módulo de Visual Basic para Aplicaciones. Ejecuta paso a paso la macro a partir del punto de inserción en el módulo de Visual Basic para Aplicaciones. Detiene la macro si está ejecutándose y permite reanudar la ejecución a partir del punto en que fue interrumpida. Interrumpe la ejecución de una macro. Unidad de Informática F.C.E La tecnología al alcance de todos 7. 8. 9. 10. 11. 12. Abre el cuadro de diálogo Grabar macro. Coloca o quita un punto de Alternar punto de ruptura en una línea de código, en ruptura los procedimientos de Visual Basic para Aplicaciones. Muestra, en el cuadro de diálogo Inspección Inspección instantánea, el valor de instantánea expresión de Visual Basic para Aplicaciones seleccionada. Ejecuta la siguiente línea de código ejecutable en el procedimiento activo de Visual Recorrer todo Basic para Aplicaciones, recorriendo otros procedimientos en el momento de llamarlos. Ejecuta la siguiente línea de código ejecutable en el Recorrer principal procedimiento activo de Visual Basic para Aplicaciones. Muestra una lista de los módulos Modulo que existen en los archivos de proyecto abiertos. Grabar macro TUTORIAL MANOS A LA OBRA Una opción que permite crear fácilmente un proyecto paso a paso, es el tutorial que ofrece Project “Manos a la obra” que se puede encontrar a través del menú ayuda, la opción asistente para ayuda, en la carpeta buscar, con la palabra tutorial. Este tutorial ofrece una gama de posibilidades de tal modo que se pueda crear el proyecto con grandes facilidades, lo que lo hace recomendable para aquellos usuarios que manejan por primera vez el programa: Diagramación Eliana Valdés - Viviana Marin Unidad de Informática F.C.E La tecnología al alcance de todos Diagramación Eliana Valdés - Viviana Marin