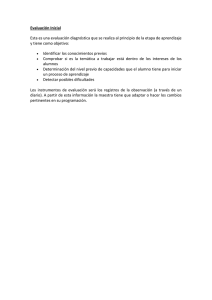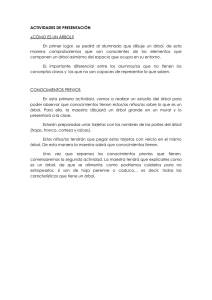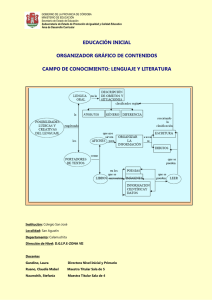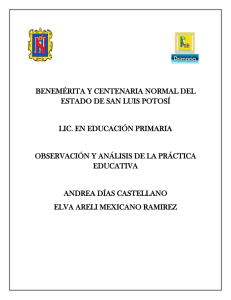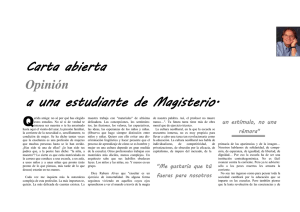Guía 4: Páginas maestras.
Anuncio

35 Diseño Digital 3. Guía 4 Facultad: Ciencias y Humanidades Escuela: Diseño Gráfico e Industrial Asignatura: Diseño Digital III Guía 4: Páginas maestras. Objetivo Específico Manejar con destreza el maquetado en un documento mediante la creación y manipulación de páginas maestras y aplicar las distintas herramientas y opciones en el tratamiento de imágenes en InDesign para crear una pieza de diseño. Materiales y Equipo -Guía No. 4 -Dummy de Catálogo de Arte ( 2 cuartillas) -Textos listos para insertar en el documento, y las imágenes editadas según se necesite. El diseño debe incluir textos, dibujos vectoriales e imágenes. -Memoria USB o CD que contenga el texto y las imágenes para la creación de su trabajo. Introducción Teórica Páginas maestras. Acerca de las páginas maestras, el orden de apilamiento y las capas. Una página maestra es similar a un fondo que se puede aplicar con rapidez a muchas páginas. Los objetos de una página maestra aparecen en todas las páginas con dicha página maestra aplicada. Los elementos maestros que aparecen en las páginas de documentos tienen un borde de puntos. Los cambios realizados en una página maestra se aplican automáticamente a las páginas asociadas. Habitualmente las páginas maestras contienen logotipos repetidos, números de página, encabezados y pies de página. También pueden contener texto vacío o marcos de gráficos que sirven como marcadores de posición en las páginas del documento. No se puede seleccionar un elemento maestro en una página de documento a menos que el elemento maestro se cambie. Las páginas maestras pueden tener varias capas, como las páginas del documento. Los objetos de una misma capa tienen su propio orden de apilamiento. Los objetos de una capa de la página maestra aparecen detrás de los objetos asignados a la misma capa en la página de documento. Si desea que un elemento maestro aparezca delante de los objetos en la página de documento, asigne una capa superior al objeto en la página maestra. Cualquier elemento maestro que esté situado en una capa superior aparece delante de todos los objetos de capas inferiores. Al combinar todas las capas, los elementos maestros se colocan detrás de los objetos de la página de documento. Diseño Digital 3. Guía 4 36 Los elementos maestros (arriba, izquierda) aparecen detrás de los objetos de la página situados en la misma capa (abajo, izquierda); al mover un elemento maestro a una capa superior (arriba, derecha), éste se sitúa delante de todos los objetos de las capas inferiores (abajo, derecha). Creación de páginas maestras. De forma predeterminada, todos los documentos creados cuentan con una página maestra. Puede crear más páginas maestras desde cero o a partir de una página de documento o una página maestra existente. Una vez aplicadas páginas maestras a otras páginas, los cambios realizados en la página maestra original pasan a las páginas maestras y las páginas de documento que se basan en ella. Si se planifica correctamente, esto proporciona un método sencillo para realizar cambios de composición en varias páginas del documento. Creación de una página maestra a partir de cero. 1- Elija Nueva página maestra en el menú del panel Páginas. 2- Especifique las opciones siguientes y haga clic en OK: •• En Prefijo, introduzca un prefijo que identifique la página maestra aplicada a cada página en el panel Páginas. Puede introducir un máximo de cuatro caracteres. •• En Nombre, introduzca un nombre para el pliego maestro. •• En Basado en página maestra, elija un pliego maestro existente en el que desee basar este pliego maestro o elija Ninguno. •• En Número de páginas, introduzca un valor para el número de páginas que desee incluir en el pliego maestro (hasta diez). 37 Diseño Digital 3. Guía 4 Creación de una nueva página maestra a partir de una página o un pliego existente. •• Arrastre un pliego completo desde la sección Páginas del panel Páginas a la sección Páginas maestras. •• Seleccione un pliego en el panel Páginas y elija Guardar como página maestra en el menú del panel Páginas. Todos los objetos de la página o el pliego originales pasan a formar parte de la nueva página maestra. Si la página original utilizaba una página maestra, la nueva página maestra se basará en la página maestra original. Creación de un nuevo pliego maestro basado en otra página u otro pliego. Cómo aplicar páginas maestras. Si el documento contiene pliegos personalizados (como un desplegable de 3 ó 4 páginas de una revista), las páginas maestras que aplique deben contener el mismo número de páginas. Nota: los elementos maestros de una página de documento tienen un borde con puntos. Si no ve los elementos maestros de una página de documento, puede que estén ocultos en una capa inferior o que se hayan ocultado. Elija Mostrar elementos maestros en el menú del panel Páginas. Cómo aplicar una página maestra a un pliego o una página de documento. •• Para aplicar una página maestra a una página, arrastre el icono de página maestra a un icono de página del panel Páginas. Cuando un rectángulo negro rodee la página deseada, suelte el botón del ratón. •• Para aplicar una página maestra a un pliego, arrastre el icono de página maestra a una esquina del pliego en el panel Páginas. Cuando un rectángulo negro rodee todas las páginas del pliego deseado, suelte el botón del ratón. Aplicación de una página maestra a una página (izquierda) y a un pliego (derecha). Diseño Digital 3. Guía 4 38 Numeración de páginas. Adición de números de página. Determine qué tipo de numeración desea utilizar para el documento o el libro. A los documentos largos puede asignarles números de capítulo. A cada documento, sólo se le puede asignar un número de capítulo. Si desea utilizar una numeración diferente en un documento, puede definir intervalos de páginas como secciones; estas secciones se pueden numerar de una forma diferente. Por ejemplo, las diez primeras páginas de un documento (las páginas preliminares) se pueden numerar con números romanos y el resto del documento, con números arábigos. Adición de un número de página actualizado de forma automática Puede añadir un marcador de número de página a las páginas para especificar cómo y dónde aparecerá el número de la página. Puesto que el marcador de número de página se actualiza automáticamente, el número de página que muestra siempre es el correcto, incluso al añadir, quitar o reorganizar las páginas del documento. Los marcadores de número de página pueden tener el formato y el estilo de texto. Por lo general, los marcadores de número de página se añaden a las páginas maestras. Número de página en la página maestra A (izquierda) y página 5 basada en la misma página maestra (derecha). Un documento de InDesign puede contener hasta 9.999 páginas, pero los números de página pueden llegar hasta 99.999. (Por ejemplo, puede numerar correctamente un documento de 100 páginas que comience en la página 9.949). De manera predeterminada, la primera página está a la derecha y tiene el número1. Las páginas impares siempre aparecen a la derecha. Si utiliza el comando Opciones de sección para cambiar a un número par el número de la primera página, ésta pasará a situarse a la izquierda (reverso). Si el número de página automático se encuentra en una página maestra, mostrará el prefijo de dicha página. En una página de documento, la numeración automática muestra el número de la página. En una mesa de trabajo, muestra MT. 1- Si es necesario, cree un nuevo marco de texto que sea lo suficientemente grande para contener el número máximo de páginas y cualquier texto que desee que aparezca junto a él (por ejemplo, 39 Diseño Digital 3. Guía 4 el marcador de sección o el nombre del documento). Coloque el marco de texto en el lugar en el que desea que aparezca el número de página. Si desea que aparezca un número de página en todas las páginas basadas en una página maestra, cree el marco de texto del número de página en una página maestra. Además del número de página, puede añadir otras variables de encabezado y pie de página (por ejemplo, la fecha de creación o el nombre de archivo). Cuando termine, aplique la página maestra a todas las páginas de documentos en las que deba aparecer la numeración. 2- En el marco de texto del número de página, añada el texto o las variables que irán antes o después del número de página. 3- Coloque el punto de inserción en el lugar en el que desea que aparezca el número de página y, a continuación, elija Texto > Insertar carácter especial > Marcadores > Número de página actual. El marcador Número de página actual también está disponible en un menú contextual. Para ver ese menú contextual, sitúe el punto de inserción de texto en el marco de texto del número de página y haga clic con el botón derecho del ratón (Windows) o pulse la tecla Control y haga clic (Mac OS) y elija Insertar carácter especial > Marcadores > Número de página actual. De forma predeterminada, las páginas se numeran con números arábigos (1, 2, 3...), pero puede numerarlas con números romanos en mayúsculas o minúsculas (i, ii, iii...) o caracteres alfanuméricos (a, b, c...). Los números de página también pueden ir precedidos de ceros. Nota: si aparece un número o una letra antes del número de página actual insertado, significa que se incluye un prefijo de sección. Si no desea este prefijo, deseleccione Incluir prefijo al numerar páginas en el cuadro de diálogo Opciones de numeración y sección. Creación de encabezados y pies de página. Los encabezados y los pies de página se encuentran en la parte superior e inferior de las páginas del documento y proporcionan información importante. Pueden incluir elementos como los números de página, capítulo o sección; el texto del título o el encabezado; el nombre del autor y el nombre de archivo del documento y su fecha de creación o modificación. Puede añadir muchos de estos elementos mediante variables de texto. InDesign incluye varias variables predefinidas (por ejemplo, Fecha de creación y Nombre de archivo). Puede modificarlas y crear las suyas propias. Por ejemplo, puede crear una variable que muestre el primer uso de un estilo de párrafo Título en el encabezado o el pie de página. Cuando haya creado o editado las variables que necesite, únalas en la página maestra para crear un encabezado y un pie de página y, a continuación, aplique la página maestra a las páginas adecuadas del documento. Diseño Digital 3. Guía 4 40 Uso de números de página y variables para crear un pie de página A. Variable de pie de página insertada en página maestra B. Texto de variable en página de documento que obtiene el texto a partir del primer encabezado de la página 1- Si es necesario, cree o edite las variables que desee utilizar en el encabezado o pie de página. 2- Vaya a la página maestra en la que desea añadir el encabezado o el pie de página. El encabezado o pie de página aparecerá en cualquier página del documento a la cual se aplique la página maestra. 3- Cree un marco de texto que sea lo suficientemente grande para contener toda la información del encabezado o pie de página. Coloque el marco de texto encima o debajo del lugar en el que va a aparecer el contenido de las páginas del documento. 4- Añada texto, números de página y variables como sea necesario. 5- Aplique la página maestra a las páginas del documento en el que desea que aparezca el encabezado o el pie de página. 6- Si es necesario, cree encabezados y pies de página para otras páginas maestras. Procedimiento SEMANA 1 1- Cree un documento nuevo de acuerdo a las medidas de su boceto. Inicie la creación de su maqueta, utilizando las líneas guías, cajas de texto, fondos, etc. de acuerdo a las necesidades que presente su dummy. 2- Cree tantas páginas maestras como sea necesario. Se sugiere que utilice páginas maestras por cada sección del recetario, por ejemplo: postres, entradas, platos fuertes, etc. 41 Diseño Digital 3. Guía 4 3- Para cada página maestra defina líneas guías, encabezados, piés de páginas y la respectiva numeración. Puede agregar variables que acompañen la númeración. 4- Recuerde que la númeración de las páginas debe ser automática y actualizarse de la misma forma. Para ello, debe agregar un marcador de número de página en la página maestra. Si crea más de una página maestra debe basarlas en la página maestra principal. 5- No olvide guardar su ejercicio en la carpeta correspondiente, empaquetar y exportar a pdf y a idml. Referencias Bibliográficas Manual Adobe InDesign CS4, PDF http://help.adobe.com/es_ES/InDesign/6.0/WSa285fff53dea4f8617383751001ea8cb3f-6f99a.html