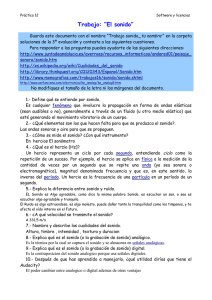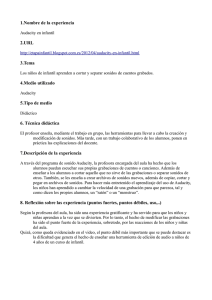Audacity Avanzado - Portal de Centros de Internet de BILIB
Anuncio

AUDACITY AVANZADO EDICIÓN DE SONIDO AUDACITY AVANZADO Índice del curso Índice del curso.......................................................................... 2 1. Descripción menús y controles avanzados.......................................3 1.1. Herramientas de control........................................................... 3 1.2. Menú Efecto........................................................................... 4 1.3. Menú Generar........................................................................ 5 2. Practica 1. Fade in & Out, Envolvente y Silencio......................................................................... 6 2.1. Fade In & Out......................................................................... 6 2.2. Envolvente............................................................................. 8 2.3. Silenciar.............................................................................. 10 3. Practica 2. Reducción de ruido y Normalizado...............................11 3.1.Reducción de ruido................................................................. 11 3.2.Normalizado.......................................................................... 15 4. Practica 3. Edición multipista de una canción................................16 2 AUDACITY AVANZADO En este curso veremos las funciones avanzadas de Audacity y comprobaremos cuales son sus herramientas a través de unas sencillas e intuitivas prácticas. 1. Descripción controles y menús avanzados 1.1. HERRAMIENTAS DE CONTROL Como ya vimos en el curso Básico, las herramientas de control nos permiten seleccionar, cambiar la amplitud, desplazar en el tiempo o incluso modificar directamente las ondas. Seguiremos utilizando las herramientas que ya aprendimos a manejar en el curso anterior y veremos como utilizar eficientemente las demás. 3 AUDACITY AVANZADO 1.2. MENÚ EFECTO En este curso aprenderemos a usar algunos de los filtros y efectos más utilizados en edición de sonido. Los filtros y efectos son transformaciones predefinidas que podemos aplicar a un fragmento de audio. Se accede a través del menú Efecto Entre estas transformaciones las más utilizadas son: • Aparecer progresivamente (Fade In) • Desvanecer progresivamente (Fade Out) • Amplificar • Reducción de ruido • Compresión 4 AUDACITY AVANZADO • Normalizado • Eco Explicaremos con ejemplos prácticos como aplicar estos cambios. 1.3. MENÚ GENERAR También veremos como podemos generar silencio, ruidos o tonos determinados a través del menú Generar 5 AUDACITY AVANZADO 2. Práctica I: Fade In & Out, envolvente y silencio 2.1. FADE IN & OUT En esta práctica vamos a ver como aplicar dos de los efectos más utilizados en edición de sonido: Fade In (Aparecer progresivamente) y Fade Out (Desvanecer progresivamente). Lo que hacen realmente estos dos efectos es aumentar o reducir gradualmente el volumen de un fragmento de audio previamente seleccionado. Vamos con un ejemplo: • Vamos a archivo → importar y seleccionamos el archivo jessica.mp3 que previamente hemos descargado. Observamos la forma que tiene la onda y seleccionamos los primeros 15 segundos de la misma. 6 AUDACITY AVANZADO • A continuación vamos al menú efecto y seleccionamos Aparecer Progresivamente (Fade In) Tras aplicar el filtro vemos como ha cambiado la forma de la onda Reproducimos para escuchar el resultado Ahora repetiremos la operación con el final de nuestra canción 7 AUDACITY AVANZADO • Seleccionamos los 15 últimos segundos de la canción y a continuación vamos al menú efecto y seleccionamos Desaparecer Progresivamente (Fade Out). La onda quedará de la siguiente manera: Reproducimos para escuchar el resultado. 2.2. ENVOLVENTE La herramienta de envolvente nos permite aumentar o disminuir la amplitud de la onda a lo largo de nuestro archivo de sonido. Utilizando la herramienta de envolvente podemos conseguir el mismo resultado que con los efectos Fade In y Fade Out. Veamos un ejemplo: • Vamos a archivo → importar y seleccionamos el archivo BubbleGun_and_the_ChupaShoots-Jessica.mp3 que previamente hemos descargado. Seleccionaremos la herramienta envolvente. 8 AUDACITY AVANZADO Podemos ver como han aparecido dos líneas azules en la parte superior e inferior de cada canal de la pista. Si clickamos sobre esta línea podemos deformar la onda a nuestro antojo subiendo y bajando el volumen en los tramos que delimitemos. • Clickamos sobre la línea azul en varios puntos • Y, a continuación, arrastramos los puntos hasta darle a la onda la forma que deseemos (cuanto más estrechemos la onda más bajo se oirá ese tramo) 9 AUDACITY AVANZADO 2.3. SILENCIAR Con esta opción podemos eliminar el sonido de cualquier fragmento de audio. Sólo tenemos que seleccionar el fragmento e ir al menú generar → silenciar. Una vez aplicado veremos como desaparece cualquier onda en el fragmento seleccionado. A la hora de mezclar para obtener los mejores resultados es conveniente silenciar todas las partes de la grabación que no contengan música o texto hablado ya que pueden contener ruidos de ambiente o sonidos que enturbien el resultado final. Videotutorial práctica 1 10 AUDACITY AVANZADO 3. Práctica II: Reducción de ruido y Normalizado 3.1. REDUCCIÓN DE RUIDO A través del efecto de Reducción de Ruido podemos reducir o incluso eliminar sonidos ambiente que pueden estropear algunas grabaciones (ponencias, charlas, grabaciones al aire libre...) Debemos tener en cuenta que lo que haremos será eliminar ciertas frecuencias de sonido, por lo que el audio principal puede verse afectado. • Vamos a archivo → importar y seleccionamos el archivo stallman.ogg que previamente hemos descargado. En este caso hemos elegido un fragmento de una charla de Richard Stallman y vamos a reducirle el ruido de fondo. Lo primero que tenemos que hacer es decirle a Audacity qué es lo que consideramos ruido, así que seleccionamos un fragmento que solamente contenga ruido, no voz. Para distinguir a ojo las partes habladas de las no habladas tendremos que ver la onda más de cerca. Para ello utilizamos la herramienta de ampliación y nos acercamos hasta que diferenciemos bien las zonas de silencio. 11 AUDACITY AVANZADO Una vez seleccionada hacemos click tantas veces como creamos conveniente sobre la pista para verla con más detalle. • A continuación pulsamos sobre la heramienta de selección. • Y procedemos a seleccionar el fragmento que sólo contiene el ruido a eliminar: 12 AUDACITY AVANZADO A continuación vamos a efecto → reducción de ruido Se nos abrirá una ventana de diálogo. Clickamos sobre el botón obtener perfil de ruido 13 AUDACITY AVANZADO Seguidamente, seleccionamos toda la pista y clickamos otra vez en el menú efecto → reducción de ruido. Nos volverá a aparecer el mismo cuadro de diálogo. Esta vez debemos ajustar los parámetros que nos aparecen e ir pulsando en vista previa para ver cual sería el resultado. No existe ninguna configuración ideal para estos parámetros. Hay que ir probando y dependiendo del tipo de ruido que queramos filtrar obtendremos mejores o peores resultados. Cuando creamos que ya hemos obtenido una buena reducción del ruido de fondo y notemos que no hay una gran pérdida de calidad en el sonido de la charla podemos pulsar en aceptar y nos aplicará la reducción de ruido a todo el fragmento. 3.2. NORMALIZADO El Normalizado es el proceso de modificar la amplitud de una onda hasta un valor determinado. Tras aplicar una reducción de ruido a nuestra charla podemos observar que hemos perdido algo de volumen. Vamos a normalizar este archivo para subirle el volumen de forma uniforme. 14 AUDACITY AVANZADO • Lo primero que debemos hacer es seleccionar nuestro fragmento y a continuación vamos al menú efecto → normalizado • Fijamos un valor para la amplitud máxima (entre 0 y 1) y pulsamos en vista previa para escuchar. Pulsamos en aceptar para aplicar los cambios y veremos como la onda se transforma. Con la reducción de ruidos y el normalizado hemos conseguido limpiar y subir el volumen a una grabación de una charla. Videotutorial práctica 2 15 AUDACITY AVANZADO 4. Práctica III: edición multipista de una canción 4.1. ARCHIVO MULTIPISTA Normalmente entendemos una canción como un todo, pero a la hora de grabarla en estudio se hace por partes. Normalmente se utilizan varios micrófonos para sonorizar una batería. El sonido que captura cada uno de los micrófonos así como el sonido de las guitarras, el bajo o las voces van a parar cada uno a una pista y normalmente se graban por separado, por eso a la hora de editar una canción trabajamos con múltiples pistas. Vamos a trabajar con un archivo multipista sobre el que iremos importando una a una las pistas para cada instrumento (todas las de la batería ya están unidas en una sola) y otra pista para la voz. Lo más importante de este ejercicio es sincronizar todas las pistas (que vayan todos los instrumentos “a la vez”), pero también nos permitirá practicar la edición de sonido en una entorno mas parecido al de un estudio de grabación. • Lo primero que tendremos que hacer es descargar todas las pistas del moodle del curso y meterlas en una misma carpeta. • A continuación abrimos el Audacity y vamos a archivo → importar → audio y seleccionamos el archivo 1bateria.ogg 16 AUDACITY AVANZADO • La escuchamos para entenderla mejor. La batería va a ser nuestra base en este proyecto, por lo que iremos añadiendo las pistas una a una y alineándolas para que coincidan en el tiempo. • Vamos a archivo → importar → audio e importamos el archivo 2bajo.ogg. Al reproducir nos damos cuenta de que las dos pistas no van a tiempo, así que vamos a alinear la pista de bajo con la de la batería hasta que casen bien. Para ello utilizaremos la herramienta de desplazamiento en el tiempo. • Antes de nada, debemos asegurarnos de que la herramienta de Enlazar pistas no esté activada, de esta manera podremos desplazar las pistas individualmente. Una vez marcada la herramienta de desplazamiento en el tiempo clickamos sobre la pista del bajo y la desplazamos hasta que coincidan y nos suene bien. El resultado ha de ser algo así: 17 AUDACITY AVANZADO Nos podemos fijar en ese primer golpe que suena poco después del primer segundo. Si alineamos bien ambas pistas para que coincidan en ese punto el resto encajará perfectamente. • Una vez que hayamos alineado las dos primeras pistas procedemos a repetir la operación con la 3ª pista: vamos a archivo → importar → audio e importamos el archivo 3guit_ritmica1.ogg. La alineamos con el mismo procedimiento que en la anterior. Quedará algo así: 18 AUDACITY AVANZADO Según vamos añadiendo pistas es mas complicado el distinguir a oído si la pista que acabamos de añadir va a tiempo, por lo que podemos utilizar los botones solo y silencio. Si marcamos el botón silencio esa pista no se oirá. Si marcamos el botón solo, únicamente oiremos las pistas que tengan activado ese botón. • Continuamos añadiendo pistas: vamos a archivo → importar → audio e importamos el archivo 4guit ritmica2.ogg. La alineamos con el mismo procedimiento que en la anterior. Quedará algo así: • Vamos a archivo → importar → audio e importamos el archivo 5guit_punt1.ogg. En esta ocasión tenemos un punteo de guitarra que comienza a partir del segundo 15. A simple vista parece que coincide con el final de la pista. 19 AUDACITY AVANZADO Reproducimos la pista para comprobar que encaja perfectamente. • Vamos de nuevo a archivo → importar → audio e importamos el archivo 6guit_punt2.ogg. En esta ocasión tenemos otro punteo de guitarra pero esta vez aparece totalmente desfasado. 20 AUDACITY AVANZADO Este punteo debe comenzar con la canción, así que lo desplazamos hasta un poco más del segundo 1 y reproducimos. Ajustaremos la pista las veces necesarias para que suene bien. • Por último vamos a importar la pista que corresponde a la voz. Vamos a archivo → importar → audio e importamos el archivo 7voz.ogg. Si nos fijamos, la pista de la voz tiene la misma forma y estructura que la pista nº 6 del punteo de guitarra. Debemos hacer que coincidan en el tiempo y ya tendríamos nuestra canción completa. 21 AUDACITY AVANZADO Una vez tenemos todas las pistas podemos jugar con ellas cambiándoles el volumen, cambiándolas de lugar, aplicando filtros o efectos, etc. Una vez tengamos la canción como deseemos podemos exportar la mezcla tal y como vimos en el curso de Audacity Básico. Videotutorial práctica III 22