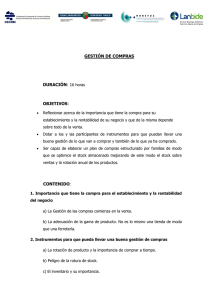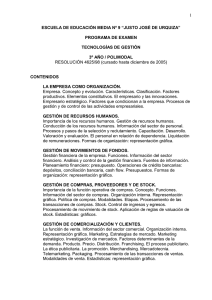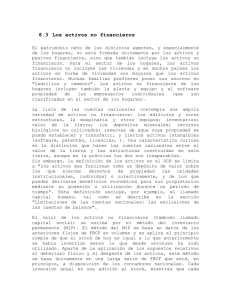Gestión TIC del Mantenimiento Preventivo y Control Stock en la UTLA
Anuncio

Gestión TIC del Mantenimiento Preventivo y Control Stock en la UTLA D. Pedro Aguilar Aguilar [email protected] Introducción La Unidad de Técnicos de Laboratorios de Departamentos y de Institutos y Centros de Investigación (P07) se constituyó el 13 de junio de 2007, conforme al Acuerdo sobre el Complemento de Productividad para la Mejora y Calidad de los servicios que presta el PAS de las Universidades Públicas de Andalucía de fecha 18 de mayo de 2007, con la finalidad de desarrollar acciones de mejora continua, que nos permita acercarnos hacia la excelencia. Esta Unidad está formada por 29 miembros que representan a los distintos sectores de laboratorios existentes en las Unidades Departamentales así como en Institutos y Centros de Investigación, que la Universidad de Jaén, tienen en el Campus de “las Lagunillas” y el de “Linares”. Introducción El Portal Petrus, surgió a raíz de una necesidad, por parte de los técnicos de laboratorio, de una herramienta capaz de gestionar de forma electrónica las solicitudes realizadas, así como llevar un control sobre los Indicadores de nuestros Procesos Clave. En la UTLA debido a que no somos un grupo homogéneo, cada técnico de laboratorio disponía de su propio Control de Stock y Mantenimientos Preventivos, según las necesidades de cada Departamento o Centro de Investigación. En la última actualización, se ha incluido en el Portal el Control de Stock, Histórico de Mantenimientos, etc … Introducción En este curso explicaremos como se añaden registros en la Base de Datos de Stock y el manejo de la Herramienta Portal Petrus de Gestión de Procesos de la UTLA. Se importarán datos de las bases de datos de cada técnico, gracias al importador de CSV ( formato estándar del paquete Office ). Incluiremos los Mantenimientos Preventivos de cada Stock. Generaremos Informes de Mantenimientos Preventivos. Explicaremos las funciones adicionales de que dispone la aplicación. 1. Solicitud Electrónica 1. Solicitud Electrónica En la solicitud electrónica hay 4 campos especialmente importantes : ◦ Servicio : En este campo el solicitante selecciona, el tipo de servicio que necesita. Es importante ya que en algunos casos determina las opciones con las que el técnico realiza la tarea. ◦ Correo : Con este dato tenemos informado al solicitante. Debe estar relleno con el dato del correo, sin el @ujaen.es. Ya que este dato se lo incluimos por defecto. ◦ Laboratorio : Es determinante seleccionar correctamente el laboratorio, ya que puede llevar a confusiones. Una vez seleccionado, el técnico no puede modificar este dato. ◦ Fecha Solicitada: Este dato es opcional. Si nos solicitan una reserva de espacios, este dato es muy importante. El técnico no puede modificar este dato. 1. Solicitud Electrónica Tipo de Servicios : ◦ Mantenimiento Preventivo : Se trata de un M.P. puntual. ◦ Mantenimiento Correctivo : El cual veremos más adelante que se pueden asociar al Stock. ◦ Calibración : Se debe también asociar al Stock. ◦ Asesoramiento Técnico ◦ Control de Stock ◦ Gestión de Infraestructuras: En este servicio pueden solicitarnos la reserva de espacios. Importante rellenar la fecha solicitada. ◦ Apoyo a la docencia. ◦ Apoyo a la investigación. ◦ Verificación : Se ha incluido este servicio, en los casos en los que no haga falta una calibración de material, sino verificar que esta en correcto estado para el uso. 1. Solicitud Electrónica Una vez realizada la solicitud, al técnico le llegará un correo informándole, que tiene una tarea pendiente. El solicitante puede llevar un seguimiento de la tarea, para ver en cada momento, el estado en que se encuentra. Es importante que apunte el Identificador de tarea : http://www.ujaen.es/unidad/utlab/int/informacion.php 2. Portal Petrus Para acceder al Portal Petrus de cada Técnico se hace a través de la Web de la unidad, en la sección de Area Interna. http://www.ujaen.es/unidad/utlab/ 2. Portal Petrus 2.1 Datos Personales Datos Personales : En esta sección podemos modificar nuestros datos. Asignaturas : Podemos añadir las asignaturas que se imparten en nuestros laboratorios. Más adelante explicaremos como introducir los horarios de los laboratorios. Laboratorios : Es importante saber que si borramos los laboratorios, se eliminará todo el stock que halla dentro, así como los horarios y mantenimientos programados. Cuidado !!!! 2.2 Tareas Pendientes En esta sección, por defecto, nos aparece las tareas pendientes, correspondientes tanto a tareas solicitadas, como mantenimientos pendientes. Si entramos en una tarea determinada, podemos ver 2 partes diferenciadas, la parte de datos de la tarea y la parte de finalización. Pasamos a explicar en detalle cada una de ellas 2.2.1 Datos de la Tarea 2.2.2 Finalización Tarea 2.3 Tareas Realizadas 2.4 Control Stock En esta sección, por defecto, nos aparece todo el inventario, separado por laboratorios. Es importante fijarse en la parte inferior izquierda en la cual nos aparece un nuevo menú. 2.4.1 Añadir al Stock Se puede añadir materiales al stock de 2 formas, uno por uno, o varios stocks a la vez. En la opción de añadir un stock, podemos ver los diferentes campos de que disponemos : ◦ Equipo : Esto es el nombre del material. ◦ Número de Inventario : Número de serie de la Universidad. ◦ Marca ◦ Modelo ◦ Proveedor ◦ Teléfono : Este es el teléfono de contacto del proveedor. ◦ Laboratorio : Al que pertenece el stock. 2.4.1 Añadir al Stock ◦ Localización : Lugar específico donde se encuentra. ◦ Criterios de Uso ◦ Repuestos / Fungibles : Material que necesita tener disponible para su funcionamiento. ◦ Características : En este campo detallamos más específicamente los detalles del material. Más adelante explicaremos como hacerlo … ( Vemos como se ha añadido correctamente ) 2.4.1 Añadir varios Stocks Este es el importador de datos CSV. Los datos CSV son del tipo : Destornillador;1;Tiene el mango rojo; Alicates;2;De color azul; Tornillos;100;Son de 5mm; Pasamos a hacer un ejemplo práctico… 2.4.1 Añadir varios Stocks Cada técnico de laboratorio tenemos en nuestra base de datos los diferentes campos, que nos han solicitado desde nuestro Departamentos. Para que podamos incluir estos campos a la base de datos, lo vamos a hacer rellenando el nombre del campo que queremos añadir en la columna correspondiente de los datos en CSV. ( Vamos a verlo …) De esta forma los nuevos campos se añadirán en el campo CARACTERÍSTICAS. Ejemplo : Monitor(S/N) ::: 1234567 Podemos ver como queda en nuestra base de datos Importante asegurarnos de que es el Laboratorio deseado . 2.4.2 Buscar Stock Este buscador mira en todos los campos del objeto. No discrimina entre mayúsculas y minúsculas. Además con los resultados de la búsqueda podemos generar un informe, en formato HTML o CSV. Esto lo explicaremos más adelante. El inventario está separado por laboratorios. Si observamos los nombres de los materiales podemos ver en algunos casos una “(M)” , esto significa que tiene asociado algún tipo de Mantenimiento, Calibración o Verificación. 2.4.2 Programa M.P. 2.4.2 Eliminar Stock Esta sección es útil al principio cuando trabajamos con los datos en CSV, pero también es peligrosa , ya que elimina todos los Stock asociados al Laboratorio, así como todos los mantenimientos que tengamos programados en él … ( En un futuro se eliminará esta opción.) Ejercicio Práctico 1 Vamos a añadir varios stock. A esos materiales le vamos a asociar un mantenimiento preventivo. Vamos a simular la realización del mantenimiento y vamos a ver como se realiza. Ejercicio Práctico 2 Exportaremos datos CSV, traídos por los técnicos, es conveniente que se traigan todos los datos que puedan. A estos materiales le añadiremos mantenimientos específicos, de cada técnico. Veremos el como quedaría el Programa de M.P. Veremos el histórico de Mantenimientos. Ejercicio Práctico 3 Nuestro Departamento, nos solicita un listado de equipos, con una determinadas características. Debemos generar un Informe. Vamos a ver como se realiza la tarea. Horarios y Agenda Pasamos a explicar como incluir las asignaturas en la aplicación. Vamos a generar un horario para un laboratorio. Vamos a enseñar como hacer una reserva del laboratorio. Para ver los horarios de los laboratorios y las reservas podéis verlo en : http://www.ujaen.es/unidad/utlab/int/horarios.php?idtec=20 Muchas gracias por su atención !!!! Estoy a vuestra disposición : [email protected] Teléfono : 953648544