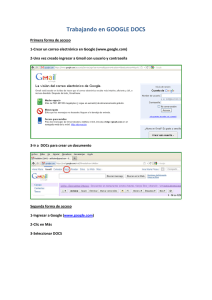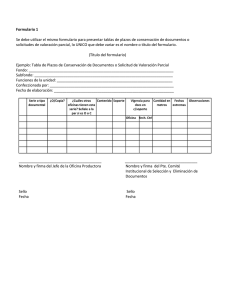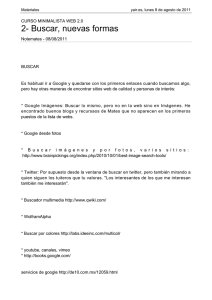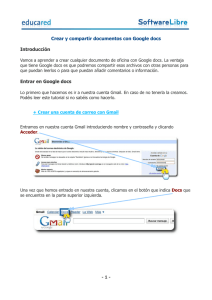Pequeña Guía de uso de los Formularios en Google Docs
Anuncio
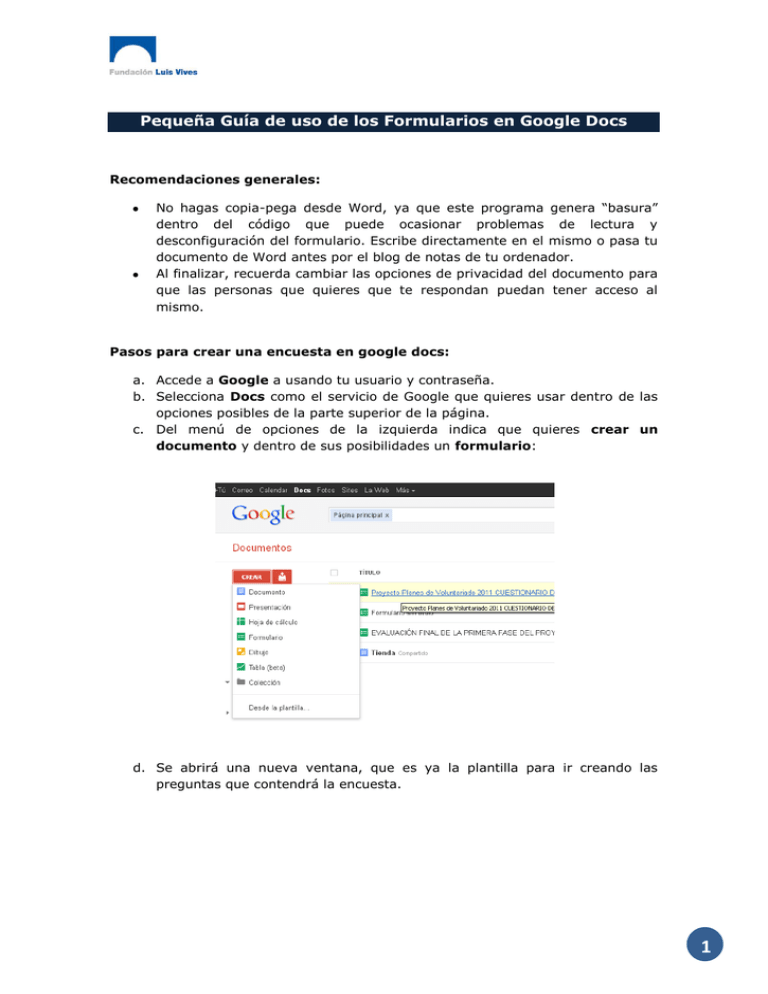
Pequeña Guía de uso de los Formularios en Google Docs Recomendaciones generales: No hagas copia-pega desde Word, ya que este programa genera “basura” dentro del código que puede ocasionar problemas de lectura y desconfiguración del formulario. Escribe directamente en el mismo o pasa tu documento de Word antes por el blog de notas de tu ordenador. Al finalizar, recuerda cambiar las opciones de privacidad del documento para que las personas que quieres que te respondan puedan tener acceso al mismo. Pasos para crear una encuesta en google docs: a. Accede a Google a usando tu usuario y contraseña. b. Selecciona Docs como el servicio de Google que quieres usar dentro de las opciones posibles de la parte superior de la página. c. Del menú de opciones de la izquierda indica que quieres crear un documento y dentro de sus posibilidades un formulario: d. Se abrirá una nueva ventana, que es ya la plantilla para ir creando las preguntas que contendrá la encuesta. 1 Pequeña Guía de Uso de los Formularios en Google Docs e. De las opciones que ofrece debes seleccionar la pregunta que mejor se adapta a tus necesidades, es decir: a. Texto de párrafo: para preguntas abiertas. b. Tipo test: cuando la pregunta ofrece opciones cerradas de respuesta y simplemente hay que seleccionar una de ellas. c. Casillas de verificación: para preguntas con dos opciones, del tipo si ó no. d. Elegir de una lista: otra opción para preguntas tipo test. e. Escala: para preguntas donde se solicita que se realice una valoración asociada a un valor numérico. f. Cuadrícula: cuando la pregunta planteada solicita que se valoren varios ítems de forma simultánea, tal y como se puede ver a continuación: f. Puedes agregar más preguntas con la opción de añadir otro elemento de la parte superior de la página. Esta misma funcionalidad te permite crear un encabezado de sección o hacer un salto de página. g. A medida que vas creando las preguntas, Google genera una hoja de cálculo donde se van a ir recogiendo las respuestas a la encuesta. Puedes acceder a ella volviendo a la opción de Docs del servicio. Desde aquí podrás: a. Cambiar las opciones para compartir el documento: arriba a la derecha en el botón “Compartir”. b. Descargar los datos al ordenador en varios formatos (Excel, pdf, etc.): en las opciones de archivo/descargar. c. Modificar alguna pregunta: formulario/modificar formulario. d. Ver el informe gráfico generado por Google con las respuestas: formulario/mostrar el resumen de respuestas. 2 Pequeña Guía de Uso de los Formularios en Google Docs h. Además del contenido del cuestionario, la herramienta permite darle al mismo una apariencia determinada, aunque con limitaciones de personalización. Para hacerlo hay que seleccionar uno de los temas que viene predefinidos por Google en la parte superior izquierda del formulario: i. Finalmente debes enviar el formulario a las personas a las que quieres dirigirte, para ello tienes dos opciones: a. Enviarles la encuesta por correo electrónico usando la opción enviar este formulario de la parte central del mismo. b. Otra opción, que tiene como ventaja una mejor presentación, es aprovechar el hipervínculo que se genera al enviar la encuesta por email y utilizarlo para insertarlo en un texto personalizado que explique al destinatario el propósito de la encuesta. Para ver el ejemplo pincha aquí. 3 Pequeña Guía de Uso de los Formularios en Google Docs j. Para acceder al informe que genera Google automáticamente, dentro de la hoja de cálculo y en las opciones del formulario, pincha sobre la opción “mostrar el resumen de respuestas”. k. Finalmente podréis descargar los resultados para su análisis en: 4