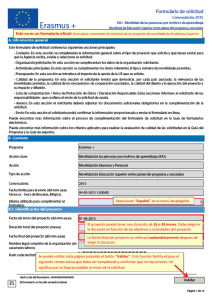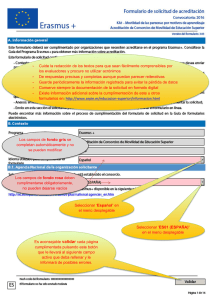Seleccionar “Español” en el menú desplegable Se puede validar
Anuncio
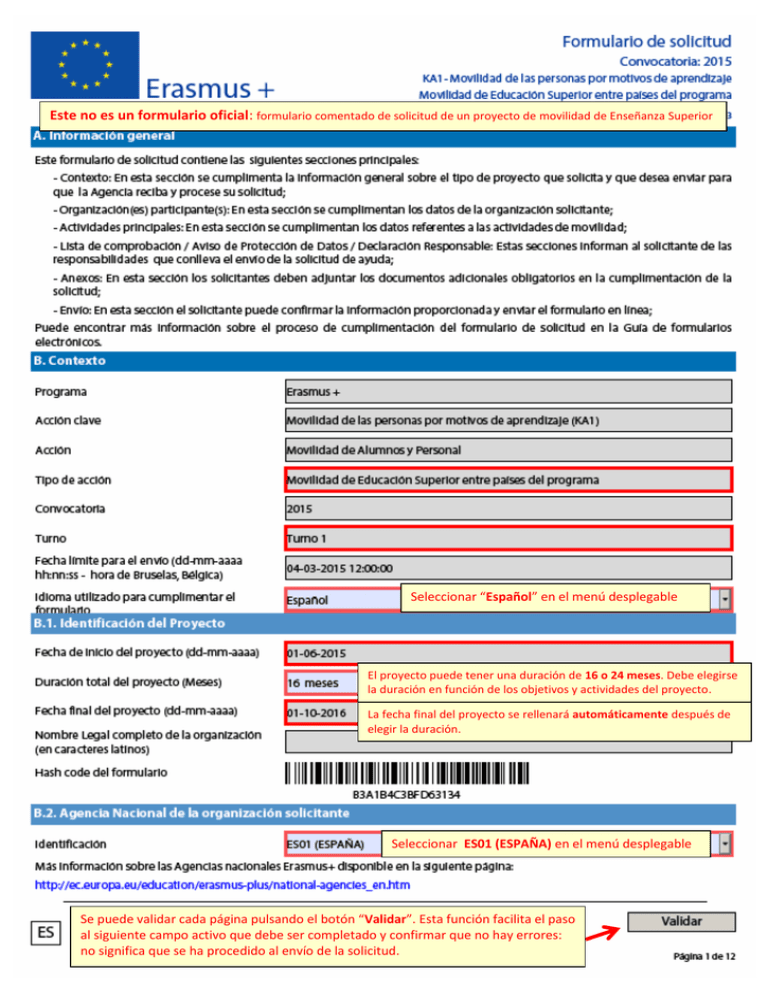
Este no es un formulario oficial: formulario comentado de solicitud de un proyecto de movilidad de Enseñanza Superior Seleccionar “Español” en el menú desplegable El proyecto puede tener una duración de 16 o 24 meses. Debe elegirse la duración en función de los objetivos y actividades del proyecto. La fecha final del proyecto se rellenará automáticamente después de elegir la duración. Seleccionar ES01 (ESPAÑA) en el menú desplegable Se puede validar cada página pulsando el botón “Validar”. Esta función facilita el paso al siguiente campo activo que debe ser completado y confirmar que no hay errores: no significa que se ha procedido al envío de la solicitud. Introducir el código PIC (código de 9 dígitos obtenido al registrarse en la plataforma URF), después pulsar el botón “comprobar PIC”: los campos grises se completarán automáticamente. Si es una Universidad seleccionar: “Institución de educación superior (nivel terciario)” Si es un centro de FP de grado superior seleccionar: “Escuela/Instituto/Centro de Educación – Formación Profesional (nivel terciario)” Si es otro tipo de institución seleccionar la opción adecuada Si no encuentra una opción adecuada seleccione “Otros” Si elige “Sí”, en el apartado C.1.3. aparecerá “Certificado de Consorcios de Movilidad de Educación Superior (ERAPLUS-ERA-CONSORTIA)”, y debe introducir el número de consorcio correspondiente (por ejemplo 2014-1-ES01-KA108-XXXXXX) o consignar “solicitado”. Si elige “No” aparecerá “Carta Erasmus de Educación Superior (ERAPLUS-ECHE)” y el campo número de referencia se rellenará automáticamente con su código Erasmus (por ejemplo E MADRID 18) Persona que ostenta legalmente la representación de la institución (individual o coordinadora de un consorcio) Persona designada para la gestión y el seguimiento del proyecto. Se recomienda el uso de un correo institucional en lugar de uno personal para evitar problemas en la recepción de información en caso de ausencia de esta persona y para facilitar el traspaso de estas tareas en caso necesario. Este apartado está destinado a indicar el número y tipo de movilidades solicitadas 1) Seleccione en el menú desplegable el tipo de movilidad e indicar las movilidades solicitadas 2) Rellene las celdas correspondientes al número de participantes y las duraciones - “Solicitado”: movilidades de la solicitud para 2015-2016 - “Estimado (2014/15)”: movilidades adjudicadas en el contrato 2014 (si no tiene contrato, poner 0) - “Realizado (2013/14)”: movilidades declaradas en el Informe Final 2013 (si no tiene contrato, poner 0) Nota: Recuerde que las celdas con fondo gris no se rellenan. Para la duración en días adicionales debe introducir un valor entre 0 y 29. Esta casilla no puede quedar vacía Seleccione en el menú desplegable el tipo de movilidad. Estas dos columnas solo se aplican a la movilidad de estudiantes. Esta columna solo se aplica a la movilidad de personal. Añadir actividad: permite añadir un tipo de movilidad. Eliminar actividad: permite eliminar la última actividad añadida. Este apartado es un resumen de las movilidades solicitadas. Verifique que corresponde completamente a su demanda tanto en el tipo de actividades solicitadas como del número de participantes estimado. 1) Pulse aquí para imprimir el apartado G. “Declaración Responsable”. 2) Cumplimentar y firmar por el representante legal 3) Escanear el documento para adjuntarlo a la solicitud (Apartado H. Anexos) Adjuntar los documentos mencionados en la “lista de verificación” (apartado E) pulsando sobre el botón “Añadir”: - La “Declaración responsable” debidamente cumplimentada y firmada por el representante legal (apartado G) La resolución de delegación (en el caso de que se haya firmado por delegación del representante legal) Si se trata de un consorcio, incluir los mandatos de los socios (todos en un único documento). Es necesario validar el formulario de solicitud antes de proceder a su envío Pulsar el botón “Validar”. Debe aparecer el mensaje “El formulario es válido”. Pulsar el botón “Envío en línea” para enviar la solicitud. Imprimir el formulario y guardar una copia en su equipo Por favor, no envíe el formulario dos veces. Si tiene dudas sobre si el formulario se ha enviado correctamente, puede comprobarlo en la casilla “Estado” del apartado I.4.