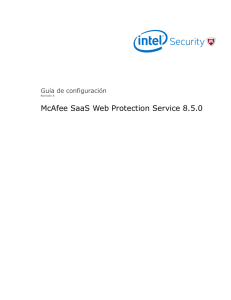Guía de uso de la red inalámbrica de la Biblioteca Efe Gómez
Anuncio

GUÍA DE USO DE LA RED INALÁMBRICA DE LA BIBLIOTECA EFE GÓMEZ 1. RECOMENDACIONES GENERALES - - El uso de la red inalámbrica dentro de la biblioteca es completamente GRATUITO. Para una mejor recepción de la señal, es recomendable ubicarse en el segundo piso, donde también podrá encontrar tomacorrientes para conectar su equipo. El volumen del equipo portátil debe estar DESHABILITADO, para así evitar molestias a los demás usuarios. Recuerde darle un buen uso al servicio de Internet. 2. PARA EMPEZAR - Debe tener en cuenta que la tarjeta de red inalámbrica (wireless) de su equipo portátil debe estar en buen funcionamiento y encendida. 3. PARA CONECTARSE NOTA: La explicación descrita aquí hace referencia al sistema operativo Windows Vista. En otros sistemas operativos, se deberá seguir los pasos análogamente. - Al estar la tarjeta de red encendida, se da clic en el icono de la conexión - . Aparecerá en el lado inferior derecho un recuadro como se muestra en la figura 1 Figura 1. Detección de la red inalámbrica. - Se debe hacer clic en “Conectarse a una red”, inmediatamente aparecerá el recuadro de la figura 2. Se recomienda conectarse a una de estas dos (Comunidad o invitados) Si se hace la conexión a una de estas dos no hay que configurar ningún proxy. Cuando se conecta a la red de Comunidad, para poder navegar, el sistema exige que ingrese el login y el password del correo electrónico de la UNAL. En caso de que se conecte a la red de la Biblioteca, se debe configurar el proxy de la Unal. - Conexión Red “Biblioteca”, dar clic en Conectar. Después de esto, el usuario estará conectado a la red inalámbrica. Figura 2. Redes inalámbricas disponibles El proxy solo se necesita si está conectado a la red de la Biblioteca. 4. CONFIGURACIÓN DEL NAVEGADOR 4.1 PARA INTERNET EXPLORER VERSIÓN 7 - Ingresar a Herramientas/Opciones de Internet/Conexiones/Configuración de LAN. Seleccionar las opciones como se muestran en la figura 3. Dirección: proxy.unalmed.edu.co - Puerto: 80 - Figura 3. Configuración del Proxy en Internet Explorer - Se da clic en Avanzadas y se coloca igual como se muestra en la figura 4: Figura 4. Continuación Configuración del Proxy en Internet Explorer 4.2 PARA MOZILLA FIREFOX 2.0.x y 3.0.x - Ingresar a Herramientas/Opciones/ / / Se configura igual a como se muestra en la figura 5. . Figura 5. Configuración del Proxy en Mozilla Firefox 4.3 OTROS NAVEGADORES - Para otros navegadores u otras versiones de los navegadores anteriormente mencionados, se realizara la configuración análogamente a las configuraciones ya presentadas. 5. PREGUNTAS FRECUENTES - Me aparece “No esta actualmente conectado a ninguna red” o “No existen redes disponibles”. Verifica que la tarjeta inalámbrica este encendida. En la mayoría de los equipos portátiles se trata de un botón con un luz que indica si esta en funcionamiento no. - Aparece la red ‘Biblioteca’, trato de conectarme pero se demora mucho y al final no se establece conexión. Debes dirigirte a alguno de los funcionarios que se encuentra en la Unidad de Sistemas (Segundo piso) o en su defecto a alguno de los funcionarios de Circulación y Préstamo. - Ya estoy conectado a la red, realicé la configuración indicada, pero igual no tengo navegación. Debes confirmar la configuración realizada, que no tenga ninguna diferencia con la dirección del Proxy indicada ya que cualquier letra o signo que no corresponda, no permitirá la navegación en Internet. Si sigue a pesar de esta revisión sigue el problema debes dirigirte a alguno de los funcionarios que se encuentra en la Unidad de Sistemas (Segundo piso) o en su defecto a alguno de los funcionarios de Circulación y Préstamo. - Estuve en la biblioteca e hice la configuración sugerida. Cuando me conecto desde otro lugar (casa, lugar de trabajo, pública) no puedo navegar. Dentro de la universidad, la navegación a Internet se realiza a través de la dirección Proxy. Para las conexiones fuera de la Universidad, solamente se debe deshabilitar el Proxy, debe quedar como se muestra en la figura 6: Figura 6. Deshabilitar el Proxy