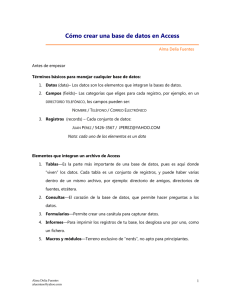Consultas avanzadas en Access
Anuncio
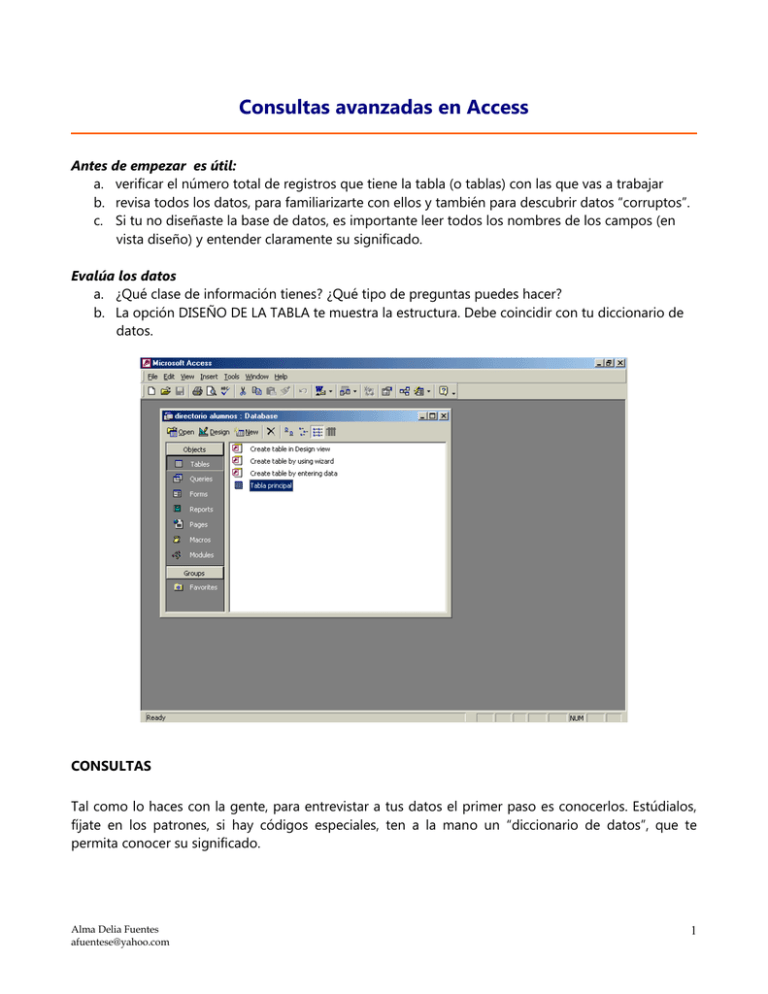
Consultas avanzadas en Access Antes de empezar es útil: a. verificar el número total de registros que tiene la tabla (o tablas) con las que vas a trabajar b. revisa todos los datos, para familiarizarte con ellos y también para descubrir datos “corruptos”. c. Si tu no diseñaste la base de datos, es importante leer todos los nombres de los campos (en vista diseño) y entender claramente su significado. Evalúa los datos a. ¿Qué clase de información tienes? ¿Qué tipo de preguntas puedes hacer? b. La opción DISEÑO DE LA TABLA te muestra la estructura. Debe coincidir con tu diccionario de datos. CONSULTAS Tal como lo haces con la gente, para entrevistar a tus datos el primer paso es conocerlos. Estúdialos, fíjate en los patrones, si hay códigos especiales, ten a la mano un “diccionario de datos”, que te permita conocer su significado. Alma Delia Fuentes [email protected] 1 El solo hecho de observar con cuidado tus datos arroga muchas preguntas, aunque siempre es recomendable comenzar por algunas preguntas básicas. El módulo CONSULTA permite obtener una porción de todos los datos y enfocarnos en la información que nos interesa. Para crear una consulta, da clic en la opción: Aparece un asistente para que selecciones la tabla con la que quieres trabajar. En este caso, únicamente tenemos TABLA PRINCIPAL, agrégala (ADD) y cierra el cuadro Alma Delia Fuentes [email protected] 2 Tu pantalla de Consulta queda así: El recuadro de arriba indica los campos que puedes consultar, y las columnas de abajo son para hacer tus consultas. Los elementos que integran una consulta son: FIELD / CAMPO Selecciona las piezas de información que quieres ver Alma Delia Fuentes [email protected] 3 SORT / ORDEN Organiza tus resultados en forma ascendente o descendente CRITERIA / CRITERIO Los registros que quieres. Te permite limitar la investigación a una parte específica de los registros Selecciona los campos que se van a ver. Hay tres forma de seleccionar campo: arrastrar, doble clic, clic en la celda Aquí estamos pidiendo una lista de todos los nombre y números telefónicos que hay en nuestra tabla, es una consulta bastante simple, y para ver los resultados, haz clic en el botón EJECUTAR que está en la parte superior de la pantalla. NOTA : El icono se va a utilizar siempre para EJECUTAR una consulta, es decir, para ver los resultados de una consulta cuando ejecutas una consulta, los campos aparecerán en el orden en que los seleccionaste, es decir, en este caso aparecerá en la primera columna el nombre y en la segunda los teléfonos: Alma Delia Fuentes [email protected] 4 NOTA: al final de la pantalla podrás revisar el número total de resultados. Para regresar al diseño de la consulta, y cambiar las preferencias, da clic en el icono de VISTA DISEÑO: Alma Delia Fuentes [email protected] 5 En la misma consulta, agregamos el campo APELLIDOS, y la herramienta ORDENAR (SORT) en el mismo campo. La opción ORDENAR sirve para poner los datos en forma ascendente o descendente. Si son datos de texto, el orden ascendente es alfabético y en caso de números, ascendente es del menor al mayor. VER / SHOW: son los campos que la consulta nos va a mostrar, si el pequeño cuadro no está seleccionado, los datos no aparecerán CRITERIO. Usa la fila criterio para filtrar tus datos. En este caso, estamos pidiendo una lista de todos las personas llamadas Jorge que tengo registrados en mi base de datos: Alma Delia Fuentes [email protected] 6 NOTA: por supuesto, el criterio que establezcas debe coincidir con el campo, es decir, no puedo buscar a Jorge en el campo Apellidos Y al ejecutar la consulta ( ), el resultado es: Al utilizar el campo criterio: a. puedes especificar un tipo exacto de criterio en la celda apropiada, por ejemplo, JORGE b. puedes especificar dos criterios: JORGE or JUAN (no puedes escoger más de dos criterios) Alma Delia Fuentes [email protected] 7 NOTA: no es necesario poner las comillas, Access las coloca automáticamente. Cualquier criterio que este cerca del criterio que buscas. El comodín para Access es un asterisco. Por ej. J* (busca a Juan, Juanito, Jorge, Jania, Juana, etcétera) y los resultados son: Alma Delia Fuentes [email protected] 8 En el caso de campos numéricos, es posible utilizar las opciones menor que, mayor que o igual que: escribe <, >, <= , >= Si únicamente marcamos el criterio como 30 El resultado será: Alma Delia Fuentes [email protected] 9 Porque al no especificar si queríamos a los menores de treinta (<30) o a los que tuvieran 30 años o menos (<=30), Access nos muestra únicamente a los que tienen 30 Consultas avanzadas Access también nos permite agrupar la información por campos específicos, con el icono de totales Esta herramienta agrega la función de totales de la siguiente manera: La opción de totales incluye las funciones como suma, promedio, valor mínimo, máximo, etc. Alma Delia Fuentes [email protected] 10 Por el momento, vamos a concentrarnos en dos de esas funciones: Group By / Agrupar por y Count / Cuenta. ¿Recuerdas teoría de conjuntos? La función de agrupar funciona bajo esta lógica matemática. Al utilizarla, Access hace grupos de las distintos tipos de datos que hay en cada campo. Vamos a revisar un ejemplo para que sea mucho más claro Esta es una consulta sencilla, simplemente estamos pidiendo una lista de género y el resultado es: Alma Delia Fuentes [email protected] 11 Lógicamente, lo ideal es saber cuántos hombres (M) y cuántas mujeres (F) hay en esta lista, para esto nos sirve la función de Y el resultado es: Por supuesto, sabemos que (hasta donde tenemos información) hay sólo dos géneros, lo que necesitamos saber es CUANTOS hay en cada grupo, para lo que hay que sirve la función CONTAR Alma Delia Fuentes [email protected] 12 NOTA: Ojo, es muy importante observar que tenemos dos columnas requiriendo información, que integran las dos instrucciones que pedimos: en la primera DIVIDE LOS GRUPOS y en la segunda CUENTA LOS ELEMENTOS DE CADA GRUPO. NUNCA puedes agrupar por sin antes seleccionar la opción VER TOTALES (Σ) A. Para eso, tienes que dar un clic en el botón Σ, para que agrupe los registros B. Nota que se agrega la fila TOTAL C. Cuanto cuentas, usa un campo que tenga datos, de otra manera, no tendrás resultados. Puedes usar la expresión “agrupar por” y la expresión contar (recuerda que siempre van juntas) Guardar una consulta Al igual que las tablas y los formularios, Access permite guardar las consultas que quieras con la opción Alma Delia Fuentes [email protected] 13 Alma Delia Fuentes [email protected] 14