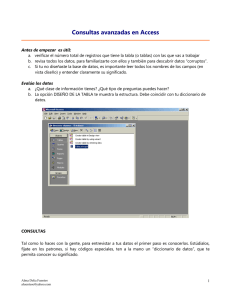Salvavidas access
Anuncio
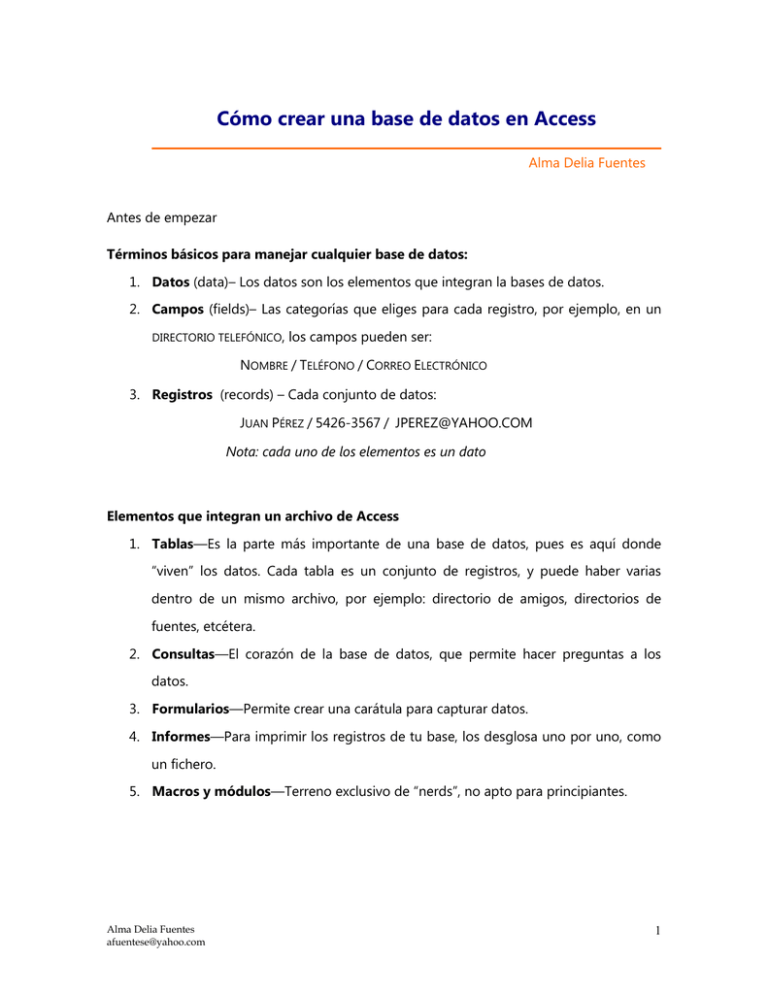
Cómo crear una base de datos en Access Alma Delia Fuentes Antes de empezar Términos básicos para manejar cualquier base de datos: 1. Datos (data)– Los datos son los elementos que integran la bases de datos. 2. Campos (fields)– Las categorías que eliges para cada registro, por ejemplo, en un DIRECTORIO TELEFÓNICO, los campos pueden ser: NOMBRE / TELÉFONO / CORREO ELECTRÓNICO 3. Registros (records) – Cada conjunto de datos: JUAN PÉREZ / 5426-3567 / [email protected] Nota: cada uno de los elementos es un dato Elementos que integran un archivo de Access 1. Tablas—Es la parte más importante de una base de datos, pues es aquí donde “viven” los datos. Cada tabla es un conjunto de registros, y puede haber varias dentro de un mismo archivo, por ejemplo: directorio de amigos, directorios de fuentes, etcétera. 2. Consultas—El corazón de la base de datos, que permite hacer preguntas a los datos. 3. Formularios—Permite crear una carátula para capturar datos. 4. Informes—Para imprimir los registros de tu base, los desglosa uno por uno, como un fichero. 5. Macros y módulos—Terreno exclusivo de “nerds”, no apto para principiantes. Alma Delia Fuentes [email protected] 1 El primer encuentro con Access Al abrir el programa: 1. selecciona la opción base de datos en blanco 2. ¿en qué carpeta vas a guardar tu nueva base de datos? 3. escoge un nombre para la base y selecciona la opción crear Alma Delia Fuentes [email protected] 2 ¡Voilá! Aparece pantalla que muestra los diferentes módulos que integran la base de datos ¿Qué hay en esta pantalla? La pantalla es tu archivo de Access, aún cuando no tengas un solo dato capturado, el archivo ya existe. (Observa que el nombre del archivo es Nueva base) Alma Delia Fuentes [email protected] 3 Capturar datos Módulo: Tablas / Tables Los datos se capturan en el módulo de tablas Pasos para crear una nueva tabla: 1. Dentro del módulo de tabla, da clic en la opción CREAR TABLA EN VISTA DISEÑO 2. Toda tabla tiene dos vistas: vista diseño y vista hoja de datos donde se ven los registros capturados. 3. Aparece una nueva pantalla, con un formato muy parecido a Excel, ¿cierto? Son tres columnas: 1.- Nombre del campo | 2.- Tipo de datos | 3.- Descripción Al diseñar una base de datos, primero hay que definir los campos que tendrá cada tabla y qué tipo de datos serán. Alma Delia Fuentes [email protected] 4 Los tipos de dato que existen son: texto (hasta 255 caracteres), memo (hasta 64 mil caracteres), número (te permite hacer operacionesa ritméticas), fecha/hora (puedes escoger el formato que prefieras), moneda, autonumérico, si/no, objeto OLE, hipervínculo. Al escoger el nombre del campo, automáticamente se activa la opción de Tipo de datos, escoge el que mejor se adapte a los datos que vas a capturar. En el caso de un directorio telefónico El CORREO ELECTRÓNICO es un dato de hipervínculo (hiperlink), lo que permite tener un enlace inmediato a Internet. Alma Delia Fuentes [email protected] 5 ¿Por qué el campo de Código Postal es de tipo texto? Porque aunque sean números, no vamos a hacer operaciones aritméticas con este dato, a menos que decidas hacer un promedio de Códigos Postales. Nota que puedes determinar el TAMAÑO que tendrá tu campo de tipo texto, por default, Access asigna 50 caracteres a cada campo de texto, pero puedes modificarlo dentro de un rango de 1 a 255 caracteres. DESCRIPCION es una columna opcional, por si quieres especificar las características específicas de cada campo. Por ejemplo, en este caso, el campo TELEFONO 1 corresponde al teléfono de casa y el TELEFONO 2 al de oficina. Ahora vamos a una base hemerográfica, los campos son: Alma Delia Fuentes [email protected] 6 ID es el campo que permite asignar un número exclusivo a cada registro, y Access lo asigna automáticamente (Autonumérico) Coautor es un campo opciones para capturar: si o no , es decir, al capturar sólo tendrás dos Fecha es un campo tipo fecha, recuerda que en la segunda parte de tu pantalla puedes seleccionar qué tipo de fecha prefieres. Resumen es un campo tipo MEMO, es decir, no hay límite, puedes escribir tooodo lo que quieras. Una vez definidos los campos que tendrá tu base, debes salvar tu tabla. Da clic en el icono o bien, en Archivo + Salvar como. Nota: si al diseñar tu tabla no asignaste a ningún campo como llave principal, , Access te pregunta si deseas crear una, puedes seleccionar la opción NO, te aseguro que no tendrás problemas posteriores. Alma Delia Fuentes [email protected] 7 Ahora que salvamos las dos tablas, tenemos lo siguiente: Para abrir tu tabla, únicamente debes dar doble clic sobre el nombre de la misma Si quieres cambiar los campos, da clic sobre el ícono (parte superior izquierda) En la vista HOJA DE DATOS puedes capturar tus registros, pero es un poco incómodo, ¿cierto? Para capturar de una forma MÁS CÓMODA, cierra la tabla, y vamos al módulo de FORMULARIO Alma Delia Fuentes [email protected] 8 En el caso de los Formularios, vamos a utilizar el asistente de Office para crearlos. Al crear un FORMULARIO con la ayuda de un asistente, aparece una nueva pantalla de ayuda. Sigue cada paso, son muy sencillos: 1.- Lo primero es ubicar la tabla de la cual vamos a importar los títulos de los campos (y los registros, en caso de hayamos capturado algunos en el módulo de tablas) 2.- Seleccionar todos los campos para que aparezcan en nuestro formulario Alma Delia Fuentes [email protected] 9 Siguiente paso: escoge el tipo de formato que te gusta. Te recomiendo el tipo columnas Luego tienes que seleccionar la decoración de tu formulario Alma Delia Fuentes [email protected] 10 El último paso es darle un nombre a tu formulario ¡Listo! Ahora sólo da un clic en el botón de finalizar y te aparecerá automáticamente tu formulario: Alma Delia Fuentes [email protected] 11 Para capturar, únicamente debes avanzar al siguiente registro con el icono Para avanzar o retroceder entre los registros, utiliza estas flechas NOTA: Aunque captures todos tus datos en FORMULARIO, no olvides que tus datos en realidad “viven” en el módulo de TABLAS. BUSQUEDAS SENCILLAS Dentro del formulario, es posible hacer búsquedas sencillas con el icono El asistente de búsquedas permite buscar en un solo campo (donde esté ubicado tu ratón) o bien, buscar en todos los campos de la tabla. Alma Delia Fuentes [email protected] 12 En este caso, podemos buscar sólo en el campo de NOMBRE o en toda la tabla (que se llama, ¿recuerdas? Directorio Telefónico) También es posible buscar en TODO EL CAMPO (Whole Field), en CUALQUIER PARTE DEL CAMPO (Any Part of Field) o sólo al INICIO DEL CAMPO (Start of Field) ¿Qué significa esto? Que si busco la palabra PATRICIA, me dará los siguientes resultados: TODO EL CAMPO (Whole Field) El término PATRICIA debe ser el único que aparezca en el campo CUALQUIER PARTE DEL CAMPO (Any Part of Field) Puede estar al inicio (PATRICIA GOMEZ), al final (MARIA PATRICIA) o en medio (MARIA PATRICIA GOMEZ) Alma Delia Fuentes [email protected] 13 INICIO DEL CAMPO (Start of Field) Únicamente tomará en cuenta que el término de búsqueda esté al inicio del campo : PATRICIA GOMEZ Alma Delia Fuentes [email protected] 14