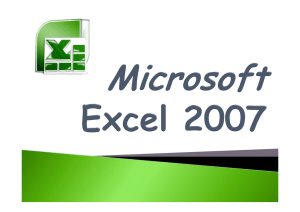04 - MANUAL INTER, AVANZADO EXCEL
Anuncio

1. TABLAS 2. FORMULAS Y FUNCIONES 3. TABLAS DINÁMICAS 4. MACROS 1 EXCEL / NIVEL: INTERMEDIO - AVANZADO 1. TABLAS Una tabla en Excel es un conjunto de datos organizados en filas o registros, en la que la primera fila contiene las cabeceras de las columnas y las demás filas contienen los datos almacenados. Cada fila es un registro de entrada, por tanto podremos componer como máximo una lista con 255 campos y 65535 registros. Las tablas son muy útiles porque además de almacenar información, incluyen una serie de operaciones que permiten analizar y administrar esos datos de forma muy cómoda. Entre las operaciones más interesantes que podemos realizar con las listas tenemos: Ordenar los registros Filtrar el contenido de la tabla por algún criterio. Utilizar fórmulas para la lista añadiendo algún tipo de filtrado. Crear un resumen de los datos. Aplicar formatos a todos los datos. Crear una tabla Para crear una lista tenemos que seguir los siguientes pasos: Seleccionar el rango de celdas (con datos o vacías) que queremos incluir en la lista. Seleccionar del Tabla en la pestaña Insertar. Aparecerá a continuación el cuadro de diálogo Crear tabla. Si no a seleccionado previamente las celdas, lo podemos hacer ahora. Si en el rango seleccionado hemos incluido la fila de cabeceras (recomendado), se activara la casilla de verificación La lista tiene encabezados. Al final hacer clic en Aceptar Al cerrarse el cuadro de diálogo, se podrá ver que en la banda de opciones aparece la pestaña Diseño, correspondiente a las Herramientas de tabla: 2 EXCEL / NIVEL: INTERMEDIO - AVANZADO Modificar datos de una tabla Para modificar o introducir nuevos datos en la tabla se puede teclear directamente los nuevos valores sobre ella, o bien podemos utilizar un formulario de datos. Esta segunda opción es recomendad cuando existe una lista que es muy extensa. Modificar la estructura de una tabla Pulsando en el icono Cambiar tamaño de la tabla, se puede seleccionar un nuevo rango de datos. Pero si la tabla contiene encabezados, estos deben permanecer en la misma posición, así que sólo podremos aumentar y disminuir filas. Se puede modificar directamente el rango de filas y columnas, estirando o encogiendo la tabla desde su esquina inferior derecha. Cuando necesitemos añadir una fila al final de la tabla para continuar introduciendo datos, sólo tendremos que pulsar la tecla TAB desde la última celda y aparecerá una fila nueva Estilos de una tabla Una forma fácil de dar una combinación de colores a la tabla que resulte elegante, es escogiendo uno de los estilos predefinidos, disponibles en la pestaña Diseño de la tabla. En Opciones de estilo de la tabla, podemos marcar o desmarcar otros aspectos, como que las columnas o filas aparezcan enmarcadas con bandas, o se muestre un resaltado especial en la primera o última columna. Las bandas y resaltados dependerán del estilo de la tabla. 2. FUNCIONES Y FORMULAS Las formulas están compuestas por un conjuntos de datos y por medio de símbolos realizamos operaciones con ellos. Por ejemplo una formula seria la operación 4+5, lo cual es igual a 9. Para trabajar con formulas o funciones, en Excel, siempre debe anteponer el signo = para que la expresión sea evaluada. Usando el ejemplo anterior, 4+5, en una celda de Excel, debemos escribir en una celda =4+5, luego al presionar Enter, la celda será evaluada, apareciendo el resultado igual a 9. Por otra parte, las funciones son formulas pero que ya vienen predefinidas dentro de Excel. Toda formula tiene un nombre, siendo su sintaxis: nombre_función (argumento1;argumento2;...;argumentoN). 3 EXCEL / NIVEL: INTERMEDIO - AVANZADO Dependiendo de la función, se retornara un resultado. Gran parte de las funciones para operar necesitan datos de entrada que reciben el nombre de argumentos, el numero de argumentos es variable, dependiendo exclusivamente de la función. Los argumentos deben ir separados por; INSERCIÓN DE FORMULAS Insertar una formula, lo podemos hacer de 3 formas diferentes: Directamente en la celda En la barra de Formula Usando el botón insertar función Directamente en la celda: Posicionarse en la celda deseada Escribir = Luego, escribir el nombre de la función a utilizar Dentro de los paréntesis, agregar los argumentos necesarios para la función a usar. Presionar Enter En la barra de Formulas: Posicionarse en la celda deseada Hacer clic, en la barra de formulas Anteponer signo = Escribir nombre de la función y los argumentos necesarios Presionar Enter Usando el botón insertar función: En el bloque de la pestaña Formulas, hacer clic sobre el botón insertar Función o en la barra de formulas, hacer clic en el botón insertar Función Se desplegara una venta donde deberá seleccionar el nombre de función a utilizar Una vez seleccionada la función, aparecerá una ventana para indicar los argumentos de la función Luego, presionar aceptar. Si se necesita insertar una función en una celda: Aparecerá el siguiente recuadro para insertar la función: 4 EXCEL / NIVEL: INTERMEDIO - AVANZADO - Para que la lista de funciones no sea tan extensa previamente seleccionamos una categoría del cuadro combinado o seleccionamos una categoría, esto hará que en el cuadro de lista sólo aparezcan las funciones de la categoría elegida y reduzca por lo tanto la lista. - Si no estamos muy seguros de la categoría podemos elegir Todas. - En el cuadro de lista Seleccionar una función: hay que elegir la función que deseamos haciendo clic sobre ésta. - Seleccionamos una función, en la parte inferior nos aparecen los distintos argumentos y una breve descripción de ésta. - También disponemos de un enlace Ayuda sobre esta función para obtener una descripción más completa de dicha función. A final, hacer clic sobre el botón Aceptar. - Justo por debajo de la barra de fórmulas aparecerá el cuadro de diálogo Argumentos de función, donde nos pide introducir los argumentos de la función: Este cuadro variará según la función que hayamos elegido, en nuestro caso se eligió la función SUMA (). - - En el recuadro Número1 hay que indicar el primer argumento que generalmente será una celda o rango de celdas tipo A1:B4 . Para ello, se debe hacer clic sobre el botón para que el cuadro se haga más pequeño y podamos ver toda la hoja de cálculo, a continuación seleccionar el rango de celdas o la celda deseadas como primer argumento y pulsar la tecla INTRO para volver al cuadro de diálogo. En el recuadro Número 2 se indicara cuál será el segundo argumento. Sólo en caso de que existiera. Si introducimos segundo argumento, aparecerá otro recuadro para el tercero, y así sucesivamente. Cuando tengamos introducidos todos los argumentos, hacer clic sobre el botón Aceptar. Si por algún motivo insertáramos una fila en medio del rango de una función, Excel expande automáticamente el rango incluyendo así el valor de la celda en el rango. 5 EXCEL / NIVEL: INTERMEDIO - AVANZADO Por ejemplo: Si tenemos en la celda A5 la función =SUMA(A1:A4) e insertamos un fila en la posición 3 la fórmula se expandirá automáticamente cambiando a =SUMA(A1:A5). SIGNOS PARA HACER FORMULAS : -, (dos puntos), (coma) (un espacio), son los operadores de referencia. es el operador Negación (como en -1). es el operador Porcentaje. es el operador Exponente. operadores Multiplicación y División. operadores Suma y Resta. es el operador Concatenación (Conecta dos cadenas de texto). son los operadores de Comparación. %, ^ * y /, + y -, & =, <, >, <=, >= y <> OPERADORES Los operadores especifican el tipo de cálculo que quiere hacer con los elementos de una fórmula. Excel incluye 4 tipos diferentes de operadores de cálculo: aritméticos, de comparación, de texto y de referencia. Aritméticos: ejecutan las operaciones matemáticas básicas, como suma, resta o multiplicación; combinan números y generan resultados numéricos. + * / % ^ suma resta multiplicación división porcentaje Exponente De comparación: sirven para comparar dos valores y al aplicar se generan el valor lógico VERDADERO o FALSO. = > < >= <= <> igual a Mayor que Menor que Mayor o igual que Menor o igual que Distinto de Bueno ya que conoces los operadores básicos de Excel, empezaremos con aprender a usarlos y para eso está el siguiente ejemplo: 6 EXCEL / NIVEL: INTERMEDIO - AVANZADO - Así que las siguientes formulas indican resta, multiplicación y división. Es muy importante saber el nombre de las celdas, de ahí depende nuestro éxito. Para poder resolver un problema mediante una formula, es necesario que yo lo resuelva en lo personal el problema y después aplicarlo a Excel. Siempre al empezar una formula es necesario que vaya el signo de =. El siguiente ejercicio muestra como se puede saber cuánto voy a ganar en el trabajo por los días que trabaje y lo que me pagan por día. El siguiente ejercicio no enseña a cómo sacar un promedio general de un alumno y sus materias. Recordando siempre que si el alumno lleva 3 materias, la formula seria sumar el promedio de las tres materias y dividirlo entre 3 que son el total de materias que se están sumando. Para sacar el promedio General de Ramón, es necesario sumar las tres calificaciones y dividirla entre tres (porque son tres calificaciones), el resultado sería entonces el promedio general. Ahora ¿Por qué se utilizan los paréntesis?, la respuesta es la siguiente: Los Paréntesis indican que primero se sumen las tres calificaciones y por último que se divida entre tres. ¿Si no le pongo los paréntesis me afecta?, claro que si te afecta, porque la maquina primero dividiría d2 entre tres y por ultimo sumaria a c2 y b2, entonces estaría haciendo mal el procedimiento y el resultado sería incorrecto. También existe una Función que me ayuda a evitar el procedimiento de la fórmula del promedio, esta función se llama PROMEDIO, y es más sencilla para usarse, observa el siguiente ejemplo y te darás cuenta que es igual al anterior, pero con la diferencia de que aquí se usa la función PROMEDIO. 7 EXCEL / NIVEL: INTERMEDIO - AVANZADO Este ejercicio hace lo mismo que el anterior, permite sacar un promedio, pero con la diferencia de que este emplea la función PROMEDIO. Aquí le digo por medio de la función PROMEDIO, que me saque el promedio desde B2 hasta D2, entonces la computadora se encarga de sumar desde B2 hasta D2 y por ultimo dividir entre tres sin que yo se lo indique, obviamente es más fácil y el resultado es igual de eficiente en ambos ejercicios, así que yo les recomiendo mas el ejercicio de la función PROMEDIO. Si deseamos sumar un grupo de celdas sería muy complicado hacer una formula, imagínate sumar 20 celdas.... Creo que a veces se tienen que sumar hasta más, así que para evitarnos esa gran formula, utilizaremos la función SUMA, esta nos evitara tan larga tarea, por ejemplo: En este ejemplo se deben de sumar todas las cantidades, desde la columna A hasta la columna D, una formula quedaría así: =Al+A2+A3+A4+A5+A6+Bl+B2+B3+B4+B5+B6+Cl+C2+C3+C4+C5 +C6+Dl+D2+D3+D4+D5+D6 Con la función SUMA quedaría de la siguiente manera: =SUMA (A1:D6) Le indicamos que sume desde Al hasta D6, por lo tanto la función SUMA evita toda esa tarea de sumar celda por celda. Ahora si sabrás como sumar un grupo de celdas, no se te olvide siempre poner el = antes de empezar con una formula o con una función. Otra función muy interesante es la función SUMAR.SI, con la cual se podrá sumar por medio de una condición, por ejemplo: Donde se encuentran los Asteriscos (*) ahí va ir la función, esta quedaría así: =SUMAR.SI( A2:A6,"LEVIS" ,B2:B5) Aquí le indico que tome en cuenta todos los pantalones desde A2 hasta A6, después le digo que solo los LEVIS 8 EXCEL / NIVEL: INTERMEDIO - AVANZADO voy a sumar, por ultimo le indico que el costo se encuentra desde B2 hasta B6, entonces el resultado sería la suma de todos los LEVIS, sería un total de 1350 el resultado final. - Solo sumaria los LEVIS, porque así se lo indique, como quedaría si quiero el total solo de los TOMY? =SUMAR.SI(A2:A6,"TOMY" ,B2:B5) - Solo cambiaria LEVIS por TOMY. Como quedaría la función para sumar todo el costo de las uvas? =SUMAR.SI(A2:A6,"UVAS" ,B2:B5) Las siguientes funciones detectan e imprimen el valor más alto y el valor mas bajo. =MAX(Al:D6) =MIN(Al:D6) - La función MAX te devuelve el número más alto y la función MIN el número mas bajo, entonces el resultado con la función MAX seria 8787 y con la función MIN seria 5. FUNCIONES =AHORA( ) y =HOY( ) - Estas dos funciones te devuelven la fecha y hora actual de tu sistema, esto quiere decir que si tienes mal la fecha y la hora te dará resultados no adecuados. Así es como se ejecutan: =AHORA( ) =HOY ( ) Bueno continuaremos con mas funciones mas adelante, es necesario primero aprender el uso de porcientos, como sacar un porciento, como sumar un porciento y como restar un porciento. Es casi imprescindible el uso de porcientos, si vas a comprar algún material o equipo de seguro te cobraran el 10 o 15 porciento, mas el IVA, si vas a una tienda de descuento encontraras ahorros de 10, 20, 30 porciento de descuento en su mercancía o ropa. Entonces el que no sabe trabajar con porcientos en EXCEL, creo que sufrirá mucho. 9 EXCEL / NIVEL: INTERMEDIO - AVANZADO COMO TRABAJAR CON PORCIENTOS EN EXCEL Si deseas extraer un porciento de una cantidad, debes de multiplicar, de la misma manera si vas a sumar o restar un porciento, debes de multiplicar. Así es, para las tres cosas se debe de multiplicar. A continuación veremos como sacar, sumar y restar un porciento por medio de una formula. Donde esta un asterisco ahí va a ir la formula para sacar un porciento, lo que esta en verde no se escribe, es solo un comentario. =A2 * 0.10 Saca el 10% =A2 * 0.05 Saca el 5% =A2 * 0.40 Saca el 40% Recuerda que el sacar un porciento es extraer el porciento de una cantidad. Donde están dos asteriscos ahí va ir la formula para sumar un porciento. =A2 * 1.10 Suma el 10% =A2 * 1.05 Suma el 5% =A2 * 1.40 Suma el 40% Siempre se multiplica por 1. Y el porciento que deseas agregar, cuando desees agregarle un porciento a una cantidad debes de multiplicar de esta forma, sin olvidar poner el 1. Donde están tres asteriscos ahí va la fórmula para restar un porciento. =A2 * .90 Resta el 10% =A2 * .95 Resta e1 5% =A2 * .60 Resta el 40% Se ve rara la formula verdad?.... así es, pero si le pones atención al restar el 10%, cuanto le falta a 10 para llegar al l00? .... así es 90, por eso es que se multiplica por .90, cosas de las matemáticas. Ahora si vas a restar el 40%, cuanto le falta al 40 para llegar al 100 ... así es 60, por eso se multiplica por .60, y así sucesivamente. Siempre se utiliza el número 100 como base. Otra cosa no te confundas, si yo te digo que a la cantidad de A2 se le va a sumar el 3 porciento, no vallas a multiplicar así: =A2*1.3 "estaría mal porque sumaria el 30% Lo correcto sería: =A2*l.03 Del 1 al 9 por ciento se le pone un cero a la izquierda (ej.: .01 - .09). Se debe repasar, a continuación se muestran más ejercicios con porcientos. 10 EXCEL / NIVEL: INTERMEDIO - AVANZADO En este ejercicio es sumarle al sueldo neto el 5%, entonces como quedaría la formula? Donde están los asteriscos ahí va la formula =B2*C2*l.05 La cuestión en este ejercicio es restarle al sueldo neto el 12%, entonces como quedaría la formula?. Donde están los asteriscos, va la formula. =B2*C2*.88 La multiplicación de B2*C2 es para obtener el sueldo. Así es 88, por eso se multiplica por .88 Cuanto le falta al 12 para llegar al l00? Donde están los asteriscos ahí va la formula. =(B2*C2+D2)*1.08 Así quedaría la formula para sumarle al sueldo neto el 8%. 11 EXCEL / NIVEL: INTERMEDIO - AVANZADO DECISIONES CON LA FUNCION =SI Esta función juega un papel muy importante para la toma de decisiones, si lo haces manual sin esta función, podrías tardar mucho tiempo en resolver tus problemas que lleven decisiones, por ejemplo si una persona llega puntual a su trabajo se le da el bono de puntualidad, pero si llega tarde no se le da, por lo tanto tendrías que usar 2 formulas, una para la puntualidad y otra para lo contrario, entonces la función SI me evita estar cambiando la formula una y otra vez. =SI(A2="GABY","ES LINDA","ES FEA") AZUL equivale a la condición MORADO equivale si se cumple la condición ROJO equivale si no se cumple la condición La función dice: Si la celda A2 es igual a GABY, entonces que escriba en la celda ES LINDA, si no que escriba ES FEA. El resultado seria el siguiente en excel La mayoría de las veces la condición siempre permanece Este ejercicio nos dice: Si la edad es mayor a 17, entonces que imprima MAYOR, si no que imprima MENOR. Solo los valores numéricos no llevan comillas. El resultado sería así en EXCEL: 12 EXCEL / NIVEL: INTERMEDIO - AVANZADO Ejercicio que aplica resultados reales de formulas en la toma de decisiones: En el siguiente ejercicio. Si la persona trabajo 15 días que al sueldo se le agreguen 100 pesos, si no que se le resten 100. Como Aplicaría la función SI?. Se aplicaría de la siguiente manera: =SI(B2= 15,B2 *C2+ 1 00,B2 * C2-1 00) La condición se basa en la columna B, porque ahí se encuentran los días trabajados, ahora la multiplicación de B2*C2 equivale al sueldo, por lo tanto la maquina tomara la decisión de sumarle o restarle los 100 pesos. Recuerda que la función o formula se hace solo una vez y después se copia en EXCEL, para evitar escribirla tantas veces. Realizar el siguiente ejercicio. 13 EXCEL / NIVEL: INTERMEDIO - AVANZADO Si la asistencia es mayor que 4, entonces que al promedio se le sume un punto, si no que se le baje un punto. Como lo realizarías con la función? La función quedaría aplicada de la siguiente manera: =SI(E2>4,PROMEDIO(B2:D2)+ 1, PROMEDIO(B2:D2)-1) Si observas bien los ejemplos de esta función, te darás cuenta que es difícil aplicarla, pero no imposible. 3. TABLAS DINÁMICAS Una tabla dinámica consiste en el resumen de un conjunto de datos, atendiendo a varios criterios de agrupación, representado como una tabla de doble entrada que nos facilita la interpretación de dichos datos. Es dinámica porque permite ir obteniendo diferentes totales, filtrando datos, cambiando la presentación de los datos, visualizando o no los datos origen, etc. En si las tablas dinámicas son muy parecido a lo que hace Access. Inserción de Tablas Dinámicas En las pestaña Insertar Hacer clic en Insertar tabla Dinámica Luego, se desplegara una ventana donde elegiremos el origen de los datos Una vez seleccionado los datos, debemos indicar la ubicación final de la tabla dinámica Luego en el costado derecho tendremos una ventana como la siguiente: 14 EXCEL / NIVEL: INTERMEDIO - AVANZADO En esta ventana podremos ir armando nuestra tabla dinámica. Existen 4 secciones que nos permitirán armar nuestra tabla: - Filtro de informe - Rotulo de columnas - Rotulo de filas - Valores - Una vez creada la tabla dinámica nos aparece la pestaña Opciones - El panel lateral seguirá pudiéndose utilizar, así que en cualquier momento podremos quitar un campo de un zona arrastrándolo fuera. - Con esto vemos que en un segundo podemos variar la estructura de la tabla y obtener otros resultados sin casi esfuerzos. Tras realizar la tabla dinámica este sería el resultado que se obtendrá: - Podemos ver que la estructura es la que hemos definido anteriormente, en el campo fila tenemos las referencias, en el campo columnas tenemos los meses y en el centro de la tabla las sumas de los importes. Con esta estructura es mucho más fácil analizar los resultados. Una vez creada la tabla dinámica nos aparece la pestaña Opciones: El panel lateral seguirá pudiéndose utilizar, así que en cualquier momento podremos quitar un campo de un zona arrastrándolo fuera. Con esto vemos que en un segundo podemos variar la estructura de la tabla y obtener otros resultados sin casi esfuerzos. 15 EXCEL / NIVEL: INTERMEDIO - AVANZADO Aplicar filtros a una tabla Otra característica útil de las tablas dinámicas es permitir filtrar los resultados y así visualizar únicamente los que nos interesen en un momento determinado. Esto se emplea sobre todo cuando el volumen de datos es importante. Los campos principales en el panel y los rótulos en la tabla están acompañados, en su parte derecha, de una flecha indicando una lista desplegable. Por ejemplo, si pulsamos sobre la flecha del rótulo Rótulos de columna nos aparece una lista como vemos en la imagen con los distintos meses disponibles en la tabla con una casilla de verificación en cada uno de ellos para indicar si los queremos ver o no, más una opción para marcar todas las opciones en este caso todos los meses. Si dejamos marcados los meses Enero y Febrero, los otros meses desaparecerán de la tabla, pero no se pierden, en cualquier momento podemos visualizarlos volviendo a desplegar la lista y marcando la casilla. Para cerrar este cuadro debemos pulsar en Aceptar o sobre Cancelar para cerrar y dejarlo como estaba. Aplicando el filtro a varios campos podemos formar condiciones de filtrado más complejas. 16 EXCEL / NIVEL: INTERMEDIO - AVANZADO 4. MACROS Cuando trabajamos con un libro personalizado, es decir, que nos hemos definido con una serie de características específicas como puedan ser el tipo de letra, el color de ciertas celdas, los formatos de los cálculos y características similares, perdemos mucho tiempo en formatear todo el libro si disponemos de muchas hojas. Con las macros lo que se pretende es automatizar varias tareas y fusionarlas en una sola, añadiendo por ejemplo un botón en nuestro libro que al pulsar sobre él realice todas esas tareas. Crear una macro automáticamente La forma más fácil e intuitiva de crear macros es crearlas mediante el grabador de macros del que dispone Excel. Este grabador de macros te permite grabar las acciones deseadas que posteriormente las traduce a instrucciones en VBA, las cuales podemos modificar posteriormente si tenemos conocimientos de programación. Para grabar una macro debemos acceder a la pestaña Vista y despliega el submenú Macros y dentro de este submenú seleccionar la opción Grabar macro. Además de esta opción en el menú podemos encontrar las siguientes opciones: Ver Macros: Donde accedemos a un listado de las macros creadas en ese libro. Usar referencias relativas: Con esta opción utilizaremos referencias relativas para que las macros se graben con acciones relativas a la celda inicial seleccionada. Al seleccionar la opción Grabar macro, lo primero que vemos es el cuadro de diálogo Grabar macro donde se da un nombre a la macro (no está permitido insertar espacios en blanco en el nombre de la macro). 17 EXCEL / NIVEL: INTERMEDIO - AVANZADO Podemos asignarle un Método abreviado: mediante la combinación de las tecla CTRL + "una tecla del teclado". El problema está en encontrar una combinación que no utilice ya Excel. En Guardar macro podemos seleccionar guardar la macro en el libro activo, en el libro de macros personal o en otro libro. En Descripción podemos describir cuál es el cometido de la macro o cualquier otro dato que creamos conveniente. Para comenzar la grabación de la macro pulsamos el botón Aceptar y a continuación, si nos fijamos en la barra de estado, encontraremos este botón en la barra de estado donde tenemos la opción de detener la grabación. A partir de entonces debemos realizar las acciones que queramos grabar, es conveniente no seleccionar ninguna celda a partir de la grabación, ya que si seleccionamos alguna celda posteriormente, cuando ejecutemos la macro, la selección nos puede ocasionar problemas de celdas fuera de rango. Una vez concluidas las acciones que queremos grabar, presionamos sobre el botón detener de la barra de estado, o accediendo al menú de Macros y haciendo clic en detener grabación. Ejecutar una Macro Una vez creada una macro, la podremos ejecutar las veces que queramos. Antes de dar la orden de ejecución de la macro, dependiendo del tipo de macro que sea, será necesario seleccionar o no las celdas que queramos queden afectadas por las acciones de la macro. Por ejemplo si hemos creado una macro que automáticamente da formato a las celdas seleccionadas, tendremos que seleccionar las celdas previamente antes de ejecutar la macro. 18 EXCEL / NIVEL: INTERMEDIO - AVANZADO Para poder ejecutar la macro debemos acceder al menú Ver Macros, que se encuentra en el menú Macros de la pestaña Vista, y nos aparece el cuadro de diálogo Macro como el que vemos en la imagen donde tenemos una lista con las macros creadas. Debemos seleccionar la macro deseada y pulsar sobre el botón Ejecutar. Se cerrará el cuadro y se ejecutará la macro. En cuanto al resto de botones: Cancelar Paso a paso Modificar : Cierra el cuadro de diálogo sin realizar ninguna acción. : Ejecuta la macro instrucción por instrucción abriendo el editor de programación de Visual Basic. : Abre el editor de programación de Visual Basic para modificar el código de la macro. Estos dos últimos botones son para los que sepan programar. Eliminar Opciones : Borra la macro. : Abre otro cuadro de diálogo donde podemos modificar la tecla de método abreviado (combinación de teclas que provoca la ejecución de la macro sin necesidad de utilizar el menú) y la descripción de la macro. Guardar archivos con Macros: Cuando guardamos un archivo y queremos que las Macros que hemos creado se almacenen con el resto de las hojas de cálculo deberemos utilizar un tipo de archivo diferente. Para ello deberemos ir al Botón Office y seleccionar la opción Guardar como. Se abrirá el cuadro de diálogo Guardar como. En el desplegable Guardar como tipo seleccionar Libro de Excel habilitado para macros (*.xlsm). “LA PRACTICA TE LLEVA A LA PERFECCIÓN Y AL DOMINIO DE UNA MATERIA EN ESPECIFICO” 19 EXCEL / NIVEL: INTERMEDIO - AVANZADO