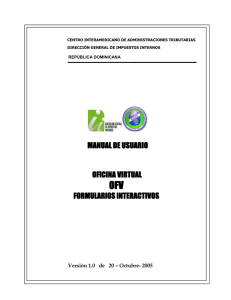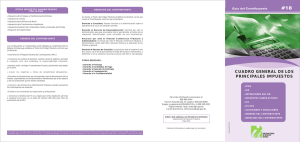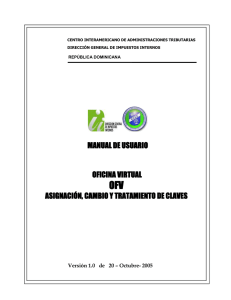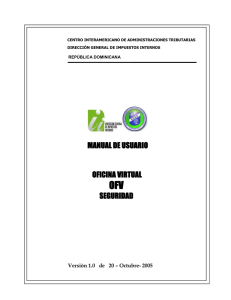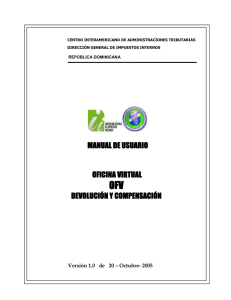OFV IMPRESIÓN Y ENTREGA DE TÍTULOS VALORES MANUAL DE USUARIO
Anuncio
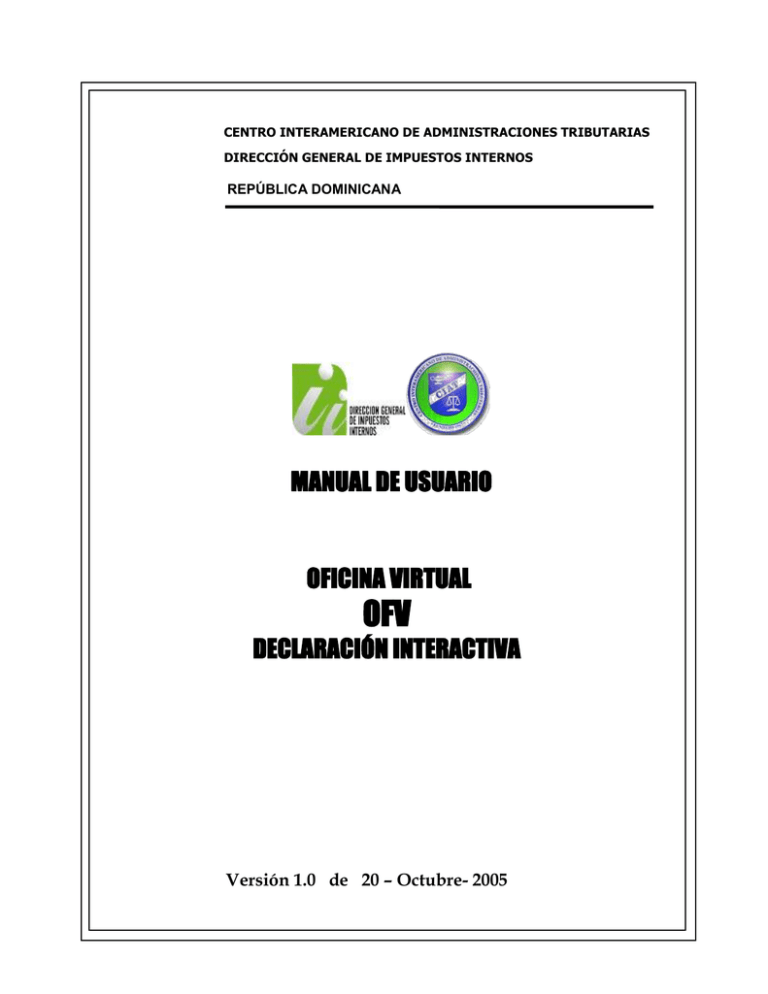
CENTRO INTERAMERICANO DE ADMINISTRACIONES TRIBUTARIAS DIRECCIÓN GENERAL DE IMPUESTOS INTERNOS REPÚBLICA DOMINICANA MANUAL DE USUARIO IMPRESIÓN Y ENTREGA DE TÍTULOS VALORES OFICINA VIRTUAL OFV DECLARACIÓN INTERACTIVA Versión 1.0 de 20 – Octubre- 2005 Dirección General de Impuestos Internos – DGII – República Dominicana CONTENIDO CONTENIDO .............................................................................................................................................. 2 INTRODUCCIÓN ...................................................................................................................................... 3 TECLAS DE FUNCIONES: ...................................................................................................................... 3 APLICACIÓN DE ÍCONOS ..................................................................................................................... 3 INGRESO A OFICINA VIRTUAL ................................................................................................................ 5 1.1 Declaración Interactiva ................................................................................................ 5 MU - OFV – Versión 1.0 de 20 de Octubre de 2005 2 Dirección General de Impuestos Internos – DGII – República Dominicana INTRODUCCIÓN El presente Manual del Usuario de OFV, tiene como finalidad brindar una rápida y fácil manera de ingresar, navegar y presentar formularios (declaraciones impositivas) para un contribuyente inscrito en el Registro Nacional de Contribuyentes (RNC) de la DGII. El presente manual detalla el módulo: 1. DECLARACIÓN INTERACTIVA El mismo está orientado a detallar los pasos que se deben seguir para presentar un formulario a través de Internet (vía Oficina Virtual), con la seguridad de que dicho formulario será recibido y almacenado por la DGII en su Base de Datos y bajo las características de interacción que se otorgan como servicio. TECLAS DE FUNCIONES: ALT TAB BACKSPACE ENTER Activa el Menú Principal que se encuentra en la parte superior de la pantalla Permite trasladar el cursor al siguiente campo de la pantalla Retrocede o borra el dato a la izquierda Avanza al siguiente campo de la pantalla o confirma un dato APLICACIÓN DE ÍCONOS IMPRIMIR.- Efectúa la impresión de los datos de la pantalla activa como reportes y consultas. RETROCEDER.- Permite retornar a la pantalla/opción anterior. AVANZAR.- Permite adelantar a la pantalla/opción siguiente. MU - OFV – Versión 1.0 de 20 de Octubre de 2005 3 Dirección General de Impuestos Internos – DGII – República Dominicana DETENER.- Permite detener o cancelar el proceso que se lleva a cabo. ACTUALIZAR.- Permite actualizar o refrescar la información mostrada en pantalla. AYUDA.- Despliega la ayuda relacionada con la pantalla que nos encontramos. Ayuda EJECUTAR ACCIÓN.- Ejecuta la acción que está escrita dentro del ícono. Ejemplo: IR A.- Traslada a la nueva opción detallada y subrayada (Link a otra opción). Ejemplo: INICIO MU - OFV – Versión 1.0 de 20 de Octubre de 2005 4 Dirección General de Impuestos Internos – DGII – República Dominicana Ingreso a Oficina Virtual Para ingresar a la Oficina Virtual de la Dirección General de Impuestos Internos de la República Dominicana debe contarse con un acceso a Internet y un navegador (Internet Explorer), y digitarse la dirección www.dgii.gov.do. Para mayor información remítase al Manual respectivo “Ingreso a Oficina Virtual - OFV”. 1.1 Declaración Interactiva Para la presentación de formularios, se debe posicionar el cursor sobre el servicio requerido; ubicado a la izquierda de la pantalla debajo de la referencia respectiva (Formularios). Al posicionarse sobre el servicio, el recuadro cambia de color, permitiendo identificar claramente la opción a ingresar. Haciendo click aparecerá la obligatoriamente deben llenarse: siguiente MU - OFV – Versión 1.0 de 20 de Octubre de 2005 pantalla con los datos que 5 Dirección General de Impuestos Internos – DGII – República Dominicana El primer dato es formulario, eligiendo del combo check de la siguiente manera: MU - OFV – Versión 1.0 de 20 de Octubre de 2005 6 Dirección General de Impuestos Internos – DGII – República Dominicana Posteriormente deberá llenarse Año y Mes y digitar el botón “Continuar”: Inmediatamente aparecerá –si existiese algún problema- un cuadro informativo con el detalle respectivo: Si no hubiese ningún problema aparecerá el siguiente cuadro informativo, en el cuál deberá digitarse el botón de “Aceptar”: MU - OFV – Versión 1.0 de 20 de Octubre de 2005 7 Dirección General de Impuestos Internos – DGII – República Dominicana Apareciendo la pantalla con el formulario respectivo a ser llenado en las casillas que correspondan. Es importante hacer notar que las casillas de cálculo o traslado son realizadas automáticamente por Oficina Virtual: Para completar y/o visualizar el formulario completo, debe utilizarse la barra de desplazamiento vertical: MU - OFV – Versión 1.0 de 20 de Octubre de 2005 8 Dirección General de Impuestos Internos – DGII – República Dominicana Una vez llenado el formulario deberá digitarse el botón “Enviar Documento”, situado en la parte superior del mismo, y aparecerá el siguiente cuadro informativo: Orientado a posibilitar al contribuyente revisar una vez más el formulario digitando el botón “Cancel” o a confirmar el mismo digitando el botón “Aceptar”. El sistema de Oficina Virtual devolverá una pantalla con el mensaje exitoso del envío y el número de trámite con el cual se grabó la transacción, bajo el siguiente formato: MU - OFV – Versión 1.0 de 20 de Octubre de 2005 9 Dirección General de Impuestos Internos – DGII – República Dominicana Dando click en “Aceptar” despliega una nueva pantalla que permite imprimir la constancia de recepción, visualizando además el número de documento y la fecha de recepción: MU - OFV – Versión 1.0 de 20 de Octubre de 2005 10 Dirección General de Impuestos Internos – DGII – República Dominicana Moviendo la barra de desplazamiento vertical (situada en la parte derecha de la ventana) también podrá visualizarse la constancia de pago que el sistema genera y que deberá ser cancelada en los lugares autorizados para el pago respectivo. La forma en la cual se visualiza en la pantalla es la siguiente: Una vez impresa la constancia de recepción digitando el botón de “Imprimir Constancia”, deberá darse click en “Cerrar” con lo que concluye el proceso. MU - OFV – Versión 1.0 de 20 de Octubre de 2005 11