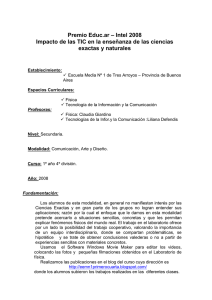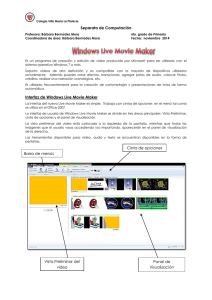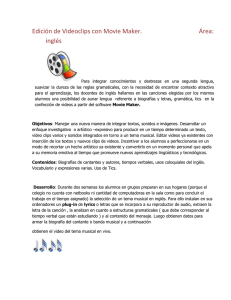Guia_WMM_nuevo_09.pdf
Anuncio

©Universidad Nacional de Educación a Distancia ©Instituto Universitario de Educación a Distancia Ignacio Quintana Frías No se permite un uso comercial de la obra original ni la generación de obras derivadas. Licencia Reconocimiento-­‐No comercial-­‐Sin obras derivadas 3.0 España de Creative Commons. http://creativecommons.org/licenses/by-­‐nc-­‐nd/3.0/es/ 1ª Edición: Madrid, marzo de 2009 TALLER DE WINDOWS MOVIE MAKER Autor: Ignacio Quintana Frías IUED CONTENIDOS: I. INICIO DE LA APLICACIÓN II. ASPECTOS GENERALES II.I - Antes de comenzar II.II - Pantalla principal III. EDICIÓN DE VIDEO III.I – Organización de elementos: Colecciones III.II - Insertar elementos gráficos III.III - Editar efectos III.IV - Insertar rótulos III: V - Insertar elementos de audio III. VI - Guardar los progresos 2 TALLER DE WINDOWS MOVIE MAKER Autor: Ignacio Quintana Frías IUED 3 << Volver al índice TALLER DE WINDOWS MOVIE MAKER Autor: Ignacio Quintana Frías IUED INICIO DE LA APLICACIÓN Para abrir la aplicación pulsamos sobre el botón de inicio , seguido de Programas, y Windows Movie Maker, y hacer clic sobre Microsoft Windows Movie Maker. Nota: Windows Movie Maker se instala junto con otras aplicaciones que incorpora la adquisición del sistema operativo Windows. Nota: para cerrar y salir de la aplicación pinchar sobre el menú de la aplicación Archivo-Salir, o bien, sobre este icono , situado en parte superior derecha de la aplicación. 4 << Volver al índice TALLER DE WINDOWS MOVIE MAKER Autor: Ignacio Quintana Frías IUED 5 << Volver al índice TALLER DE WINDOWS MOVIE MAKER Autor: Ignacio Quintana Frías IUED ANTES DE COMENZAR Primeramente aclarar, que todos los medios con los que trabaja un ordenador se encuentran en formato digital. Si, por ejemplo, escaneamos una foto impresa en papel, estamos transformando un medio analógico en uno digital. Si grabamos con una Webcam o micrófono en el ordenador, resultará una grabación digital. Las fotos o videos que se toman con una cámara digital o las incluidas en un DVD o CD, está en formato digital. Como principales formatos de audio digital se encuentran: AAC: reconocido por la ISO (International Organization for Standardization), es un formato de uso muy extendido por Apple. WAV: representan un estándar de grabación para música de Cd´s. Su soporte de reproducción es uno de los más importantes pues funciona en cualquier aplicación Windows y en equipos domésticos comunes con reproductor de Cd o DVD. WMA: Es la abreviación de Windows Media Audio. Es la versión de Windows para comprimir Audio, muy parecido a MP3. MP3: significa Mpeg layer 3, es un codec de audio muy extendido. Su peculiaridad es su tamaño de compresión: 11 a 1, lo que quiere decir, que si un CD de música normal contiene unas 13 canciones, en un CD con mp3, tendríamos 143, sin apenas reducir su calidad de sonido. Aquellos formatos de video digital más usuales son: MPEG: abreviatura de Moving Pictures Experts Group. Actualmente existen diferentes versiones desarrolladas a lo largo de varios años, por ejemplo, mpeg, mpg, m1v, mp1, mp3, .mpeg4, etc. Es el formato más extendido de todos, con la finalidad de comprimir los archivos de video y audio, reconocido incluso por la ISO. AVI: estándar de Windows, por lo que puede ser reproducido por cualquier ordenador que posea el sistema operativo Windows. MOV: constituye otro de los estándares para la visualización de imágenes dinámicas de alta calidad. Resulta del todo compatible con PC´s como Macintosh. DivX/Xvid: Es una variante del formato AVI que usa compresión MPEG-4, ofreciendo la mejor relación calidad/tamaño. WMV: abreviatura de Windows Media video, constituye el formato nativo de Windows. 6 << Volver al índice TALLER DE WINDOWS MOVIE MAKER Autor: Ignacio Quintana Frías IUED Pantalla principal Panel de tareas Reproductor Colecciones Guión gráfico Área nº1: se denomina Panel de tareas, en él se encuentran las distintas opciones que ofrece el programa para editar un video de manera secuencial. -Captura de Video - Editar Película - Finalizar Película - Consejos… Área nº2: se visualizan los distintos elementos que componen la secuencia de video, como clips de video, fotografías y elementos de audio. Área nº3: el reproductor permite visualizar nuestro trabajo en todo momento. Área nº4: es lo que se denomina guión gráfico, este elemento se constituye como el verdadero instrumento de edición, por el cual vamos a poder componer diferentes secuencias de video, con o sin audio. 7 << Volver al índice TALLER DE WINDOWS MOVIE MAKER Autor: Ignacio Quintana Frías IUED 8 << Volver al índice TALLER DE WINDOWS MOVIE MAKER Autor: Ignacio Quintana Frías IUED ORGANIZACIÓN DE ELEMENTOS Colecciones Crear una Colección nueva que se denomine “Curso”. Para ello hacer clic sobre Colecciones y a continuación mediante el botón secundario del ratón seleccionamos Nueva Colección. Se entiende por colección al conjunto de elementos que componen una secuencia o el video completo, como imágenes, clips de audio o video, títulos, etc. De ahí su importancia a la hora de generar cualquier proyecto con esta aplicación. Nota: Se pueden crear tantas colecciones se quiera, aunque lo más recomendable es editar una por secuencia. Para eliminarlas es necesario seleccionarlas y pulsar la tecla “Supr” o botón secundario “Eliminar”. Una vez creada la colección Curso, importar los archivos del proyecto, en este caso: • • • • cortinilla_uned.jpg 001.wmv 002.wmv Mozart.mp3 9 TALLER DE WINDOWS MOVIE MAKER Autor: Ignacio Quintana Frías IUED Nota: El clip “cortinilla” y el audio “Mozart” se suministra para el desarrollo del presente curso, mientras que los denominados “001” y “002”, provienen de la captación por medio del dispositivo Webcam, de la lectura de los textos. En el Panel de tareas seleccionamos la opción Importar imágenes del menú Capturar video. Seleccionamos la imagen “cortinilla_uned.jpg”. << Volver al índice A continuación realizamos la misma operación, pero esta vez seleccionamos “Importar video”. Añadiendo a nuestra colección los clips “001.wmv” y “002.wmv” Seleccionar aquellos videos que compondrán la secuencia: 001.wmv y 002.wmv. A continuación incorporar a la colección Curso el elemento de audio para los títulos de crédito en: 10 TALLER DE WINDOWS MOVIE MAKER Autor: Ignacio Quintana Frías IUED Importar audio o música denominado Mozart.mp3. De esta manera se visualizan los distintos elementos que componen el proyecto. Se pueden crear tantas Colecciones como se desee, resulta un elemento muy útil a la hora de organizar aquellos elementos que forman parte de una secuencia o de uno o varios videos. 11 << Volver al índice TALLER DE WINDOWS MOVIE MAKER Autor: Ignacio Quintana Frías IUED COMENZAR A EDITAR Insertar elementos gráficos Para comenzar a editar la secuencia es necesario insertar los distintos clips de película al Guión grafico. Para ello seleccionar la imagen “cortinilla_uned” y pinchar sobre ella y sin soltar arrastrar hasta el área del Guión gráfico. Repetir este paso seleccionando los siguientes clips: 001 y 002, resultando algo parecido a la siguiente imagen. 12 << Volver al índice TALLER DE WINDOWS MOVIE MAKER Autor: Ignacio Quintana Frías IUED Para trabajar con mayor precisión en el Guión gráfico se dispone de la herramienta de aumento/disminución. Aumentar lo máximo permitido por la aplicación, pulsando sobre Al primer clip que se ha generado a raíz de la inserción de la imagen “cortinilla_uned”, se le ha asignado una duración de 5¨. Asignar 10¨ de duración. Nota: Para alargar la duración de los títulos pinchamos sobre el final del clip generado y sin soltar desplazar el puntero hacia la derecha para alargar o hacia la izquierda para disminuir el metraje. Un clip de video no puede hacerse más largo de lo que ya es, esta opción es solo aplicable a fotografías, títulos o créditos y al audio. 13 << Volver al índice TALLER DE WINDOWS MOVIE MAKER Autor: Ignacio Quintana Frías IUED Editar efectos Una vez se han conformado los distintos clips de película que componen la secuencia en el Guión gráfico, se editarán los efectos sobre éstos. Para ello dirigirse al Panel de tareas-Editar película-Ver efectos de video, situado a la izquierda de la pantalla. Esta opción es un visualizador de efectos, su selección no se aplica al clip. En nuestro caso solo se van a generar una serie de efectos entre los clips que componen nuestra secuencia, para enriquecerla visualmente y evitar además transiciones bruscas. Una vez se ha seleccionado el clip de película sobre el que se quiere aplicar el efecto, se selecciona la siguiente opción disponible en el menú Panel de Tareas: “2.Editar película - Ver efectos de video - Atenuar a negro”. 14 << Volver al índice TALLER DE WINDOWS MOVIE MAKER Autor: Ignacio Quintana Frías IUED Pulsar con el botón secundario sobre el efecto y seleccionar “Agregar a escala de tiempo”, Como se muestra en la imagen. Se puede aplicar el efecto de otras maneras, como pinchando con el puntero del ratón sobre el efecto, una vez seleccionado, se arrastra hasta el clip deseado situado en el Guión de escala de tiempo. Además de las anteriores, existe otra opción, aún más completa y precisa para editar efectos sobre los clips de película. Se selecciona el clip de película y se hace clic con el botón secundario del ratón. Se selecciona la opción Efectos de video… Nota: cuando se aplica un efecto a un clip aparece sobre este una estrella. Se pueden aplicar tantos efectos como se quiera, siempre y cuando sean compatibles. -Aplicar a “cortinilla_uned” el siguiente efecto: atenuar a blanco. -Aplicar al clip “001” el efecto resaltar desde blanco. -Aplicar al clip “002” el efecto resaltar desde negro. 15 << Volver al índice TALLER DE WINDOWS MOVIE MAKER Autor: Ignacio Quintana Frías IUED Para ello, seleccionar el efecto Resaltar desde negro, en la caja de la derecha, una vez seleccionado pulsar en Agregar >>, incorporándose de esta manera a la caja de la izquierda. Pulsamos Aceptar para validar. Si por el contrario se quiere eliminar alguno de los efectos asignados, seleccionar el efecto y pulsar sobre << Quitar. A continuación: -Aplicar al clip de película 002 el efecto Atenuar a negro. 16 << Volver al índice TALLER DE WINDOWS MOVIE MAKER Autor: Ignacio Quintana Frías IUED Insertar rótulos Windows Movie Maker permite incorporar texto a modo de rótulos (fijos o en movimiento) al final, al comienzo o durante la secuencia, permitiendo configurar su extensión, duración y apariencia, así como permitir la aplicación, a su vez, de un efecto sobre éste. Para ello es necesario abrir de nuevo el menú Panel de tareas y seleccionar en Editar película la opción Crear títulos o créditos. Esta opción permite añadir los rótulos de diferentes maneras. Seleccionar “Añadir créditos al final de la película”. 17 << Volver al índice TALLER DE WINDOWS MOVIE MAKER Autor: Ignacio Quintana Frías IUED Escribir lo siguiente: “FIN DE LA PRÁCTICA DE EDICIÓN DE VIDEO”, “Gracias por su atención” y su nombre y apellidos correspondientes. Estas opciones permiten la aplicación de una animación al texto y la edición de la fuente y el color del texto Una vez terminado presionar sobre “Listo, añadir título a la película”. El resultado debe ser algo parecido a la imagen inferior. Nota: por defecto la aplicación establece una duración predeterminada para los títulos de 15´´. En el caso de esta práctica se mantiene este metraje, aunque puede modificarse, pulsando y arrastrando sobre borde derecho del clip. 18 << Volver al índice TALLER DE WINDOWS MOVIE MAKER Autor: Ignacio Quintana Frías IUED Insertar elementos de audio El siguiente paso consiste en la insertar la pista de audio Mozart.mp3 sobre el clip de los créditos finales, y hacer coincidir la duración de ambos, así como de aplicar un efecto de atenuación de la música hacia su conclusión. Para ello volvemos sobre el panel de Colecciones-Curso y seleccionamos la pista de audio. Una vez hecho esto, arrastrar hasta el nivel Audio/Música situada en el Guión gráfico. Ajustar la situación y hacer coincidir con el metraje de los créditos finales. 19 << Volver al índice TALLER DE WINDOWS MOVIE MAKER Autor: Ignacio Quintana Frías IUED El resultado debe ser algo parecido a lo que se muestra en la imagen inferior. A continuación pinchar sobre la pista de audio con el botón secundario del ratón y seleccionar Atenuación. Automáticamente generara una disminución progresiva del volumen a medida que se aproxima al final de la secuencia. 20 << Volver al índice TALLER DE WINDOWS MOVIE MAKER Autor: Ignacio Quintana Frías IUED Guardar los progresos Para guardar los cambios realizados, seleccionar Archivo- Guardar proyecto (establecer ruta). Para poder visualizar este Proyecto como una secuencia de video en cualquier ordenador y/o reproductor multimedia es necesario generar un archivo para tal efecto. Para ello la aplicación dispone en el Panel de tareas de una opción denominada Finalizar Película, donde se ofrecen diferentes modalidades de exportación. • Guardar en el equipo: exportamos al disco duro de ordenador, especificando la ruta que va ha seguir el archivo. • Guardar en CD: exporta el documento a un CD de grabación. • Enviar por correo electrónico: Exporta a un fichero adjunto a un email. • Enviar al Web: Genera un archivo de mayor compresión, preparado para ser alojado en un servidor Web. (Es necesario conocer la ruta del servidor) • Enviar a cámara DV: Envía el archivo generado a un dispositivo de grabación de video, como puede ser una cámara digital. 21 << Volver al índice TALLER DE WINDOWS MOVIE MAKER Autor: Ignacio Quintana Frías IUED Seleccionar la opción Guardar en el equipo y validamos en Siguiente. Ventana con los distintos ajustes de Calidad/compresión. Seleccionar la opción “Mejor calidad para reproducir en mi equipo (recomendado)” y validar en Siguiente. 22 << Volver al índice TALLER DE WINDOWS MOVIE MAKER Autor: Ignacio Quintana Frías IUED Tras generarse la película pulsar Finalizar. 23 << Volver al índice