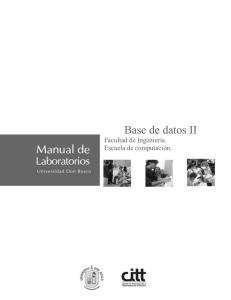Manual para trabajar con Cubos OLAP
Anuncio

Manual para trabajar con cubos OLAP desde Excel Nota: En este ejemplo se utilizó una base de datos de Microsoft ® ACCESS, sin embargo, Microsoft Excel permite trabajar con diferentes gestores de bases de datos. 1. Lo primero que tenemos que hacer es establecer la conexión con la base de datos; escogemos, del menú Datos, Obtener datos externos, Nueva consulta de base de datos. 2. Seleccionamos MS Access Database. 3. Cuando aceptemos nos aparecerá un menú para seleccionar nuestra base de datos. 4. Una vez seleccionada, aparecerá un asistente que nos indica que tablas o consultas queremos seleccionar. El asistente nos permite filtrar datos y ordenar según diversos criterios. 5. Posteriormente, elegimos “Crear un cubo OLAP a partir de esta consulta”. 6. Nos aparece un mensaje informándonos de las ventajas de usar cubos OLAP. 7. El asistente para cubos OLAP nos guiará en la construcción del mismo. El primer paso es indicar sobre qué campos queremos totalizar. 8. El siguiente paso es escoger las dimensiones con las que queremos trabajar. Los campos que reconoce como fecha los descompone además en Trimestres, Mes o Semana, y Fecha (Día). 9. A continuación debemos seleccionar si guarda toda la información del cubo OLAP, el nombre del archivo y el directorio donde lo queremos guardar. 10. Una vez le indiquemos donde lo queremos guardar lo calculará y se abrirá el asistente para tablas y gráficos dinámicos, finalmente aceptamos. 11. En Excel aparece una barra de herramientas de tablas dinámicas. En EXCEL aparece una barra de herramientas de tablas dinámicas. A partir de aquí podemos escoger los campos: los arrastramos y los dejamos caer en la posición que nosotros queramos. Los calculados serán en la parte central. Manual para trabajar con cubos OLAP en InfoReporter (v2.60) Descripción InfoReporter es una herramienta para elaborar informes y analizar datos. Nos permite elaborar informes de diferentes tipos, tales como informes de tablas, informes de tablas y gráficos. Estos informes están basados en cubos locales, cubos MSAS o bases de datos relacionales SQL o archivos de Excel sin formato. A continuación, una descripción paso a paso para trabajar con cubos OLAP y exportar datos a Excel. 1. En la interfaz principal de InfoReporter, nos situamos en la pestaña “Cubes/Sources” y damos clic en “Manage DataSources”. 2. En la siguiente pantalla nos muestra una lista de conexiones preconfiguradas con los cubos o bases de datos. Para agregar una nueva damos clic en y nos muestra la siguiente pantalla: 3. En el siguiente paso nos permite agregar una nueva conexión, en la que debemos especificar el nombre del servidor, seleccionar la base de datos, cadena de conexión y driver, o bien, seleccionar el archivo que corresponde a un cubo (como es el caso de este ejemplo). Para confirmar la conexión con el cubo o base de datos, damos clic en “OK”. 4. Nuevamente nos muestra la pantalla con la lista de conexiones, sin embargo, también nos muestra la ruta completa de la ubicación del cubo o la cadena de conexión en caso de conectar a una base de datos. Le asignamos un nombre a dicha conexión y damos clic en “Add”. Nota: Hasta el paso anterior únicamente se ha configurado la conexión del cubo o base de datos de la cual se desean realizar reportes. 5. Para crear un reporte, nos situamos en la parte izquierda de la interfaz principal, y con el botón derecho del mouse nos permite crear carpetas (en caso de generar un conjunto de reportes asociados a una misma base de datos o cubo) y abrir el asistente para la creación de reportes. 6. Damos clic en “Create Report” y nos saldrá un asistente. Posteriormente asignamos un nombre al reporte y seleccionamos el tipo de reporte. 7. El siguiente paso es especificar la conexión de la cual queremos hacer el reporte. 8. A continuación, nos muestra una tabla dinámica para colocar los campos que se desean analizar. La barra de herramientas que se sitúa en la parte superior a la tabla dinámica son algunas de las opciones que InfoReporter nos ofrece con respecto a la manipulación de cubos. 9. Para exportar únicamente los datos a Excel, damos clic en el icono “Export data to Excel”. Con esta herramienta nos permite exportar la información contenida en la tabla dinámica. 10. Por otra parte, InfoReporter, también nos permite exportar el cubo completo a Excel, solamente damos clic en el icono “Export to Excel”.