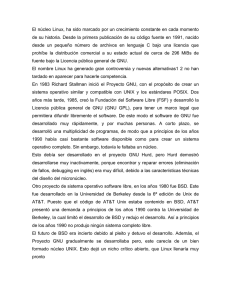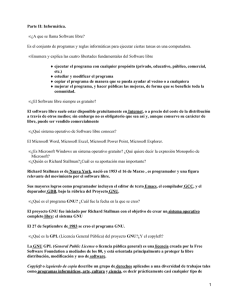manual leonux pyme.pdf (2012-10-13 14:43) 5076KB
Anuncio

Manual del Usuario de Leonux PYME Sistema POS, Administrativo y Contable. La información contenida en este documento pertenece a la versión 2.01.11 revisión 006 del sistema. Este documento tiene únicamente fines informativos Escrito Bajo la Licencia GNU­FDL. 1 | Página GNU Free Documentation License Versión 1.0, 13 abril 2012 ING. Pedro Enrique Molina Líder del Proyecto Leonux PYME P. Nota de CopyLeft. Este documento se puede distribuir y modificar bajo los términos de la Licencia Libre de Documentación General del GNU ­ FDL. Derechos de Autor © 2012. Pedro Enrique Molina. Este manual es software libre; puede redistribuirlo y modificarlo bajo los términos de la licencia GNU de Documentación Libre publicada por la Free Software Foundation, Inc; en cualquier versión. Este manual se distribuye con el ánimo de ayudar, pero sin garantía alguna; ni siquiera la implícita de ser comercializable o la de ser apto para un propósito en particular. Para más de talles, vea la Licencia Pública General de GNU (COPY­LEFT). En el ánimo de colaborar se ruega a quien utilice en total o en parte en cualquier material que de él derive, y que se respeten los términos de la Licencia bajo los cuales el es liberado. Si modifica y mejora este documento, rogamos se lo indique a su autor original, mediante email a: [email protected]. Escrito Bajo la Licencia GNU­FDL. 2 | Página GNU Free Documentation License Versión 1.0, 13 abril 2012 ING. Pedro Enrique Molina Líder del Proyecto Leonux PYME P. Índice de contenido Bienvenido.................................................................................................................................................6 Sobre Leonux PYME...............................................................................................................................7 El Software y la Dependencia Tecnológica............................................................................................7 El Software Libre Permite al Usuario el Control de su Destino..........................................................8 El Software Libre Fomenta el Desarrollo Local y Se Nutre del Global..............................................8 El Software Libre es del Usuario............................................................................................................9 El Dueño de la Pelota...............................................................................................................................9 CAPITULO 1:Instalación y Configuración del Sistema ...................................................................10 1.1 Instalación del Sistema Leonux PYME........................................................................................10 1.2 Modificando el archivo de configuración del sistema (“leonux.conf”)........................................12 1.3 Configurando Leonux PYME para trabajar en Red.....................................................................13 1.4 Dando permisos de la Base de Datos al usuario “root”................................................................13 1.5 ERROR: Can not load default MySQL library ("libmysqlclient.so.15" or "libmysqlclient” )......14 1.6 Recomendaciones para poner a funcionar a Leonux PYME........................................................14 CAPITULO 2:Módulo Configuración.................................................................................................18 2.1 Datos de la Empresa.....................................................................................................................18 2.2 Configuración Global y Parámetros del Sistema.........................................................................20 2.3 Configuración de Reportes...........................................................................................................21 2.4 Control de Usuarios......................................................................................................................22 2.4.1 Crear un Usuario.......................................................................................................................23 2.5 Control de Permisos de Usuarios.................................................................................................24 2.6 Compactar Base de Datos............................................................................................................25 2.7 Respaldar Base de Datos..............................................................................................................25 2.8 Recuperar Base de Datos..............................................................................................................26 CAPITULO 3:Modulo de Clientes.......................................................................................................27 3.1 Control de Clientes.......................................................................................................................27 3.1.1 Registrar un Cliente...................................................................................................................27 3.1.2 Buscar o Localizar un Cliente...................................................................................................29 3.1.3 Modificar o Corregir los datos de un Cliente............................................................................30 3.1.4 Eliminar un Cliente....................................................................................................................31 3.1.5 Reactivar un Cliente Inactivo.....................................................................................................31 3.1.6 Otras Funciones Importantes de Clientes..................................................................................31 3.2 Control de Grupos de Clientes.....................................................................................................32 3.3 Control de Zonas..........................................................................................................................32 3.4 Reportes de Clientes.....................................................................................................................33 CAPITULO 4:Módulo de Proveedores................................................................................................35 4.1 Control de Proveedores.................................................................................................................35 4.1.1 Registrar un Proveedor...............................................................................................................35 4.1.2 Buscar o Localizar un Proveedor...............................................................................................37 Escrito Bajo la Licencia GNU­FDL. 3 | Página GNU Free Documentation License Versión 1.0, 13 abril 2012 ING. Pedro Enrique Molina Líder del Proyecto Leonux PYME P. 4.1.3 Modificar o Corregir los datos de un Proveedor........................................................................37 4.1.4 Eliminar un Proveedor...............................................................................................................38 4.1.5 Reactivar un Proveedor Inactivo................................................................................................38 4.1.6 Otras funciones importantes de Proveedores.............................................................................38 4.2 Control de Grupos de Proveedores...............................................................................................39 4.3 Reportes de Proveedores..............................................................................................................39 CAPITULO 5:Módulo de Inventario...................................................................................................40 5.1 Control de Inventarios..................................................................................................................40 5.1.1 Registrar un Producto.................................................................................................................40 5.1.2 Buscar o Localizar un Producto.................................................................................................44 5.1.3 Modificar o Corregir Datos de un Producto..............................................................................45 5.1.4 Eliminar un Producto.................................................................................................................45 5.1.5 Reactivar un Producto inactivo..................................................................................................46 5.1.6 Actualizar el Costo a un Producto.............................................................................................46 5.1.7 Actualizar el Precio a un Producto.............................................................................................47 5.1.8 Agregar Depósitos a un Producto..............................................................................................48 5.1.9 Modificar Existencia a un Producto..........................................................................................48 5.1.10 Agregar Seriales a un Producto................................................................................................49 5.1.11 Agregar Códigos Alternos a un Producto................................................................................49 5.2 Control de Departamentos de Productos......................................................................................51 5.3 Control de Grupos y SubGrupos..................................................................................................51 5.4 Control de Marcas de Productos..................................................................................................52 5.5 Control de Unidades de Medida...................................................................................................52 5.6 Control de Conceptos de Movimientos de Inventario..................................................................53 5.7 Control de Movimientos de Inventario.........................................................................................53 5.8 Administrador de Documentos de Inventario...............................................................................53 5.9 Cambio General de Precios..........................................................................................................53 5.10 Elaborar Etiquetas y Códigos de Barras.....................................................................................53 5.11 Reportes de Productos................................................................................................................54 CAPITULO 6:Módulo de Ctas. por Cobrar.......................................................................................56 6.1 Control de Cuentas por Cobrar.....................................................................................................56 6.1.1 Registrar Pagos y/o Abonos.......................................................................................................56 6.1.2 Registrar Facturas por Cobrar a Clientes...................................................................................57 6.1.3 Registrar Nota de Débito Administrativa al Cliente..................................................................58 6.1.4 Registrar Nota de Credito Administrativa al Cliente.................................................................59 6.1.5 Registrar Cheques Devueltos del Cliente..................................................................................59 6.1.6 Registrar Anticipos del Cliente..................................................................................................59 6.2 Administrador de Documentos por Cobrar..................................................................................60 6.2.1 Visualizar, Imprimir o Reimprimir Documentos de Ctas x Cobrar...........................................61 6.2.2 Anular Documentos de Ctas x Cobrar......................................................................................62 6.3 Reporte de Cuentas por Cobrar..................................................................................................62 CAPITULO 7:Módulo de Ctas. por Pagar..........................................................................................63 Escrito Bajo la Licencia GNU­FDL. 4 | Página GNU Free Documentation License Versión 1.0, 13 abril 2012 ING. Pedro Enrique Molina Líder del Proyecto Leonux PYME P. 7.1 Control de Cuentas por Pagar.......................................................................................................63 7.1.1 Registrar Pagos y/o Abonos.......................................................................................................63 7.1.2 Registrar Facturas de Gastos y/o Servicios por Pagar................................................................64 7.1.3 Registrar Nta. de Débito Administrativa al Proveedor...............................................................65 7.1.4 Registrar Nta. de Crédito Administrativa al Proveedor..............................................................66 7.1.5 Registrar Cheques Devueltos al Proveedor................................................................................66 7.1.6 Registrar Anticipos al Proveedor................................................................................................66 7.2 Administrador de Documentos por Pagar.....................................................................................68 7.2.1 Visualizar , Imprimir o Reimprimir Documentos de Ctas x Pagar............................................68 7.2.2 Anular Documentos de Ctas x Pagar.........................................................................................68 7.3 Reporte de Cuentas por Pagar....................................................................................................69 CAPITULO 8:Módulo de Caja y Bancos.............................................................................................71 8.1 Control de Agencias Bancarias.....................................................................................................71 8.2 Control de Bancos........................................................................................................................72 8.3 Control de Beneficiarios..............................................................................................................73 8.4 Control de Conceptos de Movimientos Bancarios.......................................................................73 8.5 Control de Movimientos Bancarios..............................................................................................74 8.6 Administrador de Documentos del Banco....................................................................................75 8.7 Reporte de Bancos........................................................................................................................76 CAPITULO 9:Módulo de Compras.....................................................................................................77 CAPITULO 10:Módulo de Ventas........................................................................................................78 CAPITULO 11:Módulo de Vendedores...............................................................................................79 11.1 Control de Vendedores................................................................................................................79 11.1.1 Registrar un Vendedor..............................................................................................................79 11.1.2 Modificar o Corregir Datos de un Vendedor...........................................................................80 11.1.3 Eliminar un Vendedor...............................................................................................................81 11.2 Reporte de Vendedores...............................................................................................................81 ANEXO 1................................................................................................................................................83 Tutorial de LazReport...........................................................................................................................83 Contents...............................................................................................................................................83 Relatório..............................................................................................................................................83 Funções................................................................................................................................................95 Funções nos dados:.........................................................................................................................96 Funções nos caracteres de conexão:...............................................................................................96 Funções Lógicas:............................................................................................................................97 Escrito Bajo la Licencia GNU­FDL. 5 | Página GNU Free Documentation License Versión 1.0, 13 abril 2012 ING. Pedro Enrique Molina Líder del Proyecto Leonux PYME P. Bienvenido De parte de todo el equipo de desarrollo de Leonux PYME, le damos gracias por elegirnos como su sistema de gestión empresarial. Le informamos que Leonux PYME le ayuda a controlar los procesos administrativos de Facturación, Control de Inventario y Cuentas por Cobrar y así como los procesos de Compras , Cuentas por Pagar, Caja y Bancos, y le dará un resumen de las operaciones de su empresa a través de los reportes gerenciales. Cabe destacar que Leonux PYME es un producto hecho en Venezuela, basado en tecnologías de software libre GNU/LINUX y cumple con todas la exigencias del SENIAT. Por último le invitamos a leer y analizar detenidamente este manual con la finalidad de implementar correctamente el sistema. Cualquier sugerencia o duda puede comunicarse al sitio web: http://www.leonux.org ó al correo electrónico equipo @leonux.org Escrito Bajo la Licencia GNU­FDL. 6 | Página GNU Free Documentation License Versión 1.0, 13 abril 2012 ING. Pedro Enrique Molina Líder del Proyecto Leonux PYME P. Sobre Leonux PYME Leonux PYME representa una nueva era en Sistemas de Información Integral, siendo este uno de los primeros; y de hecho pocos sistemas empresariales de escritorio diseñados y construidos utilizando tecnologías de punta Open Source. Conjuntamente Leonux PYME brinda la capacidad para una armonía sin precedentes y una arquitectura abierta única, desarrollada con herramientas estándar del proyecto GNU / LINUX, este proyecto proporciona a los usuarios la máxima flexibilidad, eficiencia, confiabilidad y desempeño a muy bajo costo. Este sistema de información integral, opera en ambientes Cliente / Servidor, mediante la afiliación del motor de Base de Datos MySQL, que actualmente es la base de datos más potente y mundialmente utilizada, sus datos estarán siempre disponibles y bien resguardados y podrá respaldar su información el tiempo que desee, también como regalo tiene una fuerte integración con entornos de ofimática de plataforma libre como LibreOffice. Esta aplicación cuenta con un sistema generador de reportes LazReport el cual le permite crear y modificar sus propios informes y anexarlos al sistema, a este proyecto se le han integrado una gran variedad de dispositivos tales como: impresoras Fiscales, Impresoras de Código de Barras, Balanzas, Visores de Precios, Lectores de Barras, Gaveta de Dinero para las marcas más reconocidas en el mercado (Epson, Sansung, Bematech, IBM, Cas, Epelsa, Dynapos, Hassar, Vmax, Zebra). Leonux PYME está conformado por los siguientes módulos: Inventarios, Ventas, Compras, Clientes, Proveedores, Cuentas por Cobrar y Pagar, Despachos, Producción, Vendedores, Caja/Bancos, Retenciones de IVA/ISLR, Contabilidad, Punto de Ventas (POS). El Software y la Dependencia Tecnológica Son muchas y conocidas las ventajas aportadas por la adopción de herramientas de procesamiento de datos. Pero una vez comenzada la informatización de una tarea, la computadora se vuelve imprescindible, y la tarea pasa a depender de su disponibilidad. Si la institución que usa la aplicación no tiene libertad de contratación en lo que se refiere a ampliaciones y correcciones del sistema, se produce una dependencia tecnológica en la que el proveedor está en condiciones de dictar unilateralmente términos, plazos y precios. Una forma particularmente insidiosa de esta dependencia tecnológica se produce a través de la manera en que se almacenan los datos. Si el programa usa un Escrito Bajo la Licencia GNU­FDL. 7 | Página GNU Free Documentation License Versión 1.0, 13 abril 2012 ING. Pedro Enrique Molina Líder del Proyecto Leonux PYME P. formato de almacenamiento estándar, entonces el usuario puede estar seguro de que en el futuro podrá seguir descifrando la información. Si, por el contrario, los datos se almacenan en un formato secreto, el usuario queda atrapado en un determinado proveedor, que es el único que puede ofrecer alguna garantía de acceso a ellos. El Software Libre Permite al Usuario el Control de su Destino Las licencias libres no solo habilitan al usuario para la ejecución del software, sino que le permiten utilizarlo de muchas otras maneras. Entre ellas, el usuario tiene derecho a inspeccionar el programa a su antojo, y por ese sencillo mecanismo (si no por otros más poderosos, como la adhesión a estandar), transparenta los formatos de almacenamiento de datos, de modo que el usuario tiene la tranquilidad de que siempre podrá acceder a ellos, y de que los desarrolladores de programas que interactúan con los suyos siempre dispondrán de documentación completa y correcta para asegurar una comunicación sin problemas. Además, el software libre permite al usuario corregir y modificar el programa para adecuarlo a sus necesidades. Esta libertad no está destinada solamente a los programadores. Si bien son éstos los que pueden capitalizarla en primera mano, los usuarios también se benefician enormemente, porque de esta manera pueden contratar a cualquier programador (no necesariamente al autor original) para que corrija errores o añada funcionalidad. Las personas que puede contratar no sólo no tienen exclusividad alguna sobre la posibilidad de contratación, sino que tampoco la adquieren a partir de sus modificaciones. De esta manera, el usuario puede asignar sus recursos a resolver sus necesidades de acuerdo a sus propias prioridades, pidiendo varias cotizaciones y quedándose con aquella que le ofrezca mejor relación precio/prestación, sin exponerse a chantajes y extorsiones. El Software Libre Fomenta el Desarrollo Local y Se Nutre del Global El cliente que exige a un profesional local que le dé soporte sobre un programa privativo está pidiendo lo imposible. Si lo que necesita es un campo fértil de profesionales competentes, que conozcan a fondo los productos que soportan, y que estén en condiciones de ofrecer soluciones definitivas a los problemas que surjan, y no meros parches, estará en mucho mejores manos adoptando software libre para su operación. Al usar software libre, que los profesionales pueden analizar a fondo, comprender y mejorar, el usuario queda en posición de poder exigirle al personal de soporte que los sistemas cumplan su tarea a la perfección. Ya no cabe la excusa "lo que pasa es que se cae el XXX", donde XXX es cada día una nueva y oscura componente sobre la que el profesional no tiene control, y por ende responsabilidad. Escrito Bajo la Licencia GNU­FDL. 8 | Página GNU Free Documentation License Versión 1.0, 13 abril 2012 ING. Pedro Enrique Molina Líder del Proyecto Leonux PYME P. Aquí está todo abierto, todo el que quiere puede aprender, todo el que quiere puede colaborar, y si alguien no sabe es porque no quiso aprender, no porque alguien le ocultó la información necesaria para cumplir con su tarea. Es cierto que no existen aún soluciones libres para todas la necesidades de los usuarios. Si vamos al caso, tampoco existen soluciones privativas para todas las necesidades. En aquellos casos en que la solución libre no existe, hay que desarrollarla, lo que significa esperar a que alguien más tropiece con la necesidad y lo desarrolle, o desarrollarlo uno mismo (o lo que es igual, pagar para que alguien lo desarrolle). La diferencia está en que en aquellos casos en que sí hay una solución libre disponible, el usuario puede utilizarla inmediatamente y sin reparos de ningún tipo, mientras que con las soluciones privativas siempre tiene que pagar, y lo que obtiene a cambio es una "solución" cerrada y secreta, en vez de una herramienta que le permita crecer y operar con seguridad y libertad. El software libre sienta las bases para un desarrollo sólido y autónomo de los profesionales locales que ofrecen soluciones. El Software Libre es del Usuario Un detalle simpático del software libre, consecuencia directa de las características que ya hemos discutido, es que su uso es libre: todo aquel que lo tiene en su poder puede usarlo cuantas veces quiera, en cuantas máquinas quiera, a los fines que quiera. De esta manera, utilizando software libre, el usuario se libera de toda dependencia de un proveedor único, y puede administrar su crecimiento y operación con total autonomía, sin temor de costos ocultos ni extorsiones. El Dueño de la Pelota Todas las desventajas comparativas del software privativo respecto del software libre que hemos mencionado se traducen materialmente en perjuicios económicos para el usuario, en términos de horas de trabajo perdidas, falta de capacidad de reacción, decisiones forzadas, dependencia tecnológica, inseguridad de datos, actualizaciones innecesarias, etc. A esto se suman los costos de licencia, tanto los ostensibles como los ocultos. La licencia limitada de uso bajo la que se comercializa el software privativo no solo es onerosa, sino que además coloca al usuario en multitud de problemas. Por ejemplo, la obligación de pagar nuevamente al proveedor del sistema cada vez que expande su operación, pese a que éste no aporta nada nuevo. Peor aún, el proveedor obliga al cliente a hacer su propia auditoría respecto de la correcta aplicación de las licencias. Este problema se agrava debido a la falta de provisión, por parte del titular de los derechos de autor, de herramientas efectivas para controlar el uso de software, de modo que, a medida que aumenta la cantidad de máquinas y usuarios, este mismo control se va haciendo cada vez más caro, hasta superar los costos de la misma licencia. Escrito Bajo la Licencia GNU­FDL. 9 | Página GNU Free Documentation License Versión 1.0, 13 abril 2012 ING. Pedro Enrique Molina Líder del Proyecto Leonux PYME P. CAPITULO 1: Instalación y Configuración del Sistema Tome en cuenta que: • Leonux PYME ha sido probado en distribuciones GNU/LINUX basadas en DEBIAN tales como: CANAIMA, UBUNTU, LINUX MINT, VENENUX, GUADALINEX entre otras. • Es necesario tener instalado el manejador de base de datos MySQL 5.0 o superior en el servidor • Es necesario tener instalado el paquete mysql­client­5.x en el servidor y estaciones. • La instalación debe efectuarse tanto a nivel de servidor de red como a nivel de estaciones de trabajo. 1.1 Instalación del Sistema Leonux PYME paso 1 descargar el archivo leonux_2_01_11.tar.gz de sitio web: www.leonux.org paso 2 descomprime el archivo leonux_2_01_11.tar.gz esto generará tres (3) archivos 00000001.sql, install.sh, leonux paso 3 selecciona y copia los tres (3) archivos al directorio usual de trabajo de tu computador por ejemplo: /home/enrique paso 4 accede a la consola o terminal de texto, dirigete al directorio usual de trabajo: :# cd /home/enrique ejecuta el archivo install.sh de la manera siguiente: :/home/enrique# ./install.sh el instalador hará la siguiente pregunta: Este equipo operará como Servidor de Datos (S/N)? :S=Equipo Servidor, N=Estación de Trabajo Coloque su password root de MySQL? : coloque la misma clave del usuario root de la instalación del MySQL Donde desea que se instale el sistema leonux ? : pulsar enter para directorio por defecto Escrito Bajo la Licencia GNU­FDL. 10 | Página GNU Free Documentation License Versión 1.0, 13 abril 2012 ING. Pedro Enrique Molina Líder del Proyecto Leonux PYME P. paso 5 configurar el archivo leonux.conf del directorio /leonux/proyecto usando el comando gedit de la siguiente manera: accede a la consola o terminal de texto, dirigete al directorio : :# cd /home/enrique/leonux/proyecto ejecuta el comando gedit :/home/enrique/leonux/proyecto# gedit leonux.conf [SERVIDOR] hostname = localhost coloque localhost o la dirección ip del equipo servidor ej: 192.168.0.5 database = 00000001 no tocar usuario = root no tocar password = miclave coloque la misma clave del usuario root de MySQL ej: 123 paso 6 crea un enlace del archivo leonux_adm hacia el escritorio. Una vez instalado el sistema, al momento de iniciar su uso, debe utilizar el código de usuario predeterminado “01” y clave de acceso es “123”. Figura 1: Leonux PYME ejecutándose en GNU/LINUX distribución Canaima 3.0 Escrito Bajo la Licencia GNU­FDL. 11 | Página GNU Free Documentation License Versión 1.0, 13 abril 2012 ING. Pedro Enrique Molina Líder del Proyecto Leonux PYME P. 1.2 Modificando el archivo de configuración del sistema (“leonux.conf”) [SERVIDOR] hostname = localhost ip donde se encuentra el servidor ej: 192.168.0.2 o localhost database = 00000001 nombre de la base de datos del sistema: 00000001 usuario = root nombre del usuario de conexión con mysql password = 123 clave del usuario root puerto = 3306 protocolo = mysql­5 [SERIES FISCALES] factura = A código de la serie fiscal a trabajar por la estación por defecto nota_de_debito = A nota: la administración de las series fiscales se maneja dentro del sistema nota_de_credito = AD en el módulo “configuración” opción “datos de la empresa” carpeta nota_de_entrega = NEN “series fiscales” [IMPRESORA FISCAL] modelo = 2 1=epson, 2=sansung,aclas,okydata,camel 3=bematech, 4=vmax, 5=hassar puerto = /dev/ttyS0 puerto serial placa: /dev/ttyS0 o usb conversor: /dev/ttyUSB0 correlativo = 1 1=el sistema toma el correlativo del doc. de la impresora, 0=por el sistema [DISPOSITIVOS] visor = etiquetadora = nota_consumo = /dev/usblp0 comanda_1 = /dev/usblp0 comanda_2 = comanda_3 = [ENTRADA AUTOMATICA] usuario = código del usuario del sistema para entrada automática ej: 01 clave = clave del usuario del sistema ej: 123 módulo = pos=para ingresar directo al módulo pos, pos_cafe ir al módulo restaurant [ID] id = serial de 16 dígitos para ampliar las funciones del sistema Leonux PYME Nota: en caso de requerir ID debe solicitarla al email: [email protected] Escrito Bajo la Licencia GNU­FDL. 12 | Página GNU Free Documentation License Versión 1.0, 13 abril 2012 ING. Pedro Enrique Molina Líder del Proyecto Leonux PYME P. 1.3 Configurando Leonux PYME para trabajar en Red Debemos configurar el motor de base de datos de MySQL para que acepte conexiones remotas (estaciones de trabajo) modificando el archivo my.cfg que está situado en /etc/mysql/my.cfg # # Instead of skip-networking the default is now to listen only on # localhost which is more compatible and is not less secure. bind-address = 127.0.0.1 ( nota: cambiar el valor a: 0.0.0.0 para activar la red ) # 1.4 Dando permisos de la Base de Datos al usuario “root” Para otorgar privilegios de base de datos al usuario root tenemos que acceder al interpretador de comandos del MySQL desde la terminal de la siguiente manera: root@hp4710s:~# mysql -u root -p123 Reading table information for completion of table and column names You can turn off this feature to get a quicker startup with -A Welcome to the MySQL monitor. Commands end with ; or \g. Your MySQL connection id is 8 to server version: 3.23.49-log Type 'help;' or '\h' for help. Type '\c' to clear the buffer. mysql> mysql> CREATE USER 'root'@'%' IDENTIFIED BY '123'; mysql> GRANT ALL PRIVILEGES ON * . * TO 'root'@'%' IDENTIFIED BY '123' WITH GRANT OPTION MAX_QUERIES_PER_HOUR 0 MAX_CONNECTIONS_PER_HOUR 0 MAX_UPDATES_PER_HOUR 0 MAX_USER_CONNECTIONS 0 ; Escrito Bajo la Licencia GNU­FDL. 13 | Página GNU Free Documentation License Versión 1.0, 13 abril 2012 ING. Pedro Enrique Molina Líder del Proyecto Leonux PYME P. 1.5 ERROR: Can not load default MySQL ("libmysqlclient.so.15" or "libmysqlclient” ) library Este error suele ocurrir debido a que se tiene una versión instalada de MySQL superior a la 5.0 como por ejemplo la MySQL 5.1. Leonux PYME funciona MySQL 5.0. El archivo libmysqlclient.so.15 es una librería de conexión de MySQL 5.0 en cambio la librería libmysqlclient.so.16 pertenece a MySQL 5.1. La solución es la siguiente: debes localizar en el directorio /usr/lib los archivos : libmysqlclient.so.16.0.0 libmysqlclient_r.so.16.0.0 duplicarlos y renombrarlos por: libmysqlclient.so.15 libmysqlclient_r.so.15 para poder hacer esto debes ser usuario root porque es el usuario que posee los permisos para el manejo del directorio. 1.6 Recomendaciones para poner a funcionar a Leonux PYME Tome en cuenta las siguientes recomendaciones para configurar Leonux PYME correctamente y de acuerdo a las necesidades de su empresa. Para poder utilizar Leonux PYME, es necesario realizar la carga inicial de datos, este proceso consiste en ingresar información en las fichas del sistema, ubicadas en el menú principal del sistema. Debe ingresar información referente a: Proveedores, Clientes, Vendedores, Inventario de Productos Terminados, Los Servicios que presta la Empresa, Usuarios del Sistema, etc. Este proceso es fundamental para poder emitir facturas de ventas, procesar facturas de compras y para cualquier operación que desee realizar con el sistema Leonux PYME. A continuación le suministramos algunas sugerencias a tomar en cuenta para la correcta configuración del sistema. Escrito Bajo la Licencia GNU­FDL. 14 | Página GNU Free Documentation License Versión 1.0, 13 abril 2012 ING. Pedro Enrique Molina Líder del Proyecto Leonux PYME P. a) Con respecto a la ficha Cliente Decida la Codificación de sus clientes y su clasificación, es muy importante determinar que tipo de codificación va a utilizar sus clientes. Tome en cuenta un tipo de código que el cliente recuerde fácilmente, por ejemplo número de cédula, número de rif, o una combinación de números y letras que sea fácil de recordar para el usuario del sistema. Con respecto a la clasificación, el sistema permite clasificar sus clientes por Grupo, Zona y por Vendedor. 1. Con respecto a los Grupos de Cliente, por ejemplo: a) Corporativos b) Detal, etc.2. Con respecto a la Zona de Venta,por ejemplo: a) Occidente, b) Centro,c) Capital, d) Oriente. Etc. Revise la Ubicación Geográfica. Muchas empresas que tienen operación a escala Nacional deben pagar diferentes impuestos municipales o para cualquier operación donde sea necesario utilizar la ubicación geográfica, por tal motivo es muy importante clasificar geográficamente a sus clientes, para determinar las ventas por municipio. Ingrese las Condiciones de Crédito: puede especificar el Limite de Crédito del Cliente y los días de crédito otorgados al cliente. Los días de crédito de cliente determina el plazo máximo de crédito. Si el cliente posee el límite de crédito en “cero”, el sistema asumirá el crédito como “ilimitado”.También debe especificarse el Tipo o Nivel de Precio asignado al Cliente así como cualquier descuento fijo otorgado. En este aparte destaca el porcentaje que le retiene el cliente a su empresa cada vez que le emite un pago. Este porcentaje se especifica en esta ficha y se aplica en el módulo de Cuentas por Cobrar cada vez que registra un pago. El total de retenciones lo puede observar en el Reporte “Retenciones del ISLR de Clientes”.Especifique Datos Fiscales Se entiende por datos fiscales, el RIF, el NIT y la dirección fiscal. También es importante especificar si el cliente CONTRIBUYENTE, O NO CONTRIBUYENTE. b) Con respecto a la ficha Proveedores La ficha de proveedores es muy parecida a la ficha de cliente, destacan el porcentaje de retención del IVA que se retiene al efectuar un pago en Cuentas por Pagar a un Proveedor. c) Con respecto a la ficha de Productos Decida que tipo de código va a utilizar para identificar los Artículos o Productos Terminados , Leonux PYME utiliza un código principal para identificar los productos dentro del sistema y tiene la capacidad de asignarle a ese código principal varios códigos alternativos. El sistema acepta cualquier combinación de números y letras hasta 15 caracteres. Decida si va a utilizar Códigos Alternos al Código Principal en la ficha de productos. Por ejemplo: Usted puede crear una ficha de producto con el código interno de su empresa y puede Escrito Bajo la Licencia GNU­FDL. 15 | Página GNU Free Documentation License Versión 1.0, 13 abril 2012 ING. Pedro Enrique Molina Líder del Proyecto Leonux PYME P. asignarle dos códigos alternos con códigos de barras. Cuando usted intenta localizar un producto en el punto de venta, puede utilizar cualesquiera de los tres códigos. Recomendaciones: En la actualidad casi todos los productos incorporan un código de barra, es recomendable aprovecharlo y asignarlo como código principal de un articulo o producto, con la finalidad de evitar el proceso de etiquetar. Decida el método de margen de utilidad para el calculo de los precios de ventas , Leonux PYME utiliza dos métodos: “Lineal”: Para este método se utiliza la siguiente formula: Precio = Costo + ( Costo * ( %Utilidad / 100 ) ) Precio = 100 + (100*(10/100)) Precio = 110 “Financiero”: Para este método se utiliza la siguiente formula: Precio = Costo / ( 100 ­ %Utilidad ) / 100 Precio = 100 / ( 100 – 10 ) / 100 Precio = 111.11 Para seleccionar el método de utilidad requerido acceda al módulo de “Configuración” opción “Configuración del Sistema” carpeta “Configuración” variable “GLOBAL13”. Decida si el Producto utiliza Decimales. Leonux PYME puede permitir o no utilizar decimales. El uso de esta característica depende del tipo de unidad de medida. Seleccione para el campo; “Unidad de Medida en compras” los valores: “Metros”, “Kilos”, “Litros” para activar los decimales al producto. Si por el contrario es un producto indivisible, las unidades de medidas pudieran ser: “Unidad”, “Bulto”, “Caja”, “Paquete”, “Horas”. Esto disminuye drásticamente errores en el inventario y en la elaboración de facturas. Decida si el Producto utiliza Seriales. Leonux PYME permite asignarle a cada producto en existencia un serial, por ejemplo si usted tiene 05 Televisores Marca “X” tiene que ingresarle al sistema 05 seriales. Posteriormente cuando emita una nota de entrega o una factura con este producto debe especificar el serial que esta entregando o facturando, al igual ocurre en compras, cuando reciba este producto debe ingresar los seriales. Para habilitar el control de Seriales en el Producto active la casilla “Usa Seriales”. Escrito Bajo la Licencia GNU­FDL. 16 | Página GNU Free Documentation License Versión 1.0, 13 abril 2012 ING. Pedro Enrique Molina Líder del Proyecto Leonux PYME P. d) Con respecto a la ficha Vendedores En la ficha Vendedores lo más resaltable es la configuración para el pago de comisiones. Leonux PYME ofrece las siguientes opciones: • Comisión de Venta por Niveles de Precio: permite establecer un porcentaje de venta sobre los precios establecidos, como los son el Precio Máximo, el Precio Oferta, Precio Mayor y Precio Mínimo. • Comisión de Cobranzas por Niveles de Precio: al igual que la definición anterior, permite establecer un porcentaje de cobranza sobre los precios ya establecidos, como los son el Precio Máximo, el Precio Oferta, Precio Mayor y Precio Mínimo. • Comisión de Venta por Departamentos del Producto: permite establecer un porcentaje de venta sobre los precios establecidos, como los son el Precio Máximo, el Precio Oferta, Precio Mayor y Precio Mínimo. Por último es importante destacar que los esquemas antes mencionados no son excluyentes, por lo que su empresa puede usar varios de ellos a la vez, en caso de ser necesario. Escrito Bajo la Licencia GNU­FDL. 17 | Página GNU Free Documentation License Versión 1.0, 13 abril 2012 ING. Pedro Enrique Molina Líder del Proyecto Leonux PYME P. CAPITULO 2: Módulo Configuración El módulo de configuración permite incluir o modificar los datos de la empresa, crear los archivos de datos por primera vez, modificar la configuración de los diferentes archivos de datos, establecer la numeración de las facturas y documentos, definir los formatos de reportes, configurar las tasas fiscales, establecer las claves de seguridad, usuarios y roles del sistema y realizar los procesos de compactación, respaldo y recuperación de base de datos. Modos de Acceso: Seleccione el menú “configuración”. 2.1 Datos de la Empresa carpeta “Datos Generales” : Al invocar esta opción se activa una ficha que contiene los datos fiscales relacionados con la empresa. Escriba el código, razón social, dirección fiscal, teléfonos, y el rif. (Registro de Información Fiscal), también podrá incorporar una imagen para establecerla como logo de la empresa y la misma aparecerá en la esquina inferior izquierda del menú principal del sistema. carpeta “Series Fiscales” : En esta ficha se definen todas las series fiscales (papelería o impresoras fiscales) utilizadas por la empresa para la emisión de facturas, notas de débito , notas de crédito (devoluciones) y notas de entrega. Cada serie fiscal controlara el tipo de documento que se genere así como también la numeración o correlativo del documento. Nota: En el caso de usar impresora fiscal se deberá colocar en el campo “control” el número de registro de la maquina fiscal. Para llevar el correlativo de facturas y notas de crédito (devoluciones) se deben crear dos series fiscales por ejemplo: serie “A” para el correlativo de las ventas y serie “AD” para el correlativo de las devoluciones. Nota: Se deberán crear tantas series como series fiscales o impresoras disponga la empresa. Nota: En el pc, equipo o estación de trabajo se deberá modificar el archivo leonux.conf en la sección “[SERIES FISCALES]” para indicar con cual serie trabajara por defecto el equipo. carpeta “Depósitos” : En esta ficha se definen los distintos almacenes de la empresa de acuerdo a su organización; indicando un Código y Nombre. Los depósitos es donde se colocara la mercancía disponible para la compra y venta. Cada vez que se registre un producto en el sistema, también se deberá agregar el(los) deposito(s) donde se almacenara la mercancía. Nota: No es posible comercializar un producto sin que el mismo tenga registrado un depósito. Escrito Bajo la Licencia GNU­FDL. 18 | Página GNU Free Documentation License Versión 1.0, 13 abril 2012 ING. Pedro Enrique Molina Líder del Proyecto Leonux PYME P. Nota: Solo los productos de categoría “Bien de Servicio” no tendrán depósito. carpeta “Medios de Cobro” : En esta ficha se activan o desactivan los distintos instrumentos de cobro de facturas de los clientes. Nota: En caso de utilizar impresora fiscal se deben definir los medios de pagos en la impresora fiscal en el mismo orden como aparecen en esta opción. carpeta “Medios de Pago” : En esta ficha se activan o desactivan los distintos instrumentos de pago de facturas a los proveedores. carpeta “Cobradores” : En esta ficha se definen las diferentes personas o agencias encargadas de la cobranza de facturas a los clientes. Entre los datos principales se encuentran: código, nombre, %comisión y número del contrato. carpeta “Agencias de Transporte” : En esta ficha se definen las agencias o medios encargadas del envío de la mercancía. carpeta “Correlativos” : Esta opción permite definir la numeración inicial de los diferentes documentos a ser generados e impresos por el sistema. Los valores anteriores se van actualizando conforme se opera con el sistema, de tal manera que actualizan y muestran el próximo número de cada uno de los documentos listados. Figura 2: Formulario de datos de la empresa Escrito Bajo la Licencia GNU­FDL. 19 | Página GNU Free Documentation License Versión 1.0, 13 abril 2012 ING. Pedro Enrique Molina Líder del Proyecto Leonux PYME P. 2.2 Configuración Global y Parámetros del Sistema En esta opción del sistema es posible inicializar la base de datos o transacciones, cambiar las tasas fiscales y modificar los parámetros que gobiernan el comportamiento del sistema. Botón “Inicializar Transacciones”: Ejecute esta opción para eliminar todas las transacciones o documentos generados por el sistema sin que para nada afecte los maestros de datos (Clientes, Proveedores, Vendedores, Inventarios, Agencias Bancarias, Marcas, Grupos, Zonas, Bancos, Beneficiarios entre otras). Botón “Inicializar Base de Datos”: Ejecute esta opción para eliminar todos los datos incorporados por el usuario ( transacciones o documentos y maestros de datos). La base de datos resultante es la por defecto. Botón “Cambiar Tasas Fiscales”: Ejecute esta opción para cambiar la tasa de los diferentes impuestos. El cambio se aplica al sistema y a la base de datos de artículos. “Carpetas de los Módulos” aquí es donde se pueden modificar su comportamiento, es decir pueden restringir o no alguna función o pueden activar o desactivar alguna características o simplemente cambiar algún método contable o algún porcentaje. Estos parámetros se clasifican en parámetros del módulo de ventas, del módulo de inventario, del módulo de compras, bancos, y opciones Globales. Usted puede modificar estos parámetros a su conveniencia. Estos parámetros están disponibles de forma general, es decir afectan a todos los usuarios del sistema. Nota: se debe pulsar el botón “Procesar Cambios” en cada carpeta donde se efectuaron cambios de lo contrario el sistema no guarda los cambios. Escrito Bajo la Licencia GNU­FDL. 20 | Página GNU Free Documentation License Versión 1.0, 13 abril 2012 ING. Pedro Enrique Molina Líder del Proyecto Leonux PYME P. 2.3 Configuración de Reportes Leonux PYME permite configurar los formatos y reportes del sistema mediante la utilización de una poderosa herramienta de software libre para la generación de reportes llamada LazReport. LazReport es un Generador de Reportes de muy fácil uso, que permite crear y administrar un número ilimitado de Reportes basados en tablas o consultas, cuenta con una interfase de asistente amigable que permite seleccionar únicamente los campos que se desean presentar en el reporte, configura múltiples niveles de agrupamiento, ordena los datos de forma ascendente o descendente y tiene la capacidad de exportar los reportes a archivos de formatos TXT, PDF, HTML o CSV. La apariencia del reporte generado es totalmente personalizable, se puede seleccionar el diseño y la hoja de estilos en cascada que gustes. Este producto es sencillo para principiantes y provee herramientas avanzadas para satisfacer las necesidades de los usuarios expertos. Tutorial del Generador de Reportes LazReport Ver anexo A. Escrito Bajo la Licencia GNU­FDL. 21 | Página GNU Free Documentation License Versión 1.0, 13 abril 2012 ING. Pedro Enrique Molina Líder del Proyecto Leonux PYME P. 2.4 Control de Usuarios Muy frecuentemente el sistema es ejecutado por usuarios diferentes, con diversas jerarquías dentro en la organización. Como medida de seguridad y protección es recomendable restringir el acceso a algunos de ellos y proporcionarles diversos niveles de autoridad para consultar o modificar los datos. El programa ofrece una gran versatilidad para definir usuarios, establecer sus claves y niveles de jerarquías y roles. Escrito Bajo la Licencia GNU­FDL. 22 | Página GNU Free Documentation License Versión 1.0, 13 abril 2012 ING. Pedro Enrique Molina Líder del Proyecto Leonux PYME P. 2.4.1 Crear un Usuario Para crear un usuario pulsamos el botón “+” (insert) de la barra de navegación del formulario o la tecla de función F1 y el sistema colocara inmediatamente la ficha en modo de edición (cuadros de textos resaltados) para la aceptación de los datos dentro del recuadro “Datos del Usuario”. Para abandonar esta función pulse la tecla “ESC”. Código: escriba en este campo el identificador de cuenta de un determinado usuario. Nombre: en este campo escriba el primer nombre de la persona. Apellido: en este campo escriba el primer apellido de la persona. Clave: este campo indica la clave de acceso o de seguridad para restringir la entrada a otro usuario a dicha cuenta. La clave son combinaciones de letras y números y puede contener hasta 10 dígitos. Al ingresar la clave, ésta se va escribiendo en con caracteres en forma de asterisco (*) para que otra persona no la vea y se mantenga la confidencialidad. Jerarquía: este campo presenta una lista desplegable, donde se debe seleccionar el nivel jerárquico del usuario que se está ingresando. Haga clic en la lista desplegable para seleccionar el nivel al que pertenece dicho usuario (“Administrador”, “Usuario”, “Usuario Avanzado”, “Operador”). El nivel “Administrador” es el de mayor jerarquía (Súper usuario) y el “Operador” el de menor rango. Los roles de las diferentes jerarquías podrán definirse en el módulo de “Configuración” en la opción “Control de Permisos de Usuarios” Estatus: este campo presenta una lista desplegable (“Activo”, “Inactivo”). En el caso del estatus “Inactivo” el usuario no podrá acceder al sistema. Completada la inserción de datos se deberá pulsar el botón “check” (post) o la tecla de función “F4” para el registro definitivo de los datos, finalmente el sistema desplegara un mensaje: “Datos guardados con éxito”. Escrito Bajo la Licencia GNU­FDL. 23 | Página GNU Free Documentation License Versión 1.0, 13 abril 2012 ING. Pedro Enrique Molina Líder del Proyecto Leonux PYME P. 2.5 Control de Permisos de Usuarios Los roles o jerarquías son la forma de establecer los variados niveles de acceso a las funciones y/o procesos del sistema por parte del usuario. Para modificar las políticas o permisos de una determinada jerarquía haga clic en la lista desplegable “Grupo de Usuarios” y seleccione la jerarquía a modificar (“Administrador”,”Usuario”,”Usuario Avanzado”,”Operador”). Seleccione luego la carpeta del módulo a modificar e inmediatamente aparecerán todos los procesos y/o funciones del módulo junto a las columnas “Acceso” y “Permiso”. La columna “Acceso” permite conceder o no acceso a la función y/o proceso. La columna “Permiso” exige o no una clave de acceso, los valores posibles son: (Ninguna, Nivel Máximo, Nivel Medio, Nivel Mínimo). Estas claves del sistema son administradas en el módulo “Configuración” opción “Configuración del Sistema” carpeta “Configuración” códigos: GLOBAL17, GLOBAL18, GLOBAL19. Nota: se debe pulsar el botón “Procesar Cambios” en cada carpeta donde se efectuaron cambios de lo contrario el sistema no guarda los cambios. Nota: para que los cambios surjan efecto se deberá reinicializar el sistema. Escrito Bajo la Licencia GNU­FDL. 24 | Página GNU Free Documentation License Versión 1.0, 13 abril 2012 ING. Pedro Enrique Molina Líder del Proyecto Leonux PYME P. 2.6 Compactar Base de Datos Seleccione esta opción para proceder a borrar físicamente los datos que previamente fueron borrados usando el sistema. Cuando se elimina un dato en el sistema, éste no puede ser recuperado, pero permanece ocupando espacio físico en el disco duro hasta que los datos sean compactados. Otra ventaja de compactar los datos es que mejora el tiempo de respuesta del sistema. La frecuencia con la que debe ser realizada esta labor depende del volumen de datos que son eliminados en la empresa, pero en la mayoría de los casos es suficiente efectuar esta labor una vez al mes. 2.7 Respaldar Base de Datos Por efectuar un respaldo entendemos la operación de trasladar los datos acumulados en su disco duro durante la operación del sistema Leonux PYME a otro medio de almacenamiento (Pendrives, CD Unidad de Red, etc.), dependiendo de sus necesidades y de los dispositivos de almacenamiento que disponga. Para mantener una integridad y proteger su data el sistema le permite realizar el respaldo de datos de la empresa actual al dispositivo de respaldo deseado. El respaldo es efectuado bajo el formato “.sql”. Seleccione el módulo “Configuración” opción “Respaldar Base de Datos” el sistema mostrara un formulario solicitando la información siguiente: a.­ “Directorio Destino”: ruta correspondiente a la ubicación del archivo respaldo b.­ “Nombre del Respaldo”: ej: copia2012_04_13.sql Escrito Bajo la Licencia GNU­FDL. 25 | Página GNU Free Documentation License Versión 1.0, 13 abril 2012 ING. Pedro Enrique Molina Líder del Proyecto Leonux PYME P. 2.8 Recuperar Base de Datos Seleccione esta opción para copiar los datos de un respaldo, previamente efectuado, en la empresa actual. Es importante tomar en cuenta que la recuperación borra todos los datos que posee actualmente la empresa. Para efectuar la recuperación debe indicar la ruta donde se encuentra el respaldo deseado o pulsar el botón “Seleccionar Base de Datos” y mostrara un formulario que le permitirá explorar los directorio del disco para localizar el archivo respaldo. Escrito Bajo la Licencia GNU­FDL. 26 | Página GNU Free Documentation License Versión 1.0, 13 abril 2012 ING. Pedro Enrique Molina Líder del Proyecto Leonux PYME P. CAPITULO 3: Modulo de Clientes En teoría, un cliente es cualquier persona, física o jurídica, que está dispuesta a pagar una cantidad de dinero para resolver una necesidad o satisfacer un deseo. Con Leonux PYME usted podrá llevar un registro completo de los datos de cada uno de los cliente a si como también un control de los documentos pertenecientes al mismo (facturas, recibos de pago, presupuestos, pedidos, notas de entrega, notas de crédito entre otros ). 3.1 Control de Clientes Modos de Acceso: Seleccione el menú “Clientes”. Haga clic en la opción de menú “Control de Clientes” Pulsando el botón de acceso inmediato a “ Ficha de Clientes” 3.1.1 Registrar un Cliente Dentro de la ficha de clientes debemos pulsar el botón “+” (insert) o la tecla de función “F1” y el sistema colocara inmediatamente la ficha en modo de edición (cuadros de textos resaltados) para la aceptación de los datos dentro de las carpetas “Datos Generales” y “Extra”. Para abandonar esta función pulse la tecla “ESC” y una vez mas para salir del módulo de clientes. Recuadro “Identificación”: campos clave para la búsqueda o identificación de un cliente en particular. Compuesto por los campos: código administrativo del cliente, ci/rif, razón social y categoría del cliente. El sistema no aceptara duplicidad de datos en los campos código, ci/rif. Recuadro “Contacto”: campos referente a los datos generales y de ubicación del cliente. Los campos “Grupo” y “Zona” podrán ser administrados en las opciones “Control de Grupos de Clientes” y “Control de Zonas” respectivamente del módulo de “Clientes”. Escrito Bajo la Licencia GNU­FDL. 27 | Página GNU Free Documentation License Versión 1.0, 13 abril 2012 ING. Pedro Enrique Molina Líder del Proyecto Leonux PYME P. Recuadro “Precio”: referente a la asignación de un precio fijo de venta (1,2,3,4), asignar un vendedor fijo al cliente , asignación de %descuentos general o por pronto pago y %cargos varios. Estos datos aparecerán automáticamente al momento de emitir una factura al cliente. El campo “Vendedor” podrá ser administrado en el módulo de “Vendedores” en la opción “Control de Vendedores” Recuadro “Impuesto”: campos referente a la denominación fiscal del cliente (Contribuyente, No Contribuyente) y %de Retención de IVA en caso de que el cliente sea agente de retención de iva. Recuadro “Crédito”: al activar la casilla “crédito” el cliente tendrá la opción del manejo de crédito al momento de la totalización de la factura de ventas. El campo “días de crédito” es utilizado para indicar el tope máximo de días de vencimiento de la factura, los campos “limite crédito” y “limite de documentos pendientes” para poder restringir la emisión de nuevos documentos de ventas si sobrepasan dichos limites. Recuadro “Visita”: campos referente a la asignación de un cobrador y días de visita preferiblemente. El campo “Cobrador” podrá ser administrado en el módulo de “Configuración” en la opción “Datos de la Empresa” dentro de la carpeta “Cobradores”. Recuadro “Balance”: campos referente a los saldos del cliente. Estos campos no son editables por el usuario. Recuadro “Notas”: campos donde se puede especificar alguna observación adicional al clientes así como el estatus del mismo (“Activo”, “Inactivo”). En el caso del estatus “Inactivo” el cliente no aparecerá en ningún formulario de búsqueda o reporte alguno de clientes y tampoco se podrán elaborar nuevos documentos de ventas para el mismo. Recuadro “Agencia Bancaria”: campos referente a los datos bancarios de la cuenta principal del cliente. El campo “Agencia” podrá ser administrado en el módulo de “Caja y Bancos” en la opción “Control de Agencias Bancarias”. Recuadro “Contabilidad”: campos relacionados con el plan de cuentas contable de la empresa para las cuentas de cuentas por cobrar, ingresos y anticipos; estos campos podrán ser administrado en el módulo de “Contabilidad” en la opción “Plan de Cuentas”. Recuadro “Reconocimiento”: datos de tipo imagen con formato “JPG” y tamaño máximo de 64K para almacenar imagen y firma electrónica del cliente. Escrito Bajo la Licencia GNU­FDL. 28 | Página GNU Free Documentation License Versión 1.0, 13 abril 2012 ING. Pedro Enrique Molina Líder del Proyecto Leonux PYME P. Completada la inserción de datos se deberá pulsar el botón “check” (post) o la tecla de función “F4” para el registro definitivo de los datos, finalmente el sistema desplegara un mensaje: “Datos guardados con éxito”. Nota: Es posible también registrar clientes de manera mas simplificada (clientes eventuales) al momento de realizar un documento de venta en los módulos ventas, y pos. En este caso los datos solicitados son : ci/rif, razón social, dirección fiscal, condición fiscal y teléfono. 3.1.2 Buscar o Localizar un Cliente Dentro de la ficha de clientes podemos localizar un determinado cliente para posterior consulta o corrección de datos pulsando el botón “buscar” o la tecla de función “F6”. Se mostrara un formulario “búsqueda de clientes” . En el recuadro “Buscar por:” se debe seleccionar el campo filtro de la búsqueda (ci/rif, nombre o razón social, código). En el recuadro “Acción:” se debe colocar la inicial, palabra o frase a buscar. Escrito Bajo la Licencia GNU­FDL. 29 | Página GNU Free Documentation License Versión 1.0, 13 abril 2012 ING. Pedro Enrique Molina Líder del Proyecto Leonux PYME P. El botón “buscar” ejecuta la consulta e inmediatamente aparecerán todos los clientes que cumplan la condición del filtro. El botón “Avanzado” mostrara otro formulario en donde se podrán especificar mas filtro de búsquedas. El botón “Limpio” limpia la salida de resultados para empezar una nueva búsqueda. Seleccionamos el cliente dentro de la cuadricula de resultados haciendo doble clic o pulsando “enter” sobre el. Para abandonar el formulario pulsamos la tecla “ESC” o el botón “salir”. 3.1.3 Modificar o Corregir los datos de un Cliente Primero tenemos que localizar el cliente a modificar ( este paso fue explicado en el punto anterior ) seguidamente pulsamos el botón “lápiz” (edit) o la tecla de función “F3” y el sistema colocara inmediatamente la ficha en modo de edición (cuadros de textos resaltados). Para abandonar esta función pulse la tecla “ESC”. Completada la modificación de datos se deberá pulsar el boton “check” (post) o la tecla de función “F4” para el registro definitivo de los datos, finalmente el sistema desplegara un mensaje: “Datos guardados con éxito”. Escrito Bajo la Licencia GNU­FDL. 30 | Página GNU Free Documentation License Versión 1.0, 13 abril 2012 ING. Pedro Enrique Molina Líder del Proyecto Leonux PYME P. 3.1.4 Eliminar un Cliente Esta función solo es permitida si el cliente no posee ningún histórico de movimientos de lo contrario solo podrá ser inactivado modificando el campo estatus a “Inactivo”. Primero tenemos que localizar el cliente a eliminar ( este paso fue explicado en el punto anterior ) seguidamente pulsamos el botón “­” (delete) o la tecla de función “F2” y se mostrara un formulario de confirmación de eliminación, pulsamos el botón “No” o la tecla “ESC” para abandonar dicha opción o el botón “Yes” para confirmar la eliminación, seguidamente se desplegara un mensaje: “Cliente eliminado con éxito”. 3.1.5 Reactivar un Cliente Inactivo Localizar el cliente mediante el botón de búsqueda “Avanzada”, seleccionar el filtro “estatus” y colocar “Inactivos” , filtrar y seleccionar el cliente para posteriormente modificar el estatus. 3.1.6 Otras Funciones Importantes de Clientes Carpeta “Afiliados” : Carpeta “Presupuestos”,”Pedidos”,”Notas de Entrega”,”Facturas” : Carpeta “Artículos Vendidos” : Botón “Actualiza Formulario” : Tome en cuenta que... • Antes de crear un cliente deben estar creados los datos: grupo, zona, cobrador, vendedor y cuenta de ingreso contable que se le va a asignar al nuevo cliente. • No es posible registrar dos clientes que posean el mismo Código o RIF. • No es posible eliminar un cliente que posea movimientos asociados (por ejemplo: facturas, cobros, devoluciones, etc.) en ese caso puede poner inactivo el cliente. No es posible emitir facturas a crédito a un cliente si el mismo posee la casilla de crédito desactivada. • Si desea evitar que un usuario facture a clientes sobregirados debe asignarle un límite de crédito al cliente y establecer dicho control en la opción configurar procesos del menú procesos en el módulo mantenimiento. • Escrito Bajo la Licencia GNU­FDL. 31 | Página GNU Free Documentation License Versión 1.0, 13 abril 2012 ING. Pedro Enrique Molina Líder del Proyecto Leonux PYME P. • Si desea evitar que un usuario facture a clientes con facturas vencidas, debe establecer dicho control en la opción configurar procesos del menú procesos en el módulo mantenimiento. • Todos los procesos del sistema que incrementan o disminuyen el saldo de un cliente (por ejemplo: facturas, devoluciones, etc.), generan en forma automática un documento por el monto de la variación del saldo del cliente. 3.2 Control de Grupos de Clientes Formulario para la administración de grupos de clientes cuyo fin es luego poder filtrar o agrupar consultas y/o reportes seleccionado un grupo previamente. Mediante los botones de navegación de formulario se podrán efectuar los procesos de incorporación, edición, eliminación y registro de datos ( código y nombre del grupo). 3.3 Control de Zonas Formulario para la administración de zonas geográficas en donde residen los clientes cuyo fin es luego poder filtrar o agrupar consultas y/o reportes seleccionado una zona previamente. Mediante los botones de navegación de formulario se podrán efectuar los procesos de incorporación, edición, eliminación y registro de datos ( código y nombre de la zona). Escrito Bajo la Licencia GNU­FDL. 32 | Página GNU Free Documentation License Versión 1.0, 13 abril 2012 ING. Pedro Enrique Molina Líder del Proyecto Leonux PYME P. 3.4 Reportes de Clientes Formulario para la generación de informes y/o reportes del módulo de clientes. El recuadro “Salida” especifica la salida del informe “pantalla” o “correo”. La carpeta “Filtrar” permite especificar uno o varias condiciones y/o filtros para la selección de datos. Al pulsar doble clic en el titulo del filtro, el valor del mismo desaparecerá. La carpeta “Agrupar” permite seleccionar un campo mediante el cual se agruparan y subtotalizaran los datos del informe. La carpeta “Ordenar” permite seleccionar una columna del informe por donde se ordenaran de menor a mayor y los datos. El botón “Procesar Reporte” genera el informe. También puede exportar el documento a distintos formatos preestablecidos como lo son el HTML, CSV, PDF, TXT, etc., para ser editados en otras aplicaciones existentes. Escrito Bajo la Licencia GNU­FDL. 33 | Página GNU Free Documentation License Versión 1.0, 13 abril 2012 ING. Pedro Enrique Molina Líder del Proyecto Leonux PYME P. Escrito Bajo la Licencia GNU­FDL. 34 | Página GNU Free Documentation License Versión 1.0, 13 abril 2012 ING. Pedro Enrique Molina Líder del Proyecto Leonux PYME P. CAPITULO 4: Módulo de Proveedores Son los que suministran a la empresa los bienes o servicios que ésta comercializa o consume y generan cuantas por pagar. Con Leonux PYME usted podrá llevar un registro completo de los datos de cada uno de los proveedores a si como también un control de los documentos pertenecientes al mismo (facturas de compras, ordenes de compras, notas de crédito entre otros ). 4.1 Control de Proveedores Modos de Acceso: Seleccione el menú “Proveedores”. Haga clic en la opción de menú “Control de Proveedores” Pulsando el botón de acceso inmediato a “ Ficha de Proveedores” 4.1.1 Registrar un Proveedor Dentro de la ficha de proveedores debemos pulsar el botón “+” (insert) o la tecla de función “F1” y el sistema colocara inmediatamente la ficha en modo de edición (cuadros de textos resaltados) para la aceptación de los datos dentro de la carpeta “Datos Generales”. Para abandonar esta función pulse la tecla “ESC” y una vez mas para salir del módulo de proveedores. Recuadro “Identificación”: campos clave para la búsqueda o identificación de un proveedor en particular. Compuesto por los campos: código administrativo del proveedor, ci/rif, razón social y nombre comercial. El sistema no aceptara duplicidad de datos en los campos código, ci/rif y razón social. Recuadro “Contacto”: campos referente a los datos generales y de ubicación del proveedor. El campo “Grupo” podrá ser administrado en la opción “Control de Grupos de Proveedor” del módulo de “Proveedores”. Recuadro “Impuesto”: campos referente a la denominación fiscal del proveedor (Contribuyente, No Contribuyente) y %de Retención de IVA en el caso de retención de IVA a los documentos de compra. Escrito Bajo la Licencia GNU­FDL. 35 | Página GNU Free Documentation License Versión 1.0, 13 abril 2012 ING. Pedro Enrique Molina Líder del Proyecto Leonux PYME P. Recuadro “Balance”: campos referente a los saldos del proveedor. Estos campos no son editables por el usuario. Recuadro “Notas”: campos donde se puede especificar alguna observación adicional al proveedor así como el estatus del mismo (“Activo”, “Inactivo”). En el caso del estatus “Inactivo” el proveedor no aparecerá en ningún formulario de búsqueda o reporte alguno de proveedores y tampoco se podrán elaborar nuevos documentos de compras para el mismo. Recuadro “Agencia Bancaria”: campos referente a los datos bancarios de la cuenta principal del proveedor. El campo “Agencia” podrá ser administrado en el módulo de “Caja y Bancos” en la opción “Control de Agencias Bancarias”. Recuadro “Contabilidad”: campos relacionados con el plan de cuentas contable de la empresa para las cuentas de cuentas por pagar, ingresos y anticipos; estos campos podrán ser administrado en el módulo de “Contabilidad” en la opción “Plan de Cuentas”. Escrito Bajo la Licencia GNU­FDL. 36 | Página GNU Free Documentation License Versión 1.0, 13 abril 2012 ING. Pedro Enrique Molina Líder del Proyecto Leonux PYME P. Completada la inserción de datos se deberá pulsar el botón “check” (post) o la tecla de función “F4” para el registro definitivo de los datos, finalmente el sistema desplegara un mensaje: “Datos guardados con éxito”. 4.1.2 Buscar o Localizar un Proveedor Dentro de la ficha de proveedores podemos localizar un determinado proveedor para posterior consulta o corrección de datos pulsando el botón “buscar” o la tecla de función “F6”. Se mostrara un formulario “búsqueda de proveedores” . En el recuadro “Buscar por:” se debe seleccionar el campo filtro de la búsqueda (ci/rif, nombre o razón social, código). En el recuadro “Acción:” se debe colocar la inicial, palabra o frase a buscar. El botón “buscar” ejecuta la consulta e inmediatamente aparecerán todos los proveedores que cumplan la condición del filtro. El botón “Avanzado” mostrara otro formulario en donde se podrán especificar mas filtro de búsquedas. El botón “Limpio” limpia la salida de resultados para empezar una nueva búsqueda. Seleccionamos el proveedor dentro de la cuadricula de resultados haciendo doble clic o pulsando “enter” sobre el. Para abandonar el formulario pulsamos la tecla “ESC” o el botón “salir”. 4.1.3 Modificar o Corregir los datos de un Proveedor Primero tenemos que localizar el proveedor a modificar ( este paso fue explicado en el punto anterior ) seguidamente pulsamos el botón “lápiz” (edit) o la tecla de función “F3” y el sistema colocara inmediatamente la ficha en modo de edición (cuadros de textos resaltados). Para abandonar esta función pulse la tecla “ESC”. Completada la modificación de datos se deberá pulsar el boton “check” (post) o la tecla de función “F4” para el registro definitivo de los datos, finalmente el sistema desplegara un mensaje: “Datos guardados con éxito”. Escrito Bajo la Licencia GNU­FDL. 37 | Página GNU Free Documentation License Versión 1.0, 13 abril 2012 ING. Pedro Enrique Molina Líder del Proyecto Leonux PYME P. 4.1.4 Eliminar un Proveedor Esta función solo es permitida si el proveedor no posee ningún histórico de movimientos de lo contrario solo podrá ser inactivado modificando el campo estatus a “Inactivo”. Primero tenemos que localizar el proveedor a eliminar ( este paso fue explicado en el punto anterior ) seguidamente pulsamos el botón “­” (delete) o la tecla de función “F2” y se mostrara un formulario de confirmación de eliminación, pulsamos el botón “No” o la tecla “ESC” para abandonar dicha opción o el botón “Yes” para confirmar la eliminación, seguidamente se desplegara un mensaje: “Proveedor eliminado con éxito”. 4.1.5 Reactivar un Proveedor Inactivo Localizar el proveedor mediante el botón de búsqueda “Avanzada”, seleccionar el filtro “estatus” y colocar “Inactivos” , filtrar y seleccionar el proveedor para posteriormente modificar el estatus. 4.1.6 Otras funciones importantes de Proveedores Carpeta “Ordenes de Compra”,”Facturas” : Carpeta “Artículos Comprados” : Botón “Actualiza Formulario” : Tome en cuenta que... • Antes de crear un proveedor deben estar creados los datos: grupo, agencias y cuenta de ingreso contable que se le va a asignar al nuevo proveedor. • No es posible registrar dos proveedores que posean el mismo Código o RIF. No es posible eliminar un proveedor que posea movimientos asociados (por ejemplo: facturas, cobros, devoluciones, etc.) en ese caso puede poner inactivo el proveedor. • Todos los procesos del sistema que incrementan o disminuyen el saldo de un proveedor (por ejemplo: facturas, devoluciones, etc.), generan en forma automática un documento por el monto de la variación del saldo del proveedor. • Escrito Bajo la Licencia GNU­FDL. 38 | Página GNU Free Documentation License Versión 1.0, 13 abril 2012 ING. Pedro Enrique Molina Líder del Proyecto Leonux PYME P. 4.2 Control de Grupos de Proveedores Formulario para la administración de grupos de proveedores cuyo fin es luego poder filtrar o agrupar consultas y/o reportes seleccionado un grupo previamente. Mediante los botones de navegación de formulario se podrán efectuar los procesos de incorporación, edición, eliminación y registro de datos ( código y nombre del grupo). 4.3 Reportes de Proveedores Formulario para la generación de informes y/o reportes del módulo de proveedores. El recuadro “Salida” especifica la salida del informe “pantalla” o “correo”. La carpeta “Filtrar” permite especificar uno o varias condiciones y/o filtros para la selección de datos. Al pulsar doble clic en el titulo del filtro, el valor del mismo desaparecerá. La carpeta “Agrupar” permite seleccionar un campo mediante el cual se agruparan y subtotalizaran los datos del informe. La carpeta “Ordenar” permite seleccionar una columna del informe por donde se ordenaran de menor a mayor y los datos. El botón “Procesar Reporte” genera el informe. También puede exportar el documento a distintos formatos preestablecidos como lo son el HTML, CSV, PDF, TXT, etc., para ser editados en otras aplicaciones existentes. Escrito Bajo la Licencia GNU­FDL. 39 | Página GNU Free Documentation License Versión 1.0, 13 abril 2012 ING. Pedro Enrique Molina Líder del Proyecto Leonux PYME P. CAPITULO 5: Módulo de Inventario La base de toda empresa comercial es la compra y venta de bienes o servicios; de aquí la importancia del manejo del inventario por parte de la misma. Este manejo permitirá a la empresa mantener un control oportuno, así como también conocer al final un estado confiable de la situación económica de la empresa. Ahora bien, el inventario constituye la principal partida del activo corriente que están listas para la venta, es decir, toda aquella mercancía que posee una empresa en el almacén valorada al costo de adquisición, para la venta o actividades productivas. 5.1 Control de Inventarios Modos de Acceso: Seleccione el menú “Inventario”. Haga clic en la opción de menú “Control de Inventario” Pulsando el botón de acceso inmediato a “ Ficha de Productos” 5.1.1 Registrar un Producto Dentro de la ficha de productos debemos pulsar el botón “+” (insert) o la tecla de función “F1” y el sistema colocara inmediatamente la ficha en modo de edición (cuadros de textos resaltados) para la aceptación de los datos dentro de las carpetas “Datos Generales” y “Extra”. Para abandonar esta función pulse la tecla “ESC” y una vez mas para salir del módulo de inventario. Recuadro “Identificación”: campos clave para la búsqueda o identificación de un producto en particular. Conformado por los campos: • Código: Permite colocar el código administrativo al articulo o producto. Escrito Bajo la Licencia GNU­FDL. 40 | Página GNU Free Documentation License Versión 1.0, 13 abril 2012 ING. Pedro Enrique Molina Líder del Proyecto Leonux PYME P. • • • • • • • • • • • • • • Nombre: Permite colocar el nombre al articulo o producto. Nombre Corto: Permite abreviar el nombre del producto para utilizarlo en impresoras de tickets de 40 columnas. Departamento: Permite clasificar el producto por Departamentos. Este campo podrá ser administrado en el módulo de “Inventario” en la opción “Control de Departamentos de Productos”. Grupo : Permite clasificar el producto por Grupos. Este campo podrá ser administrado en el módulo de “Inventario” en la opción “Control de Grupos y SubGrupos”. SubGrupo: Permite clasificar el producto por SubGrupos. Este campo podrá ser administrado en el módulo de “Inventario” en la opción “Control de Grupos y SubGrupos”. Marca: Permite clasificar el producto por marca o fabricante. Este campo podrá ser administrado en el módulo de “Inventario” en la opción “Control de Marcas de Productos”. Impuesto: Permite definir la tasa o alícuota del producto. ( Exento de Impuesto, General, Reducida o Adicional ). Este campo podrá ser administrado en el módulo de “Configuración” en la opción “Configuración del Sistema” botón “Cambiar Tasas Fiscales”. Origen: Permite especificar la procedencia de un producto o articulo (Nacional o Importado) Categoría: Permite indicar el tipo de producto (Producto Terminado, Bien de Servicio, Materia Prima, Uso Interno, SubProducto). El tipo “Bien de Servicio” no maneja depósito de existencia. Modelo: Permite especificar en modelo de un producto o articulo. Referencia: Permite colocar una referencia de búsqueda al producto. ¿ Poder Cambiar Nombre al Facturar?: esta opción le permite cambiar el nombre del producto al momento de ser facturado. Esta opción es muy utilizada en los artículos que se utilizan como genéricos y no representan un producto fijo en el inventario. ¿Usa Garantía?: Permite colocar días de garantía al producto. ¿Usa Seriales?: Esta opción permite serializar los productos de manera que al momento de hacer una nota de entrega o una factura, el sistema automáticamente le pedirá un serial. Recuadro “Empaque”: campos referente a la unidad de medida y contenido del empaque en la compra del producto. Si el producto maneja decimales seleccione la unidad de medida correspondiente (Metros,Kilo). El campo “Unidad de Medida” podrá ser administrado en el módulo de “Inventario” en la opción “Control de Unidades de Medidas”. Escrito Bajo la Licencia GNU­FDL. 41 | Página GNU Free Documentation License Versión 1.0, 13 abril 2012 ING. Pedro Enrique Molina Líder del Proyecto Leonux PYME P. Recuadro “Costos”: campos referente a el costo de un producto. (Costo Proveedor, Costo de Importación y Otros Costos) Recuadro “Precios de Venta”: campos referente a los precios de venta, unidad de medida, contenido del empaque de venta y margen de utilidad del producto. El sistema maneja hasta cuatro (4) precios de venta y un precio “PV” que solo funciona en los módulos POS Ventas y POS Café. El campo “Unidad de Medida” podrá ser administrado en el módulo de “Inventario” en la opción “Control de Unidades de Medidas”. El método de margen de utilidad podrá ser configurado en el módulo de “Configuración” opción “Configuración del Sistema” carpeta “Configuración” variable “GLOBAL13”. Recuadro “Existencias”: Control y visualización de las existencias de los articulos ( “Real”, ”Reservada”, ”Disponible” ) por depósito. Asignación de depósitos, cargos y descargos de existencias y seriales del producto. Recuadro “Aranceles”: campos referentes a las dimensiones del producto y condiciones arancelarias. Recuadro “Estatus”: Fecha de alta y baja del producto y estatus del mismo (“Activo”, “Inactivo”). En el caso del estatus “Inactivo” el articulo no aparecerá en ningún formulario de búsqueda o reporte alguno de productos y tampoco se podrán elaborar nuevos documentos con el. Recuadro “Códigos Alternos”: Permite administrar los códigos alternos al articulo o producto seleccionado. Recuadro “Proveedores”: Esta nos permite ver y modificar la lista de proveedores del producto. Recuadro “Articulo Compuesto”: Un artículo debe ser definido como compuesto cuando posee asociados (en alguna proporción) uno o más artículos. El concepto es útil cuando la empresa vende artículos que se ensamblan o fabrican a partir de otros. Para definir un artículo como compuesto es necesario crearlo primero como artículo estándar usando la opción artículos, para después definir los artículos que lo componen y su proporción, para lo cual debe usar la opción artículos compuestos. Recuadro “Contabilidad”: código relacionados con el plan de cuentas contable de la empresa para la cuenta del producto. Este campo podrá ser administrado en el módulo de “Contabilidad” en la opción “Plan de Cuentas”. Escrito Bajo la Licencia GNU­FDL. 42 | Página GNU Free Documentation License Versión 1.0, 13 abril 2012 ING. Pedro Enrique Molina Líder del Proyecto Leonux PYME P. Recuadro “Balanza”: permite especificar que el producto es gestionado por un peso o balanza. El campo “PLU” representa un código de 5 dígitos numéricos relacionados con los PLUS de la balanza. En el caso del módulo “POS”: al usar el código “PLU' aparecerá una ventana solicitando el “peso” para la venta de este producto y el sistema calculara el “importe de venta” multiplicando el “peso” por el precio “PV” registrado del producto. En el caso del módulo “POS Café”: al usar el código “PLU” el sistema solicitara el “importe de venta” del producto y calculara automáticamente el “peso” o cantidad vendida dividiendo el “importe” entre el precio “PV” registrado del producto. Recuadro “Cortes”: permite especificar que el producto es vendido por cortes “Mts” o 'Mts2”. En el caso del módulo “POS”: al usar el código “PLU' aparecerá una ventana solicitando el “peso” para la venta de este producto y el sistema calculara el “importe de venta” multiplicando el “peso” por el precio “PV” registrado del producto. En el caso del módulo “Ventas”: el sistema solicitara las dimensiones “X” y “Y” y calculara automáticamente el “importe de venta” con la formula: Precio Venta = Cantidad * X * Y Recuadro “Oferta”: Permite colocar las fechas de inicio y fin de promoción y/o oferta de un producto. El sistema sustituirá el precio “PV” por el precio “Oferta” mientras dure la promoción. Recuadro “Reconocimiento”: Datos de tipo imagen con formato “JPG” y tamaño máximo de 64K para almacenar imagen del producto. La casilla “Activar Catalogo” hace que el producto aparezca en el menú de teclas rápidas del módulo “POS Café”. Escrito Bajo la Licencia GNU­FDL. 43 | Página GNU Free Documentation License Versión 1.0, 13 abril 2012 ING. Pedro Enrique Molina Líder del Proyecto Leonux PYME P. 5.1.2 Buscar o Localizar un Producto Dentro de la ficha de productos podemos localizar un determinado articulo para posterior consulta o corrección de datos pulsando el botón “buscar” o la tecla de función “F6”. Se mostrara un formulario “búsqueda de Productos” . En el recuadro “Buscar por:” se debe seleccionar el campo filtro de la búsqueda (código, nombre o referencia). En el recuadro “Acción:” se debe colocar la inicial, palabra o frase a buscar. El botón “buscar” ejecuta la consulta e inmediatamente aparecerán todos los productos que cumplan la condición del filtro. El botón “Avanzado” mostrara otro formulario en donde se podrán especificar mas filtro de búsquedas. El botón “Limpio” limpia la salida de resultados para empezar una nueva búsqueda. Escrito Bajo la Licencia GNU­FDL. 44 | Página GNU Free Documentation License Versión 1.0, 13 abril 2012 ING. Pedro Enrique Molina Líder del Proyecto Leonux PYME P. Seleccionamos el producto dentro de la cuadricula de resultados haciendo doble clic o pulsando “enter” sobre el. Para abandonar el formulario pulsamos la tecla “ESC” o el botón “salir”. 5.1.3 Modificar o Corregir Datos de un Producto Primero tenemos que localizar el articulo a modificar ( este paso fue explicado en el punto anterior ) seguidamente pulsamos el botón “lápiz” (edit) o la tecla de función “F3” y el sistema colocara inmediatamente la ficha en modo de edición (cuadros de textos resaltados). Para abandonar esta función pulse la tecla “ESC”. Completada la modificación de datos se deberá pulsar el boton “check” (post) o la tecla de función “F4” para el registro definitivo de los datos, finalmente el sistema desplegara un mensaje: “Datos guardados con éxito”. 5.1.4 Eliminar un Producto Esta función solo es permitida si el producto no posee ningún histórico de movimientos de lo contrario solo podrá ser inactivado modificando el campo estatus a “Inactivo”. Primero tenemos que localizar el producto a eliminar ( este paso fue explicado en el punto anterior ) seguidamente pulsamos el botón “­” (delete) o la tecla de función “F2” Escrito Bajo la Licencia GNU­FDL. 45 | Página GNU Free Documentation License Versión 1.0, 13 abril 2012 ING. Pedro Enrique Molina Líder del Proyecto Leonux PYME P. y se mostrara un formulario de confirmación de eliminación, pulsamos el botón “No” o la tecla “ESC” para abandonar dicha opción o el botón “Yes” para confirmar la eliminación, seguidamente se desplegara un mensaje: “Producto eliminado con éxito”. 5.1.5 Reactivar un Producto inactivo Localizar el producto mediante el botón de búsqueda “Avanzada”, seleccionar el filtro “estatus” y colocar “Inactivos” , filtrar y seleccionar el producto para posteriormente modificar el estatus. 5.1.6 Actualizar el Costo a un Producto Pulsamos el botón “Costos” dentro del recuadro “Costos” de la carpeta “Datos Generales” Costo Final: Este costo es la suma de Costo del Proveedor más Costo de Importación más Otros Costos. Se utiliza al calcular la utilidad de venta. Costo anterior: Indica el costo pagado por el producto la penúltima vez. El sistema automáticamente lo actualiza. Escrito Bajo la Licencia GNU­FDL. 46 | Página GNU Free Documentation License Versión 1.0, 13 abril 2012 ING. Pedro Enrique Molina Líder del Proyecto Leonux PYME P. Costo Promedio: este costo se obtiene a través de la siguiente formula contable: (ExAnt X CostAnt) + (CantComp X Costo Act) COSTO PROMEDIO = ­­­­­­­­­­­­­­­­­­­­­­­­­­­­­­­­­­­­­­­­­­­­­­­­­­­­­­­­­ (ExAnt + CantComp) ExAnt: Existencia Anterior CostAnt: Costo Promedio Anterior CantComp: Cantidad Comprada CostoAct: Costo Actual 5.1.7 Actualizar el Precio a un Producto Pulsamos el botón “Precios” dentro del recuadro “Precios de Venta” de la carpeta “Datos Generales” Escrito Bajo la Licencia GNU­FDL. 47 | Página GNU Free Documentation License Versión 1.0, 13 abril 2012 ING. Pedro Enrique Molina Líder del Proyecto Leonux PYME P. 5.1.8 Agregar Depósitos a un Producto Pulsamos el botón “Depósitos” dentro del recuadro “Existencia” 5.1.9 Modificar Existencia a un Producto Pulsamos los botónes “Cargos” o “Descargos” dentro del recuadro “Existencia” de la carpeta “Datos Generales” Escrito Bajo la Licencia GNU­FDL. 48 | Página GNU Free Documentation License Versión 1.0, 13 abril 2012 ING. Pedro Enrique Molina Líder del Proyecto Leonux PYME P. 5.1.10 Agregar Seriales a un Producto 5.1.11 Agregar Códigos Alternos a un Producto Pulsamos el botón “Códigos Alterno” dentro del recuadro “Códigos Alterno” de la carpeta “Extra” Tome en cuenta que... • Antes de crear un artículo deben estar creados: grupos, categoría, subgrupos, proveedor, marcas, departamentos, depósitos, unidades de empaque que se le van a asignar al nuevo artículo. Es importante que antes de cargar el primer artículo se haga un estudio detallado de cómo van a ser usadas las diversas clasificaciones del artículo (grupo, subgrupo, departamento, etc.), pues de eso va a depender la mayor o menor utilidad de los reportes relacionados con artículos que ofrece el sistema. • Si desea permitir el manejo de stocks negativos debe configurar el parámetro correspondiente en el módulo “Configuración” opción “Configuración del Sistema” carpeta “Ventas” variable “GLOBAL14” . Escrito Bajo la Licencia GNU­FDL. 49 | Página GNU Free Documentation License Versión 1.0, 13 abril 2012 ING. Pedro Enrique Molina Líder del Proyecto Leonux PYME P. • Los artículos que son de tipo “Bien de Servicio” no pueden poseer depósitos. • Si su empresa maneja artículos que poseen asociado un serial, debe marcar el cuadro maneja seriales en dichos artículos, y hacer uso del botón asignar seriales que está disponible en todas las opciones que involucran entradas o salidas de inventario. • El sistema maneja cinco (5) precios del producto “Precio 1”, 'Precio 2”, “Precio 3”, “Precio 4”, y “Precio PV” este ultimo solo puede ser utilizado en los módulos POS ( Punto de Ventas y POS Café). • Los precio de los artículos pueden ser modificados usando el botón “Precios”, también elaborando una compra de mercancía donde aparecerá un formulario de “Cambio de Precios” por cada articulo incorporado o en la opción del sistema “Cambio General de Precios”. • Para usar decimales en la existencia de un producto determinado, seleccione una unidad de medida que posea decimales (Metros,Kilos). • El sistema maneja la existencia del producto por unidad. Si el producto posea un empaque de compra cuyo contenido de empaque sea distinto a uno (1), el sistema multiplicara las cantidades del movimiento ( Compra de Mercancía, Cargos, Descargo, Movimiento de Inventarios) por el contenido del empaque. • Los costos de los artículos pueden ser modificados usando el botón “Costos” o generando movimientos de inventario que definan una entrada al mismo: “Cargos de Inventario”, “Compras de Mercancía” • El sistema maneja en linea el último costo y el costo promedio del producto. • No es posible eliminar un artículo que posea movimientos asociados (por ejemplo: facturas, compras, devoluciones, etc.); en ese caso puede poner inactivo el artículo. Escrito Bajo la Licencia GNU­FDL. 50 | Página GNU Free Documentation License Versión 1.0, 13 abril 2012 ING. Pedro Enrique Molina Líder del Proyecto Leonux PYME P. 5.2 Control de Departamentos de Productos Formulario para la administración de departamentos del producto con la finalidad de poder filtrar o agrupar consultas y/o reportes. También es posible registrar las comisiones por precio de venta sobre el departamento para calculo de comisiones a los vendedores (Ventas y Cobranza). Mediante los botones de navegación de formulario se podrán efectuar los procesos de incorporación, edición, eliminación y registro de datos ( código , nombre y comisiones sobre el departamento). 5.3 Control de Grupos y SubGrupos Formulario para la administración de Grupos y SubGrupos del producto con la finalidad de poder filtrar o agrupar consultas y/o reportes. Mediante los botones de navegación de formulario se podrán efectuar los procesos de incorporación, edición, eliminación y registro de datos ( código , nombre ). La casilla “Activar Catalogo” hace que el “grupo” aparezca en el menú de teclas rápidas del módulo “POS Café”. Escrito Bajo la Licencia GNU­FDL. 51 | Página GNU Free Documentation License Versión 1.0, 13 abril 2012 ING. Pedro Enrique Molina Líder del Proyecto Leonux PYME P. 5.4 Control de Marcas de Productos. Formulario para la administración de Marcas de Productos con la finalidad de poder filtrar o agrupar consultas y/o reportes. Mediante los botones de navegación de formulario se podrán efectuar los procesos de incorporación, edición, eliminación y registro de datos. 5.5 Control de Unidades de Medida Formulario para la administración de Unidades de Medidas para la compra y venta de productos. Mediante los botones de navegación de formulario se podrán efectuar los procesos de incorporación, edición, eliminación y registro de datos (Nombre y Posiciones Decimales). Para que el producto maneje decimales en la existencia, el mismo deberá tener seleccionado una unidad de medida con decimales en el campo “unidad de medida para la compra” en el recuadro “empaque” de la ficha de productos. Escrito Bajo la Licencia GNU­FDL. 52 | Página GNU Free Documentation License Versión 1.0, 13 abril 2012 ING. Pedro Enrique Molina Líder del Proyecto Leonux PYME P. 5.6 Control de Conceptos de Movimientos de Inventario 5.7 Control de Movimientos de Inventario 5.8 Administrador de Documentos de Inventario 5.9 Cambio General de Precios 5.10 Elaborar Etiquetas y Códigos de Barras En ocasiones es necesario elaborar etiquetas descriptivas del artículos (“Habladores”) o etiquetas códigos de barras para identificar mas rápido el producto. Leonux PYME permite la impresión de etiquetas en impresoras Gráficas o Etiquetadoras de Barras, a través de los múltiples formatos que posee. En el caso de “Impresoras Gráficas” seleccione los formatos: Etiqueta #1,#2,#3, Código de Barras #1,#2,#3. En el caso de “Etiquetadoras de Barras” seleccione los formatos: Etiqueta ELP2 #1,#2,#3 y debe configurar el archivo “leonux.conf” en la sección “DISPOSITIVOS” variable “etiquetadora” para indicar que esta presente una impresora de este tipo. Escrito Bajo la Licencia GNU­FDL. 53 | Página GNU Free Documentation License Versión 1.0, 13 abril 2012 ING. Pedro Enrique Molina Líder del Proyecto Leonux PYME P. 5.11 Reportes de Productos Formulario para la generación de informes y/o reportes del módulo de productos. El recuadro “Salida” especifica la salida del informe “pantalla” o “correo”. La carpeta “Filtrar” permite especificar uno o varias condiciones y/o filtros para la selección de datos. Al pulsar doble clic en el titulo del filtro, el valor del mismo desaparecerá. La carpeta “Agrupar” permite seleccionar un campo mediante el cual se agruparan y subtotalizaran los datos del informe. La carpeta “Ordenar” permite seleccionar una columna del informe por donde se ordenaran de menor a mayor y los datos. El botón “Procesar Reporte” genera el informe. Escrito Bajo la Licencia GNU­FDL. 54 | Página GNU Free Documentation License Versión 1.0, 13 abril 2012 ING. Pedro Enrique Molina Líder del Proyecto Leonux PYME P. También puede exportar el documento a distintos formatos preestablecidos como lo son el HTML, CSV, PDF, TXT, etc., para ser editados en otras aplicaciones existentes. Escrito Bajo la Licencia GNU­FDL. 55 | Página GNU Free Documentation License Versión 1.0, 13 abril 2012 ING. Pedro Enrique Molina Líder del Proyecto Leonux PYME P. CAPITULO 6: Módulo de Ctas. por Cobrar Las cuentas por Cobrar son generadas por las transacciones de venta de productos o servicios de la empresa involucrando a Clientes (Naturales o Jurídicos) con la empresa. Con Leonux PYME podemos registrar operaciones, previas a la puesta en marcha del sistema con los clientes como: Registro de Facturas, Notas de Débito y Crédito Administrativas, Pagos o Abonos y Anticipos. También podemos verificar los vencimientos de las obligaciones de los clientes con la empresa. 6.1 Control de Cuentas por Cobrar Esta opción permite el registro de algunas operaciones de índole administrativo sobre los clientes así como consultas de documentos por cobrar y saldos. El formulario esta dividido en dos recuadros “Documentos del Cliente”: donde se visualizan los datos , saldos y documentos por cobrar del cliente y “Operaciones”: donde se registran las operaciones de: Pagos o Abonos, Notas de Crédito y Débito administrativas, Facturas por Cobrar, Cheques Devueltos y Anticipos del Cliente. Para buscar un cliente seleccionamos el campo filtro de la búsqueda (rif, razón social, código) seguidamente colocamos la inicial o palabra clave y pulsamos el botón “buscar”, escogemos el cliente dentro de la cuadricula de resultados haciendo doble clic o pulsando “enter” sobre el e inmediatamente aparecerán todos los documentos pendientes por cobrar a el cliente y su saldo. Modos de Acceso: Seleccione el menú “Cuentas por Cobrar”. Haga clic en la opción de menú “Control de Ctas. x Cobrar a Clientes” Pulsando el botón de acceso inmediato a “ Ctas. x Pagar a Clientes” 6.1.1 Registrar Pagos y/o Abonos En esta opción se permite el registro de Pagos y/o Abonos a uno o varios documentos por cobrar a clientes. Actualiza el saldo pendiente por documento y total del cliente. Escrito Bajo la Licencia GNU­FDL. 56 | Página GNU Free Documentation License Versión 1.0, 13 abril 2012 ING. Pedro Enrique Molina Líder del Proyecto Leonux PYME P. Seleccionamos la carpeta “Pago/Abono” y pulsamos el botón “Nuevo” para comenzar con la operación de Pago y/o Abono. Marcamos la casilla de la columna “*” para indicar el pago completo del documento o apuntamos en la columna “Pago/Abono” el monto a abonar. Seleccionamos la forma de pago “Efectivo”, “Cheque” o “Transferencia” . En el caso de “Cheque” o “Transferencia” debemos seleccionar el número de cuenta bancaria, indicar el número del cheque o transacción bancaria y fecha. En el caso de “efectivo” debemos seleccionar la “Caja Chica” que afecta la salida de efectivo. Finalmente pulsamos el botón “Procesar” para el registro de la operación y el sistema mostrara un mensaje indicando “Datos guardados con éxito”. 6.1.2 Registrar Facturas por Cobrar a Clientes Esta opción permite introducir facturas al sistema que no afecten el inventario; o bien Escrito Bajo la Licencia GNU­FDL. 57 | Página GNU Free Documentation License Versión 1.0, 13 abril 2012 ING. Pedro Enrique Molina Líder del Proyecto Leonux PYME P. sea facturas viejas para actualizar la data del sistema. Se introduce el número de Factura, concepto, fecha de emisión, días de vencimiento, monto, impuesto, y el tipo de operación. Se debe especificar si aplica al libro de compras o no. Seleccionamos la carpeta “Fac x Cobrar” y pulsamos el botón “Nuevo” para comenzar con la operación. Seleccionamos el tipo de documento (Ventas, Nota de Débito, Nota de Crédito), registramos la fecha, número de documento y control. En el caso de Nota de Débito y Crédito debemos indicar en el campo “aplica” el número de la factura que aplica. Seleccionamos la condición de pago “Contado”, “Crédito”. Finalmente pulsamos el botón “Procesar” para el registro de la operación y el sistema mostrara un mensaje indicando “Datos guardados con éxito”. 6.1.3 Registrar Nota de Débito Administrativa al Cliente. Documento que notifica haber debitado en la cuenta una determinada suma o valor, por Escrito Bajo la Licencia GNU­FDL. 58 | Página GNU Free Documentation License Versión 1.0, 13 abril 2012 ING. Pedro Enrique Molina Líder del Proyecto Leonux PYME P. el concepto que la misma indica. Este documento incrementa la deuda, ya sea por un error en la facturación, interés por pago fuera de término, ajuste de saldos etc. Seleccionamos la carpeta “Nota Débito” y pulsamos el botón “Nuevo” para comenzar con la operación. Registramos la fecha, importe y detalle de la misma. Finalmente pulsamos el botón “Procesar” para el registro de la operación y el sistema mostrara un mensaje indicando “Datos guardados con éxito”. 6.1.4 Registrar Nota de Credito Administrativa al Cliente. Documento que notifica haber acreditado en la cuenta una determinada suma o valor, por el concepto que la misma indica. Este documento disminuye la deuda, ya sea por roturas de mercaderías vendidas, rebajas de precios, devoluciones o descuentos especiales, corregir errores por exceso de facturación, ajustes de saldos, etc. Seleccionamos la carpeta “Nota Crédito” y pulsamos el botón “Nuevo” para comenzar con la operación. Registramos la fecha, importe y detalle de la misma. Finalmente pulsamos el botón “Procesar” para el registro de la operación y el sistema mostrara un mensaje indicando “Datos guardados con éxito”. 6.1.5 Registrar Cheques Devueltos del Cliente. Cheques sin fondos o con cualquier otro problema que luego son devueltos por el banco, debiendo la empresa registrar este hecho en la contabilidad. Seleccionamos la carpeta “Cheq. Dvlto” y pulsamos el botón “Nuevo” para comenzar con la operación. Registramos la fecha, número del cheque, banco, importe y detalle de la misma. Finalmente pulsamos el botón “Procesar” para el registro de la operación y el sistema mostrara un mensaje indicando “Datos guardados con éxito”. 6.1.6 Registrar Anticipos del Cliente. Cantidad correspondiente a una transacción económica o al pago de una deuda que es abonada con anterioridad a la fecha acordada de antemano. Seleccionamos la carpeta “Anticipos” y pulsamos el botón “Nuevo” para comenzar con la operación. Registramos la fecha, importe y detalle de la misma. Seleccionamos la Escrito Bajo la Licencia GNU­FDL. 59 | Página GNU Free Documentation License Versión 1.0, 13 abril 2012 ING. Pedro Enrique Molina Líder del Proyecto Leonux PYME P. forma de pago “Efectivo”, “Cheque” o “Transferencia” . En el caso de “Cheque” o “Transferencia” debemos seleccionar el número de cuenta bancaria, indicar el número del cheque o transacción bancaria y fecha. En el caso de “efectivo” debemos seleccionar la “Caja Chica” que afecta la salida de efectivo. Finalmente pulsamos el botón “Procesar” para el registro de la operación y el sistema mostrara un mensaje indicando “Datos guardados con éxito”. Tome en cuenta que... • Al registrar cualquiera de las operaciones del módulo de Ctas. por Cobrar: (Pago/Abono, Factura por Cobrar, Nota de Débito y Crédito Administrativas, Cheque Devuelto o Anticipos), el sistema generara un recibo o comprobante de la transacción y la misma podrá ser: visualizada, impresa, reimpresa o anulada en la opción “Administrador de Documentos de Ctas. Por Cobrar”. • Cada vez que se registra un pago, el sistema actualiza automáticamente el saldo actual del cliente involucrado, generando un movimiento o pago, en el estado de cuenta del cliente por el monto total de dicho pago. • Cuando se presenta una diferencia entre el monto abonado a los documentos y el monto que se indica en la forma de pago, el sistema no permitirá guardar el pago. • Si el usuario selecciona la carpeta “Resumen” podrá visualizar los abonos respectivos del documento seleccionado si este los tuviera. El sistema permite el uso de las siguientes formas de pago: efectivo, cheque, transferencias y anticipos. • El saldo de anticipos de un cliente puede ser usado más adelante para pagar otros documentos del mismo. • • El sistema permite asociar dos o más documentos que se cancelan entre sí, sin involucrar algún medio de pago. Para hacerlo simplemente seleccione los documentos, de tal forma que el monto del pago sea igual a cero (0) y procese el pago. 6.2 Administrador de Documentos por Cobrar El Administrador de Documentos de Cuentas por Cobrar permite dar mantenimiento a las transacciones del módulo “Ctas. por Cobrar” accediendo a funciones de: búsqueda, visualización de detalles, anulación , impresión o reimpresión de documentos. Podemos Escrito Bajo la Licencia GNU­FDL. 60 | Página GNU Free Documentation License Versión 1.0, 13 abril 2012 ING. Pedro Enrique Molina Líder del Proyecto Leonux PYME P. localizar un determinado documento utilizando los campos filtros (“Cliente”, “Fecha”, “Tipo Documento”, “Documento”, “Importe”, “Estatus”) dentro del recuadro “Filtros” y pulsando el botón “Aplicar Filtros” o la tecla de función F9, inmediatamente aparecerán todos los documentos que cumplan con las condiciones de los filtros. Si el documento se encuentra anulado podemos hacer doble clic en la palabra “anulado” de la columna “estatus” para conocer el motivo de la anulación, fecha , equipo y responsable. Para abandonar el formulario pulsamos la tecla “ESC” o el botón “salir”. 6.2.1 Visualizar, Imprimir o Reimprimir Documentos de Ctas x Cobrar Seleccionamos el documento dentro de la cuadricula de resultados y pulsamos el botón “Visualizar” o la tecla de función F1. Escrito Bajo la Licencia GNU­FDL. 61 | Página GNU Free Documentation License Versión 1.0, 13 abril 2012 ING. Pedro Enrique Molina Líder del Proyecto Leonux PYME P. 6.2.2 Anular Documentos de Ctas x Cobrar Seleccionamos el documento dentro de la cuadricula de resultados y pulsamos el botón “Anular” o la tecla de función F3 y se mostrara un formulario de confirmación de anulación, pulsamos el botón “No” o la tecla “ESC” para abandonar dicha opción o el botón “Yes” para confirmar, aparecerá otro formulario para indicar el motivo de la anulación y seguidamente se desplegara un mensaje: “Documento anulado con éxito”. 6.3 Reporte de Cuentas por Cobrar Formulario para la generación de informes y/o reportes del módulo Cuentas por Cobrar. El recuadro “Salida” especifica la salida del informe “pantalla” o “correo”. La carpeta “Filtrar” permite especificar uno o varias condiciones y/o filtros para la selección de datos. Al pulsar doble clic en el titulo del filtro, el valor del mismo desaparecerá. La carpeta “Agrupar” permite seleccionar un campo mediante el cual se agruparan y subtotalizaran los datos del informe. La carpeta “Ordenar” permite seleccionar una columna del informe por donde se ordenaran de menor a mayor y los datos. El botón “Procesar Reporte” genera el informe. También puede exportar el documento a distintos formatos preestablecidos como lo son el HTML, CSV, PDF, TXT, etc., para ser editados en otras aplicaciones existentes. Escrito Bajo la Licencia GNU­FDL. 62 | Página GNU Free Documentation License Versión 1.0, 13 abril 2012 ING. Pedro Enrique Molina Líder del Proyecto Leonux PYME P. CAPITULO 7: Módulo de Ctas. por Pagar Las cuentas por pagar para una empresa son aquellas obligaciones y/o compromisos de pago adquiridos con proveedores de Bienes y Servicios. Leonux PYME le permite registrar esos compromisos de pagos teniendo en cuenta de que bien pueda tratarse de gastos de servicios o de compras de mercancía. 7.1 Control de Cuentas por Pagar Esta opción permite el registro de algunas operaciones de índole administrativo sobre los proveedores así como consultas de documentos por pagar y saldos. El formulario esta dividido en dos recuadros “Documentos del Proveedor”: donde se visualizan los datos , saldos y documentos por pagar del proveedor y “Operaciones”: donde se registran las operaciones de: Pagos o Abonos, Notas de Crédito y Débito administrativas, Facturas de Gastos, Cheques Devueltos y Anticipos al Proveedor. Para buscar un proveedor seleccionamos el campo filtro de la búsqueda (rif, razón social, código) seguidamente colocamos la inicial o palabra clave y pulsamos el botón “buscar”, escogemos el proveedor dentro de la cuadricula de resultados haciendo doble clic o pulsando “enter” sobre el e inmediatamente aparecerán todos los documentos pendientes por pagar a el proveedor y su saldo. Modos de Acceso: Seleccione el menú “Cuentas por Pagar”. Haga clic en la opción de menú “Control de Ctas. x Pagar a Proveedores” Pulsando el botón de acceso inmediato a “ Ctas. x Pagar a Proveedores” 7.1.1 Registrar Pagos y/o Abonos En esta opción se permite el registro de Pagos y/o Abonos a uno o varios documentos por pagar a proveedores. Actualiza el saldo pendiente por documento y total del proveedor. Actualiza los saldos del banco y caja chica dependiendo de la forma de pago. Seleccionamos la carpeta “Pago/Abono” y pulsamos el botón “Nuevo” para comenzar Escrito Bajo la Licencia GNU­FDL. 63 | Página GNU Free Documentation License Versión 1.0, 13 abril 2012 ING. Pedro Enrique Molina Líder del Proyecto Leonux PYME P. con la operación de Pago y/o Abono. Marcamos la casilla de la columna “*” para indicar el pago completo del documento o apuntamos en la columna “Pago/Abono” el monto a abonar. Seleccionamos la forma de pago “Efectivo”, “Cheque” o “Transferencia” . En el caso de “Cheque” o “Transferencia” debemos seleccionar el número de cuenta bancaria, indicar el número del cheque o transacción bancaria y fecha. En el caso de “efectivo” debemos seleccionar la “Caja Chica” que afecta la salida de efectivo. Finalmente pulsamos el botón “Procesar” para el registro de la operación y el sistema mostrara un mensaje indicando “Datos guardados con éxito”. 7.1.2 Registrar Facturas de Gastos y/o Servicios por Pagar Esta opción permite introducir facturas al sistema que no afecten el inventario, por ejemplo empresas de servicio; o bien sea facturas viejas para actualizar la data del sistema. Se introduce el número de Factura, concepto, fecha de emisión, días de vencimiento, monto, impuesto, y el tipo de operación. Se debe especificar si aplica al libro de compras o no. Escrito Bajo la Licencia GNU­FDL. 64 | Página GNU Free Documentation License Versión 1.0, 13 abril 2012 ING. Pedro Enrique Molina Líder del Proyecto Leonux PYME P. Seleccionamos la carpeta “Fac x Pagar” y pulsamos el botón “Nuevo” para comenzar con la operación de carga de Gasto. Seleccionamos el tipo de documento (Compras, Nota de Débito, Nota de Crédito), registramos la fecha, número de documento y control. En el caso de Nota de Débito y Crédito debemos indicar en el campo “aplica” el número de la factura que aplica. Seleccionamos la condición de pago “Contado”, “Crédito”. Finalmente pulsamos el botón “Procesar” para el registro de la operación y el sistema mostrara un mensaje indicando “Datos guardados con éxito”. 7.1.3 Registrar Nta. de Débito Administrativa al Proveedor Documento que notifica haber debitado en la cuenta una determinada suma o valor, por el concepto que la misma indica. Este documento incrementa la deuda, ya sea por un error en la facturación, interés por pago fuera de término, ajuste de saldos etc. Seleccionamos la carpeta “Nota Débito” y pulsamos el botón “Nuevo” para comenzar Escrito Bajo la Licencia GNU­FDL. 65 | Página GNU Free Documentation License Versión 1.0, 13 abril 2012 ING. Pedro Enrique Molina Líder del Proyecto Leonux PYME P. con la operación. Registramos la fecha, importe y detalle de la misma. Finalmente pulsamos el botón “Procesar” para el registro de la operación y el sistema mostrara un mensaje indicando “Datos guardados con éxito”. 7.1.4 Registrar Nta. de Crédito Administrativa al Proveedor Documento que notifica haber acreditado en la cuenta una determinada suma o valor, por el concepto que la misma indica. Este documento disminuye la deuda, ya sea por roturas de mercaderías vendidas, rebajas de precios, devoluciones o descuentos especiales, corregir errores por exceso de facturación, ajustes de saldos, etc. Seleccionamos la carpeta “Nota Crédito” y pulsamos el botón “Nuevo” para comenzar con la operación. Registramos la fecha, importe y detalle de la misma. Finalmente pulsamos el botón “Procesar” para el registro de la operación y el sistema mostrara un mensaje indicando “Datos guardados con éxito”. 7.1.5 Registrar Cheques Devueltos al Proveedor. Cheques sin fondos o con cualquier otro problema que luego son devueltos por el banco, debiendo la empresa registrar este hecho en la contabilidad. Seleccionamos la carpeta “Cheq. Dvlto” y pulsamos el botón “Nuevo” para comenzar con la operación. Registramos la fecha, número del cheque, banco, importe y detalle de la misma. Finalmente pulsamos el botón “Procesar” para el registro de la operación y el sistema mostrara un mensaje indicando “Datos guardados con éxito”. 7.1.6 Registrar Anticipos al Proveedor. Cantidad correspondiente a una transacción económica o al pago de una deuda que es abonada con anterioridad a la fecha acordada de antemano. Seleccionamos la carpeta “Anticipos” y pulsamos el botón “Nuevo” para comenzar con la operación. Registramos la fecha, importe y detalle de la misma. Seleccionamos la forma de pago “Efectivo”, “Cheque” o “Transferencia” . En el caso de “Cheque” o “Transferencia” debemos seleccionar el número de cuenta bancaria, indicar el número del cheque o transacción bancaria y fecha. En el caso de “efectivo” debemos seleccionar la “Caja Chica” que afecta la salida de efectivo. Finalmente pulsamos el botón “Procesar” para el registro de la operación y el sistema mostrara un mensaje indicando “Datos guardados con éxito”. Escrito Bajo la Licencia GNU­FDL. 66 | Página GNU Free Documentation License Versión 1.0, 13 abril 2012 ING. Pedro Enrique Molina Líder del Proyecto Leonux PYME P. Tome en cuenta que... • Al registrar cualquiera de las operaciones del módulo de Ctas. por Pagar: (pago/abono, gasto, nota de débito y crédito administrativas, cheque devuelto o anticipos), el sistema generara un recibo o comprobante de la transacción y la misma podrá ser: visualizada, impresa, reimpresa o anulada en la opción “Administrador de Documentos de Ctas. Por Pagar”. • Cada vez que se registra un pago, el sistema actualiza automáticamente el saldo actual del proveedor involucrado, generando un movimiento o pago, en el estado de cuenta del proveedor por el monto total de dicho pago. • Cuando se presenta una diferencia entre el monto abonado a los documentos y el monto que se indica en la forma de pago, el sistema no permitirá guardar el pago. Durante la carga de “Facturas por Pagar”, el sistema rebajara inmediatamente del saldo del documento el monto correspondiente a el porcentaje de Retención de IVA a proveedor efectuando un abono al documento por concepto de “Retención de IVA”. • Durante la carga de “Facturas por Pagar”, el sistema rebajara inmediatamente del saldo del documento el monto correspondiente a el porcentaje de Retención de ISLR a proveedor efectuando un abono al documento por concepto de “Retención de ISLR”. • • Si el usuario selecciona la carpeta “Resumen” podrá visualizar los abonos respectivos del documento seleccionado si este los tuviera. • El sistema permite el uso de las siguientes formas de pago: efectivo, cheque, transferencias y anticipos. • Si el pago/abono es en efectivo, el sistema genera un movimiento de caja contra la caja indicada, disminuyendo el saldo de la misma. • Si el pago/abono es en cheque o transferencia, el sistema genera un movimiento de banco contra la cuenta bancaria indicada, disminuyendo el saldo de la misma. • Si la forma de pago seleccionada es “cheque' o 'transferencia”, se activara el recuadro “bancos” que contiene los campos “número de cuenta”, “documento” y “fecha”. • Si el pago tiene un cheque asociado y éste es anulado, el estatus del cheque pasará a “anulado”, esta operación no podrá ser reversada bajo ningún concepto. Escrito Bajo la Licencia GNU­FDL. 67 | Página GNU Free Documentation License Versión 1.0, 13 abril 2012 ING. Pedro Enrique Molina Líder del Proyecto Leonux PYME P. • El saldo de anticipos de un proveedor puede ser usado más adelante para pagar otros documentos del mismo. • El sistema permite asociar dos o más documentos que se cancelan entre sí, sin involucrar salida de dinero de caja o bancos. Para hacerlo simplemente seleccione los documentos, de tal forma que el monto del pago sea igual a cero (0) y procese el pago. 7.2 Administrador de Documentos por Pagar El Administrador de Documentos de Cuentas por Pagar permite dar mantenimiento a las transacciones del módulo “Ctas. por Pagar” accediendo a funciones de: búsqueda, visualización de detalles, anulación , impresión o reimpresión de documentos. Podemos localizar un determinado documento utilizando los campos filtros (“Proveedor”, “Fecha”, “Tipo Documento”, “Documento”, “Importe”, “Estatus”) dentro del recuadro “Filtros” y pulsando el botón “Aplicar Filtros” o la tecla de función F9, inmediatamente aparecerán todos los documentos que cumplan con las condiciones de los filtros. Si el documento se encuentra anulado podemos hacer doble clic en la palabra “anulado” de la columna “estatus” para conocer el motivo de la anulación, fecha , equipo y responsable. Para abandonar el formulario pulsamos la tecla “ESC” o el botón “salir”. 7.2.1 Visualizar , Imprimir o Reimprimir Documentos de Ctas x Pagar Seleccionamos el documento dentro de la cuadricula de resultados y pulsamos el botón “Visualizar” o la tecla de función F1. 7.2.2 Anular Documentos de Ctas x Pagar Seleccionamos el documento dentro de la cuadricula de resultados y pulsamos el botón “Anular” o la tecla de función F3 y se mostrara un formulario de confirmación de anulación, pulsamos el botón “No” o la tecla “ESC” para abandonar dicha opción o el botón “Yes” para confirmar, aparecerá otro formulario para indicar el motivo de la anulación y seguidamente se desplegara un mensaje: “Documento anulado con éxito”. Escrito Bajo la Licencia GNU­FDL. 68 | Página GNU Free Documentation License Versión 1.0, 13 abril 2012 ING. Pedro Enrique Molina Líder del Proyecto Leonux PYME P. 7.3 Reporte de Cuentas por Pagar Formulario para la generación de informes y/o reportes del módulo Cuentas por Pagar. El recuadro “Salida” especifica la salida del informe “pantalla” o “correo”. La carpeta “Filtrar” permite especificar uno o varias condiciones y/o filtros para la selección de datos. Al pulsar doble clic en el titulo del filtro, el valor del mismo desaparecerá. La carpeta “Agrupar” permite seleccionar un campo mediante el cual se agruparan y subtotalizaran los datos del informe. La carpeta “Ordenar” permite seleccionar una columna del informe por donde se ordenaran de menor a mayor y los datos. El botón “Procesar Reporte” genera el informe. También puede exportar el documento a distintos formatos preestablecidos como lo son el HTML, CSV, PDF, TXT, etc., para ser editados en otras aplicaciones existentes. Escrito Bajo la Licencia GNU­FDL. 69 | Página GNU Free Documentation License Versión 1.0, 13 abril 2012 ING. Pedro Enrique Molina Líder del Proyecto Leonux PYME P. Escrito Bajo la Licencia GNU­FDL. 70 | Página GNU Free Documentation License Versión 1.0, 13 abril 2012 ING. Pedro Enrique Molina Líder del Proyecto Leonux PYME P. CAPITULO 8: Módulo de Caja y Bancos El módulo permite el registro de todas las transacciones bancarias realizadas por la empresa. El sistema permite llevar un estricto control sobre las sumas depositadas, cheques emitidos, cantidades cargadas y/o abonadas en las cuentas bancarias por transacciones diferentes a los depósitos y/o cheques y las notas de débito y crédito realizadas directamente por la entidad financiera. 8.1 Control de Agencias Bancarias Escrito Bajo la Licencia GNU­FDL. 71 | Página GNU Free Documentation License Versión 1.0, 13 abril 2012 ING. Pedro Enrique Molina Líder del Proyecto Leonux PYME P. 8.2 Control de Bancos Escrito Bajo la Licencia GNU­FDL. 72 | Página GNU Free Documentation License Versión 1.0, 13 abril 2012 ING. Pedro Enrique Molina Líder del Proyecto Leonux PYME P. 8.3 Control de Beneficiarios 8.4 Control de Conceptos de Movimientos Bancarios Escrito Bajo la Licencia GNU­FDL. 73 | Página GNU Free Documentation License Versión 1.0, 13 abril 2012 ING. Pedro Enrique Molina Líder del Proyecto Leonux PYME P. 8.5 Control de Movimientos Bancarios Escrito Bajo la Licencia GNU­FDL. 74 | Página GNU Free Documentation License Versión 1.0, 13 abril 2012 ING. Pedro Enrique Molina Líder del Proyecto Leonux PYME P. 8.6 Administrador de Documentos del Banco El Administrador de Documentos de Bancos permite dar mantenimiento a las transacciones del módulo “Caja y Banco” accediendo a funciones de: búsqueda, visualización de detalles, anulación , impresión o reimpresión de documentos. Podemos localizar un determinado documento utilizando los campos filtros (“Cuenta”, “Entidad”, “Tipo Documento”, “Documento”, “Importe”, “Estatus”) dentro del recuadro “Filtros” y pulsando el botón “Aplicar Filtros” o la tecla de función F9, inmediatamente aparecerán todos los documentos que cumplan con las condiciones de los filtros. Si el documento se encuentra anulado podemos hacer doble clic en la palabra “anulado” de la columna “estatus” para conocer el motivo de la anulación, fecha , equipo y responsable. Para abandonar el formulario pulsamos la tecla “ESC” o el botón “salir”. Escrito Bajo la Licencia GNU­FDL. 75 | Página GNU Free Documentation License Versión 1.0, 13 abril 2012 ING. Pedro Enrique Molina Líder del Proyecto Leonux PYME P. 8.7 Reporte de Bancos Formulario para la generación de informes y/o reportes del módulo Banco. El recuadro “Salida” especifica la salida del informe “pantalla” o “correo”. La carpeta “Filtrar” permite especificar uno o varias condiciones y/o filtros para la selección de datos. Al pulsar doble clic en el titulo del filtro, el valor del mismo desaparecerá. La carpeta “Agrupar” permite seleccionar un campo mediante el cual se agruparan y subtotalizaran los datos del informe. La carpeta “Ordenar” permite seleccionar una columna del informe por donde se ordenaran de menor a mayor y los datos. El botón “Procesar Reporte” genera el informe. También puede exportar el documento a distintos formatos preestablecidos como lo son el HTML, CSV, PDF, TXT, etc., para ser editados en otras aplicaciones existentes. Escrito Bajo la Licencia GNU­FDL. 76 | Página GNU Free Documentation License Versión 1.0, 13 abril 2012 ING. Pedro Enrique Molina Líder del Proyecto Leonux PYME P. CAPITULO 9: Módulo de Compras Escrito Bajo la Licencia GNU­FDL. 77 | Página GNU Free Documentation License Versión 1.0, 13 abril 2012 ING. Pedro Enrique Molina Líder del Proyecto Leonux PYME P. CAPITULO 10: Módulo de Ventas Escrito Bajo la Licencia GNU­FDL. 78 | Página GNU Free Documentation License Versión 1.0, 13 abril 2012 ING. Pedro Enrique Molina Líder del Proyecto Leonux PYME P. CAPITULO 11: Módulo de Vendedores Los vendedores son los que ofrecen en venta los productos que están en inventario. . Con Leonux PYME usted podrá llevar un registro completo de las comisiones generadas por cada uno de los vendedores. 11.1 Control de Vendedores Modos de Acceso: Seleccione el menú “Vendedores”. Haga clic en la opción de menú “Control de Vendedores” Pulsando el botón de acceso inmediato a “ Ficha de Vendedores” 11.1.1 Registrar un Vendedor Dentro de la ficha de vendedores debemos pulsar el botón “+” (insert) o la tecla de función “F1” y el sistema colocara inmediatamente la ficha en modo de edición (cuadros de textos resaltados) para la aceptación de los datos dentro de las carpetas “Datos Generales” y “Comisiones”. Para abandonar esta función pulse la tecla “ESC” y una vez mas para salir del módulo de vendedores. Recuadro “Identificación”: campos clave para la búsqueda o identificación de un vendedor en particular. Compuesto por los campos: código administrativo del vendedor, ci/rif, y nombre. El sistema no aceptara duplicidad de datos en los campos código, ci/rif y nombre. Recuadro “Contacto”: campos referente a los datos generales y de ubicación del proveedor. El campo “Grupo” podrá ser administrado en la opción “Control de Grupos de Proveedor” del módulo de “Proveedores”. Recuadro “Notas”: campos donde se puede especificar alguna observación adicional al vendedor así como el estatus del mismo (“Activo”, “Inactivo”). En el caso del estatus “Inactivo” el vendedor no aparecerá en ningún formulario de búsqueda o reporte alguno de vendedores y tampoco se podrán elaborar nuevos documentos de ventas para el mismo. Escrito Bajo la Licencia GNU­FDL. 79 | Página GNU Free Documentation License Versión 1.0, 13 abril 2012 ING. Pedro Enrique Molina Líder del Proyecto Leonux PYME P. Recuadro “Comisiones”: Si la empresa desea cancelar comisiones a sus vendedores por tipo de Precio debe activar alguna de las siguientes casillas: a. Calculo de Comisión sobre las Ventas, esto le va a permitir establecer los porcentajes que pagará por cada tipo de precio por la venta del Producto. b. Calculo de Comisión sobre la Cobranza, esto le va a permitir establecer los porcentajes que pagará por cada tipo de precio por la cobranza del Producto. c. Calculo de Comisión por Departamento del Producto, esto le va a permitir establecer los porcentajes que pagará por cada tipo de precio por la venta del Producto. Completada la inserción de datos se deberá pulsar el boton “check” (post) o la tecla de función “F4” para el registro definitivo de los datos, finalmente el sistema desplegara un mensaje: “Datos guardados con éxito”. 11.1.2 Modificar o Corregir Datos de un Vendedor Primero tenemos que seleccionar el vendedor en la cuadricula y seguidamente pulsamos el botón “lápiz” (edit) o la tecla de función “F3” y el sistema colocara inmediatamente la ficha en modo de edición (cuadros de textos resaltados). Para abandonar esta función pulse la tecla “ESC”. Escrito Bajo la Licencia GNU­FDL. 80 | Página GNU Free Documentation License Versión 1.0, 13 abril 2012 ING. Pedro Enrique Molina Líder del Proyecto Leonux PYME P. Completada la modificación de datos se deberá pulsar el boton “check” (post) o la tecla de función “F4” para el registro definitivo de los datos, finalmente el sistema desplegara un mensaje: “Datos guardados con éxito”. 11.1.3 Eliminar un Vendedor Esta función solo es permitida si el vendedor no posee ningún histórico de movimientos de lo contrario solo podrá ser inactivado modificando el campo estatus a “Inactivo”. Primero tenemos seleccionar el vendedor en la cuadricula y seguidamente pulsamos el botón “­” (delete) o la tecla de función “F2” y se mostrara un formulario de confirmación de eliminación, pulsamos el botón “No” o la tecla “ESC” para abandonar dicha opción o el botón “Yes” para confirmar la eliminación, seguidamente se desplegara un mensaje: “Vendedor eliminado con éxito”. 11.2 Reporte de Vendedores Formulario para la generación de informes y/o reportes del módulo de proveedores. El recuadro “Salida” especifica la salida del informe “pantalla” o “correo”. La carpeta “Filtrar” permite especificar uno o varias condiciones y/o filtros para la selección de datos. Al pulsar doble clic en el titulo del filtro, el valor del mismo desaparecerá. La carpeta “Agrupar” permite seleccionar un campo mediante el cual se agruparan y subtotalizaran los datos del informe. La carpeta “Ordenar” permite seleccionar una columna del informe por donde se ordenaran de menor a mayor y los datos. El botón “Procesar Reporte” genera el informe. También puede exportar el documento a distintos formatos preestablecidos como lo son el HTML, CSV, PDF, TXT, etc., para ser editados en otras aplicaciones existentes. Escrito Bajo la Licencia GNU­FDL. 81 | Página GNU Free Documentation License Versión 1.0, 13 abril 2012 ING. Pedro Enrique Molina Líder del Proyecto Leonux PYME P. Escrito Bajo la Licencia GNU­FDL. 82 | Página GNU Free Documentation License Versión 1.0, 13 abril 2012 ING. Pedro Enrique Molina Líder del Proyecto Leonux PYME P. ANEXO 1 Tutorial de LazReport Contents • 1 Relatório • 2 Funções • 2.1 Funções nos dados: • 2.2 Funções nos caracteres de conexão: • 2.3 Funções Lógicas: Relatório Vamos usar um demo de banco de dados fornecido pelo Delphi (alias DBDEMOS). Você deve criar uma nova aplicação com o formulário principal chamado Form1. Ponha no formulário os seguintes componentes: • • • • • • • • • • • • • TTable: Table1.DataBaseName:= DBDEMOS Table1.TableName:= ANIMALS.DBF Table1.Active:= TRUE TDataSource DataSource1.DataSet:= Table1 TfrDBDataSet frDbDataSet.DataSource:= DataSource1 TfrReport TfrDesigner 2 TButton Button1.Caption:= ' Editing' Button2.Caption:= ' Preview' O que resulta em: Escrito Bajo la Licencia GNU­FDL. 83 | Página GNU Free Documentation License Versión 1.0, 13 abril 2012 ING. Pedro Enrique Molina Líder del Proyecto Leonux PYME P. O LazReport permite associar nomes de variáveis a campos de dados ou valores do sistema, o que possibilita evitar que o usuário final decifre os geralmente pequenos nomes de campos. Em nosso exemplo vamos tentar criar uma variável nos campos BMP e NAME na Tabela1. Clique em Variables Editor... Agora clique no botão “Variables” para definir o lado esquerdo desta janela. Escrito Bajo la Licencia GNU­FDL. 84 | Página GNU Free Documentation License Versión 1.0, 13 abril 2012 ING. Pedro Enrique Molina Líder del Proyecto Leonux PYME P. Escreva as sentenças conforme indicado na figura acima. Demo Variables representa a categoria e CampoXXXX as variáveis. Para diferenciar as duas, as variáveis começam com um espaço. Então clique em OK para ter o seguinte: A categoria é disposta na ComboBox de variáveis acima. Cada variável precisa ser associada a um campo. Para isso, selecione a variável e depois o campo. A variável Name Field é associada ao campo Escrito Bajo la Licencia GNU­FDL. 85 | Página GNU Free Documentation License Versión 1.0, 13 abril 2012 ING. Pedro Enrique Molina Líder del Proyecto Leonux PYME P. Name da Tabela1. Como para as variáveis, clique com o botão direito do mouse no componente frReport e então em New State. Você abriu o editor: Talvez você tenha notado um pequeno número de objetos na barra de objetos. Deve ter visto que os objetos são iguais aos componentes QRLabel, QRMemo, etc, do QuickReport. Escrito Bajo la Licencia GNU­FDL. 86 | Página GNU Free Documentation License Versión 1.0, 13 abril 2012 ING. Pedro Enrique Molina Líder del Proyecto Leonux PYME P. Em nosso relatório em branco você deve clicar no tipo de faixa que deseja criar: Selecione o título do estado e clique OK. Tipo de faixa Uso Report title Publicado apenas na primeira página Report summary Publicado apenas na última página Page header Publicado no topo de cada página Page footer Publicado no pé de cada página Master header Publicado no começo do primeiro nível (detalhe/barra) Master Data Dados do primeiro nível Master Footer Publicado no final do primeiro nível Detail header Publicado no começo do segundo nível (barra/detalhe) Detail Data Dados de segundo nível Detail Footer Publicado no final do segundo nível Subdetail Header Publicados no começo do terceiro (barra/detalhes) Subdetail Data Dados de terceiro nível Subdetail Footer Publicados no fim do terceiro nível Overlay Heading of column Publicado no topo de cada coluna Column base Publicado no começo do grupo Heading of group Publicado no topo de cada página Escrito Bajo la Licencia GNU­FDL. 87 | Página GNU Free Documentation License Versión 1.0, 13 abril 2012 ING. Pedro Enrique Molina Líder del Proyecto Leonux PYME P. Foot of group Publicado no final do grupo VarColumn Usado para tabelas cruzadas Nesta faixa, adicione um retângulo e o dimensione como quiser. Escolha uma cor para o plano de fundo com o botão Baldinho Cheio, então clique duas vezes no retângulo para indicar o título. Na primeira linha deve ser indicado o título do relatório e na segunda, duas informações do sistema precisam ser adicionados. Eles são obtidos clicando em DB Field e depois em Other na ComboBox. Agora temos: Vamos inserir a faixa como dados mestre, então clique duas vezes nessa faixa para selecionar frDBDataSet1, a principal fonte de dados do nosso exemplo. Na metade esquerda da faixa insira um retângulo e dê um duplo clique. Escrito Bajo la Licencia GNU­FDL. 88 | Página GNU Free Documentation License Versión 1.0, 13 abril 2012 ING. Pedro Enrique Molina Líder del Proyecto Leonux PYME P. Aqui podem ser colocados vários campos, mas pode ser mantido um retângulo para um único campo a fim de aplicar formatos, por exemplo. A primeira linha Name [Field Name] é obtida escrevendo­se Name e então, com o botão Variable, inserindo a variável [Field Name] (poderíamos ter escrito isto diretamente). Para a segunda linha, Size[[Table1, “SIZE”]*2.54], nós escrevemos Size e com o botão DB Field escolhemos o tamanho do campo de Table1 e para converter este campo, expresso em polegadas, para centímetros, multiplicamos este campo por 2.54. Pode­se ver o poder do fastreport. Com apenas um retângulo coloca­se em nosso estado, a segunda nomeação, dois campos, incluindo um calculado. Agora no lado direito da faixa selecione uma imagem. Para mostrar sempre a mesma figura, seria suficiente dar um duplo clique nessa figura e carregar a figura desejada. Nós queremos uma figura associada com o pressionamento da tecla F11, para mostrar o Inspetor de Objetos. Informe a propriedade do Memo com a propriedade [ImageField]. Isso transforma a figura em um objeto associado com o campo de dados. O nosso primeiro estado está concluído. Deve ser gravado com o mesmo nome rapff. Um clique na pré­visualizaçao nos dá: Escrito Bajo la Licencia GNU­FDL. 89 | Página GNU Free Documentation License Versión 1.0, 13 abril 2012 ING. Pedro Enrique Molina Líder del Proyecto Leonux PYME P. Agora vamos escrever o código necessário para carregar e visualizar ou editar o nosso relaltório rap1frf. Para isto adicione ao projeto o seguinte código: TForm1.Button2Click(Sender procedure: TObject); begin frReport1.LoadFromFile(' rap1.frf'); FrReport1.ShowReport; end; TForm1.ButtonClick(Sender procedure: TObject); begin frReport1.LoadFromFile(' rap1.frf'); frReport1.DesignReport; end; Você tem uma edição com pré­visualização que dá a possibilidade de os usuários finais modificarem o relatório sem precisar modificar a aplicação básica. Agora vamos adicionar funcionalidades ao nosso exemplo básico. Você deve adicionar um componente TButton com a propriedade Caption:= ‘Print’; e um TPrintDialog. Obtemos isso: Adicione também as unidades de impressora na cláusula uses do seu formulário e ponha o seguinte código no evento OnClick do botão Print: TForm1.bPrintClick(Sender procedure: TObject); var Escrito Bajo la Licencia GNU­FDL. 90 | Página GNU Free Documentation License Versión 1.0, 13 abril 2012 ING. Pedro Enrique Molina Líder del Proyecto Leonux PYME P. FromPg, ToPg, Cpy: Integer; ind: Integer; St: String; Collap: Boolean; begin / / Carregar o estado St:=ExtractFilePath(ParamStr(0)); frReport1.LoadFromFile(St+' rap1.frf'); / / Mudando a impressora padrão ind: = Printer.PrinterIndex; / / Preparar o estado; para sair se a preparação não funcionar if not frReport1.PrepareReport then Exit; / / inicializa a limpeza do diálogo para edição de parâmetros with PrintDialog1 C begin Options:=[poPageNums ]; / / autoriza a seleção de páginas Copies: = 1; / / apenas uma espécie Collate: = True; / / cópias ordenadas FromPage: = 1; / / página do começo ToPage: = frReport1.EMFPages.Count; // última página MaxPage: = frReport1.EMFPages.Count; / / número máximo de página if Execute then / / limpeza do diálogo begin if (Printer.PrinterIndex < > ind )/ / a impressora mudou? or frReport1.CanRebuild / / possui uma regeneração de estado? // mudança de impressora or frReport1.ChangePrinter(ind, Printer.PrinterIndex) then frReport1.PrepareReport else Exit; / / a mudança de impressora ocorreu de forma errônea if PrintDialog1.PrintRange = prPageNums then / / fez­se uma seleção de páginas begin FromPg: = PrintDialog1.FromPage; / / primeira página ToPg: = PrintDialog1.ToPage; / / última end; Cpy:=PrintDialog1.Copies; / / número de cópias Collap:=PrintDialog1.Collate; / / exemplares ordenados // recorte de edição da página FromPg com ToPg , " Cpy " // exemplares ordenados (Collap)) frReport1.PrintPreparedReport(FromPg, ToPg, Cpy, Collap); end; end; end; É um pouco longo mas nada impede que você crie uma classe herdada do TfrReport com um método de impressão ou, mais fácil, crie um procedimento PrintReport(letat: string) que carregue o relatório e o imprima. No menu Edit File > Page Options você obtém isso: Escrito Bajo la Licencia GNU­FDL. 91 | Página GNU Free Documentation License Versión 1.0, 13 abril 2012 ING. Pedro Enrique Molina Líder del Proyecto Leonux PYME P. Para escolher o tamanho do papel Para escolher as margens Para especificar o número de colunas e o espaço entre as colunas. No menu principal do editor, selecione File > Report options para mostrar a seguinte caixa de diálogo: Escrito Bajo la Licencia GNU­FDL. 92 | Página GNU Free Documentation License Versión 1.0, 13 abril 2012 ING. Pedro Enrique Molina Líder del Proyecto Leonux PYME P. Aqui você especifica a impressora necessária para o carregamento de estados e se a preparação é feita em duas formas. Se você quer numerar suas páginas com a página atual a partir do número total de páginas, você deve escolher a opção Two­pass Report. Aqui serão adicionadas ao nosso exemplo algumas variáveis não relacionadas aos dados. Elas tornarão possível, por exemplo, mostrar as diferentes nomeações de acordo com o contexto. Para isso, abra o editor de relatórios e selecione o menu File e a Lista de Variáveis. Com uma variável Test, como explicado anteriormente, a única diferença é que você não vai selecionar um campo de valor, mas deixar None (o valor padrão). Publique um dos objetos e adicione a variável Test como visto anteriormente. Retorne ao Delphi (não esquecer de salvar seu relatório) e publique o evento OnGetValue do componente FrRepor1 adicionando o seguinte código: procedure TForm1.frReport1GetValue(const ParName: String; var ParValue: Varying; VAr fld: TField); begin // trata o caso de variáveis não dependentes if UpperCase(ParName)=' TEST' then ParValue:=' Answer: Variable " test1 " '; end; Ou também é possível passar o valor diretamente para a variável através do seguinte código: procedure TForm1.Button1Click(Sender:TObject); begin frReport1.Values.FindVariable('test').Field:= QuotedStr('test1'); frReport1.ShowReport; end; Isto não é usado para os dados, mas para permitir formatar os dados com DisplayFormat. Agora vamos ver como criar uma variável calculada. Como antes, vamos criar uma nova categoria (opcional) e uma variável. Test Calculation. Selecione uma nova variável e escolha um valor da ComboBox " Other " e " Escrito Bajo la Licencia GNU­FDL. 93 | Página GNU Free Documentation License Versión 1.0, 13 abril 2012 ING. Pedro Enrique Molina Líder del Proyecto Leonux PYME P. Expression ". Essa seleção ativa a área de dados de entrada Expression. Escreva o seguinte: [Table1."SIZE"] + [Table1."WEIGHT"] . Dessa forma você obterá o sumário dos campos de dados Size e Weight. Você também pode colocar nome nas variáveis. E pode utilizar os seguintes operadores: Tipos de Operadores Logic Operadores >, <, BUT, AND, NOT, =, < >, > =, < = Mathematics ­, *, +, MOD, / Mais à frente você poderá dispor dos seguintes funções padronizadas: Função Descrição SUM Soma AVG Média MIN Mínimo MAX Máximo Exemplos FORMATDATETIME Data e hora formatadas FORMATFLOAT Ponto flutuante formatado LOWERCASE Letras minúsculas NAMECASE Primeira maiúscula STRTODATE Data para string STRTOTIME Hora para string UPPERCASE Letras maiúsculas Se não for suficiente você pode criar suas próprias funções, mas isso nós veremos mais adiante. Agora vamos definir um formato para as variáveis de uma área. Um formato é válido para todas as variáveis de uma área de display. Para mostrar o editor de formatos, clique com o botão direito em uma área e então em Variable Format. Escrito Bajo la Licencia GNU­FDL. 94 | Página GNU Free Documentation License Versión 1.0, 13 abril 2012 ING. Pedro Enrique Molina Líder del Proyecto Leonux PYME P. A primeira ComboBox indica o tipo de dado (texto, numérico, data, hora, lógico). A segunda permite selecionar o formato preestabelecido. O tipo Text não permite qualquer formatação e o tipo Number requer um número decimal com vírgula. A não ser para os tipos Text e Logic, você pode usar as funções de formatação do Delphi. Você pode incluir também o conceito de highlighting, que é muito útil para enfatizar dados. Você pode especificar uma condição para aplicar o highlighting. Para isso use a palavra­chave Value para indicar o valor da variável. Aqui é requisitado o highlighting para todos os valores maiores que 1000. Por padrão o highlighter é um simples negrito sobre fundo branco. Você pode definir esses parâmetros para uma área clicando no botão Realce. Então você pode definir a cor do plano de fundo, o estilo e a cor da fonte a ser usada selecionando Intesified brightness. Funções É necessário adicionar ao arquivo FR.lng a linha seguinte: FCT = CATEGORY | FCT(<X>, <Y>, <Z >) | Help on the function onde: FCT é o nome da função. CATEGORY, é o nome da categoria. FCT(<X>, <Y>, <Z >), é a visualização dos parâmetros necessários, com no máximo 3 parâmetros. Help., é uma pequena Ajuda que deve tornar possívell ao usuário entender o objetivo da função. | é um separador. Cada parâmetro é separado por vírgula e pode ser uma expressão, uma constante, uma variável, um campo ou dados. As constantes de tipo alfanumérico devem ser limitadas por um caractere. As variáveir são limitadas por and. Os campos de dados são limitados como as variáveis e tem o seguinte formato: Dataset_Name. "Field_Name" Funções Estatísticas: SUM(<X >) . Retorna a soma dos valores dados por <X>, que é geralmente um campo de dados. AVG(<X >) Escrito Bajo la Licencia GNU­FDL. 95 | Página GNU Free Documentation License Versión 1.0, 13 abril 2012 ING. Pedro Enrique Molina Líder del Proyecto Leonux PYME P. Retorna a média dos valores dados por <X>. COUNT Meter. MIN(<X >) Retorna o valor mínimo dos valores dados em <X>. MAX(<X >) Retorna o valor máximo dos valores dados em <X >. Funções nos dados: FORMATDATETIME(<X>, <Y >) Retorna os dados abreviados em (TDateTime) < Y > no formato < X >. < X > usa a descrição padrão Delphi para formatos. FORMATFLOAT(<X>, <Y >) Retorna o numeral < Y > no formato < X >. < X > usa o padrão de descrição Delphi para formatos. STRTODATE(<X >) Retorna a repesentação (TdateTime) da string < X >. < X > deve respeitar o formato de dados STRTOTIME(<X >) Retorna A representação digital (TDateTime) da string < X >. < X > deve respeitar o formato de horas. Funções nos caracteres de conexão: LOWERCASE(<X >) Retorna a string <X> em letras minúsculas. UPPERCASE(<X >) Retorna a string <X> em maiúsculas. NAMECASE(<X >) Retorna a string <X> com a primeira letra maiúscula. COPY(<X>, <Y>, <Z >) Retorna a string <X> na posição < Y > e comprimento< Z >. Funções nos numerais: FRAC(<X >) Retorna a parte decimal do número < X >. INT(<X >) Retorna a parte inteira do número < X >. ROUND(<X >) Retorna o número inteiro correspondente ao arredondamento de < X >. STR(<X >) Escrito Bajo la Licencia GNU­FDL. 96 | Página GNU Free Documentation License Versión 1.0, 13 abril 2012 ING. Pedro Enrique Molina Líder del Proyecto Leonux PYME P. Retorna a string correspondente de um número < X >. Funções Lógicas: IF(<X>, <Y>, <Z >) Retorna < Y > se a expresssão < X > é verdadeira, se falsa retorna < Z >. Para adicionar suas próprias funções é realmente muito simples. Aqui um código­fonte para adicionar as funções POS e SQRT: Unit FR_OGFct; interface implementation uses FR_Pars, FR_Class; / / Declaração­padrão type //Declaração de TBrOGFunctionLibrary TfrOGFunctionLibrary = class(TfrFunctionLibrary) public constructor Create; override; procedure DoFunction(FNo:integer procedure; p1, p2, p3:Variant; var valley:string); override; p3:Variant; var valley:string); end; //************************** / / * TfrOGFunctionLibrary constructor TfrOGFunctionLibrary.Create; begin inherited Create; with List do begin Add('POS'); ADD('SQRT'); end; end; Procedure TfrOGFunctionLibrary.DoFunction(FNo:Integer procedure; p1, p2, p3:Variant; Var valley:String); VAr Par1, Par2: Varying; Result: Variantying; begin Try Case FNo of //FNo é um íindice das funções declaradas no constructor 0: Begin //função POS Par1:=VarToStr(Parser.Calc(p1)); Par2:=VarToStr(Parser.Calc(P2)); Resultat:=Pos(Par1,Par2); end; 1: Resultat:=SQRT(Parser.Calc(P1)); //função SQRT end; Except // String resultante se der erro Escrito Bajo la Licencia GNU­FDL. 97 | Página GNU Free Documentation License Versión 1.0, 13 abril 2012 ING. Pedro Enrique Molina Líder del Proyecto Leonux PYME P. Resultat:='Erreur fonction '+List.Strings[FNo]; end; Val:=VarToStr(Resultat); // String resultante end; Procedure DoInit; begin frRegisterFunctionLibrary(TfrOGFunctionLibrary); end; No arquivo FR.lng, anexe as seguintes linhas: SQRT = Matemática e Trigonometria | SQRT(<X>) |Retorna a raiz quadrada de <X> POS = Strings | POS(<X>,<Y>) Retorna a posição da string <X> em <Y> Publique um estado, então em File>List esta janela aparecerá: Você pode notar o aparecimento de um pequeno botão (...), ativo somente se for o caso de uma expressão. Clique para abrir o editor abaixo: Escrito Bajo la Licencia GNU­FDL. 98 | Página GNU Free Documentation License Versión 1.0, 13 abril 2012 ING. Pedro Enrique Molina Líder del Proyecto Leonux PYME P. Você pode notar a semelhança. Se clicar no botão Add você vai carregar o editor de parâmetros: De acordo com o número de parâmetros, você terá mais ou menos zonas de edição. O botão (...) torna Escrito Bajo la Licencia GNU­FDL. 99 | Página GNU Free Documentation License Versión 1.0, 13 abril 2012 ING. Pedro Enrique Molina Líder del Proyecto Leonux PYME P. possível abrir o gerador de expressões para informar o parâmetro. tradução: Ana Carolina Simplicio de Oliveira Escrito Bajo la Licencia GNU­FDL. 100 | Página GNU Free Documentation License Versión 1.0, 13 abril 2012 ING. Pedro Enrique Molina Líder del Proyecto Leonux PYME P.