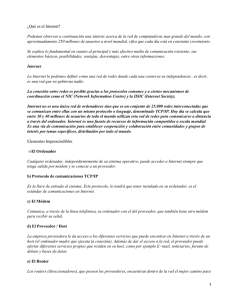Módulo 1: Acceso a Internet
Anuncio

Acceso a Internet Objetivos 1. Adquirir los conceptos básicos de una red de ordenadores. 2. Comprender el funcionamiento y estructura de Internet. 3. Ser capaz de realizar una conexión a Internet. Contenidos Unidad 1: Aspectos básicos de redes Introducción. Concepto de red. Tipos de redes. Elementos necesarios para crear una red local (LAN). Elementos necesarios para conectar una red local a la red de Internet. Unidad 2: ¿Qué es Internet? Funcionamiento y estructura de Internet Origen, presente y futuro de Internet. Ordenadores Servidores y Clientes. Protocolo TCP/IP. Dirección IP y Nombre de Dominio. Unidad 3: Servicios que ofrece Internet. Introducción. La World Wide Web. El Correo Electrónico. Grupos de Discusión: News y Foros. Mensajería Instantánea, el Chat y el IRC. Transferencia de Ficheros. Videoconferencia. Unidad 4: Conexión a Internet (I) ¿Qué necesitamos? Solicitud de Acceso a Internet. ¿Cómo se establece la comunicación entre el usuario y la Red? Unidad 5: Conexión a Internet (II) Instalación de la carpeta Acceso Telefónico a Redes. Instalación del Protocolo TCP/IP. Instalación y comprobación del funcionamiento del módem. Unidad 6: Conexión a Internet (III) Crear una conexión nueva: pasos a seguir. Comprobación de las conexiones. Unidad 1: Aspectos básicos de redes 1.1 Introducción Aunque una de las finalidades de este curso es aprender a extraer la información que nos interese de esa gran fuente que es «Internet», no podemos abordar este tema sin tener un conocimiento mínimo de la estructura informática que sustenta este fenómeno. Como veremos con más detalle en la Unidad 2, Internet es una macroestructura formada por estructuras más pequeñas compuestas, a su vez, por ordenadores que se comunican entre sí para intercambiar información. A estas estructuras de ordenadores conectados entre sí se les denomina redes. Por ello, Internet, más que una red de ordenadores, es una red de redes conectadas entre sí. Si conseguimos conectar nuestro ordenador con algún ordenador que forma parte de la red de Internet, podremos acceder a toda la información que contienen todos los ordenadores de la Red. A lo largo de esta Unidad veremos los conocimientos básicos e imprescindibles para comprender esta estructura y, más adelante en la Unidad 4 de este mismo Módulo, cuáles son los pasos que debemos dar para que nuestro ordenador particular tenga acceso a la «Red de redes»: Internet. 1.2 Concepto de Red Una red de ordenadores es un conjunto de dos o más ordenadores conectados entre sí, de forma que puedan compartir datos (información de sus discos) y recursos (impresoras, escáner, etc.). La conexión entre dos ordenadores se llama a menudo «enlace de red» (network link). Existen dos tipos diferentes de redes: a. Redes de área local (LAN, Local Area Network), que son redes de ordenadores situadas en una zona no demasiado grande o extensa y en las que los ordenadores se conectan entre sí mediante cables. Ejemplos de redes LAN: Los ordenadores de un aula. Los ordenadores de una planta de un edificio. Los ordenadores de un edificio. b. Redes de área amplia o extensa (WAN, Wide Area Network), que son redes de ordenadores que abarcan una región más extensa y en las que los enlaces o conexiones se establecen por medio de líneas telefónicas, líneas de alta velocidad, fibra óptica, satélites, etc. Ejemplos de redes WAN: Ordenadores de una misma población o de un mismo país. Ordenadores de diferentes poblaciones o de diferentes países. 1.3 Elementos necesarios para crear una red local (LAN) Para crear una red de ordenadores (tipo LAN) son necesarios los siguientes elementos: Mínimo tres ordenadores Pentium I o similar. Una Tarjeta de red (o adaptador de red) instalada en el interior de cada ordenador de la red. Un concentrador de Red llamado también Hub. Cable de par trenzado y conectores RJ45 . El programa o software de Microsoft Windows que realiza la configuración de la Red. Un caso particular de redes se da cuando se desea unir dos ordenadores. En este caso se puede prescindir del concentrador de red. El cable de par trenzado es distinto al utilizado en redes formadas a partir de tres ordenadores y además cada uno de los extremos del cable debe ir conectado o pinchado a cada uno de los dos ordenadores. Una red (o un conjunto de redes) puede conectarse con otra red (u otro conjunto de redes) dando así origen a una red mayor (red WAN). Así nace el concepto de Red de Redes y este es el origen de la Red Internet. 1.4 Elementos necesarios para conectarse a la red de Internet Para conectar una red local (o bien un único ordenador) a la red de Internet son necesarios los siguientes elementos: Una línea telefónica: RTB, RDSI o ADSL. Un aparato que nos permita conectar el ordenador a Internet a través de red telefónica. Dependiendo del tipo de línea telefónica y de si tenemos red local o un solo ordenador, este aparato es distinto y por ello recibe diferentes nombres: Modem, Router y Tarjeta RDSI. Ordenador Línea Telefónica (RTB) y un Módem (interno o externo al ordenador) Línea Telefónica (RDSI) y una Tarjeta RDSI (interna) Línea Telefónica (ADSL) y un Módem (externo pero especial) Línea Telefónica (RTB) y un Router RedLocal Línea Telefónica (RDSI) y un Router Línea Telefónica (ADSL) y un Módem (externo pero especial) ¿Por qué son necesarios estos elementos? Como ya mencionamos en la introducción, la conexión de nuestro ordenador a Internet no es directa. Tenemos que recurrir a uno de los ordenadores que forma parte de la macroestructura de Internet. Estos ordenadores (llamados servidores), están permanentemente conectados a Internet, y son los que nos permiten entrar en Internet a través suyo. Por supuesto que este servicio «de acceso a Internet» hay que solicitarlo a la empresa que es dueña de ese ordenador. La conexión de nuestro ordenador, con cualquiera de estos ordenadores, se realiza de la siguiente forma: desde nuestro ordenador realizamos una llamada telefónica (de ahí la necesidad de las líneas telefónicas) al ordenador servidor. Este recibe nuestra llamada y comprueba si tenemos contrato con él. Si es así nos da paso directo a Internet. Como el ordenador trabaja con información digital (ceros y unos) y las líneas telefónicas lo hacen habitualmente de forma analógica (diferentes amplitudes y frecuencias de onda) necesitamos de un dispositivo que permita pasar de analógico a digital y viceversa. El módem es el encargado de transmitir los datos a través de la línea telefónica, es decir, transforma la información que sale del ordenador (señal digital) en información telefónica (señal analógica) y viceversa. Este tipo de conexión se denomina remota. Actualmente, la mayoría de las empresas que dan acceso a Internet, lo hacen de forma gratuita. Pero no nos engañemos, el uso de Internet no es gratuito, ya que nosotros debemos pagar el uso que hacemos de la línea telefónica. Cada vez que nos conectamos a Internet y mientras dure la conexión, se nos facturará como una llamada telefónica de duración la misma que el tiempo de conexión. Hay empresas que tienen contratada una línea permanente con Internet. Así, cualquier usuario de la red de la empresa tiene acceso directo a Internet a través de la propia red de la empresa sin necesidad de realizar ninguna llamada telefónica. Por ello en este caso no hace falta módem, pero sí es necesario un router. Este tipo de conexión se denomina directa. Unidad 2: ¿Qué es Internet? Funcionamiento y estructura de Internet 2.1 ¿Qué es Internet? Internet es mucho más que un concepto. Es un fenómeno que tiene un origen, un presente y un futuro inmediato. Por ello en este apartado haremos un breve recorrido histórico para conocer más de cerca el desarrollo del fenómeno «Internet». 2.1.1 Origen A el a la Projects una de que finales de los años 60 (en plena Guerra Fría) Ministerio de Defensa de los EE UU encargó empresa ARPA (Advanced Research Agency) un proyecto que consistía en crear gran red de ordenadores militares con el fin en caso de desastre y aunque parte de la red se dañara o fuera destruida, el resto del sistema seguiría funcionando. La principal característica de esta red era que se podía llegar a un ordenador por múltiples caminos, con una estructura similar a una tela de araña (de ahí el nombre de web). Esta red recibió el nombre de ARPANET. Durante los 80 esta red se cedió a las Universidades de los Estados Unidos con el fin de conectar entre sí a sus investigadores, tanto científicos como académicos. Durante esta década, la Fundación Nacional para la Ciencia (siglas NSF) creó un conjunto de redes, tomando como fundamento ARPANET, dedicadas a la Educación y cuyos servicios se concedían con carácter gratuito a las instituciones educativas del país. Este conjunto de redes recibió el nombre de NSFNET. Este fue el primer paso que se dio para crear lo que más tarde hemos conocido como la red de Internet. A principios de los 90, comienza a entrar en nuestros hogares y sitios de trabajo «Internet», alcanzando su mayor auge a mitad de los 90. El fenómeno de Internet surgió con la aparición de la WEB, del módem, del software gratuito en la red y el aumento de ordenadores personales. 2.1.2 Internet hoy Internet es un conjunto de redes interconectadas a nivel mundial. Puede definirse como una red mundial de redes de ordenadores. No es por tanto una red de ordenadores en el sentido usual, sino una red de redes que tiene la particularidad de que cada una de las redes es independiente y autónoma. Las conexiones a ella se realizarán a través de líneas telefónicas (aunque también las conexiones pueden ser de otros tipos) y gracias a que los ordenadores de la red utilizan un lenguaje común para comunicarse entre sí. Las redes que forman parte de Internet son de muy diversa índole, propósito y tamaño. Hay redes públicas y privadas; locales, regionales e internacionales; institucionales, educativas, universitarias, dedicadas a la investigación, al ocio, etc. Uno de los principales atractivos de Internet es la enorme cantidad de información que contiene y a la que se puede acceder de forma gratuita en la mayoría de los casos. El principal inconveniente es cómo encontrar lo que se busca y de forma rápida. Como ya muchos sabemos, el mayor inconveniente que tiene Internet es que puede ser terriblemente lenta. Esto puede ser debido a dos razones fundamentales: a. Que nuestro ordenador y la propia conexión a Internet no sea la adecuada: la mayoría de los usuarios se conecta a Internet usando módem y líneas telefónicas. Debido a que la capacidad para transmisión de datos de las líneas telefónicas, más conocida como ancho de banda, es lenta, la recepción de datos electrónicos puede durar mucho tiempo. b. O que la elección de nuestro proveedor de acceso a Internet no sea la apropiada. Cuando elegimos un proveedor de acceso a Internet debemos tener en cuenta la rapidez y calidad del servicio que nos ofrece, ya que muchas veces estos proveedores soportan un flujo de usuarios mayor del que deben o bien sus accesos a Internet son lentos. 2.1.3 El Futuro Uno de los retos que tienen las nuevas tecnologías es «mejorar la velocidad de transmisión de los datos en la red». Con la aparición de la línea ADSL, las líneas de fibra óptica o vía televisión por cable se está incrementando el ancho de banda, lo que hace que la red sea, cada día, más rápida y ágil. Conforme el ancho de banda vaya aumentando podremos disfrutar de nuevos servicios en la red: Internet a través de televisión, enseñanza a distancia, domótica (control doméstico por Internet), etc. Las nuevas tecnologías están ampliando continuamente las posibilidades de Internet y como ejemplo mencionar la Tecnología Wap que permite el acceso a Internet a través de teléfonos móviles. Ya se están realizando pruebas con Internet2 que es un proyecto liderado por las universidades americanas para crear nuevas tecnologías en este campo. También es importante el proyecto NGI (Next Generation Internet) de las agencias institucionales de EE UU como por ejemplo la NASA. El uso habitual de comunicación hablada con el ordenador se incluye en un futuro cercano. El reconocimiento del lenguaje consiste en que el ordenador sea capaz de reconocer la voz humana, distinguiendo las sílabas y palabras, y procesando esta información para extraer el significado de las frases. Mediante el procesamiento del lenguaje se puede conseguir que personas no expertas en informática puedan buscar y extraer información y permitir acceder más fácilmente a Internet desde pequeños dispositivos como los teléfonos móviles. 2.2 Funcionamiento y estructura de la Red Internet 2.2.1 Ordenadores Clientes y Servidores Internet es una estructura a nivel mundial en la que no todos los ordenadores conectados a la red son iguales. Por un lado, están los Ordenadores Servidores (también denominados Remotos o Host) que son los que ofrecen la información y los servicios a los demás usuarios de la red. Son ordenadores muy potentes (con discos duros de gran capacidad) ya que en ellos reside toda la información disponible en Internet. Los Servidores tienen acceso directo a Internet y su conexión es permanente (durante las 24 horas del día) ya que los demás usuarios pueden solicitar sus servicios en cualquier momento. Los Servidores son los ordenadores que realmente conforman Internet ya que disponen de programas específicos, tales como el software del servidor, que les permite lanzar la información a la red. Por otro lado, están los Ordenadores Clientes (o Locales) que son los ordenadores que utilizamos para acceder a esos servidores en busca de información. Por ejemplo, los ordenadores de una red local, los ordenadores de uso doméstico, los ordenadores de un aula, etc. Los ordenadores clientes no forman parte realmente de Internet, sino que se sirven de ella para obtener información. Por ello, estos ordenadores no tienen acceso directo a Internet. La conexión a Internet se realiza a través de un Servidor. Las empresas que suministran este servicio de conexión se denominan proveedores (p. e.: Terra). Más adelante se explica detalladamente como funciona la comunicación entre el ordenador servidor y el ordenador cliente. Los servidores de Internet pertenecen a las universidades, las instituciones públicas y a las empresas. Cada servidor proporciona diferente tipo de información: las universidades informan sobre sus planes de estudios, cursos, etc.; las empresas nos dan a conocer sus productos y servicios, etc. Hay servidores gratuitos que alojan páginas personales a cambio de publicidad. 2.2.2 Protocolo TCP/IP Otro detalle que hay que tener en cuenta es el lenguaje que van a utilizar los ordenadores de la red. Cuando dos módem se comunican por una línea de teléfono, se tienen que poner de acuerdo en el significado de cada sonido, porque de lo contrario no funcionaría la comunicación entre ellos. Esta convención se denomina «Protocolo». Los ordenadores integrados en la red de Internet son capaces de comunicarse entre sí ya que todos ellos utilizan el mismo lenguaje: el protocolo de comunicación denominado TCP/IP. En realidad son dos protocolos en uno: el TCP (Protocolo de Control de la Transmisión) y el IP (Protocolo de Internet). Supongamos que tenemos dos ordenadores, A (origen) y B (destino), comunicados entre sí a través de Internet. La transmisión de datos del ordenador A al ordenador B se realizaría del siguiente modo: los datos que salen del ordenador A (origen) se dividen en paquetes de información que viajan de forma independiente. Cada paquete lleva la dirección de destino (ordenador B) y es encaminado por la mejor ruta disponible en cada momento. Al llegar todos a su destino (ordenador B) se juntan todos los paquetes de la transmisión y si falta alguno se le pide al ordenador A (origen) que lo envíe de nuevo. Por lo tanto el protocolo conjunto TCP/IP dicta las normas que permite que los datos viajen por la red, desde su origen hasta su destino. 2.2.3 Dirección IP y Nombre de Dominio Todo ordenador conectado a la red Internet tiene que estar identificado de forma inequívoca con respecto al resto de ordenadores. Si no fuera así, no podrían comunicarse unos con otros. Es lo mismo que sucede con las direcciones postales o con los números de teléfono: han de ser únicos y exclusivos para cada usuario. Los ordenadores conectados a Internet se identifican mediante lo que se denomina Dirección IP. Las direcciones IP están formadas por cuatro números separados por puntos, cada uno de los cuales puede tomar valores entre 0 y 255. Por ejemplo: 192.156.34.2. Cuando te conectas a Internet con un módem, el servidor que te da acceso te proporciona una IP temporal que identifica tu ordenador mientras dura esa conexión. Si es tu caso (conexión por módem), puedes comprobar cuál es la que te han asignado, una vez conectado, de la siguiente manera: desde el botón Inicio se elige la opción Ejecutar. En el espacio qu ese nos ofrece escribimos lo siguiente: winipcfg.exe. Se trata de un programita de Windows que abrirá una ventana donde se nos informa de la IP que ha sido asignada en esa conexión. Práctica 1 Si estás trabajando desde un ordenador conectado por módem, establece una conexión y comprueba cuál es la IP asignada. Corta la conexión y vuelve a establecer otra y repite el proceso. Comprobarás que tu IP ha cambiado. Si te conectas desde una LAN puedes hacer la misma prueba, pero comprobarás que tu IP no cambia: se debe a que es la identificación interna de tu PC en la LAN y no la asignada por el servidor para la conexión. Además de por la dirección IP, los ordenadores conectados a Internet pueden también identificarse por lo que se llama Nombres de Dominio. Los nombres de dominio son más fáciles de recordar que las direcciones IP y a través de su contenido puede deducirse la situación geográfica del ordenador, a quién pertenece o el propósito del mismo. De esta forma, a través de la dirección IP y del nombre de dominio, se completa el registro de un sitio en Internet. Por ejemplo, el Servidor de la DGA (Diputación General de Aragón) está registrado en Internet con los siguientes datos: Dirección IP: 195.55.130.250 Nombre de dominio: aragob.es A su vez, el Servidor de la DGA puede dar paso a otros ordenadores pertenecientes a su misma red, dotándoles de otros nombres de dominio. Por ejemplo, los ordenadores de la Red Educativa de la DGA tienen como nombre de dominio: educa.aragob.es, pero la dirección IP debe ser la misma que la asignada al servidor (195.55.130.250). La primera palabra del nombre de dominio corresponde siempre al nombre del ordenador al que nos conectamos, en nuestro ejemplo, .educa. El resto de las palabras de ese nombre representan un subdominio que a su vez está comprendido en otro subdominio de alcance mayor, y así hasta la última palabra que corresponde al dominio principal o de primer nivel. En el ejemplo, .es corresponde al dominio principal y significa España. En la tabla siguiente aparecen algunos ejemplos de dominios principales de países: Alemania .de Chile .cl Suiza .ch Bélgica .be Francia .fr Uruguay .uy Argentina .ar México .mx Reino Unido .uk Japón .jp Italia .it Perú .pe Estados Unidos es una excepción a esta regla. El motivo es que Internet tuvo suorigen histórico en las redes nacionales de ese país. En Estados Unidos losdominios de primer nivel hacen referencia al tipo de organización al quepertenece el ordenador. Los más utilizados son los siguientes: Educación .edu Empresa comercial .com Entidad del gobierno .gov Recursos de la red .net Militar .mil Otras organizaciones .org Para conectarse con un ordenador Servidor (o remoto) y utilizar un determinado servicio de Internet, es necesario conocer la dirección IP o el nombre de dominio del ordenador que presta ese servicio. La dirección IP y el nombre de dominio pueden utilizarse indistintamente para conectar con un ordenador remoto porque, en el fondo, se conozca o no el número, detrás de cada nombre de dominio hay siempre una dirección IP. Como ya hemos mencionado anteriormente, todo ordenador que pertenece a una red conectada a Internet tiene necesariamente que estar identificado con una Dirección IP única que le adjudica el administrador de la red. Es una forma de distinguir un ordenador de otro dentro de la Red. Como has podido comprobar con la práctica 1 en el caso de los ordenadores que acceden a Internet vía módem a través de un servidor de acceso, como desde el momento en que se conectan han de estar también identificados, el servidor de acceso le proporciona a ese ordenador de forma provisional (para esa sesión) una dirección IP de un rango que se reserva para ese fin. Cuando ese ordenador se desconecta, la dirección IP que se le adjudicó queda libre y puede volver a asignarse a otro usuario. Unidad 3: Servicios que ofrece Internet. 3.1 Introducción Como ya hemos comentado en la Unidad anterior, en Internet se puede buscar y encontrar, prácticamente, toda la información que uno desea. Pero Internet no solo ofrece información sino que pone a nuestra disposición otro tipo de servicios muy variados, entre los que destacaremos los siguientes: La World Wide Web (WWW) El Correo Electrónico (e-mail) La comunicación en vivo (Mensajería Instantánea, los Chat y el IRC) News y Foros de debate La Transferencia de Ficheros (FTP) Videoconferencias Compra y venta de productos, etc. Para poder hacer uso de cada uno de estos servicios, nuestro ordenador debe tener instalado un Programa cliente. En la siguiente tabla se establece una relación entre las necesidades del usuario, los servicios que Internet pone a nuestra disposición y el programa cliente que debemos tener instalado en el ordenador: Necesidades del Usuario Consultar cualquier tipo de información Enviar y recibir mensajes escritos entre los usuarios Entrar en grupos de discusión Mantener una conversación con otros usuarios en tiempo real Buscar cualquier tipo de información Establecer una comunicación por voz e imágenes en tiempo real Descargar archivos o programas de la red de Servicios de Internet Programas Clientes La World Wide Web Navegador (Ej. Internet Explorer) Correo electrónico Gestor de correo (Ej. Outlook Express) Las News y los Foros Gestor de correo (Ej. Outlook Express) Mensajería Instantánea El Chat El IRC Buscadores y Motores de Búsqueda Gestor de Mensajería (Ej. Messenger de MSN) Gestor de IRC (Ej. MiIRC) Programas de Búsqueda (Ej. Copernic) La videoconferencia Programas de comunicaciones (Ej. NetMeeting) El FTP Programas de transferencia de ficheros (Ej. WS_FTP) Internet Escuchar programas de radio, etc. Emisoras de radio que Programas reproductores de Audio (Ej. Real emiten desde Internet Player) La mayoría de estos servicios se analizarán con profundidad en algunos de los Módulos de este curso. Por ello, en esta Unidad, solo haremos una breve introducción y descripción de los mismos. Al final de cada uno de ellos encontrarás un Enlace que te llevará al Módulo donde se trata con detalle. 3.2 La World Wide Web La World Wide Web, conocida abreviadamente por la web y traducida al castellano como «La gran telaraña mundial», es el servicio más popular y conocido por todos los usuarios de la red. La web es quizás la parte más llamativa y fácil de utilizar de Internet. En ella reside toda la información de la red a través de un universo de «páginas» relacionadas y enlazadas entre sí. Estas páginas, denominadas páginas web, se actualizan con cierta regularidad y aumentan día a día de forma considerable. Al conjunto de páginas web relacionadas y enlazadas entre sí se le denomina sitio web. Para poder consultar la www necesitamos un programa específico o cliente denominado «Navegador». Los hay muy diversos: Internet Explorer, de Microsoft, y Navigator, de Netscape, son los más conocidos, aunque hay más: Opera, MSN Explorer, Amiweb... Aunque actualmente los sistemas operativos llevan incorporados los navegadores, suele ser recomendable actualizarlos de vez en cuando. Tanto los navegadores como sus actualizaciones se pueden encontrar, de forma gratuita, en la web. Hoy en día «la web» es sinónimo de Internet, debido fundamentalmente a la gran evolución que ha sufrido. Muchas de las empresas que suministraban servicios en Internet (tales como: correo electrónico, chat, descarga de archivos, buscadores, etc.) han optado por crear sitios web desde los cuales el usuario puede acceder directamente (es decir, sin salirse de la web) a estos servicios y sin necesidad de tener instalado en el ordenador el programa cliente. En el Módulo siguiente profundizaremos en la navegación a través de la www. 3.3 El correo electrónico El correo electrónico o e-mail (abreviación de electronic mail) es un servicio mediante el cual podemos enviar mensajes, a menudo solo con texto, a otros usuarios de la red. El correo electrónico guarda cierta similitud con el correo postal, ya que enviamos nuestro mensaje escrito a la dirección que tiene asignada el destinatario. Algunas de las ventajas del correo electrónico son: La posibilidad de enviar el mismo mensaje a varios destinatarios a la vez. Que el destinatario no tiene por qué estar conectado en el momento del envío. Los mensajes que recibe son guardados en una especie de buzón donde permanecerán hasta que el destinatario abra y lea su correo. La posibilidad de enviar, junto con el mensaje escrito, archivos o ficheros adjuntos que contengan imágenes, sonido o texto. La rapidez con la que se envían y reciben los mensajes. En cuestión de minutos se puede enviar y recibir mensajes desde cualquier parte del mundo. Para que un usuario de la red pueda hacer uso de este servicio debe poseer una dirección de correo electrónica. Las direcciones de correo electrónico son únicas (es decir, no hay dos direcciones de correo idénticas) pero un mismo usuario puede tener varias direcciones de correo. Hay dos formas básicas de utilizar el correo: mediante un programa específico de correo (como Outlook Express) o mediante el Webmail. 3.4 Grupos de Discusión: News y Foros Losgrupos de discusión permiten el intercambio de correos entre un amplio colectivo de personas interesadas sobre temas específicos. Los grupos de discusión tuvieron su precursor en el correo electrónico, representando una evolución del mismo. Cuando empezaron a cruzarse correos entre varias personas sobre un mismo tema se vio que sería más operativo disponer de un lugar común donde todos dejasensus mensajes y todos leyesen los demás, sin necesidad de tener que estar enviando copias de cada correo a todas las personas implicadas en el tema. A partir de ese momento los grupos de discusión comenzaron a crecer en números de usuarios y temas. Las News o grupos de noticias son básicamente un lugar donde los usuarios se intercambian correos sobre un tema específico. Hay dos formas de acceder a las News: a través de un programa de correo (tal como «Outlook Express») o utilizando la web. Si accedemos a las News utilizando el programa de correo electrónico, lo primero que debemos hacer es configurarlo en nuestro ordenador. Su acceso se hace desde el gestor de correo electrónico, como si se tratara de otra cuenta de correo del usuario, con la diferencia de que los mensajes no se descargan al disco duro de nuestro ordenador sino que para consultarlos debemos tener una conexión abierta. Además, los mensajes enviados por cada integrante de la lista están disponibles en elservidor para todos los demás. Hay que tener en cuenta que si queremos acceder a las News desde otro ordenador, habrá que volver a repetir el proceso de configuración en el nuevo ordenador. El acceso por web es mucho más sencillo, ya que no necesita de dicha configuración y solo exige una búsqueda previa (a través de la propia web) de los grupos de discusión (clasificados por temas). Además tenemos la ventaja de que podemos acceder desde cualquier ordenador que tenga acceso a Internet. Actualmente los grupos de noticias están siendo sustituidos en muchos sitios por los llamados Foros de discusión. Al igual que las News, los Foros permiten el intercambio de mensajes entre personas interesadas por un mismo tema y se puede acceder a ellos utilizando un programa de correo o bien a través de la propia web. Si accedemos a través del programa de correo sucede lo mismo que con las News, pero la diferencia estriba en que los foros utilizan el correo electrónico para el intercambio de información y los mensajes enviados por cada usuario del foro son recibidos en el buzón de cada uno de los demás integrantes. Esta forma de funcionamiento implica el posible bloqueo de las cuentas por exceso de mensajes. Por otra parte, al utilizar el e-mail como vía de comunicación, pueden resultar un buen caldo de cultivo para los virus. Todo esto ha llevado a los foros, al igual que a otros servicios, a evolucionar hacia el funcionamiento desde una página web. Hoy, muchos foros ofrecen los mensajes de sus usuarios en una página web en la que, para acceder, es necesario aportar un nombre de usuario y una contraseña. Hay empresas que ofrecen de forma gratuita instalar un foro en los sitios web a cambio de colgar en ellas publicidad. En algunos casos, también se puede acceder a los foros desde la empresa que los suministra, ya que esas empresas suelen tener un directorio con un enlace a todos los sitios que tienen instalado su sistema de foros. Los foros son de gran utilidad, ya que permiten el intercambio de información entre amplios grupos de gente interesada en el mismo tema, pero extremadamente lejana en el espacio, en tiempo casi real, con la ventaja de que los mensajes quedan a disposición de los usuarios durante un tiempo. 3.5 Mensajería instantánea. Chat e IRC 3.5.1 Mensajería instantánea La mensajería instantánea nos permite establecer una conversación (escrita o por voz) con otros usuarios de la red. La principal característica es que lo hace en tiempo real, es decir, los usuarios que estén conectados en ese momento podrán comunicarse entre sí. Si hay algún usuario que no está conectado será imposible establecer comunicación con él. La Mensajería Instantánea no solo nos permite establecer conversaciones en tiempo real sino que nos avisa cuando nos llega un correo electrónico y nos da la posibilidad de contestarlo. Para hacer uso de este servicio debemos instalar en nuestro ordenador un programa cliente (como «Messenger»). Estos programas los podemos encontrar, de forma gratuita, en muchos sitios web. 3.5.2 El Chat y el IRC El Chat nos permite, al igual que la mensajería instantánea, mantener una conversación escrita con otras personas en tiempo real a través de Internet. Se puede hablar en modalidad pública, donde todos leen los mensajes de los demás, o en privado, donde solo dos personas pueden ver su conversación. La diferencia con la mensajería instantánea radica en que el chat no necesita tener instalado en el ordenador un programa cliente. La forma de acceder a un chat se realiza a través de Internet. Existen multitud de sitios que ofrecen chat gratuitos, solo tienes que acceder a ellos (a través de su página web), elegir el tema de la conversación y participar en ella. Para entrar en un chat es necesario dar un apodo o «nick» que será el nombre con el que nos conocerán el resto de usuarios del chat. Los Chat han recibido numerosas críticas. El anonimato de los usuarios provoca a veces la desconfianza y confusión de los mismos. Por ello suele ser recomendable entrar en Chat profesionales donde quede claro el tema a tratar y la seriedad de los usuarios. Actualmente se están perfeccionando los Chat de voz, en los que se puede hablar en lugar de escribir. El IRC (siglas de Internet Relay Chat) es el precursor del Chat en Internet. Básicamente es como un chat. La diferencia está en que hay que instalar un programa cliente en nuestro ordenador para acceder al servidor del IRC. Una vez nos demos de alta en el servidor se nos asignará un «nombre de usuario». Es entonces cuando podremos establecer comunicación con las demás personas dadas de alta en ese servidor. El IRC tiene unas posibilidades muy parecidas a la mensajería instantánea, pero los programas de IRC son más completos. 3.6 Transferencia de Ficheros (FTP) Uno de los mayores atractivos de Internet es el servicio denominado «transferencia de ficheros» (FTP) a través del cual podemos acceder a multitud de documentos, ficheros y programas disponibles en la red y bajarlos a nuestro ordenador. Existen muchos servidores de FTP en la red. Estos servidores pueden ser públicos o privados. A los servidores públicos puede acceder cualquier usuario y a los privados solo se puede acceder si se dispone del permiso oportuno. Al igual que en los servicios de Mensajería instantánea e IRC, para poder transferir un fichero necesitamos tener instalado en nuestro ordenador un programa cliente de transferencia de ficheros. En la red hay muchos programas de transferencia de ficheros que son gratuitos, y uno de los más utilizados es el programa WS_FTP. Esta opción exige conocer el servidor FTP desde el que queremos descargar los archivos, y en algunos casos estar autorizados mediante un nombre de usuario y una contraseña que nos proporcionará el mismo servidor. En la actualidad los navegadores incluyen un programa de transferencia de ficheros que permiten conectarnos con un servidor FTP. 3.7 La videoconferencia La videoconferencia permite establecer una conversación a través de Internet utilizando imágenes de vídeo y sonido en tiempo real. Se necesita disponer de un ordenador con webcam (o cámara de vídeo) para poder enviar imágenes, un micrófono, una tarjeta de sonido y unos altavoces para enviar y recibir sonido. Además de los elementos mencionados anteriormente, es importante disponer de una conexión con buen ancho de banda ya que la videoconferencia necesita transmitir gran cantidad de datos y, si no es el adecuado, el sonido y las imágenes llegarán entrecortados. También es necesario tener instalado un programa de videoconferencia, por ejemplo el Netmeeting, que se puede descargar gratuitamente desde la página web de Microsoft. Las videoconferencias pueden hacerse de uno a uno, de uno a muchos (llamadas multicast) y de muchos a muchos (llamadas multipoint). El desarrollo de la videoconferencia, a través de la web, es otro de los retos que tienen las nuevas tecnologías ya que representa un enorme potencial para mejorar las comunicaciones y para el aprendizaje a distancia. Por último decir que, al utilizar todos estos tipos de servicios de la red, hay que tomar precauciones y tener mucho cuidado con los Virus informáticos, ya que esta es una vía más por la que pueden llegar a nuestro ordenador. Práctica 1 Conéctate a Internet. Pincha aquí y entrarás directamente en la página web de Yahoo. Te aparecerá una imagen como la que tienes en la parte inferior. Observa esta página y fíjate en los servicios que te ofrece esta web. Si no ves la ventana a tamaño completo, pica sobre el icono de la parte superior derecha . Para desplazarte por ella utiliza las barras de desplazamiento (horizontal y vertical). Si eres atrevido/a, entra en alguno de los servicios que te ofrece y verás qué es lo que ocurre. ¡No tengas miedo y atrévete! Para salir, basta con que cierres la ventana (pica sobre el icono de la parte superior dcha. ) o desde la opción Archivo selecciona Cerrar. Práctica 2 Conéctate a Internet. Pincha aquí y entrarás en la página web de MSN. Observa esta página y fíjate en los servicios que te ofrece esta web y compáralos con los de la práctica anterior. Unidad 4: Conexión a Internet (I) En esta Unidad vamos a ver los aspectos básicos de una conexión a Internet. Comenzaremos viendo «qué necesitamos» para conectarnos a Internet y seguidamente veremos «cómo solicitar el acceso a Internet» y «cómo se establece la comunicación entre un usuario y la Red». 4.1 ¿Qué necesitamos? Lo primero que hay que tener en cuenta es que hay diferentes formas de conectarse a Internet. Por eso, dependiendo del tipo de conexión que elijamos, los elementos que necesitamos serán distintos. Aunque algunos de estos elementos ya fueron mencionados en la Unidad 1, merece la pena volver a hacer un inciso sobre alguno de ellos. De todas formas, independientemente del tipo de conexión que se elija, necesitamos: Un ordenador (PC o MAC) En la siguiente tabla se describen los componentes que debe tener nuestro ordenador, así como sus características técnicas. La columna de características técnicas se ha subdivido en dos columnas: una que contiene las características mínimas y la otra que contiene las recomendables (a fecha de hoy, mediados del 2002). El mundo de la informática, en respuesta a la demanda y las necesidades de sus usuarios, exige la fabricación de ordenadores cada vez más potentes, lo que hace que sus componentes cambien e incluso se amplíen. Por esto la siguiente tabla es meramente orientativa. Características Técnicas Componentes Mínimas Recomendables Procesador 486, Pentium I o similar Pentium III o IV Memoria RAM 16 o 32 Megas 128 Megas Monitor, ratón y teclado 15' (pulgadas) 17' (pulgadas) Disco duro 1,4 Gigas Tarjeta de sonido sound blaster 16 Altavoces y micrófono cualquiera Tarjeta gráfica o tarjeta de vídeo Resolución mínima 800x600 píxeles CD-ROM o DVD cualquiera 20 Gigas cualquiera de las actuales, dependiendo de las necesidades del usuario cualquiera cualquiera de las actuales, dependiendo de las necesidades del usuario cualquiera de los actuales, dependiendo de las necesidades del usuario Módem o Tarjeta RDSI Módem de 28,8 Kbps (interno o Módem de 56 Kbps externo) externo Tarjeta RDSI: tipo PCI Sistema Operativo Tarjeta RDSI: tipo PCI Cualquier sistema operativo Windows95, Windows98, Windows2000, Millennium, etc. No es válido Windows 3.11 ni versiones anteriores. Un Navegador Como ya hemos comentado en la Unidad anterior, un navegador es un programa que nos permite acceder a la web. De entre todos los navegadores, «Internet Explorer» de Microsoft y «Navigator» de Netscape son los dos más populares. Ambas compañías, Microsoft y Netscape, están en continua lucha de mercados, lo que hace que ambas realicen mejoras en sus productos. Estas mejoras se conocen con el nombre de actualizaciones y suele ser muy recomendable, para el rendimiento del navegador, descargarse de vez en cuando, las mismas. Cada vez que surge una actualización se dice que el programa pasa de una versión a otra. Las versiones 4.0 y posteriores (5.0, 5.5 y 6.0) de los dos navegadores son bastante buenas y pueden descargarse gratuitamente de los sitios web de sus respectivas compañías. Una forma muy sencilla para saber si poseemos navegador y de qué tipo, es fijarse en los iconos que aparecen en el escritorio de nuestro ordenador: Icono de Internet Explorer Icono de Navigator También podemos saber la versión del navegador que tenemos en el ordenador. Para ello basta con ejecutar el navegador y en la barra de menús seleccionar Ayuda y después elegir la opción Acerca de... A continuación se nos mostrará otra ventana en la que aparecerá, tanto el nombre del navegador como la versión que poseemos: En la imagen superior se puede ver que la versión del Navegador (Internet Explorer) es la 6.0. Una línea telefónica Como ya se ha comentado en Unidades anteriores, la comunicación en la red se realiza a través de las líneas telefónicas. Es el usuario el que debe elegir el tipo de línea telefónica en función de sus necesidades. Dependiendo del tipo de línea que elija, el tipo de conexión a la red será diferente así como los dispositivos (módem, tarjeta RDSI, etc.) necesarios para establecer la comunicación en la red (ver tabla de la Unidad 1). Un Proveedor de Acceso a Internet (ISP) Como ya mencionamos, el ordenador de un usuario no tiene acceso directo a Internet sino que necesita hacerlo a través de un ordenador servidor (ordenador con acceso directo a Internet). Por ello una de las primeras cosas que debemos hacer es solicitar el acceso a Internet a través de un servidor. Las empresas que suministran este servicio de conexión se llaman proveedores de acceso a Internet (ISP). Actualmente los ISP son las propias compañías telefónicas u otras empresas y grupos financieros (p. e.: Terra, Eresmas, Hipocom, Jazzfree, Wanadoo, Arrakis, Ono, Infonegocio, etc.). Muchos servidores de Internet pertenecen a las universidades y a las instituciones públicas, y muchos otros a las empresas. La mayoría suelen ofrecer conexión gratuita a Internet (a cambio alojan publicidad en sus páginas personales), pero también tienen conexiones de pago, que son más rápidas. En el caso de los centros educativos de Aragón, la DGA, viendo las ventajas que tiene para la calidad de la enseñanza un acceso a Internet gratuito, actúa de proveedor de acceso a Internet, de forma que aquellos no se ven obligados a contratar uno. ¿Podríamos decir que Internet es gratis? La respuesta es rotundamente NO. Que el acceso a Internet sea gratuito no implica ni mucho menos que el uso de Internet lo sea. Cuando estamos conectados a Internet debemos pagar el uso que hacemos de la línea telefónica, como si estuviésemos realizando una llamada normal. En España disponemos de varios tipos de Tarifa plana y su coste depende fundamentalmente del tipo de línea telefónica que tengamos instalada (normalmente desde las 18 h hasta las 8 h del día siguiente, y las 24 h los fines de semana y festivos). Como en todo, hay que sopesar las necesidades frente a los costos: si nos conectamos pocas horas al día puede que no nos salga rentable la tarifa plana y nos interese solo pagar por el tiempo que estemos conectados. 4.2 Solicitud de Acceso a Internet Tan importante es tener un buen equipo y una buena conexión telefónica como un «buen» proveedor de acceso a Internet. Para elegir adecuadamente nuestro proveedor de acceso a Internet suele ser interesante preguntar a otros usuarios que ya estén conectados y comparar las ventajas e inconvenientes de los servicios de acceso de unos y de otros. La «rapidez» y «eficacia» de un servidor de acceso son fundamentales a la hora de navegar por la red. Una vez que escojamos nuestro proveedor de acceso, basta con realizar una llamada telefónica a un número de información de ese proveedor y solicitar el alta en el servicio. Habitualmente la atención al cliente suele ser rápida y en pocas horas recibiremos los datos del alta como usuarios de ese proveedor. En la siguiente tabla aparecen los datos del alta que nos debe proporcionar el proveedor que hayamos elegido, así como un ejemplo de los datos que suministra la empresa Eresmas para acceder a través de ella a Internet: DATOS DEL ACCESO A INTERNET Número de teléfono del proveedor Nombred e usuario o login Contraseña o Password ERESMAS 908 250 250 tu@eresmas gratis las direcciones IP las asigna DNS o direcciones IP (---.---.---.- automáticamente Eresmas, por lo que --) no las da al usuario. En este caso no son necesarias Una vez que recibimos estos datos del alta, todavía no podemos navegar en la Red. Nos queda un último paso: «configurar en nuestro ordenador la conexión a Internet», y es aquí donde son necesarios los datos proporcionados por el ISP. En la Unidad 6 veremos todo esto con detalle. 4.3 ¿Cómo se establece la comunicación entre un usuario y la red? En el momento en que el usuario conecta con Internet, lo que sucede realmente, es que desde nuestro ordenador se realiza una llamada telefónica (vía módem) a nuestro proveedor de Internet. ¿A qué número de teléfono debe llamar nuestro módem?, pues al número de teléfono que nos ha proporcionado el servidor de acceso y que aparece en los datos de alta. Una vez que el servidor recibe nuestra llamada, comprueba dos datos:«el nombre de usuario y la contraseña» que nos identifican como usuarios del mismo. Si son correctos, el servidor nos dará acceso a la red asignando a nuestro ordenador, de forma provisional (para esa sesión), una dirección IP de un rango que se reserva para ese fin. De esta manera, a través del IP, se nos identifica dentro de Internet y cuando solicitemos información a la red, tendremos la seguridad de que sea nuestro ordenador quien la reciba y no otro. Una vez obtenida la información deseada nos desconectaremos de Internet (es decir, cortaremos la conexión telefónica) y en ese momento, la dirección IP que se nos adjudicó quedará libre y se podrá volver a asignar a otro usuario. En resumen, el ISP se encarga de gestionar la conexión entre nuestro ordenador e Internet. Práctica 1 En esta práctica vas a comprobar algunas de las características que posee tu ordenador. Desde el escritorio pincha en el botón Inicio, selecciona Configuración y seguidamente Panel de Control. Se abrirá una ventana con muchos iconos. Busca el icono llamado Sistema y pincha sobre él. Te aparecerá una ventana que contiene varias solapas o pestañas. Sitúate sobre la pestaña General y allí podrás encontrar información sobre: El sistema operativo que utilizas: Windows95, Windows98, etc. Datos de registro del usuario. Características de tu PC: tipo de procesador (Intel, Amd, etc.) y el tamaño de la memoria RAM (16 Megas, 32 Megas, 128 Megas, etc.). Práctica 2 Repasa de nuevo la Unidad y comprueba el tipo de Navegador que posees (Internet Explorer o Navigator) así como la versión del mismo. Unidad 5: Conexión a Internet (II) Una vez que disponemos de todos los elementos necesarios para conectarnos a Internet, solo queda «preparar el ordenador» para que este pueda entrar en Internet. A lo largo de esta Unidad aprenderás a instalar, en el ordenador, las aplicaciones necesarias para realizar «una conexión a Internet». Habitualmente las conexiones a Internet reciben el nombre de conexiones telefónicas a redes y son estas las que utilizarás para entrar en Internet. Hablamos de «conexiones» en plural porque se puede tener configuradas varias conexiones en un ordenador (utilizando diferentes servidores), es decir, la conexión no tiene porque ser única. Partiremos del supuesto de un ordenador personal con sistema operativo Windows 95 o 98, y con conexión vía módem. 5.1 Acceso Telefónico a Redes Lo primero que hay que hacer es preparar el ordenador para que establezca comunicación telefónica (vía módem) con nuestro Servidor o ISP. Para ello debemos tener instalada la aplicación «Acceso telefónico a Redes». Comprobaremos que dicha aplicación está instalada pulsando (doble clic-botón izquierdo del ratón) sobre el icono Mi PC que encontraremos en nuestro escritorio: A continuación nos aseguraremos de que la ventana Mi PC contiene una carpeta con el nombre Acceso telefónico a redes. Si no tuvieras la carpeta «Acceso telefónico...» instalada, no te preocupes, a continuación se detallan los pasos a seguir para instalar dicha aplicación. 5.1.1 Instalación del «Acceso telefónico a Redes» 1. Pulsa sobre el botón de Inicio. 2. Sitúate con el ratón sobre Configuración. 3. Ahora sobre Panel de control y pulsa sobre él. 4. Aparecerá una ventana con varios iconos, pulsa sobre el icono Agregar o quitar programas. 5. Se abrirá una ventana (llamada «Propiedades de Agregar o quitar programas») con tres solapas o pestañas. Pulsa sobre la pestaña Instalación de Windows. Selecciona el componente «Comunicaciones» picando dentro de su recuadro y después pulsa sobre el botón Detalles... 6. En la ventana que aparece a tu izquierda pulsa sobre el recuadro izquierdo del elemento Acceso telefónico a redes. Ahora solo resta pulsar sobre los botones Aceptar que te aparezcan en los menús para ir cerrando todas las ventanas. Te pedirá los discos o el CD-ROM de instalación de Windows 95/98 (los pide siempre que se efectúa un cambio en la configuración), a partir de aquí no tienes más que seguir los pasos que se te indiquen. Una vez finalizada la instalación, prosigue con el siguiente apartado 5.2. 5.2 Instalación del Protocolo TCP/IP Como ya comentamos en la Unidad 2, los ordenadores integrados en la red de Internet son capaces de comunicarse entre sí ya que todos ellos utilizan el mismo lenguaje: el protocolo de comunicación denominado TCP/IP. El acceso telefónico a Redes trabaja con el protocolo TCP/IP, porello una vez tengamos instalada la aplicación de «Acceso telefónico a redes», hemos de instalar el protocolo TCP/IP, que nos permitirá realizar la conexión correctamente. Esto es lo que tienes que hacer: 1. Sitúate en el escritorio y pulsa sobre el botón de Inicio. 2. Aparecerá un menú desplegable con varias opciones: colócate, con el ratón, sobre Configuración. 3. Ahora sobre Panel de control y pulsa sobre él. 4. Aparecerá una ventana con varios iconos, pulsa sobre el icono de Red: 5. Se abrirá una ventana (llamada Red) que contiene tres solapas: Configuración, Identificación y Control de acceso. Seleccionamos la solapa Configuración y pulsamos sobre el botón Agregar... (indicado en la foto con el n.º 5). 6. Se abrirá otra ventana (llamada Seleccionar tipo de componente de red) y seleccionaremos el elemento Protocolo (indicado en la foto con el n.º 6) y por último picaremos en el botón Agregar.. (indicado con el n.º 7). 7. Aparecerá una nueva ventana (llamada Seleccione Protocolo de Red) y en la columna Fabricantes buscaremos Microsoft (indicado en la foto con el n.º 8). Pulsa encima para que te muestre los protocolos correspondientes y señala con el ratón en protocolo TCP/IP (indicado por el n.º 9) como se muestra en la ilustración de abajo. 8. Finalmente solo queda pulsar sobre los botones Aceptar que te aparezcan en los menús para ir cerrando todas las ventanas. Puede que te pida los discos o el CD-ROM de instalación de Windows 95/98, a partir de aquí no tienes más que seguir los pasos que se te indiquen. 9. Una vez finalizada la instalación, te aparecerá el siguiente mensaje: Responde afirmativamente y espera a que se inicie tu ordenador. Práctica 1 Comprueba si tienes instalado en tu ordenador la carpeta de Acceso Telefónico a Redes y el Protocolo TCP/IP. Para comprobar si tienes la carpeta de Acceso telefónico a redes, ve al escritorio. Si allí no está el icono correspondiente al acceso telefónico a redes, pulsa el botón Inicio, selecciona Programas, después Accesorios y finalmente Comunicaciones. Dentro de Comunicaciones tendrás la carpeta de Acceso telefónico a Redes. Si no la tienes, debes seguir los pasos de instalación propuestos en el apartado 5.1. Para comprobar si tienes instalado el Protocolo TCP/IP debes seguir los cuatro primeros pasos del apartado 5.2. Cuando tengas abierta la ventana de Red y seleccionada la pestaña de Configuración, fíjate en la subventana están instalados los siguientes elementos de red. Si en esa pequeña ventana te aparece TCP/IP--> protocolo de acceso telefónico a redes, significa que ya lo tienes instalado. En caso contrario sigue todos los pasos para acabar la instalación. 5.3 Instalación y comprobación del módem Antes de pasar a la Unidad 6, en la que se explica «cómo realizar una conexión a Internet», es necesario comprobar que nuestro módem está instalado y que funciona correctamente. Si ya tienes instalado el módem, pasa al apartado 5.3.2. Si no es así, lee atentamente el apartado 5.3.1. 5.3.1 Instalación del módem En el manual de tu módem encontrarás información detallada de cómo hacerlo; no obstante, y por si no te fuera posible consultar el manual del módem, te vamos a dar una breve explicación: 1. Para instalar el módem, pulsa sobre Mi PC, que lo encontrarás en el escritorio. 2. Entra en la carpeta Panel de control. 3. Y por último, pulsa sobre el icono Agregar nuevo hardware. Sigue los pasos que se te indiquen. Nota: Si desconoces el modelo o marca de tu módem, instala el módem Genérico o Estándar que más se ajuste al tuyo [mira la velocidad, que puede ser 28800 bps (o 28,8 Kbps), 33600 bps (o 33,6 Kbps) o 56000 bps (o 56 Kbps)]. 5.3.2 Comprobación del módem Una vez que tenemos instalado el módem es necesario comprobar tanto su instalación como su funcionamiento. Para comprobar si la instalación es correcta, basta con saber si el ordenador reconoce a nuestro módem. Para ello sigue los siguientes pasos: 1. Desde el escritorio, pulsa el botón de Inicio. A continuación sitúate en Configuración y después selecciona Panel de Control. 2. En el panel de control tendrás varios iconos. Haz doble clic sobre el icono sistema. 3. Se abrirá una ventana denominada Propiedades de Sistema. Esta ventana contiene cuatro solapas. Selecciona la solapa Administrador de dispositivos y pica la opción «Ver dispositivos por tipo». A continuación selecciona el dispositivo módem y haz doble clic sobre él. Te aparecerá el nombre del módem que tienes instalado. Por ejemplo en la foto de la derecha aparece el módem SupraFAXModem de 28,8 Kbps. Si no te aparece ningún símbolo de peligro al lado del icono del módem, significa que está bien instalado. Si además pulsas el botón Propiedades te mostrará otra ventana que contiene toda la información acerca del correcto funcionamiento del módem así como los archivos de instalación del mismo. Cerramos todas las ventanas y pasamos a realizar la comprobación del funcionamiento del módem. Para realizar esta comprobación es necesario que el módem esté encendido (en el caso de que sea externo) y conectado a la línea telefónica. Como en el caso anterior seguiremos los siguientes pasos: 1. Desde el escritorio, pulsa el botón de Inicio. A continuación sitúate en Configuración y después selecciona Panel deControl. 2. En el panel de control tendrás varios iconos. Haz doble clic sobre el icono módems. 3. Se abrirá una ventana denominada Propiedades de Módems. Esta ventana contiene 2 solapas. Selecciona la solapa Diagnóstico y selecciona el puerto (COM1, COM2, etc.) en el que esté instalado tu módem. A continuación pica sobre el botón Más información. 4. Durante unos breves instantes te aparecerá una pequeña ventana en la que se dice «estableciendo comunicación con el módem». Seguidamente dará paso a la ventana Más Información que aparece a la derecha. Si el módem funciona bien, los apartados: Comando y Respuesta, aparecerán llenos de información al igual que se muestra en la foto de la derecha. Si por el contrario el módem no funciona, la lista estará vacía. Observación: si la conexión a Internet la realizas a través de una tarjeta RDSI o a través de un Router, los pasos a seguir son análogos a los mencionados en los apartados 5.1 y 5.2. Práctica 2 Si te conectas a Internet a través de un módem, comprueba las características del mismo (velocidad de transmisión de datos y puerto COM al que está conectado) así como su funcionamiento. Si te conectas a través de una tarjeta RDSI, comprueba las características de tu tarjeta: desde el escritorio pulsa el botón Inicio, selecciona Configuración y después Panel de Control. Dentro del panel de control pulsa sobre el icono Sistema y selecciona la pestaña Administrador de dispositivos. Tu tarjeta RDSI la encontrarás dentro del dispositivo Adaptadores de Red. Una vez hayas seleccionado la tarjeta, pulsa el botón Propiedades. Unidad 6: Conexión a Internet (III) En esta Unidad aprenderemos a configurar «una conexión a Internet» en el ordenador. Una vez instalado el protocolo TCP/IP y el «Acceso telefónico a Redes» estamos en condiciones de poder definir una conexión a Internet. Para ello necesitaremos los datos de alta proporcionados por el servidor, a través del cual nos conectaremos. Como ya comentamos en la Unidad anterior, podemos definir tantas conexiones como proveedores de Internet haya en el mercado. 6.1 Realizar una nueva conexión Para que se entienda mejor el proceso de crear una nueva conexión, vamos a realizar dos conexiones a Internet a través de dos servidores o proveedores de Internet. Durante el curso 98/99 los funcionarios docentes del MEC recibimos unos datos de alta como usuarios de la red PNTIC-Internet. El acceso a este servicio se realizó a través de InfoVía (perteneciente a Telefónica España). Sirva como un mero ejemplo los datos de acceso a Internet proporcionados por el PNTIC y la empresa Eresmas: Datos del PNTIC Nombre de Usuario Contraseña N.º de Teléfono del Proveedor DNS o Direcciones IP alag0001@mec_pntic frt123 (la contraseña está inventada) Datos de Retevisión (o Eresmas) tu@eresmas gratis 901 505 055 908 250 250 193.144.238.1 y 193.147.0.7 No da 6.1.1 Conexión con Eresmas Los datos que proporciona EresMas son los mismos para todos sus usuarios. Solo en el caso de ser clientes de Retevisión o tener contratado algún servicio con esta empresa los datos son personalizados. 1. Haz doble clic sobre el icono Mi PC que encontrarás en el escritorio de Windows. 2. En la ventana que aparece, pulsa sobre la carpeta Acceso telefónico a redes. 3. Ahora pulsa sobre el icono Realizar conexión nueva. 4. En la siguiente ventana (foto inferior), se pide el nombre que quieres poner a tu conexión y el módem que estás utilizando: Nombre: Introduce el nombre que prefieras, por ejemplo: EresMas. Módem: Selecciona tu módem. Si la casilla está vacía, significa que no tienes instalado el módem. Pincha aquí para ver cómo se configura un módem. Finalmente, pulsa sobre el botón Siguiente>. 5. Aparecerá la ventana Realizar conexión nueva en la que aparecen tres campos de datos vacíos. Rellena los datos tal y como los ves en la imagen inferior: Código de área: (déjalo en blanco) Número de teléfono: 908 250 250 Código de país: España (34) Y pulsa sobre el botón Siguiente>. 6. A continuación se mostrará una ventana, como la de la derecha, en la que se nos informa que hemos creado una nueva conexión (lee atentamente lo que pone en ella). Por último pulsamos el botón Finalizar. De esta forma tan sencilla hemos creado una conexión de acceso telefónico a redes. En este caso hemos terminado la configuración de la conexión, ya que EresMas asigna automáticamente desde el propio servidor, las direcciones IP. Por lo tanto, en este caso no hay que configurar el Protocolo TCP/IP. Como veremos en el caso siguiente, el PNTIC sí que da unas direcciones IP con los datos de alta por lo que habrá que configurar además el protocolo TCP/IP. Práctica 1 Crea una conexión a Internet a través de Eresmas. Para ello no tendrás más que seguir los pasos que se han dado en el apartado 6.1.1. Comprueba las propiedades de tu nueva conexión siguiendo los siguientes pasos: a. Abre la carpeta de Acceso Telefónico a Redes. b. Busca el icono de tu conexión con Eresmas. c. Pica sobre el icono con el botón derecho del ratón y selecciona Propiedades. d. Te aparecerá una ventana similar a la imagen de la derecha. 6.1.2 Conexión con PNTIC Repite los pasos 1, 2, 3 y 6 igual que en el caso anterior. En los pasos 4 y 5 se producen algunos cambios, referidos fundamentalmente al nombre de la conexión y al número de teléfono del servidor. A continuación se detallan estas modificaciones: 4. En la siguiente ventana (foto inferior), se pide el nombre que quieres poner a tu conexión y el módem que estás utilizando: Nombre: Introduce el nombre que prefieras, por ejemplo: PNTIC. Módem: Selecciona tu módem. Si la casilla está vacía, significa que no tienes instalado el módem. Pincha aquí para ver cómo se configura un módem. Finalmente, pulsa sobre el botón Siguiente. 5. A continuación aparecerá la ventana Realizar conexión nueva en la que aparecen tres campos de datos vacíos. Rellena los datos tal y como los ves en la imagen inferior: Código de área: (déjalo en blanco) Número de teléfono: PNTIC se conecta a través del servicio de Infovía y el número de teléfono de nuestro servidor 901 505 055. Código de país: España (34) Pulsa el botón Siguiente>. Recordemos que en los datos de alta, proporcionados por PNTIC, aparecen las DNS o direcciones IP: DNS primaria: 193.144.238.1 DNS secundaria: 193.147.0.7 Con estos datos, configuraremos el protocolo TCP/IP, de la siguiente manera: 7. En la ventana Acceso telefónico a redes, buscamos la conexión de nombre PNTIC (que es la que acabamos de crear), la seleccionamos (cuando un elemento esta seleccionado se vuelve azul) y pulsamos sobre él con el botón derecho del ratón. En el menú que se despliega elige la opción Propiedades. 8. A continuación se abrirá una ventana con título la conexión que hayas realizado (en nuestro caso PNTIC). Esta ventana tiene dos solapas: General y Tipo de Servidor. La solapa General hace referencia al teléfono de conexión y además nos indica con que módem vamos a establecer la conexión. La solapa Tipo de Servidor nos permite configurar el protocolo TCP/IP. Pulsa sobre el botón Tipo de Servidor... o bien selecciona la solapa Tipo de Servidor... 9. En la ventana «Tipo de Servidor» que te aparece debes poner la siguiente configuración: Tipo de servidor de Acceso telefónico: PPP: Windows 95, Windows NT 3.5, Internet. Opciones avanzadas: Desactiva todas las casillas. Protocolos de red admitidos: Activa solo TCP/IP. Por último pincha en el botón Configuración TCP/IP... 10. Aparecerá la pantalla de la izquierda. Es aquí donde aparecen las diferencias de conexiones a Internet dependiendo de los Servidores. Hay algunos tales como el PNTIC que asignan direcciones para el usuario (DNS) y hay otros que no requieren de esta asignación (por ejemplo, Retevisión) ya que lo hacen ellos automáticamente en el momento del alta. Por defecto, el ordenador tiene seleccionada la asignación automática de las IP. Por ello, en el caso de la conexión a EresMas, no ha hecho falta entrar en estas ventanas. Solo nos queda rellenar los siguientes datos: Activa Dirección IP asignada por el servidor (activada por defecto). Activa Direcciones del servidor asignadas por el usuario, e introduce los datos facilitados por el Programa de Nuevas Tecnologías: DNS primaria: 193.144.238.1 DNS secundaria: 193.147.0.7 Desactiva Usar compresión enencabezados IP. Activa Usar gateway predeterminado en red remota. Ya tenemos preparada nuestra conexión con el PNTIC. Cierra todas las ventanas pulsando el botón Aceptar. 6.2 Comprobación de las conexiones Una vez creadas las distintas conexiones podemos verlas sin más que hacer doble clic sobre el icono Mi PC y seguidamente sobre la carpeta de «Acceso Telefónico a Redes»: En la foto inferior se aprecian las diferentes conexiones que posee el ordenador. Hay cinco conexiones diferentes. Si queremos ver aspectos relacionados con la configuración de alguna de las conexiones, basta con seleccionar una de ellas (p. e. Eres Mas) y picar con el botón derecho del ratón. Se abrirá un menú desplegable y seleccionaremos la opción Propiedades. Aparecerá una ventana que contiene todos los datos de esa conexión. Comprobemos las conexiones realizadas conectándonos por primera vez a Internet. Para ello basta con hacer doble clic sobre el icono de la conexión telefónica con la que queremos acceder a Internet (p. e.: supongamos que queremos entrar en Internet a través de EresMas). En ese momento aparecerá la ventana Conectar con en la que se nos pide: Nombre de Usuario y Contraseña (hasta ahora estos datos del alta no los habíamos utilizado). Ahora es el momento de introducirlos: Pulsamos el botón Conectar y si todo ha ido correctamente, ya estarás conectado a Internet a través del servidor. Cuando pulsamos el botón conectar, sale una pequeña ventana en la que se indica que se está estableciendo conexión con el servidor. Si todo va bien, una vez que comprueba el nombre de usuario y la contraseña, nos dirá que hemos comenzado una sesión en red (es en ese momento cuando el servidor nos asigna una dirección IP temporal). Fíjate bien en la barra de inicio (parte inferior derecha del escritorio) porque aparecerá un nuevo icono que nos indica que tenemos conexión: Icono de inicio de la sesión Por último, si quieres navegar, haz doble clic sobre el icono del navegador que encontrarás en el escritorio de Windows. Cuando termines de navegar por Internet, comprueba que tu módem no siga conectado, y por tanto ocupando la línea telefónica. Fíjate en la barra de Inicio (también se le llama barra de tareas), situada en la parte inferior derecha de la pantalla. Si hay un icono similar a estos icono para desconectarte. , es que sigues conectado. Pulsa sobre ese Observación: Si la conexión a Internet la realizas a través de una RDSI, los pasos a seguir son análogos a los anteriores. Práctica 2 Comprueba que la conexión creada en la práctica 1 funciona. Para ello puedes seguir los pasos descritos en el apartado 6.2 o bien seguir los descritos a continuación: a. Abre la carpeta Acceso telefónico a Redes. b. Haz doble clic (botón izquierdo del ratón) sobre el icono de la conexión EresMas. c. Introduce los siguientes datos: Nombre de usuario: tu@eresmas Contraseña: gratis d. Finalmente pulsa el botón Conectar. e. Te aparecerán varios mensajes: «comprobando nombre de usuario y contraseña» e «iniciar sesión en red». f. Si la conexión se ha realizado correctamente, verás que en la parte inferior derecha de la barra de herramientas te aparecerá el siguiente icono . g. Por último, para cerrar la conexión, pincha sobre el icono anterior con el botón derecho del ratón, y selecciona desconectar.