manual archicad
Anuncio
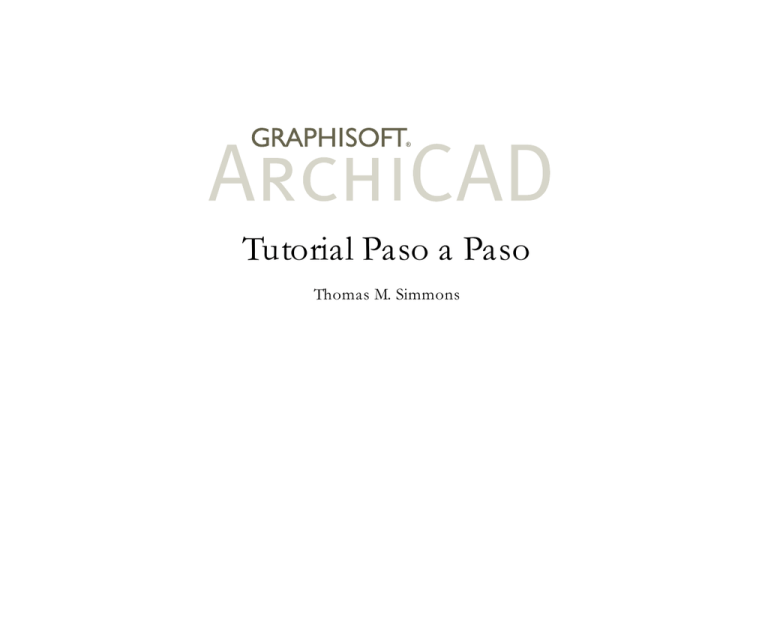
Contenido Contenido Tutorial Paso a Paso Thomas M. Simmons 1ArchiCAD Tutorial Paso a Paso ArchiCAD Tutorial Paso a Paso1 Contenido Graphisoft Visite la web de Graphisoft en http://www.archicad.es para información sobre el producto y los distribuidores locales. Graphisoft ArchiCAD Tutorial Paso a Paso Copyright © 1998-2003 by Thomas M. Simmons. Todos los derechos reservados. Está prohibida la reproducción, parafrasear o traducción sin el previo permisio escrito de Graphisoft. Publicado por GRAPHISOFT R&D Rt. Marcas Registradas ArchiCAD es una marca registrada y PlotMaker, Virtual Building, StairMaker y GDL son marcas propiedad de Graphisoft. Otras marcas son propiedad de sus respectivos creadores. 2 ArchiCAD Tutorial Paso a Paso Contenido Contenido Acerca del Autor Thomas M. Simmons Presidente ARCHVISTA El Tutorial de ArchiCAD Paso a Paso fue desarrollado por ARCHVISTA y usado con el curso de formación de ArchiCAD en el instituto de Arquitectos de San Francisco. Esta es la primera edición del Paso a Paso producida para ArchiCAD 8. El autor, Thomas M. Simmons, ejerció la arquitectura durante siete años y fue director de tecnología del diseño de Esherick, Homsey, Dodge and Davis Architects, un estudio de arquitectura galardonado y internacionalmente reconocido, antes de empezar su propia empresa, ARCHVISTA. Mientras trabajaba en EHDD Architects, su aportación fue clave en la integración y la gestión de ArchiCAD en proyectos que van desde viviendas unifamiliares hasta edificios comerciales, bibliotecas y acuarios. Simmons ha realizado un Master en Arquitectura en la Universidad de California, Berkeley, y un Diploma de Diseño del Entorno de la Universidad A & M de Tejas. Ha sido orador sobre gran variedad de cuestiones incluyendo ArchiCAD de Principiante a Experto, Multimedia Arquitectural, QuickTime VR y Visualización Arquitectónica. ARCHVISTA ha realizado varios proyectos importantes de arquitectura y con ArchiCAD incluidos los aclamados Tours Virtuales de la NASA - 2002, el edificio de Lawrence Berkeley National Laboratory Building Technology Facility - 2001, el premiado Architectural Record, Record Houses CD-ROM - 1997 y 1998 y la también premiada visualización de American Hebrew Academy with Aaron Green Architects - 1998. ARCHVISTA es un consultor y distribuidor de ArchiCAD para las regiones del Norte de California, Nevada y Oregon y puede contactar en www.archvista.com. ARCHVISTA es un miembro del grupo del Virtual Building Group representanto la base más grande de usuarios de ArchiCAD en Estados Unidos. 3ArchiCAD Tutorial Paso a Paso ArchiCAD Tutorial Paso a Paso3 Contenido 4 ArchiCAD Tutorial Paso a Paso Contenido Contenido Acerca del Autor . . . . . . . . . . . . . . . . . . . . . . . . . . . . . . . . . . . 3 Paso 15: Situación del Edificio en un Entorno . . . . . . . . . . . 93 Introducción y Nota Importante Parte Cuatro: Mediciones y Costes de un Edificio Primera Parte: Conceptos y Herramientas 7 13 Paso 1: El Entorno de Trabajo de ArchiCAD . . . . . . . . . . . . 13 Paso 2: Comprender los Objetos y el GDL . . . . . . . . . . . . . . 21 Segunda Parte: Definición del Proyecto 25 Paso 3: Personalización del Entorno de Dibujo . . . . . . . . . . 25 Paso 4: Administración de la Información de Proyecto . . . . 31 Tercera Parte: Crear el Edificio Virtual 39 Paso 5: Establecer la Organización Básica del Edificio . . . . 39 Paso 6: Visualización del Edificio en 3D . . . . . . . . . . . . . . . . 47 Paso 7: Trabajo con Pisos . . . . . . . . . . . . . . . . . . . . . . . . . . . 51 Paso 8: Completar el Envoltorio del Edificio . . . . . . . . . . . . 57 Paso 9: Desarrollo del Diseño . . . . . . . . . . . . . . . . . . . . . . . . 61 Paso 10: Trabajo con Puertas, Ventanas y Ventanas de Cubierta . . . . . . . . . . . . . . . . . . . . . . . . . . . . . . . . . . . . . . 69 Paso 11: Añadir Circulación Interna . . . . . . . . . . . . . . . . . . . 77 Paso 12: Definición de Usos de Zonas y Espacios . . . . . . . . 81 Paso 13: Añadir los Detalles Finales . . . . . . . . . . . . . . . . . . . 85 Paso 14: Creación de un Plano de Techos . . . . . . . . . . . . . . 89 Graphisoft ArchiCAD Tutorial Paso a Paso 97 Paso 16: Calcular la Información de la Construcción . . . . . . 97 Paso 17: Crear Listados de Construcción . . . . . . . . . . . . . . 101 Parte Cinco: Presentar el Diseño al Cliente 105 Paso 18: Usar Perspectivas . . . . . . . . . . . . . . . . . . . . . . . . . Paso 19: Desarrollar una Animación . . . . . . . . . . . . . . . . . . Paso 20: Realidad Virtual . . . . . . . . . . . . . . . . . . . . . . . . . . . Paso 21: Crear un Estudio de Asoleo . . . . . . . . . . . . . . . . . Paso 22: Definir una Sección 3D . . . . . . . . . . . . . . . . . . . . . 105 109 113 119 123 Parte Seis: Producir y Publicar Dibujos 127 Paso 23: Crear el Layout/Lámina . . . . . . . . . . . . . . . . . . . . . 127 Paso 24: Colocar, Situar y Examinar los Dibujos . . . . . . . . 131 Paso 25: Publicar, Imprimir y Plotear . . . . . . . . . . . . . . . . . 135 Parte Siete: Detallar, Gestionar y Archivar 141 Paso 26: Detalles de Proyecto . . . . . . . . . . . . . . . . . . . . . . . 141 Paso 27: Revisar un Proyecto . . . . . . . . . . . . . . . . . . . . . . . 147 Paso 28: Manejar un Proyecto Teamwork . . . . . . . . . . . . . 151 Paso 29: Archivar un Proyecto . . . . . . . . . . . . . . . . . . . . . . 157 5 Contenido 6 Graphisoft ArchiCAD Tutorial Paso a Paso Introducción Introducción Bienvenido a Paso a Paso El Tutorial Paso a Paso para ArchiCAD está diseñado como un curso introductorio de entre 16 y 20 horas que le guiará a través de un proyecto. Al final de este curso, usted tendrá un conocimiento básico de los conceptos, herramientas, técnicas de dibujo y modelado de ArchiCAD. Los pasos destacan el desarrollo de un proyecto, métodos de diseño y la aplicación de herramientas para la construcción de documentos. La intención de este curso Paso a Paso es ofrecer un proceso de aprendizaje consistente y organizado, basado en un proyecto de arquitectura. Cada paso le guía a través del proceso que se desea aprender, la información necesaria para construir el ejercicio, y qué hacer para este paso. Los pasos también contienen diagramas de las paletas de herramientas y cuadros de diálogo que proporcionan referencias rápidas a las herramientas usadas en ese ejercicio. El Concepto del Edificio Virtual El software para la arquitectura ha evolucionado rápidamente desde diseños estáticos en dos dimensiones a un simulador de edificios en tres dimensiones. Como resultado de esta evolución, la capacidad del arquitecto de construir un “edificio virtual” en el ordenador y simular su comportamiento, por un lado antes de que esté construido y por otro lado durante todo su ciclo de vida, ha cambiado el proceso de diseño del arquitecto, el costo de las estructuras, la relación con el cliente, con el contratista y con la propiedad. Además de transformar el propio ejercicio del arquitecto, el hecho de tener un modelo en 3D, tendrá gran ventaja durante todos los trabajos en el futuro, asociados con el mismo edificio. Graphisoft ArchiCAD Tutorial Paso a Paso CAD Tradicional vs. Tecnología del Edificio Virtual ¿Entonces, cuál es la diferencia entre el CAD tradicional y la Tecnología del Edificio Virtual? El CAD tradicional es el mundo de líneas, arcos, círculos y bloques. Con el CAD tradicional, su dibujo es una representación de cómo se construirá el edificio. Eso es muy semejante al diseño hecho a mano, pero está automatizado con la tecnología del ordenador. Con la Tecnología del Edificio Virtual, puede construir un edificio usando elementos de construcción: forjados, muros, cubiertas, ventanas, puertas, escaleras y otros objetos. Un Edificio Virtual utiliza objetos inteligentes para crear elementos de construcción. Con el CAD orientado al objeto todos los objetos del sistema representan un elemento de construcción con comportamiento e inteligencia acordes con el elemento. Por ejemplo, el comportamiento de una puerta es diferente a la madera que sirve para construirla. Ya que tiene un modelo verdadero del edificio, no sólo una representación en 2D, puede hacerle preguntas específicas de la construcción. Por ejemplo, usted puede conseguir informes de análisis de desprendimiento de energía, análisis de pérdida de calor, conformidad o ahorros de costos. A través del Modelo Virtual, el edificio puede ser analizado según el volumen, el asoleo y el aspecto visual del edificio. ArchiCAD automáticamente puede generar planos, secciones, alzados, vistas de perspectiva, animaciones y realidad virtual. Información Integrada del Edificio Los arquitectos y los especialistas de la construcción que usan software de CAD 3D integrado, generan una variedad de informaciones valiosas del edificio, que pueden usar tanto en los ejercicios tradicionales del arquitecto como en diferentes campos y servicios. Unas de las oportunidades para las que pueden utilizar estos informaciones son: • Planteamiento, diseño y desarrollo del proyecto de ejecución. 7 Introducción • Creación de renderings, animaciones y escenas de realidad virtual. • Dibujos de producción, detalles y listados. • Marketing del edificio. • Gestión de espacios y usos. • Estudios de post-ocupación y simulación de cambios de diseño. • Análisis y visualización del comportamiento de los productos durante el ciclo de vida del edificio. • Desarrollo de contenidos para objetos de componentes de construcción electrónicos incluyendo datos del producto y vínculos a la Página Web del fabricante. Con ArchiCAD y su Tecnología del Edificio Virtual, los arquitectos, en asociación con los propietarios, están en una posición privilegiada que confirma la importancia de su papel, no sólo en los inicios del diseño de edificios, sino también en su planteamiento, mantenimiento y operación a largo plazo. Cómo usan ArchiCAD las Empresas Con la nueva era de la Tecnología del Edificio Virtual, las empresas de arquitectura y construcción tienen que considerar cómo aplicarla eficazmente en el diseño, la producción, la colaboración y análisis de informaciones. ArchiCAD ofrece una solución completa y, a diferencia de otros sistemas de CAD, ha sido construido según las bases de la arquitectura. Pensando en ello, hay una gran variedad de empresas de arquitectura que usan ArchiCAD y su sistema de Tecnología del Edificio Virtual. Las empresas varían desde firmas de un único empleado hasta grandes empresas especializadas en diferentes tipos de proyectos incluyendo viviendas, centros comerciales, colegios... etc. A continuación le mostramos lo que varios arquitectos han dicho sobre ArchiCAD y sobre la utilidad de la Tecnología del Edificio Virtual. 8 House+House Architects (San Francisco, California) “Una parte importante del valor de ArchiCAD se basa en construir el modelo y vistas de perspectivas fácilmente, no tienes que poner mucho esfuerzo en ello,” dijo Steven House. “Pero vale la pena hacer pasos extras para crear vistas con diferente contenido. El resultado puede ser muy impresionante.” House+House presta mucha atención a sus proyectos, trabajan unidos a los constructores y artesanos para asegurar que ningún detalle se quede sin considerar. “Estamos ilusionados por nuestras exploraciones en ArchiCAD” dijo Steven. “Y por el potencial que nos ofrece la posibilidad de comunicar las ideas de diseño a nuestros clientes, constructores y a nosotros mismos.” STUDIOS Architecture (Washington, D.C.) El grupo de diseño STUDIOS, apreciaron la habilidad de ArchiCAD de generar modelos 3D automáticamente de la Planta y las secciones, permitiendo adelantar la documentación de la construcción, hacer estudios de diseño y al mismo tiempo preparar presentaciones para el cliente, con un trabajo adicional relativamente inapreciable. “Hacer el modelo en 3D da una posibilidad a usted y también a su cliente de que puedan analizar el diseño y rectificarlo al mismo tiempo,” dijo el arquitecto del proyecto Bill Deegan. Deegan menciona también que STUDIOS puede ahorrar un poco de tiempo crítico al enviar escenas QuickTime VR al cliente por correo electrónico y a través de Internet, que conecta las oficinas STUDIOS en las diferentes partes de los E.E. U.U. como por ejemplo Washington, D.C., San Francisco y Nueva York. The Orcutt/Winslow Partnership (Phoenix, Arizona) Cuando Orcutt/Winslow empezaron a dedicarse totalmente al método de trabajo de la Tecnología del Edificio Virtual, tuvieron que reflexionar sobre su proceso de facturación. “El tiempo y esfuerzo empleados en la fase de la documentación Graphisoft ArchiCAD Tutorial Paso a Paso Introducción se han reducido significativamente por lo que el tiempo invertido en el proyecto puede aumentarse,” dijo Winslow. Los singulares archivos integrados en ArchiCAD les permite comenzar a introducir materiales y sistemas especializados en un punto más temprano de la fase del diseño. Con este método se pueden mostrar los detalles en cualquier punto de vista, y cómodamente hacer modificaciones porque cualquier cambio hecho en el proyecto será actualizado en todas las vistas. “Nuestros esquemas muestran una presentación 3D más completa al cliente y nos permite valorar el diseño en 3D más a fondo en fases tempranas.” “Estamos en un proceso de cambiar la longitud de fase del proyectar teniendo en cuenta el método del Edificio Virtual,” añadió el manager de proyecto Russ Sanders. “Dedicamos más tiempo al establecimiento de vínculos del modelo primitivo a layouts. Una vez está hecho, el resto del proyecto se puede desarrollar dentro del modelo. En cuanto terminamos la fase del diseño, ya tenemos también listos el 60 por ciento de los documentos de construcción.” Como Trabajar con este Libro y el CDROM Interactivo Conjuntamente Rockefeller/Hricak Architects (Venice, California) Para Ver las Animaciones en MacOS “Queremos suponer que la apariencia de nuestro trabajo es un resultado directo de cómo se construyó. Usando ArchiCAD para construir el modelo de un edificio nos ayuda a profundizar en los problemas y a tomar decisiones de diseño cuando el proyecto toma su forma.” No sólo el aspecto de un edificio le interesa a la firma, sino también su funcionamiento con el tiempo. “Tenemos que saber predecir cómo se verá un edificio después de 10 ó 20 años, porque eso afectará el modo de cómo vamos a diseñarlo,” dijo Hricak. “Si algo se gasta en 20 años, tenemos que entender cómo aquel elemento influirá en su entorno. Naturalmente la estructura no se gastará, pero las ventanas se deberán reparar y el equipamiento caducará. ArchiCAD nos ayuda a entender la separación de sistemas y nos informa sobre la transformación del edificio.” Abra la carpeta Step by Step Interactive en el CD-ROM de Guía de Aprendizaje y haga doble clic en el archivo Step Interactive.htm. Se abrirá en su navegador de Internet por omisión. Para ubicar la animación correspondiente a un paso, use la información bajo el icono de CD-ROM. Parte-1: - Indica la sección principal, Parte 1: Conceptos y Herramientas. Paso-4: - Indica el paso, Paso 4: Edición y Anotación Graphisoft ArchiCAD Tutorial Paso a Paso Este libro está dividido en siete secciones comenzando con la introducción de conceptos, y avanzando después a través de la construcción de un Edificio Virtual. El CD-ROM interactivo proporciona una asistencia virtual para responder preguntas con animaciones en tiempo real de cada paso. Todo lo que usted necesita para usar esta asistencia interactiva es un navegador de Internet. Siempre que vea un icono en forma de CD significa que hay una animación que muestra ese paso. (La animación es en inglés.) Para Ver las Animaciones en Windows: Abra el CD-ROM de Guía de Aprendizaje, busque la carpeta Step by Step Interactive, ábrala y haga doble clic en el archivo denominado Step Interactive.htm. Se abrirá en su navegador de Internet por omisión. 9 Introducción Anim-C: - Indica la designación de la animación para el Paso 4, Animación C - Ejercicio Múltiple. 1 - 4: - Indica el número de ejercicio si la animación se refiere a más de un ejercicio. Para visualizar la animación QuickTime, haga clic sobre el nombre de la animación (el que está subrayado). La animación se abrirá y empezará a mostrarse. Como Instalar y Usar los Archivos de Pasos en Windows Inserte el CD de la Guía de Aprendizaje en el lector de CD de su ordenador. • Instalar Tutorial Paso a Paso Si ya tiene instalado ArchiCAD en su disco duro y sólo necesita los Archivos del Paso a Paso, copie la carpeta Paso a Paso a su disco duro. Una vez completado, los elementos solicitados aparecen dentro de la carpeta especificada anteriormente. Administrador de Bibliotecas Cuando intente abrir un archivo de Pasos, el Administrador de Bibliotecas aparecerá preguntándole si quiere leer la Biblioteca de Objetos directamente del archivo. Seleccione los siguientes puntos: 1. Leer los elementos directamente del archivo, 2. Pulse el botón "Abrir" para que se cargue la Biblioteca ArchiCAD que viene integrada en el archivo. ¡Es así de simple! 10 Graphisoft ArchiCAD Tutorial Paso a Paso Introducción Como Instalar y Usar los Archivos de Pasos en MacOS Inserte el CD de la Guía de Aprendizaje en el lector de CD de su ordenador. • Instalar Tutorial Paso a Paso Si ya tiene instalado ArchiCAD en su disco duro y sólo necesita los archivos del Paso a Paso, copie la carpeta Paso a Paso a la ubicación deseada en su Mac. Una vez completado, los elementos solicitados aparecen dentro de la carpeta especificada en su disco. Administrador de Bibliotecas Cuando intente abrir un archivo de Pasos, el Administrador de Bibliotecas aparezca preguntándole si quiere leer la Biblioteca de Objetos directamente del archivo. Deberá seleccionar: 1. Leer los elementos directamente del archivo, 2. Pulse el botón "Abrir" para que se cargue la Biblioteca ArchiCAD que viene integrada en el archivo, Graphisoft ArchiCAD Tutorial Paso a Paso 11 Introducción Importante! Antes de empezar es muy importante que siga las siguientes indicaciones: una vez abierto ArchiCAD 9, vaya al menú "Ventanas", escoja el comando "Distribución de Paletas" y elija la opción "Distribución de ArchiCAD 8.1" De esta forma, el interface de su ArchiCAD cambiará para igualarse al que va a encontrar en los gráficos y explicaciones de los ejercicios de este manual Paso a Paso. Cuando termine los ejercicios y desee empezar a trabajar con un proyecto nuevo, le recomendamos que abra un proyecto nuevo con las definiciones por defecto y vuelva a ajustar la distribución de paletas según la nueva versión 9. Para ello, consulte la Guía del Usuario de ArchiCAD 9. Tenga en cuenta durante los ejercicios que este manual fué generado para ser utilizado con la versión 8 y posteriores, por lo que puede que algunas ventanas o paletas representadas en los gráficos difieran un poco de su versión de ArchiCAD, pero son totalmente entendibles y fáciles de seguir. 12 Graphisoft ArchiCAD Tutorial Paso a Paso Paso 1: El Entorno de Trabajo de ArchiCAD Primera Parte: Conceptos y Herramientas Paso 1: El Entorno de Trabajo de ArchiCAD Visión General Aquí aprenderá las ventanas básicas del entorno de trabajo combinado con la personalización de estas ventanas como su propio espacio de trabajo. ArchiCAD tiene tres entornos de trabajo primarios; la Ventana de Planta, la Ventana de Sección/ Alzado y la Ventana 3D. Además, este paso le introducirá a las Herramientas y Paletas que se utilizan para dibujar y construir elementos constructivos, anotaciones, gráficos y vistas. Proceso a Aprender • Entorno de Trabajo de ArchiCAD Ventana de Planta Ventana de Sección/Alzado Ventana 3D • Herramientas y Paletas Paleta de Herramientas • Paleta de Información • Paleta de Coordenadas • Paleta de Control Comenzando el Paso Para comenzar este paso, abra el archivo llamado Paso-01. pla contenido en la carpeta Paso a Paso. Graphisoft ArchiCAD Tutorial Paso a Paso 13 Paso 1: El Entorno de Trabajo de ArchiCAD Introducción Este paso introduce los elementos visibles del entorno de trabajo de ArchiCAD. Ellos le ayudarán a moverse en el Espacio de Trabajo de ArchiCAD y a comprender el rol que juega cada componente al usar ArchiCAD. En varios aspectos, el Espacio de Trabajo de ArchiCAD es similar al ambiente convencional de diseño y dibujo. Nos gusta pensar que ArchiCAD comienza donde su mesa de dibujo acaba, proporcionándole elementos actuales de construcción diseñados para crear un edificio virtual. El Espacio de Trabajo de ArchiCAD está diseñado para entregarle herramientas que se ven y se sienten confortables, pero que tienen todo el poder y la precisión disponible en un sistema informatizado. Una vez arranque el programa, verá el Entorno de Trabajo completo de ArchiCAD en su pantalla, con la ventana de Planta, la Barra de Menús, las Paletas Flotantes y otras ventanas que muestran diversos aspectos del proyecto del Edificio Virtual. Puede construir su modelo en las ventanas principales de ArchiCAD, las cuales muestran diferentes vistas del proyecto: - La Ventana de Planta es el área de construcción básica donde tienen lugar la mayoría de las operaciones de edición. - La Ventana 3D le muestra al instante las operaciones de construcción ejecutadas en otras vistas, al tiempo que le permite editar directamente su modelo, ya sea en perspectiva o en vista axonométrica. - Pueden definirse varias ventanas de Sección/Alzado con una herramienta específica, en cualquier momento y posición. 14 Graphisoft ArchiCAD Tutorial Paso a Paso Paso 1: El Entorno de Trabajo de ArchiCAD Qué hacer Ventana de Planta Este paso abre la planta baja de un edificio de dos pisos. Aquí podemos visualizar los 3 componentes del Entorno de Trabajo de ArchiCAD. Estos tres espacios del trabajo son vinculados a los entornos de trabajo. El entorno de trabajo le permite un proceso interactivo entre La ventana de la Planta, la Ventana de las Secciones/Alzados y la Ventana 3D. Los elementos son actualizados en cada vista para reflejar los cambios actuales del modelo. Estos tres espacios de trabajo son accesibles a través del Mapa del Proyecto que se encuentra en el Navegador. Puesto que no necesitamos la Paleta de Información personalizable, ciérrela haciendo clic en el botón “X” en la esquina superior derecha como se muestra a continuación. El centro de trabajo de ArchiCAD es la Hoja de Trabajo de la Planta. Esta ventana desempeña dos papeles simultáneos: - Muestra una representación del proyecto como un dibujo arquitectónico tradicional. - Es un entorno de modelado 2D/3D que es interactivo con las Secciones, Alzados y espacio de trabajo 3D. Parte-1, Paso-1, Anim-A Con la Ventana del Plano de Planta abierta, podemos ver los planos de ambas plantas de este edificio. El modelo muestra actualmente el piso Bajo. Para moverse un piso hacia arriba, abra la sección Pisos del Mapa del Proyecto haciendo clic en el símbolo “+“ y después doble clic en el piso Galería. La Ventana de Trabajo de Planta es como una hoja de dibujo. Sin embargo, un tablero de dibujo tradicional está limitado por el tamaño del papel que puede poner en él, mientras que la hoja de trabajo de ArchiCAD puede ser tan grande como usted quiera que sea. Puede mover la ventana y hacer distintos zoom dentro del dibujo, para obtener la mejor vista del trabajo que está realizando. Graphisoft ArchiCAD Tutorial Paso a Paso 15 Paso 1: El Entorno de Trabajo de ArchiCAD La Ventana de Sección/Alzado La Ventana de Trabajo 3D Al usar la Herramienta de Secciones/Alzados de la Paleta de Herramientas, puede generar cualquier número de secciones o alzados de su proyecto, que aparecerán en Ventanas separadas. Para abrir una sección o un alzado, abra el espacio de trabajo de Sección/Alzado en el Mapa del Proyecto haciendo clic en el símbolo “+“ y después doble clic en la Sección o Alzado que desea ver. La Ventana 3D se usa para la visualización tridimensional del proyecto arquitectónico y como un medio para editar el proyecto. Para abrir la Ventana 3D, vaya a las vistas predefinidas en el Mapa del Proyecto haciendo clic en el símbolo “+“ junto a 3D y después doble clic en la vista en perspectiva o en la vista axonométrica. La Ventana de Secciones/Alzados está ligada de forma interactiva tanto a la Ventana de la Planta como a la Ventana 3D. Los elementos seleccionados en esta ventana son reconocidos como muros, vigas, pilares, cubiertas, ventanas, puertas, mallas, lámparas y objetos de biblioteca. Estos elementos son completamente editables usando las mismas herramientas de edición que usa en la Planta. También puede añadir elementos de dibujo a estas ventanas usando las herramientas de dibujo 2D, poner objetos y textos en las Secciones/Alzados e incluso copiar y pegar de ella en la planta para completar documentos de dibujo detallados. Las Secciones/Alzados se guardan con el archivo del modelo de su proyecto. También es posible guardarlas como archivos separados en una variedad de formatos de dibujo usando el comando Guardar Como... en el Menú Archivo. 16 La Ventana 3D mostrará el proyecto completo o sólo las partes que usted seleccione. Vistas de bloques, alámbrico, opaco y con colores propios están disponibles en todos los tipos de vistas paralelas y perspectivas. La Ventana 3D sirve a una variedad de funciones: - En la fase de diseño, la Ventana 3D servirá como una fuente de retroalimentación visual de su trabajo. - Es una ventana interactiva, así que puede moverse libremente alrededor de la vista 3D, tanto en las proyecciones Paralelas como en las Perspectivas. - Los elementos en esta Ventana, al igual que en las Ventanas de Planta y Secciones/Alzados, son completamente editables. - Para Fotorendering, la Ventana 3D determina la vista que será usada para producir el fotorendering final. - Para exportar a otras aplicaciones, un archivo 3D se puede exportar desde la Ventana 3D. Graphisoft ArchiCAD Tutorial Paso a Paso Paso 1: El Entorno de Trabajo de ArchiCAD Herramientas y Paletas Las Paletas se pueden personalizar de acuerdo con sus preferencias. Cada Paleta se puede mostrar u ocultar independientemente desde el menú jerárquico de Paletas Flotantes en el menú Ventanas, y las cuatro paletas principales (Herramientas, Información, Coordenadas y Control) se pueden activar o desactivar conjuntamente con el comando Mostrar Sólo Paletas Principales. Las formas de las paletas principales de pueden personalizar con Opciones/Formas de Paletas. • Revise cada Herramienta. Ábralas haciendo doble clic en cada herramienta. Nota: Cada herramienta tiene varios ajustes para Planta, Sección, Modelo y Atributos. En el diálogo de Definición de Muros se encuentran los botones de ajustes básicos, comunes a todas las Herramientas de Construcción. 1. La Paleta de Herramientas La Paleta de Herramientas es donde comienza en ArchiCAD. La Paleta de Herramientas está dividida en cinco secciones: Herramientas de Selección, Herramientas de Construcción, Herramientas de Documentación, Herramientas de Delineación y Herramientas de Representación. Graphisoft ArchiCAD Tutorial Paso a Paso El diálogo de Definición de Objetos (mostrado más abajo) es similar para todos los elementos de biblioteca, que incluyen ventanas, puertas, lámparas, objetos y escaleras. Este diálogo contiene un navegador de elementos de biblioteca con previsualizaciones en su parte superior y un explorador con estructura de árbol a la izquierda. 17 Paso 1: El Entorno de Trabajo de ArchiCAD Paleta de Información son diferentes para cada herramienta seleccionada. Parte-1, Paso-1, Anim-B 2. Paleta de Información La Paleta de Información muestra los diferentes parámetros de los grupos de control de la Herramienta activa actual en varios paneles. Los ítems mostrados en la Paleta de Información varían dependiendo de la herramienta de ArchiCAD que esté seleccionada. La Paleta de Información es personalizable. Esta paleta puede ser redimensionada manualmente por el usuario estirando desde la esquina inferior derecha de la paleta. Cuanto más se estire, más información mostrará. 3. Paleta de Coordenadas La Paleta de Coordenadas muestra la situación exacta del cursor de ArchiCAD en los sistemas de coordenadas Cartesiano y Polar de su dibujo. Le permite escribir y leer información numérica muy precisa mediante el teclado. • Coordenadas Cartesianas y Polares: Mueva el cursor a la esquina inferior derecha del proyecto de modo que el cursor cambie a una marca de comprobación. Observe que todas las coordenadas tienen un valor “0” en este punto. Este punto está identificado con una “X” en la pantalla y se denomina el Origen del Proyecto. • Revise los Controles de cada Herramienta. En este ejercicio, haga clic en cada herramienta de la Paleta de Herramientas y observe cómo las definiciones de la 18 Graphisoft ArchiCAD Tutorial Paso a Paso Paso 1: El Entorno de Trabajo de ArchiCAD Puede cambiar entre valores de coordenadas Absolutos y Relativos mientras dibuja o edita haciendo clic sobre sus iconos Delta: Los valores absolutos muestran la distancia horizontal, vertical, radial y angular del Cursor desde el Origen de Proyecto o un Origen de Usuario pero nunca desde un Origen de Edición. Los valores relativos muestran la posición horizontal, vertical, radial y angular del Cursor relativa al Origen de Proyecto o al Origen de Usuario antes de que se empiece a dibujar cualquier elemento, o a un Origen de Edición mientras un proceso de dibujo o edición está en marcha. • Origen de Usuario: Haga clic en el botón “X” de modo que quede sin presionar y haga clic en la esquina superior izquierda del edificio. Observe que la “X” se ha trasladado a este punto y que las coordenadas tienen un valor “0” en este nuevo punto. Esto se conoce como el Origen de Usuario y este botón permite reubicar el origen en cualquier parte del proyecto. • Vincular a Red: Este icono permite activar cualquiera de las redes o desactivar la característica de atracción. • Gravedad: Este icono permite al usuario colocar elementos relativos a Losas, Cubiertas o Mallas existentes. La opción Gravedad de puede desactivar seleccionando la opción “X“. • Elevación: El campo Elevación (coordenada z) muestra y permite editar la altura o elevación de los elementos mientras que el menú desplegable Elevación permite elegir si el campo de coordenada de Elevación mostrará valores absolutos o relativos. 4. Paleta de Control • Red Girada: Active la red de fondo seleccionando Mostrar Red en el menú Opciones. Para cambiar el ángulo de la red, haga clic en este botón de modo que quede sin presionar y después haga clic una vez en la pantalla para definir el punto inicial de la red y un segundo punto para definir el ángulo de la red girada. • El icono Conmutador de Red junto al botón de Red Girada permite cambiar entre las redes normal y girada. Graphisoft ArchiCAD Tutorial Paso a Paso Paleta de Control: Esta paleta le permite restringir el ángulo al dibujar y cancelar o confirmar la operación de dibujo en curso. También le permite suspender o activar elementos agrupados, escoger definiciones para líneas de extensión, seleccionar comandos de desplazamiento, y ofrece ayuda específica de la herramienta activa en el área del Cuadro de Información, durante los diferentes pasos del dibujo. • Métodos de Construcción relativos: Estos métodos de construcción restringen el cursor a un ángulo o una distancia definidos mientras se dibuja o edita. 19 Paso 1: El Entorno de Trabajo de ArchiCAD • Variantes de coacción del cursor: Esta opción controla la manera en la que la posición actual del cursor se proyecta. • Suspender Grupos: Permite escoger entre editar los elementos agrupados juntos o individualmente. generar automáticamente puntos de atracción temporales en diferentes partes de los bordes. • Paleta de Control Extendida: El campo de Ayuda de Comandos proporciona instrucciones punto por punto mientras está dibujando o editando. Para expandir la Paleta de Control, haga clic en el botón en la parte derecha de la paleta. • Varita Mágica: Esta herramienta captura los contornos de elementos existentes para crear nuevos elementos de otros tipos. • Punto de Atracción Especial: Este control permite al usuario utilizar controles de definición especial para 20 Paleta de Control Extendida con Ayuda de Comandos. Graphisoft ArchiCAD Tutorial Paso a Paso Paso 2: Comprender los Objetos y el GDL Paso 2: Comprender los Objetos y el GDL Visión General ArchiCAD es un programa basado principalmente en la utilización de objetos. Este paso explica este tipo de elementos, los cuales pueden ser puertas, ventanas, lámparas, etiquetas y objetos genéricos. Estos archivos pueden ser guardados en la Biblioteca ArchiCAD, en la biblioteca del proyecto o en Internet. También da una visión general del GDL (Graphic Description Language) y como describe objetos sólidos 3D como puertas, ventanas, mobiliario, elementos estructurales, escaleras, etc., y los símbolos 2D que los representan en Planta. Proceso a Aprender • Qué son los Objetos Tipos de Objetos Propósito de los Objetos Parámetros de los Objetos Definición de Objetos • Qué es GDL • La Biblioteca ArchiCAD Comenzando el Paso Use su archivo del paso previo o abra el archivo llamado Paso-02. pla contenido en la carpeta Paso a Paso. Graphisoft ArchiCAD Tutorial Paso a Paso 21 Paso 2: Comprender los Objetos y el GDL Introducción Los Items de Biblioteca son elementos paramétricos. Pueden hacerse con ArchiCAD o con otras aplicaciones. Cuando arranque por primera vez ArchiCAD, el programa buscará la biblioteca llamada Biblioteca ArchiCAD. Los iconos de la Paleta de Herramientas que hacen referencia a las Bibliotecas ArchiCAD son los siguientes: Qué hacer 1. El Concepto de Paramétrico Una innovación de ArchiCAD, la definición paramétrica de objetos, permite que un sólo objeto almacenado (por ejemplo: ventana, puerta, lámpara, escalera o cercha) represente docenas de objetos similares cambiando simplemente su altura, espesor, material y otros parámetros. Cada objeto se puede guardar nuevamente con otro nombre permitiéndole construir rápidamente su propia biblioteca específica. Parte-1, Paso-2, Anim-A, 1-2 Para ver un ejemplo de como se usan los parámetros, haga doble clic en la Herramienta de Ventana en la Paleta de Herramientas. La ventana tiene varios parámetros que pueden crear una ventana con diferentes formas, tamaños y materiales. Para cambiar la ventana seleccionada, haga clic en cualquiera de los Parámetros con el cursor y cambie las definiciones (por ejemplo: ancho, espesor, largo, alto, etc.). 22 Mientras cambia las definiciones, vea la ventana de vista previa en la vista de planta, vista lateral, vista 3D opaca, vista 3D con colores propios y una imagen de previsualización usando el botón Tipo de Visualización. Puede elegir entre distintos objetos ventana usando las previsualizaciones en miniatura del navegador o seleccionar una biblioteca de ventanas diferente desde el explorador del sistema a la izquierda del diálogo. 2. Visualizar una Biblioteca de Objetos Para revisar una Biblioteca de Objetos y como está organizada, haga doble clic en la Herramienta Objeto en la Paleta de Herramientas. El cuadro de diálogo de Definición de Objetos aparecerá. El diálogo Definición de Objetos (mostrado a continuación) es similar para todos los elementos de Biblioteca: ventanas, Graphisoft ArchiCAD Tutorial Paso a Paso Paso 2: Comprender los Objetos y el GDL puertas, lámparas, objetos y escaleras. El diálogo dispone de un navegador de los elementos de biblioteca y de un explorador del sistema en estructura de árbol a la izquierda. Puede elegir diferentes vistas del objeto (superior, lateral, 3D, etc.) haciendo clic en los iconos de Modo de Visualización a la izquierda de la vista previa del objeto. 3. Revisar las Bibliotecas Cargadas Cuando ArchiCAD abre un proyecto, carga una o más bibliotecas del disco duro local, la red o Internet. Para revisar cuáles son las Bibliotecas cargadas actualmente, abra el Administrador de Bibliotecas del Menú Archivo. • Red Local: La pestaña Local/LAN le permite manejar bibliotecas completas o ítems individuales de biblioteca guardados en el disco duro o en volúmenes remotos conectados a su ordenador a través de una red de área local. Graphisoft ArchiCAD Tutorial Paso a Paso Para abrir el Administrador de Bibliotecas, seleccione la opción Administrador de Bibliotecas del menú Archivo. Haga clic en Local/LAN; las Bibliotecas de ArchiCAD cargadas aparecerán en el diálogo. • FTP y Objetos Web: - Dentro de la sección de Sitios FTP, puede añadir Bibliotecas y elementos individuales guardados en servidores FTP. - La pestaña de Objetos Web le permite descargar Objetos GDL desde sitios de Internet y añadirlos a sus bibliotecas locales. Si sólo está trabajando con bibliotecas de su disco duro, las pestañas de Sitios FTP y Objetos Web estarán vacías ya que no se ha establecido ningún vínculo con ellos. 4. Qué es GDL GDL (Graphic Description Language) es un lenguaje de programación paramétrico, similar al BASIC. Su objetivo es describir objetos sólidos tridimensionales y los símbolos 2D 23 Paso 2: Comprender los Objetos y el GDL que los representan sobre el plano de planta, como puertas, ventanas, muebles, elementos estructurales, escaleras, etc. Se les llama objetos de biblioteca. La creación de objetos en ArchiCAD no requiere conocimientos de GDL. Puede crear elementos de biblioteca a medida utilizando las herramientas estándar (Herramienta Muro para elementos verticales, Herramienta Forjado para elementos horizontales, Herramienta Cubierta para elementos inclinados, etc.) y guardando el diseño a medida como un Objeto GDL seleccionando “Guardar Selección Como...” desde la opción Objetos GDL en el menú Archivo como se muestra a continuación. 24 Si necesita añadir parámetros como selección de material o entrada de texto, entonces deberá abrir el objeto y añadir parámetros GDL. Puede aprender más sobre este tema en el libro Object Making with ArchiCAD de David Nicholson-Cole. Este libro está publicado por Graphisoft. Graphisoft ArchiCAD Tutorial Paso a Paso Paso 3: Personalización del Entorno de Dibujo Segunda Parte: Definición del Proyecto Paso 3: Personalización del Entorno de Dibujo Visión General Podemos personalizar opciones tales como la red, la red invisible, los tipos de línea, las plumas, los colores, los grosores de pluma, las tramas, los compuestos, los materiales y las zonas, así como las Preferencias de Dibujo para alcanzar las necesidades específicas del proyecto y los requerimientos de dibujo. Este paso le enseña como personalizar estas opciones de acuerdo a las necesidades de su dibujo. Proceso a Aprender • Redes y Fondo • Plumas y Colores • Tipos de Línea • Tipos de Trama • Compuestos • Preferencias Comenzando el paso Use su archivo del paso previo o abra el archivo llamado Paso-03. pla contenido en la carpeta Paso a Paso. Graphisoft ArchiCAD Tutorial Paso a Paso 25 Paso 3: Personalización del Entorno de Dibujo Información El documento que acaba de abrir será usado como base por gran parte del trabajo que queda del tutorial. En cada paso irá construyendo el modelo hasta crear un Edificio Virtual del que obtendrá plantas, secciones, alzados, renderings, estudios de asoleo, realidad virtual y más. El menú Opciones permite personalizar ArchiCAD para que refleje sus estándares de dibujo y sus preferencias. En este ejercicio usaremos las siguientes opciones: Redes y Fondo: - El diálogo Redes y Fondo permite definir una configuración de red de trabajo y establecer un color de fondo para su espacio de trabajo y para las líneas de la red. Compuestos: - Los Muros, las Losas y las Cubiertas pueden tener estructuras compuestas. En ArchiCAD las estructuras compuestas se componen de tramas que representan los componentes que integran la estructura. Estos componentes pueden asociarse a un tamaño, una descripción o un precio. Qué hacer 1. Crear una Red de Proyecto Abra el diálogo de Redes y Fondo en el menú Opciones. Establezca la Red Principal en 1 m y la Red Invisible en 0,05 m. Plumas y Colores: - La asignación de plumas y colores de ArchiCAD se revisa y modifica usando el comando Plumas y Colores… En ArchiCAD, las plumas son simulaciones de instrumentos de dibujo, cada una con un color y un grosor específicos. Tipos de Línea: - Al elegir el comando Tipos de Línea, aparece un cuadro de diálogo que permite seleccionar, modificar o borrar los tipos de línea estándar (sólida, puntos, rayas,) También puede definir su propia línea personalizada o líneas de símbolos. Tipos de Trama: - Las Tramas son patrones geométricos que se pueden mostrar de dos maneras: bitmap y vectorial, pero sólo una de las dos formas a la vez. Puede definir esta opción en Opciones de Visualización. 26 2. Crear un Color de Pluma y un Grosor de Línea personalizados Abra el diálogo de Plumas y Colores desde el menú Opciones. Sitúe su cursor en la Pluma #10 y haga doble clic en el cuadro de color de pluma o clic en el botón Editar Color. El cuadro de diálogo de Editar Color aparecerá. Seleccione el color Amarillo y haga clic en Aceptar. Graphisoft ArchiCAD Tutorial Paso a Paso Paso 3: Personalización del Entorno de Dibujo Seleccione y arrastre el deslizador hacia la derecha para activar las tres columnas como se muestra. Con la Pluma #10 todavía seleccionada, sitúe su cursor en el cuadro de texto de Grosor de Pluma y cambie el Grosor de Pluma a 0.50 mm. Haga clic en Aceptar cuando haya acabado. Ahora ya ha definido un color y un espesor de línea personalizados. Ahora introduzca los valores numéricos como sigue para crear una línea de propiedad. Columna 1: Guión: 2,1 y Hueco: 0,8 Columna 2: Guión: 0,6 y Hueco: 0,8 Columna 3: Guión: 0,6 y Hueco: 0,8 También puede cambiar manualmente el espaciado entre líneas seleccionando y arrastrando la bandera. 3. Crear un Tipo de Línea Personalizado Este nuevo Tipo de Línea se utilizará como línea de propiedad en el Paso 15. Parte-2, Paso-3, Anim-A Abra el diálogo de Tipos de Línea... desde el menú Opciones. Haga clic en el botón Nuevo, seleccione la opción Rayas e introduzca el nombre Línea de Propiedad. Haga clic en Aceptar. Cuando haya acabado, haga clic en Aceptar. 4. Crear un Tipo de Trama Personalizado Este nuevo Tipo de Trama se utilizará como una retícula de techo en el Paso 14. Parte-2, Paso-3, Anim-B Abra el diálogo de Tipos de Trama... desde el menú Opciones. Seleccione el patrón “Baldosa Cerámica” desde el menú desplegable en la parte superior del diálogo (los patrones se listan en orden alfabético). Graphisoft ArchiCAD Tutorial Paso a Paso 27 Paso 3: Personalización del Entorno de Dibujo Haga clic en el botón Nuevo..., haga clic en Duplicar y escriba en Nuevo nombre “Retícula de techo”. Haga clic en Aceptar. 5. Crear un Muro Compuesto Personalizado Esta nueva Estructura Compuesta se utilizará como un tipo de muro interior en el Paso 9. Parte-2, Paso-3, Anim-C Abra el diálogo de Compuestos desde el menú Opciones. Seleccione “Hormigón de 20” en el menú desplegable como se muestra a continuación. Haga clic en Aceptar. Haga clic en el botón Insertar para añadir una nueva capa al muro. Ahora defina el tamaño adecuado para representar una retícula de techo en Editar Patrón Vectorial. Escriba 1,2 m para la longitud y 0,3 m para la altura. Finalmente, cambie la Trama Bitmap (el patrón que aparece como una vista previa de Patrones de trama en los diálogos de Herramientas) para representar el nuevo patrón. Para hacer esto, haga con el cursor en el cuadro de la Trama Bitmap para Activar los puntos negros. Esto le permitirá crear un patrón como el que se muestra a continuación: Con el componente exterior seleccionado como se muestra, haga clic en el desplegable de patrón de la trama en la zona de Editar Capa del diálogo y seleccione el patrón de la trama Yeso Para cambiar la anchura del Yeso, haga clic en el cuadro de tamaño e introduzca 0,025 m. Haga clic en Aceptar cuando haya acabado. 28 Graphisoft ArchiCAD Tutorial Paso a Paso Paso 3: Personalización del Entorno de Dibujo tamaño e introduzca 0,025 m para establecer el tamaño del Yeso. Haga clic en Aceptar. Ahora haga clic y destaque el componente del muro Panel de Madera y haga clic en el botón Añadir para agregar una capa al lado opuesto del muro. Haga clic en el cuadro de Graphisoft ArchiCAD Tutorial Paso a Paso Nota: Tanto los Tipos de Trama como las Estructuras Compuestas pueden visualizarse en modo Bitmap o Vectorial, según los ajustes definidos en el diálogo de Opciones de Visualización. Las tramas de tipo Bitmap se visualizan más rápido en pantalla pero no se pueden escalar, ampliar o girar, mientras que las tramas vectoriales son más lentas de redibujar, pero se pueden escalar, ampliar y girar. 29 Paso 3: Personalización del Entorno de Dibujo 30 Graphisoft ArchiCAD Tutorial Paso a Paso Paso 4: Administración de la Información de Proyecto Paso 4: Administración de la Información de Proyecto Visión General Este paso es la base para administrar plantas, secciones, alzados, información 3D y dibujos finales de su Edificio Virtual. ArchiCAD administra esta información mediante el uso de Capas, Combinaciones de Capas y el Navegador. En este paso explicaremos como definir su modelo ArchiCAD de modo que pueda administrar la información y producir los dibujos. Proceso a Aprender • Capas • Combinaciones de Capas • Estándares del Proyecto • Paleta del Navegador • Definición de Dibujos • Enlace a PlotMaker Comenzando el paso Use su archivo del paso previo o abra el archivo llamado Paso-04. pla contenido en la carpeta Paso a Paso. Graphisoft ArchiCAD Tutorial Paso a Paso 31 Paso 4: Administración de la Información de Proyecto Introducción 1. Definiciones de Capa administrar las opciones de vistas para tipos de dibujo típicos como plantas de arquitectura, planos de situación, planos de techos y otros dibujos del proyecto. Las capas de ArchiCAD se usan para organizar los elementos en el dibujo para visualizaciones selectivas y cálculo de mediciones. El comando Definir Capas… muestra el diálogo de Definición de Capas, que le permite definir las capas del Proyecto. Qué hacer 1. Crear Capas Abra el diálogo de Definición de Capas desde el menú Opciones. 2. Opciones de Visualización El comando Opciones de Visualización abre un cuadro de diálogo donde se puede personalizar el modo de visualización de los distintos elementos de construcción en el Plano de Planta. Como ejemplo, puede usar esta opción para cambiar entre mostrar el umbral de la puerta o visualizar una cabecera para el plano de techos. Parte-2, Paso-4, Anim-A Este diálogo contiene capas de construcción y anotación suministradas por ArchiCAD. Para iniciar este proyecto añadiremos tres capas nuevas para anotacionesUsando el diálogo de Definiciones de Capas como se muestra, cree nuevas capas seleccionando Nuevo y escribiendo los siguientes nombres de capas: Notas - Plano de Techos Notas - Plano de Planta Notas - Plano de Situación 3. Navegador La paleta del Navegador se utiliza para tener una visión general de la estructura del proyecto, proporcionando acceso instantáneo a pisos, secciones, alzados, dibujos de detalle y listas de vistas 3D. Además, se utiliza para 32 Graphisoft ArchiCAD Tutorial Paso a Paso Paso 4: Administración de la Información de Proyecto 2. Crear Combinaciones de Capas Cada combinación de capas es una “instantánea“ del estado de todas las capas del proyecto y puede elegirse en cualquier momento seleccionando su nombre en la lista Combinaciones de Capas. Las combinaciones de capas generalmente corresponden a los diferentes dibujos que han de producirse, tales como Plano de Planta, Plano de Techos, y Plano de Situación. Parte-2, Paso-4, Anim-B Antes de añadir nuevas Combinaciones de Capas, borre las Combinaciones de Capas actuales. Para hacer esto, seleccione cada nombre y haga clic en el botón Borrar como se muestra a continuación. Para añadir una Combinación de Capas, haga clic en el botón Nuevo y escriba los nombres de las Combinaciones de Capas: Plano de Techos Plano de Planta Plano de Situación Graphisoft ArchiCAD Tutorial Paso a Paso Una vez que estén introducidos todos los nombres de Combinaciones de Capas, debemos elegir que capas tienen que estar activas y cuales inactivas usando los botones Mostrar u Ocultar. Comencemos seleccionando la Combinación de Capas “Plano de Techos”: Haga clic en el botón Seleccionar Todo y después clic en el botón Ocultar. Ahora deseleccione todas las capas haciendo clic en el botón Deseleccionar Todo. Ya estamos preparados para seleccionar que capas deben estar activas para el Plano de Techos. Para hacer esto, seleccione cada una de las capas siguientes y haga clic en el botón Mostrar. - Capas activas para la Combinación de Capas de Plano de Techos: • Cubiertas • Forjados • Lámparas • Muros Exteriores • Muros Interiores • Notas - Plano de Techos • Pilares • Tramas • Vigas 33 Paso 4: Administración de la Información de Proyecto Cuando termine, haga clic en el botón Actualizar junto a la Combinación de Capas Plano de Techos para hacer estos cambios permanentes. Ahora que la Combinación de Capas del Plano de Techos está terminada, repita los pasos anteriores para las Combinaciones de Capas del Plano de Planta y del Plano de Situación. Las capas siguientes son las capas activas: - Capas activas para la Combinación de Capas de Plano de Planta: • Cotas • Cubiertas • Escaleras • Forjados • Marcadores de Detalle • Mobiliario • Muros Exteriores • Muros Interiores • Notas - Plano de Planta • Pilares 34 • Secciones/Alzados • Vigas • Zonas - Capas activas para la Combinación de Capas de Plano de Situación: • Cotas de Nivel • Cubiertas • Escaleras • Forjados • Muros Exteriores • Muros Interiores • Notas - Plano de Situación • Pilares • Terreno Después de crear las combinaciones de capas de arriba, puede elegir entre ellas usando el comando Opciones/ Capas. 3. Nombrar el Piso Actual En este paso crearemos un nombre para el piso actual. Seleccione el diálogo de Definiciones de Pisos en la opción Pisos del menú Opciones. Haga clic en la caja de texto de Nombre y escriba “Planta Baja” y haga clic en Aceptar. 4. Crear Grupos de Vistas usando el Navegador Ahora que ya están definidas las capas del proyecto y las combinaciones de capas, debemos enlazar estas combinaciones de capas con Grupos de Vistas. Parte-2, Paso-4, Anim-C Graphisoft ArchiCAD Tutorial Paso a Paso Paso 4: Administración de la Información de Proyecto Utilizando el Editor de Vistas asignaremos la escala de dibujo, opciones de visualización, combinaciones de capas y vista del dibujo. Para editar los Grupos de Vistas, haga clic en el botón desplegable en la parte superior izquierda del diálogo y seleccione el botón medio para activar el Editor de Vistas. Antes de añadir nuevos Grupos de Vistas, borre los grupos actuales. Para hacer esto, seleccione el primer grupo “01 Preliminar”, haga clic en “Borrar 01 Preliminar” y repita este paso para borrar los dos grupos llamados “02 Aprovado” y “03 Construcción” como se muestra a continuación. Con el Editor de Vistas activo, renombre el Grupo de Vistas “Sin Título” a “Documentos de Proyecto” seleccionando Renombrar desde los comandos desplegables en el borde derecho del diálogo. Resalte la carpeta de Dibujos y repita este paso para crear dos carpetas más llamadas “Plano de Planta” y “Plano de Situación” como se muestra a continuación. Para establecer el orden de las carpetas, simplemente haga clic y arrastre como se muestra a continuación. 5. Asignar Definiciones de Vista y Opciones de Piso El último paso es asignar la escala, opciones de visualización y combinación de capas a cada Tipo de Dibujo creado. Parte-2, Paso-4, Anim-D A continuación, cree carpetas nuevas que reflejen los Dibujos que se van a producir. Para hacer esto, haga clic en el botón Nueva Carpeta de debajo y haga clic en la carpeta para renombrarla como “Dibujos”. Con la carpeta de Dibujos resaltada, haga clic de nuevo en el botón Nueva Carpeta y renómbrela como “Plano de Techos”. Graphisoft ArchiCAD Tutorial Paso a Paso Para configurar estos Tipos de Dibujo, establezca las Definiciones de Vista y Opciones de Piso como se muestra a continuación: • Asignar las Definiciones/Opciones del Plano de Planta: - Haga clic y resalte “0. Planta Baja” (1. Planta Baja pulgadas) en la sección Pisos del Mapa de Proyecto. 35 Paso 4: Administración de la Información de Proyecto Asigne la combinación de capas “Plano de Planta” haciendo clic en el botón desplegable de Combinación de Capas en Definiciones de Vista y Opciones de Piso en la parte inferior de la Paleta del Navegador. Ventanas“ como “Proyección Techo”, la opción de vista de “Tramas constructivas” como “Vacío” y la opción de vista de “Tramas Poligonales” como “Trama Vectorial”. Haga clic en Aceptar cuando haya acabado. - Ahora que hemos cambiado las Definiciones de Vista y Opciones de Piso para la Planta Baja, debemos asignar estas definiciones a la carpeta Planta Baja. Para hacer esto, arrastre y suelte el piso “0. Planta Baja” (1. Planta Baja Pulgadas) a la carpeta Plano de Planta como se muestra a continuación. • Asignar las Definiciones/Opciones del Plano de Techos: - Haga clic y resalte “0. Planta Baja” (1. Planta Baja Pulgadas) en la sección Pisos del Mapa de Proyecto. Asigne la combinación de capas “Plano de Techos” haciendo clic en el botón desplegable de Combinación de Capas en Definiciones de Vista y Opciones de Piso en la parte inferior de la Paleta del Navegador. - A continuación, abra el diálogo Opciones de Visualización desde el menú Opciones. Dentro del diálogo, establezca la opción de vista de “Puertas y 36 - Ahora que ya hemos cambiado las Definiciones de Vista y Opciones de Piso para la Planta Baja, tenemos que asignar estas definiciones a la carpeta de Plano de Techos. Para hacer esto, arrastre y suelte el piso “0. Planta Baja” (1. Planta Baja - Pulgadas) a la carpeta de Plano de Techos como se muestra a continuación. • Asignar las Definiciones/Opciones del Plano de Situación: - Haga clic y resalte “0. Planta Baja” (1. Planta Baja Pulgadas) en la sección Pisos del Mapa de Proyecto. Asigne la combinación de capas “Plano de Situación” haciendo clic en el botón desplegable de Combinación de Graphisoft ArchiCAD Tutorial Paso a Paso Paso 4: Administración de la Información de Proyecto Capas en Definiciones de Vista y Opciones de Piso en la parte inferior de la Paleta del Navegador. - A continuación, abra el diálogo Opciones de Visualización desde el menú Opciones. Establezca la opción de vista de “Puertas y Ventanas” como “Mostrar en Planta” y la opción de vista de “Tramas constructivas” como “Sólido Uniforme”. Haga clic en Aceptar cuando haya acabado. - Ahora que ya hemos cambiado las Definiciones de Vista y Opciones de Piso para la Planta Baja, tenemos que asignar estas definiciones a la carpeta de Plano de Situación. Para hacer esto, arrastre y suelte el piso “0. Planta Baja” (1. Planta Baja - Pulgadas) a la carpeta de Plano de Situación como se muestra a continuación 6. Desactivar el Editor de Vistas Cuando haya terminado con los pasos anteriores, restablezca el Navegador a su definición original desactivando el Editor de Vistas. Para hacer esto, haga clic en el botón desplegable en la parte superior izquierda del diálogo y seleccione el botón izquierdo para activar el Navegador. - Ahora cambie la escala para el Plano de Situación haciendo clic en el botón despegable de Escala en Definiciones de Vista y Opciones de Pisos en la parte inferior de la paleta del Navegador. Cambie la escala a 1:200. Graphisoft ArchiCAD Tutorial Paso a Paso 37 Paso 4: Administración de la Información de Proyecto 38 Graphisoft ArchiCAD Tutorial Paso a Paso Paso 5: Establecer la Organización Básica del Edificio Tercera Parte: Crear el Edificio Virtual Paso 5: Establecer la Organización Básica del Edificio Visión General Este paso le enseñará como utilizar la Herramienta Forjado para crear una losa de construcción y pavimento externo. Explorará varias formas de manipular la forma de los forjados y los huecos en los Forjados. También aprenderá a construir muros rectos y curvos utilizando la Herramienta Muro, tanto en la Ventana de Planta como en la Ventana 3D. Proceso a Aprender • Crear un Forjado • Materiales de Forjados • Editar un Forjado • Crear Muros Rectos • Crear Muros Curvos • Materiales de Muros • Trabajar en la Ventana 3D Comenzando el paso Use su archivo del paso previo o abra el archivo llamado Paso-05. pla contenido en la carpeta Paso a Paso. Graphisoft ArchiCAD Tutorial Paso a Paso 39 Paso 5: Establecer la Organización Básica del Edificio Introducción Cuando crea un Muro en ArchiCAD, usted crea el contorno y relleno de un muro en 2D y un cuerpo sólido de muro en 3D. Como los muros son elementos tan importantes en el proyecto, forman relaciones especiales con otros elementos de ArchiCAD: - Otros Muros: Se forman intersecciones automáticas en T y L entre los muros. Superposición de bordes verticales para muros tangentes. - Pilares: Conexiones automáticas Muro-Pilar, recubrimiento opcional del muro alrededor del pilar. - Vigas: Cuando una Viga cruza un Muro, el elemento de menor prioridad se corta en 3D. - Puertas y Ventanas: Un muro es el único soporte de estos elementos, que se convierten en parte del muro. - Forjados: Los bordes superpuestos de muro y forjado se eliminan en 3D: las fachadas estarán limpias en los alzados y otras vistas 3D. - Cubiertas: Los muros pueden recortarse con las cubiertas. Los Forjados son los elementos constructivos horizontales básicos en ArchiCAD. Los Forjadosse dibujan en la Planta como polígonos, lo que les permite adaptarse a cualquier diseño. Los Forjados existentes se modifican fácilmente sobre el Plano de Planta y en la Ventana 3D o mediante el cuadro de diálogo de Definición de Forjados. Qué hacer 1. Establecer el Grupo de Vistas a “Planode Planta” usando el Navegador 40 Para establecer el Grupo de Vistas a Plano de Planta, haga clic en la ficha Grupo de Vistas en la Paleta del Navegador y doble clic en la Planta Baja en el grupo de vistas Plano de Planta 2. Construir una Losa de Forjado El primer paso es dibujar el Forjado de planta baja del edificio, que será de 10 por 6 metros en planta. Utilice la red de trabajo predefinida de 1 metro cuadrado para ayudarle a construir el Forjado, usando sencillamente la atracción a sus puntos de intersección. Consejo: Las diferentes opciones de atracción de la red se pueden activar o desactivar usando el botón de control en la Paleta de Coordenadas o las funciones del menú Opciones. Cuando esta activada alguna de las opciones de atracción, el cursor se mueve de una intersección a otra de la red. Parte-3, Paso-5, Anim-A Para dibujar el Forjado, haga lo siguiente: - Active la atracción de la red (seleccione el tercer icono en la paleta desplegable de las opciones de atracción de la red en la Paleta de Coordenadas). - Seleccione la herramienta Forjado en la Paleta de Herramientas. Seleccione el método de geometría rectangular en la Paleta de Información. Graphisoft ArchiCAD Tutorial Paso a Paso Paso 5: Establecer la Organización Básica del Edificio - Haga clic en el origen indicado por la x negra en la planta. - Haga clic una segunda vez para finalizar el Forjado cubriendo 10 recuadros de la red en horizontal y 6 en vertical. - Haga clic en uno de los puntos de esquina del Forjado para finalizar la colocación de los muros. Consejo: Para cambiar la vista del plano, elija los comandos Zoom in/Zoom out/Pan u Optimizar del menú Visualización y haga doble clic en el plano o dibuje un marco para definir la extensión del zoom. Alternativamente, utilice los iconos de lupa de la parte inferior de la ventana. 3. Crear Muros Rectos En cualquier momento, puede ver una vista tridimensional de lo que hay en el Plano de Planta abriendo la Ventana 3D con el comando Ventana 3D del menú Ventana. Parte-3, Paso-5, Anim-B Ahora coloque muros alrededor de los bordes del Forjado, aquí en la Ventana 3D. Utilice la característica de la varita mágica para capturar el perímetro del Forjado y colocar los muros automáticamente sobre él. Para colocar muros en los bordes del Forjado: - Seleccione la herramienta Muro en le Paleta de Herramientas y cambie la altura del muro de 2,7 m a 3 m. - Seleccione el icono de Varita Mágica en la Paleta de Control. Consejo: La Paleta de Navegación 3D le ayuda a navegar alrededor en la ventana 3D. Los botones de Edición de Movimiento están disponibles dependiendo del tipo de vista (perspectiva/axonométrica); los botones de Modo de Movimiento permiten cambiar entre los tipos de vista. Para navegar en una vista axonométrica seleccione el cuarto botón bajo Edición de Movimiento (como se muestra) y haga clic fuera del rectángulo en la Ventana 3D. Profundizaremos más en la Navegación 3D y sus opciones en el Paso 06. Vuelva a la Planta (menú Ventana/Planta) Observe como los muros han aparecido en la planta. - Haga clic en el borde delantero del Forjado con el cursor (el icono de Varita Mágica cambiará a una varita con un bucle indicando que está detectando una línea próxima). Graphisoft ArchiCAD Tutorial Paso a Paso 41 Paso 5: Establecer la Organización Básica del Edificio 4. Construir Muros Curvos Ahora construya un muro curvo al norte del edificio para el cerramiento de la entrada. - Cambie el material “Yeso” a “Ladrillo cara vista” en “Atributos del Modelo”. Parte-3, Paso-5, Anim-C Para hacer esto, primero cambie el tipo de muro a un muro curvo de bloques: - Haga doble clic en la herramienta Muro en la Paleta de Herramientas para abrir el diálogo de Definición de Muros. - Cambie el espesor del muro de 0,24 m a 0,3 m. - Cambie el tipo de trama de “Bloque mampostería” a “Ladrillo común” en “Atributos de Planta y Sección” (las tramas se listan en orden alfabético). - Haga clic al botón Aceptar. Sitúe el muro curvo como se muestra en la imagen siguiente. La curvatura se definirá por 3 puntos, todos los cuales serán puntos de intersección de la red. Consejo: Cuando esté dibujando la línea de un muro, tras el primer clic una línea negra gruesa seguirá al cursor como una cinta elástica. Esta línea elástica es la línea de referencia del muro. La línea de referencia se usa para 42 Graphisoft ArchiCAD Tutorial Paso a Paso Paso 5: Establecer la Organización Básica del Edificio conectar muros con limpieza de uniones y ayuda a localizarlos con el cursor. Para dibujar el muro curvo: - Elija el icono de muro curvo adecuado (el segundo icono de la segunda fila) de los métodos geométricos en la Paleta de Información. Consejo: Puede obtener instrucciones paso a paso instantáneas de los procedimientos de dibujo y edición en el estado maximizado de la Paleta de Control. Siguiéndolas se facilita el procedimiento de dibujo y se reduce el número de errores. Es fácil modificar la longitud de este muro curvo, por ejemplo, estirando cualquiera de los extremos del muro: - Desactive la atracción de la red. (Seleccione el primer icono de las opciones de atracción de la red en la Paleta de Coordenadas como se muestra en la imagen). - Cambie el método de construcción como se muestra en la figura. - Haga clic en los puntos de intersección de la red en el orden mostrado en la imagen (los clics tercero y cuarto son en el mismo punto). Graphisoft ArchiCAD Tutorial Paso a Paso - Seleccione el muro (Seleccione la herramienta Flecha y haga clic en un lado o una esquina del muro para resaltarlo. Los puntos negros que aparecen alrededor del muro confirman que está seleccionado). - Elija el menú Edición y Estirar. - Haga clic en el punto caliente (en el lado de la línea de referencia del muro) en el extremo derecho del muro curvo y hágalo aproximadamente medio recuadro más largo como se muestra en la imagen (el cursor cambiará de un símbolo de lápiz vacío a uno negro cuando detecte un punto caliente). - Repita para el otro extremo del muro. Consejo: Para seleccionar algo en la planta, utilice el cursor del ratón. Si la herramienta Flecha está activada, simplemente haga clic en uno de los puntos del elemento. (Para añadir/quitar más elementos a la selección, mantenga pulsada la tecla Mayús mientras los selecciona). Si está 43 Paso 5: Establecer la Organización Básica del Edificio activada otra herramienta, pulse la tecla Mayús para activar el método de selección. 5. Colocar Pilares Estructurales A continuación, coloque cuatro pilares para crear una galería en el lado sur del edificio. Parte-3, Paso-5, Anim-D El primer y el último pilar se alinearan con los dos muros laterales (sitúelos en intersecciones de la red); se situarán a intervalos iguales y paralelos al muro delantero. Coloque el primer pilar y después repítalo para los demás. Para colocar el primer pilar: - Active la atracción de la red. en la Paleta de - Seleccione la herramienta Pilar Herramientas y cambie los atributos del pilar como se muestra a continuación. - Haga clic en el punto de intersección de la red situado dos recuadros más abajo de la esquina inferior izquierda de la casa (punto número 1). 44 Observe que el pilar se ha situado en el punto de intersección de la red en la Planta. El siguiente paso es repetirlo paralelo al muro delantero: - Desactive la atracción de la red. - Seleccione el pilar. - Seleccione el comando Multiplicar en el menú Edición. - Introduzca 3 como número de copias, elija el método Distribuir y pulse Aceptar. - Haga clic en uno de los puntos de selección en el lado derecho del pilar y arrastre la línea elástica horizontalmente, hacia el extremo derecho del edificio. - Mantenga pulsada la tecla Mayúsculas. Puede ver como está ahora coaccionando la dirección horizontal, y los pilares se situaran paralelos al lateral del edificio. - Posicione el cursor sobre la esquina inferior derecha del edificio (su cursor cambiará a una marca de comprobación indicando que es atraído por un punto caliente) de modo que la última copia quedará alineada con el extremo del edificio. Graphisoft ArchiCAD Tutorial Paso a Paso Paso 5: Establecer la Organización Básica del Edificio del edificio; finalmente corte un hueco en el Forjado para la huella del edificio. Haga clic para terminar el comando Multiplicar. Consejo: Las Coacciones del Cursor ayudan a dibujar elementos en una relación específica a otros elementos existentes y direcciones predeterminadas. Esto es parecido a las escuadras y reglas tradicionales. Hay dos mecanismos disponibles de Coacción de Cursor: - Los Bloqueos de Coordenadas se usan para bloquear cualquier parámetro de la Paleta de Coordenadas. - Las Coacciones Angulares se usan para bloquear el cursor en un ángulo particular de dibujo. Estas técnicas facilitan el uso de todas las herramientas de dibujo 2D/3D. Consejo: El Cursor Inteligente le ayuda a identificar puntos especiales (extremos, puntos de esquina, bordes, etc.) y puntos de relaciones geométricas de elementos (perpendicular, tangencial, cruces) en el edificio y a mostrar que las herramientas especiales (varita mágica, cuentagotas, etc.) son efectivas en el momento. Haga clic fuera del edificio para deseleccionar el pilar y vaya a la Ventana 3D para ver el resultado en axonométrica. Para cambiar las definiciones del Forjado: Haga doble clic en la Herramienta Forjado en la Paleta de Herramientas. - Introduzca 0,15 m como espesor del Forjado. - Cambie el tipo de trama en los “Atributos de Sección” a “Punto y Raya”. 6. Crear el Pavimento Exterior Ahora regresa a la Planta para diseñas el pavimento externo alrededor de la casa. Parte-3, Paso-5, Anim-E Será de una construcción entramada, así que el siguiente paso es cambiar la altura del Forjado, el tipo de trama y los materiales. Tras esto, sitúe un Forjado rectangular alrededor Graphisoft ArchiCAD Tutorial Paso a Paso 45 Paso 5: Establecer la Organización Básica del Edificio - Cambie los materiales superior y laterales en los “Atributos del Modelo” a “Pino Pulido” y el inferior a “Hormigón”. - Haga clic al botón Aceptar. 46 Para colocar el Forjado: - Active la atracción de la red. - Haga clic en la intersección de la red en el punto número 1 para empezar a dibujar el Forjado rectangular. - Haga clic en la intersección de la red en el punto número 2 para finalizar el dibujo del Forjado. Para recortar un hueco en el Forjado: - Seleccione el Forjado. - Asegúrese de que la herramienta Forjado está activada en la Paleta de Herramientas. - Haga clic en la intersección de la red en el punto número 3 para empezar a dibujar el hueco rectangular del Forjado. - Haga clic en la intersección de la red en el punto número 4 para finalizar el dibujo del hueco en el Forjado. - Haga clic fuera del Forjado para deseleccionarla. Compruebe el resultado en la Ventana 3D. Graphisoft ArchiCAD Tutorial Paso a Paso Paso 6: Visualización del Edificio en 3D Paso 6: Visualización del Edificio en 3D Visión General El principio fundamental de ArchiCAD es que el edificio no se dibuja con líneas, sino como un edificio Virtual completo con información 3D. Este paso explica como visualizar y editar el entorno del modelo virtual. La lección comienza usando los 2 métodos básicos de Definiciones 3D, las definiciones para las proyecciones paralelas y perspectiva. Proceso a Aprender • Paleta del Navegador • Vista Previa del Navegador 3D • Tipos de Proyección • Ventana 3D • Navegar en 3D • Tipos de Vista 3D • Vista en Perspectiva • Proyecciones Paralelas Comenzando el paso Use su archivo del paso previo o abra el archivo llamado Paso-06. pla contenido en la carpeta Paso a Paso. Graphisoft ArchiCAD Tutorial Paso a Paso 47 Paso 6: Visualización del Edificio en 3D Introducción Ventana 3D: La Ventana 3D se utiliza la visualización tridimensional de un proyecto arquitectónico y para refinar el diseño directamente en 3D. Está directamente vinculada al Plano de Planta y a las ventanas de Sección/Alzado. Puede visualizar el proyecto completo sólo las partes seleccionadas. - En la fase de diseño, la Ventana 3D servirá como fuente para la comprobación visual de su trabajo en 2D y para diseñar, construir y modificar componentes del edificio directamente en 3D. - En la fase de producción de su proyecto, las imágenes 3D optimizadas con precisión para la salida por plotter se generarán también en esta ventana. Proyecciones 3D: La Ventana 3D puede visualizar dos tipos de vistas tridimensionales: Proyección Paralela y Perspectiva. Para acceder a estas dos opciones de vista, puede elegir entre distintos métodos: • Paleta del Navegador y Vista Previa • Diálogo de Proyecciones 3D • Paleta de Navegación 3D • Herramienta de Cámara Mapa de Proyecto en la paleta del Navegador y haga clic en 3D y doble clic en la opción Perspectiva Genérica. • Navegar usando la Cámara de la Vista Previa del Navegador: En la esquina inferior izquierda de la pantalla está la paleta de la Vista Previa del Navegador. Haga clic en el punto de ubicación (#1) de la cámara y arrastre su cursor; la Ventana 3D cambiará las vistas basadas en la posición de la cámara. Ahora seleccione el punto de destino de la cámara y arrastre su cursor (# 2). También puede cambiar el zoom de manera interactiva seleccionando el deslizador (# 3). Qué hacer 1. Paleta del Navegador y Vista Previa La Vista Previa del Navegador proporciona previsualizaciones de Perspectiva 3D y Axonométrica 3D. En la vista de Perspectiva 3D puede manipular directamente la cámara. En las vistas de Axonométrica 3D, un botón desplegable con una pequeña casa en la parte inferior de la paleta permite elegir entre proyecciones predefinidas. • Seleccionar Axonometría Genérica: Para definir la Ventana 3D para una vista axonométrica, haga clic en la ficha de Mapa de Proyecto en la paleta del Navegador y haga clic en 3D y doble clic en la opción de Axonometría Genérica. Parte-3, Paso-6, Anim-A • Seleccionar Perspectiva Genérica: Para definir la Ventana 3D para una vista en perspectiva, haga clic en la ficha de 48 Graphisoft ArchiCAD Tutorial Paso a Paso Paso 6: Visualización del Edificio en 3D • Navegar Usando la Cámara de la Vista Previa del Navegador: Seleccione la cámara en la Vista Previa del Navegador. Puede navegar en la ventana 3D moviendo la cámara que simboliza la dirección de proyección. En la parte inferior de la paleta, el botón desplegable permite elegir entre las proyecciones predefinidas. 2. Tipos de Proyección Hay dos cuadros de diálogo principales para las vistas 3D: Definiciones de Proyecciones Paralelas y Definiciones de Perspectivas. Estos diálogos ofrecen más opciones para definir vistas de usuario como posición del sol, ángulo de cámara de la ubicación del sol y distancia de destino. • Definición de Perspectivas: Abra el cuadro de diálogo de Tipo de Proyección en el menú Modelo 3D. Haga clic en el botón Perspectiva en la parte superior del cuadro de diálogo Definiciones de las Perspectivas. Para probar diferentes vistas perspectiva, arrastre el extremo de la cámara y/o el punto de vista a una posición distinta y haga clic en Aceptar. Parte-3, Paso-6, Anim-B • Definiciones: Abra el cuadro de diálogo de Tipo de Proyección en el menú Modelo 3D. Este diálogo permite definir vistas basadas en entradas numéricas y posición solar así como a partir de vistas predefinidas. Para cambiar su punto de vista, arrastre la cámara alrededor de la casa y haga clic en Aceptar. Para cambiar la posición de sol, arrastre el sol alrededor de la casa y haga clic en Aceptar. Para definir una ubicación específica para el sol, haga clic en el botón Más Sol. Graphisoft ArchiCAD Tutorial Paso a Paso 3. Ventana 3D Interactiva La Ventana 3D permite un movimiento 3D interactivo. La navegación interactiva a través de su modelo está disponible tanto en la modalidad de Proyecciones Paralelas como 49 Paso 6: Visualización del Edificio en 3D Perspectivas. Los pasos siguientes le guiarán a través de varias opciones para determinar la posición y el movimiento en el entorno virtual 3D. Parte-3, Paso-6, Anim-C • Navegue por la Ventana 3D - Proyecciones Paralelas: Visualice una Proyección Paralela. Vaya al menú de Modelo 3D, seleccione la Definición de las Proyecciones de 3D y cree una Proyección Paralela. Haga Clic en el botón de Modelo y luego seleccione el botón Girar de la Paleta de Navegación 3D. Ponga el cursor en la Ventana 3D y haga clic y arrastre el ratón lentamente hacia la derecha. Arrastre el ratón hacia la izquierda. Ahora pruebe hacia arriba y hacia abajo. Está girando el modelo por sus ejes. Haga clic en el botón de Bloqueo de Punto de Fuga y luego repita los distintos movimientos. Note la diferencia en la forma en que gira el Modelo. Haga Clic en el botón de Vista Frontal y luego haga clic en la superficie que quiere ver en alzado. La vista muestra el alzado de ese elemento. 50 • Navegue en la Ventana 3D - Perspectivas: Vaya al menú de Modelo 3D, seleccione la Tipo de Proyección y cree una Proyección de Perspectiva. Haga Clic en el botón de Cámara y luego en el botón de la Paleta de Navegación 3D. Caminar Ponga el cursor en la Ventana 3D con la Flecha del cursor señalando hacia arriba y arrastre el ratón lentamente hacia arriba, para caminar hacia delante; arrastre el ratón hacia abajo para caminar hacia atrás y a izquierda y derecha para caminar a los lados. Inténtelo usando el botón de Giro y la Herramienta de Movimiento Lateral . Observe la diferencia de movimientos. Haga clic en el botón de Bloqueo de punto de Fuga y luego repita los distintos movimientos y Herramientas. Cambie el ángulo de visión arrastrándolo hacia la izquierda o la derecha para cambiar el ángulo, lo que afecta el zoom actual. Graphisoft ArchiCAD Tutorial Paso a Paso Paso 7: Trabajo con Pisos Paso 7: Trabajo con Pisos Visión General Los Pisos proporcionan una separación “física” de los elementos de acuerdo con su nivel vertical. Cada piso tiene una única ventana de Planta en la que usted coloca los elementos - igual que los arquitectos usan planos separados para los pisos de un edificio. Este ejercicio demostrará como se crean los pisos en ArchiCAD y como se copian los elementos entre pisos. Proceso a Aprender • Crear un Piso Nuevo. • Copiar Elementos entre Pisos. • Visualización de Tramas Vectoriales 3D. • Definición de Losas • Construcción de Losas • Actualización de Grupos de Vistas. Comenzando el paso Use su archivo del paso previo o abra el archivo llamado Paso-07. pla contenido en la carpeta Paso a Paso. Graphisoft ArchiCAD Tutorial Paso a Paso 51 Paso 7: Trabajo con Pisos Información Al elegir el elemento de menú Opciones/Pisos se abre un submenú con comandos que le permiten: - Definir la estructura vertical de su diseño, piso a piso. - Navegar entre pisos determinando qué piso está visualizado actualmente. - Mostrar un Piso Espectro. - Mover elementos entre ellos usando funciones especiales de Cortar/Copiar y Pegar. Todas las funciones de Pisos se controlan a través del submenú Pisos o mediante la sección Mapa de Proyecto de la paleta del Navegador. Los Pisos y su valor de elevación definidos en el cuadro de diálogo de Definición de Pisos… se muestran en la base del submenú. El Piso actual se muestra de tres formas diferente en el modelo del proyecto: • Con una marca de comprobación en la lista del submenú. • Cuando el nombre aparece en la barra de título de la Ventana de Planta. • Resaltado en la sección del Mapa de Proyecto de la paleta del Navegador. - Haga clic para resaltar la “Planta Baja” - Haga clic en Insertar encima para crear un piso sobre ella. - Introduzca “Galería” como nombre para el piso número 1 (2 - pulgadas) y cambie el valor de su “Altura al Siguiente” a 3 m. El siguiente paso es copiar los muros de la planta baja y pegarlos en la galería: - Resalte el piso Planta Baja y haga clic en el botón Copiar Todo. - Resalte el piso Galería. - Desactive los iconos del pilar y de la losa de los iconos de debajo (de modo que no serán incluidos entre los elementos que se pegarán el nivel de la Galería). - Haga clic en Pegar Tipos Seleccionados y clic en Aceptar. Qué hacer El siguiente paso es definir la estructura de pisos para el edificio de Exposición. Parte-3, Paso-7, Anim-A Se requieren dos pisos: la planta baja, en la que ya hemos trabajado, y una Galería superior. Abra el diálogo de Definiciones de Pisos para crear los pisos, defina sus alturas y copie y pegue los elementos entre ellos. 1. Crear el Piso de la Galería Vuelva a la Planta. - Seleccione Opciones/Pisos/Definiciones de Pisos para abrir el diálogo de Definiciones de Pisos 52 Ahora esta en el piso Galería. Como puede ver, los muros se han copiado desde la planta baja. (El nombre del piso está escrito en la barra de título de la ventana tras el nombre de archivo). Graphisoft ArchiCAD Tutorial Paso a Paso Paso 7: Trabajo con Pisos 2. Añadir la Galería al Grupo de Vistas de Documentos del Proyecto Utilizando el Editor de Vistas, como hicimos en el Paso 4, asignaremos la escala de dibujo, opciones de visualización, combinaciones de capas y vista de dibujo para los tres tipos de dibujos: Plano de Techos, Plano de Planta y Plano de Situación. Parte-3, Paso-7, Anim-B Para editar los Grupos de Vistas, haga clic en el botón desplegable en la parte superior izquierda del diálogo del Navegador y seleccione el botón medio para activar el Editor de Vistas. • Asignar las Definiciones/Opciones del Plano de Techos a la Galería: - Seleccione y haga doble clic en “0. Planta Baja” en la sección de Plano de Techos de los Grupos de Vistas. Esto establecerá la vista con la combinación de capas, escala y opciones de visualización del Plano de Techos que se definieron en el Paso 4. - Ahora que hemos establecido las Definiciones de Vista y Opciones de Piso según el tipo de dibujo de Plano de Techos, arrastre y suelte el piso 1. Galería a la carpeta Plano de Techos, como se muestra a continuación. Graphisoft ArchiCAD Tutorial Paso a Paso • Asignar las Definiciones/Opciones del Plano de Planta a la Galería: - Seleccione y haga doble clic en “0. Planta Baja” en la sección de Plano de Planta de los Grupos de Vistas. Esto establecerá la vista con la combinación de capas, escala y opciones de visualización del Plano de Planta que se definieron en el Paso 4. - Ahora que hemos establecido las Definiciones de Vista y Opciones de Piso según el tipo de dibujo de Plano de Planta, arrastre y suelte el piso 1. Galería a la carpeta Plano de Planta, como se muestra a continuación. 3. Desactivar el Editor de Vistas Cuando haya terminado con los pasos anteriores, restablezca el Navegador a su configuración original, desactivando el 53 Paso 7: Trabajo con Pisos Editor de Vistas. Para hacer esto, haga clic en el botón desplegable en la parte superior izquierda del diálogo y seleccione el botón izquierdo para activar el Navegador. 5. Construir la Losa 4. Abrir de nuevo la Ventana 3D para comprobar el progreso Consejo: Si la vista no es como la que se muestra más abajo, vaya al menú Modelo 3D y seleccione la opción Tipos de ProyecciónSi la Proyección Paralela no está activada, haga clic en el botón Proyección Paralela y seleccione una vista Axonométrica predefinida. La textura de los elementos de construcción se puede hacer visible en la Ventana 3D. Para ver la apariencia del edificio con las llagas del mortero y las tablas del suelo: - Seleccione menú modelo 3D/Definir Ventana 3D - Active le trama vectorial 3D en el elemento de menú Efectos. 54 Para construir la losa de la galería, regrese a la Planta. Será de una construcción entramada ligera, diferente de la utilizada en la losa de la planta baja, así que primero tienen que cambiarse las definiciones para la Herramienta Forjado. Parte-3, Paso-7, Anim-C Para cambiar las definiciones de losa: - Haga doble clic en la Herramienta Forjado en la Paleta de Herramientas. - Cambie el espesor de la losa a 0,2 m. - Cambie el tipo de trama a “Vacío” en “Atributos de Sección”. - Cambie los materiales inferior y lateral en los “Atributos del Modelo” a “Yeso” y el material superior a “Pino Pulido” Haga clic al botón Aceptar. Ahora todo está definido para colocar la losa de la galería. La losa sólo abarcará la mitad de la profundidad del edificio, dejando un vacío de modo que se puede mirar hacia abajo desde la galería al espacio de exhibición de la planta baja. Graphisoft ArchiCAD Tutorial Paso a Paso Paso 7: Trabajo con Pisos muro (encima del punto número 2 el cursor cambiará de un lápiz vacío a un lápiz con una línea dentro para indicar que está siendo atraído por una línea.) - Haga clic en el punto de atracción en el centro del muro para terminar la los (en el punto número 2 el cursor cambiará de un lápiz con una línea dentro a un lápiz negro para indicar la atracción a un punto). Consejo: Los puntos de atracción especiales le ayudan a encontrar puntos especiales en los dibujos. Estos puntos especiales se pueden predefinir como divisiones/ distancias de Líneas/arcos, centros de arcos, y ubicaciones paralelas o perpendiculares de elementos. Para colocar la losa: - Desactive la atracción de la red. Seleccione la herramienta Losa en la Paleta de Herramientas. - Haga clic en la esquina interior de la esquina del muro superior izquierdo para empezar a dibujar la losa (punto número 1 en la imagen). - Mueva el cursor sobre la línea interior del muro del lado este para obtener un punto de atracción en el centro del Graphisoft ArchiCAD Tutorial Paso a Paso 55 Paso 7: Trabajo con Pisos 56 Graphisoft ArchiCAD Tutorial Paso a Paso Paso 8: Completar el Envoltorio del Edificio Paso 8: Completar el Envoltorio del Edificio Visión General En este Paso, utilizará la Herramienta Cubierta para construir una cubierta. Este ejercicio también le enseñará como ajustar muros y pilares a una cubierta, y como usar el Piso Espectro. Proceso a Aprender • Herramienta Cubiertas • Usar la característica de Piso Espectro • Construir una Cubierta • Visualizar un Cubierta en la Ventana 3D • Ajustar Muros y Pilares a la Cubierta Comenzando el paso Use su archivo del paso previo o abra el archivo llamado Paso-08. pla contenido en la carpeta Paso a Paso. Graphisoft ArchiCAD Tutorial Paso a Paso 57 Paso 8: Completar el Envoltorio del Edificio Información La sofisticada herramienta de Cubiertas de ArchiCAD tiene características extremadamente flexibles. Adicionalmente a su uso habitual para crear cubiertas, se puede utilizar para crear formas 3D abstractas. Puede crear tres tipos básicos de cubiertas usando la herramienta Cubierta. - Cubiertas de faldones inclinados - Cubiertas en forma de cúpula - Cubiertas en forma de bóveda de cañón Qué hacer Esta sección explica como poner una cubierta sobre el edificio. Será una cubierta semi-inclinada con espacio suficiente sobre la planta de la galería, y tendrá un amplio alero soportado por pilares para crear la terraza sur delantera. Los contenidos de pisos remotos se puede hacer visibles en el piso activo usando la característica de “Piso Espectro“. Para activar el Piso Espectro, seleccione Opciones/Pisos/Mostrar Piso Espectro. Ahora el contenido de la Planta Baja es visible en color amarillo claro en el plano de la Galería. Los elementos del Piso Espectro no se pueden editar, pero se pueden utilizar como puntos de atracción para construir nuevos elementos. Antes de empezar, abra el diálogo de Definición de Cubiertas haciendo doble clic en la herramienta Cubierta en la Paleta de Herramientas. El ángulo de la cubierta será de 20 grados, su espesor 0,2 m y su línea de pivote estará a 3,8 m sobre el nivel 0 del proyecto (0,8 m desde el nivel de la Galería), como se muestra en la imagen. Haga clic al botón Aceptar. 1. Definición de Cubierta y Piso Espectro Para construir la cubierta en el nivel de la galería es necesario ver los pilares de debajo en la planta baja. Parte-3, Paso-8, Anim-A, 1-3 58 Graphisoft ArchiCAD Tutorial Paso a Paso Paso 8: Completar el Envoltorio del Edificio 2. Construcción de Cubiertas Para construir una cubierta, primero defina su línea de pivote (que es la línea de intersección del plano de cubierta y el plano horizontal a la altura definida en el diálogo). Después defina desde que lado de la línea de pivote se inclinará hacia arriba la cubierta (con el ángulo definido en el diálogo) y por último dibuje el contorno exterior de la cubierta (que es su proyección sobre el plano horizontal). - Haga clic en la esquina exterior de la esquina inferior derecha del muro (punto número 2) para terminar de dibujar la línea de pivote. - Haga clic por encima de la línea de pivote con el icono de ojo (punto número 3) para definir la dirección ascendente de la inclinación de la cubierta. - Haga clic en el punto de intersección de la red en el punto número 4 para empezar a dibujar el contorno de la cubierta. - Haga clic en el punto de intersección de la red en el punto número 5 para terminar de dibujar el contorno de la cubierta. Mire la cubierta en la Ventana 3D. 3. Ajustar los Muros y Pilares a la Cubierta Ahora puede ajustar los muros y pilares a la cubierta: - Seleccione la cubierta en la Ventana 3D (haga clic en ella con la herramienta Flecha). - Seleccione el comando de menú Edición/Ajustar a Cubierta. Para empezar a construir la cubierta: - Active la atracción a la red. - Seleccione el método de geometría rectangular en la Paleta de Información. - Haga clic en la esquina exterior de la esquina inferior izquierda del muro (punto número 1) para comenzar la línea de pivote. Graphisoft ArchiCAD Tutorial Paso a Paso - Haga clic en Recortar en el cuadro de diálogo. Los pilares y muros han quedado ahora recortados para ajustarse a la cara inferior de la cubierta. Finalmente, vuelva a la Planta. 59 Paso 8: Completar el Envoltorio del Edificio 60 Graphisoft ArchiCAD Tutorial Paso a Paso Paso 9: Desarrollo del Diseño Paso 9: Desarrollo del Diseño Visión General Ahora que el envoltorio exterior del edificio está en marcha, necesitamos crear secciones y alzados del edificio, y añadir muros interiores, crear cubiertas adicionales y actualizar los Grupos de Vistas del proyecto. Proceso a Aprender • Herramienta Secciones/Alzados • Herramienta Acotación de Niveles • Actualizar Grupo de Vistas • Añadir Muros Interiores • Crear una Cubierta Plana Comenzando el paso Use su archivo del paso previo o abra el archivo llamado Paso-09. pla contenido en la carpeta Paso a Paso. Graphisoft ArchiCAD Tutorial Paso a Paso 61 Paso 9: Desarrollo del Diseño Información La Herramienta Sección/Alzado se utiliza para generar alzados y secciones a partir del modelo colocando símbolos estándar de sección/alzado en la Planta con puntos de quiebro opcionales, incluyendo marcadores con identificadores y una línea de sección. Cada símbolo de Sección/Alzado es un vínculo activo con el modelo, lo que significa que si cambia un elemento en sección o en alzado se actualizarán automáticamente las otras vistas. Qué hacer 1. Cortar una Sección Transversal en el Edificio - Baje a la Planta Baja (Opciones/Pisos/Planta Baja). - Seleccione la herramienta de Selección en la Paleta de Herramientas. - Haga clic en el punto 1 como se muestra para empezar a dibujar la línea de sección en Planta. - Haga doble clic en los puntos 2-3 como se muestra para terminar el dibujo de la línea de sección. - Haga clic a la derecha de la línea de sección (punto 4 como se muestra) con el icono de ojo para determinar la dirección de la sección. Después de colocar la sección, abra la ventana de sección (Ventana/Secciones/Alzados/Sección S/1/Modelo), y ArchiCAD generará automáticamente la sección del modelo. Simplemente sitúe la línea de Sección/Alzado en la Planta y ArchiCAD generará la vista de sección/alzado del edificio. Parte-3, Paso-9, Anim-A Cualquier modificación al modelo en la Ventana de Sección/ Alzado se actualizará automáticamente en todas las otras vistas del edificio. Para situar una sección en el edificio: - Active la atracción de la red (para ayudarle a definir la ubicación de la línea de sección rápidamente). 62 Finalmente, añada la Sección S/1 como nuevo dibujo al Grupo de Vistas de los Documentos del Proyecto. Esto nos permitirá acceder a la sección como un dibujo en PlotMaker. Para hacer esto, haga clic en la ficha de Grupos de Vistas en la paleta del Navegador, seleccione la carpeta de Dibujos de modo que quede resaltada y elija Crear Nueva Carpeta en el menú desplegable. Llame a la nueva carpeta “Secciones”. Aquí es donde se almacenarán nuestras secciones del proyecto. Si desea mover la carpeta Secciones de modo que esté organizado alfabéticamente, haga clic para resaltar la carpeta, y después arrástrela a la ubicación deseada. Graphisoft ArchiCAD Tutorial Paso a Paso Paso 9: Desarrollo del Diseño Con la carpeta Secciones seleccionada, elija “Guardar Vista Actual” en el menú desplegable. Use los Valores por defecto y haga clic en “Guardar”. Para colocar los alzados: - Haga doble clic en la Herramienta Sección/Alzado en la Paleta de Herramientas para abrir el diálogo de Definición de Sección/Alzado. - Introduzca “Alzado” en el campo Nombre. - Introduzca A/1 como ID de Referencia. - Compruebe las opciones de Trama Vectorial 3D y Sombras Solares Vectoriales bajo Efectos del Modelo. 2. Crear los Alzados Norte y Oeste Los elementos de pueden mostrar con o sin texturas. Las sombras solares se puede arrojar sobre ellos en las ventanas de alzados. Graphisoft ArchiCAD Tutorial Paso a Paso - Sitúe los alzados como se muestra (ArchiCAD los numerará automáticamente). 63 Paso 9: Desarrollo del Diseño - Desactive la atracción de la red. A continuación abra el alzado oeste y coloque algunas cotas de alzado en él. - Abra el Alzado A1 (Ventana/Secciones/Alzados/Alzado A/ 1/Modelo). - Seleccione la herramienta Acotación en la Paleta de Herramientas - Seleccione el icono de acotación de alturas en el menú desplegable bajo los métodos de construcción en la Paleta de Información. - Seleccione el icono de acotación de alturas múltiple en el menú desplegable bajo los métodos de construcción en la Paleta de Información. 64 - Haga clic en los puntos (1-2-3) como se muestra en la imagen para acotar. - Haga doble clic en cualquier parte (p. e. en los puntos 45). Aparecerá el cursor de Martillo. - Haga clic con el cursor de Martillo para situar la cadena de acotaciones en el alzado (punto 6). Finalmente, añada el Alzado A1 como un nuevo dibujo en el Grupo de Vistas de Documentos del Proyecto. Esto nos permitirá acceder al alzado como un dibujo en PlotMaker. Para hacer esto, haga clic en la ficha de Grupos de Vistas en la paleta del Navegador, seleccione la carpeta de Dibujos de modo que quede resaltada y elija Crear Nueva Carpeta en el menú desplegable. Llame a la nueva carpeta “Alzados”. Si desea organizar la carpeta Alzados alfabéticamente, haga clic para resaltar la carpeta, y después arrástrela a la ubicación deseada. Con la carpeta Alzados seleccionada, elija “Guardar Vista Actual”. Use los Valores por defecto y haga clci en “Guardar”. Graphisoft ArchiCAD Tutorial Paso a Paso Paso 9: Desarrollo del Diseño En ArchiCAD puede capturar fácilmente las características de un elemento y transferirlas a otro en la Paleta de Herramientas (para comenzar a dibujar un elemento nuevo con las mismas definiciones) o a otros elementos del proyecto. Capturemos las definiciones de los muros exteriores: - Seleccione la herramienta Muro de la Paleta de Herramientas - Mantenga pulsada la tecla Alt (el cursor cambiará a un cuentagotas) mientras hace clic en un borde de los muros rectos (un beep notifica la acción). Abra el Alzado A2 para otra vista del edificio y repita los mismos pasos para guardarlo en el Grupo de Vistas como se muestra anteriormente. Ahora las definiciones son correctas para el muro de ladrillo, y sólo es necesario cambiar el valor de la altura. Haga doble clic en la herramienta Muro en la Paleta de Herramientas y cambie el valor de la altura a 2,7 m. Dibuje los muros delantero y posterior de la entrada con la ayuda de la atracción a la red. - Active la atracción a la red. - Seleccione el método de geometría de muro simple y el método de construcción como se muestra. 3. Añadir Muros Exteriores e Interiores Para la entrada, dibuje el mismo tipo de muro que los muros exteriores. - Haga clic en el punto 1 de intersección de la red para empezar a dibujar el muro. - Haga clic en el punto 2 de intersección de la red para terminar el muro. Parte-3, Paso-9, Anim-B Graphisoft ArchiCAD Tutorial Paso a Paso 65 Paso 9: Desarrollo del Diseño Cambie la capa de “Muros Exteriores” a “Muros Interiores” y establezca el material del muro como “Yeso”. Del mismo modo dibuje el muro posterior comenzando en el punto 3 y terminando en el punto 4. Sólo asegúrese de elegir el método de construcción correcto para situar el muro con su línea de referencia en el exterior. Reconstruya la vista en planta (elija Ventana/Reconstruir) para obtener sección transversal del muro nítida (opcional). Consejo: El comando Redibujar (Visualización/Redibujar) borrará todos los gráficos temporales que permanezcan en pantalla procedentes de transformaciones y borrados durante la construcción. El comando Reconstruir (Visualización/Reconstruir) inicia una actualización de pantalla más profunda - también refrescará las intersecciones de muros y las dibujará correctamente. El paso siguiente es dibujar algunas divisiones interiores. Abra el diálogo de Definición de Muros y seleccione el muro compuesto, Divisora de Yeso. 66 Dibuje la división en el centro del espacio como se muestra. Consejo: Las capas de ArchiCAD se usan para organizar los elementos en el dibujo para visualizaciones selectivas cálculos de mediciones. Puede cambiar fácilmente las definiciones de capas (mostrar/ocultar, bloquear/ desbloquear capas y crear distintas combinaciones de capas) desde el menú desplegable Opciones/Capas/ Definiciones de Capas. Ahora dibuje la división del futuro aseo a 1 m de ancho; introduzca los valores de coordenadas manualmente: Graphisoft ArchiCAD Tutorial Paso a Paso Paso 9: Desarrollo del Diseño - Desactive la atracción de la red. - Posicione el cursor sobre la esquina derecha de la intersección de muros como se muestra (punto 1). - Escriba x en el teclado (Observe que la coordenada x se resalta). - Escriba “1 +” en el teclado y pulse la tecla Intro. Observe que ahora está dibujando un muro desde el punto 2 (1 m a la derecha del punto 1). - Use la tecla Mayús para dibujar un muro vertical y haga clic en la cara interior del muro curvo para terminar el muro (punto 3). 4. Crear una Cubierta Plana Ahora modifique el borde norte de la losa para alinearlo con el muro curvo: - Seleccione la losa. - Asegúrese de que la herramienta Losa está activada en la Paleta de Herramientas. - Mantenga presionado el botón del ratón sobre el borde de la losa (entre los puntos 2 y 3) y seleccione el segundo icono en la paleta contextual (como se muestra). - Tire del borde de la losa sobre la curva del muro para alinearlo. Ahora compruebe el progreso en la sección transversal. Abra la ventana Sección S/1(Ventana/Secciones/Alzados/Sección S/ 1/Modelo). El muro curvo servirá como un parapeto para el balcón así que reduzca su altura a 1,2 m: Suba a la planta de la Galería y coloque una cubierta plana sobre la entrada para terminar el envoltorio del edificio. Parte-3, Paso-9, Anim-C Abra el diálogo de Definición de Losa y establezca el espesor de la losa a 0,3 m, el material superior a “Pino Pulido”, el material lateral a“Yeso” y el material inferior a “Yeso”. Para dibujar la losa sobre la entrada: - Seleccione el método de geometría poligonal. Haga clic en las esquinas exteriores de los muros delantero y posterior (puntos 1, 2, 3, 4, 5) para situar una losa como se muestra en la imagen. Graphisoft ArchiCAD Tutorial Paso a Paso - desactive la atracción de la red. - Seleccione la parte superior del muro curvo. - Haga doble clic en la herramienta Muro en la Paleta de Herramientas para abrir el diálogo de Definición de Muros. - Introduzca 1,2 m como el valor de altura en vez de 3 m. - Haga clic al botón Aceptar. 67 Paso 9: Desarrollo del Diseño Abra los alzados para comprobar como afecta a la fachadas la modificación. Observe como los alzados se han actualizado con las acotaciones. 68 Graphisoft ArchiCAD Tutorial Paso a Paso Paso 10: Trabajo con Puertas, Ventanas y Ventanas de Cubierta Paso 10: Trabajo con Puertas, Ventanas y Ventanas de Cubierta Visión General En el Paso 10, aprenderá sobre las herramientas de Puertas y Ventanas que crean vanos arquitectónicos realistas en los muros insertando objetos de biblioteca específicos con parámetros editables. Además, insertaremos una ventana de cubierta en la cubierta. En ArchiCAD, las Ventanas de Cubierta son objetos que reconocen un elementos de cubierta y recortan automáticamente el vano en la estructura de la cubierta. Proceso a Aprender • Parámetros para Puertas/Ventanas • Uso de la Biblioteca ArchiCAD • Colocar una Puerta/Ventana • Ver una Puerta/Ventana • Editar Puertas/Ventanas • Crear Acotaciones • Insertar una Ventana de Cubierta Comenzando el paso Use su archivo del paso previo o abra el archivo llamado Paso-10. pla contenido en la carpeta Paso a Paso. Graphisoft ArchiCAD Tutorial Paso a Paso 69 Paso 10: Trabajo con Puertas, Ventanas y Ventanas de Cubierta Introducción Tanto Puertas como Ventanas son objetos, lo cual significa que se almacenan en bibliotecas de objetos que pueden usarse en muchos proyectos. Los Elementos de Biblioteca comprenden un Símbolo 2D y una descripción 3D en GDL (Geometric Description Language), así como una descripción 2D adicional, un script de interface de usuario o una definición de componentes. Las puertas y ventanas sólo pueden añadirse a un proyecto en ArchiCAD colocándolas en un muro existente. No pueden ser elementos independientes en un proyecto. Una vez una ventana o puerta se ha colocado en un muro, llega a ser una parte integral del muro y permanece en él muro cuando se mueve o se alarga. Las puertas y ventanas abren huecos transparentes en el muro, para obtener visualizaciones 3D precisas y realistas. Haga doble clic en la herramienta Puerta en la Paleta de Herramientas para abrir el diálogo de definiciones (selecciones la herramienta Puerta/Ventana en la Paleta de Herramientas y mantenga el botón del ratón pulsado para cambiar entre ellas). Elija “P1 1 TarjVert TarjHor“ de la biblioteca, modifique sus distintos parámetros y compruebe el efecto que tiene en las representaciones 2D y 3D. Haga clic en Cancelar (para asegurarse de que las definiciones son exactamente las que había cuando abrió el diálogo). Qué hacer Es el momento de desarrollar más el diseño añadiendo vanos al edificio. Los objetos puertas y ventanas de ArchiCAD son elementos de biblioteca paramétricos; cambiando sus parámetros, cambian sus propiedades. Los parámetros se pueden modificar en el diálogo de Definición de Objetos. 1. Añadir una Puerta de Entrada Ahora vuelva al plano de Planta Baja y comience a colocar puertas para conseguir el diseño que se muestra a continuación. Parte-3, Paso-10, Anim-A, 1-2 70 Graphisoft ArchiCAD Tutorial Paso a Paso Paso 10: Trabajo con Puertas, Ventanas y Ventanas de Cubierta Coloque la puerta de entrada en el centro del muro delantero del recinto de la entrada: - Seleccione el método geométrico de Punto Central. - Ponga el cursor sobre la cara exterior del muro delantero para obtener un punto de atracción especial en el centro de ella. - Haga clic en el punto de atracción (punto número 1). - Haga clic arriba a la derecha del punto central de la puerta para definir la dirección de apertura (punto número 2). 2. Añadir Puertas Interiores Seleccione P1 del diálogo de puertas para la puerta de acceso al espacio de Exhibición. Graphisoft ArchiCAD Tutorial Paso a Paso - Seleccione el método geométrico de Punto de Esquina. - Haga clic para colocar la puerta en la esquina interior de la intersección de muros como se muestra (punto número 1). - Haga clic a su derecha para definir la posición de la puerta (punto número 2). - Haga clic abajo y a la izquierda de su centro para definir la dirección de apertura (punto número 3). Utilice el mismo tipo de puerta para la sala simétrica al otro lado del recinto de la entrada. Para el futuro aseo, cambie el ancho a 0,75 m y su Panel de Puerta a Estilo 1 (mostrado bajo los Tipos de Panel, Marco, Tarja, Contraventana y Tirador en el diálogo). 71 Paso 10: Trabajo con Puertas, Ventanas y Ventanas de Cubierta Colóquela a ojo como se muestra en la imagen a continuación. 3. Colocar Ventanas en un Muro Curvo Igualmente, coloque las ventanas en el muro curvo del recinto de entrada. Parte-3, Paso-10, Anim-B, 3-4 - Elija la herramienta Ventana de la Paleta de Herramientas - Seleccione “V1 Practicable” en el diálogo - Seleccione el método geométrico de Punto Central. - Haga clic en el punto número 1 a ojo para empezar la colocación de la ventana. - Haga clic por encima del muro (punto número 2) para definir la dirección de apertura de la ventana. De modo similar coloque una ventana en las otras dos salas del recinto de entrada a ojo. Para los muros de cristal del espacio de exhibición, usaremos puertas correderas. 4. Insertar una Puerta Corredera Elija la puerta P2 Corredera en el diálogo de puertas y seleccione la opción de método geométrico de punto de esquina para colocar la puerta a ambos lados de la esquina inferior izquierda del espacio de exhibición: 72 - Haga clic en el punto de la esquina interior de la intersección inferior izquierda de los muros (punto número 1 en la imagen). - Haga clic con el cursor (forma de doble ojo) por encima de la esquina (punto número 2 en la imagen) para definir el muro en el que se situará la puerta. - Haga clic con el cursor (forma de ojo) fuera del muro (punto número 2 en la imagen) para definir su dirección de apertura. - Para colocar la segunda puerta corredera, repita los pasos anteriores sólo que esta vez haga clic a la derecha en el paso número 2 con el cursor de doble ojo. A continuación, repita la puerta corredera en el muro sur: - Seleccione la puerta (haga clic en una de las esquinas de la puerta con la herramienta Flecha o mediante la tecla Mayús; punto número 1). - Selecciones Edición/Multiplicar de los menús desplegables. - Escriba 2 como número de copias, seleccione el método Distribuir y haga clic en Aceptar. Graphisoft ArchiCAD Tutorial Paso a Paso Paso 10: Trabajo con Puertas, Ventanas y Ventanas de Cubierta - Haga clic en uno de los puntos de selección del lado derecho (punto número 2). - Mueva el cursor a la esquina interior de la intersección inferior derecha de los muros (el cursor tiene forma de marca de comprobación (punto número 3). Haga clic para terminar el comando Multiplicar. Sitúe la última puerta corredera en la esquina del muro este. Deseleccione la puerta y cambie a la Ventana 3D para comprobar el progreso del edificio. 5. Crear Acotaciones El siguiente paso es comprobar las acotaciones de los muros y los vanos. Parte-3, Paso-10, Anim-C Graphisoft ArchiCAD Tutorial Paso a Paso Con la característica de Acotación Automática se pueden acotar todos los muros y vanos de su edificio con unos pocos clics. Simplemente seleccione los elementos/puntos a acotar y ArchiCAD hará el resto: - Vuelva a la Planta. - Seleccione la herramienta Acotación en la Paleta de Herramientas y asegúrese de que el icono de acotación de longitud está seleccionado en la Paleta de Información. - Seleccione todos los muros (seleccione la herramienta Muro en la Paleta de Herramientas y elija Edición/ Seleccionar Todos los Muros). - Seleccione Herramientas/Acotación Automática/ Acotación Exterior e introduzca los siguientes valores: - Haga clic en Aceptar. - Haga clic en la cara exterior del muro sur para definir la dirección de las acotaciones (punto número 1). - Haga clic debajo del muro con el icono de martillo para definir la distancia de la primera línea de cotas (punto número 2). 73 Paso 10: Trabajo con Puertas, Ventanas y Ventanas de Cubierta 6. Editar Puertas y Ventanas en Sección y Alzado Observe que la puerta es un poco grande; es mejor alinearla con el borde de la losa de la galería. Parte-3, Paso-10, Anim-D Observe que las líneas de cotas de han situado en torno a los cuatro lados del edificio. En ArchiCAD todas las acotaciones son asociativas, lo que significa que si cambia un elemento que ya estaba acotado previamente, tras las modificaciones las acotaciones reflejarán los cambios. Vea el resultado el la sección transversal en Sección S/1. 74 - Seleccione la puerta corredera. - Seleccione Alargar en el menú Edición. - Haga clic en la esquina superior izquierda de la puerta para comenzar a estirarla. - Mueva el cursor hacia fuera en dirección horizontal y mantenga pulsada la tecla Mayús para restringir el movimiento horizontal. - Haga clic en uno de los puntos del borde de la losa (el cursor toma forma de marca de comprobación como se muestra a continuación). Regrese a la Planta: Observe que las acotaciones se han actualizado automáticamente en la planta siguiendo la modificación de la ventana de sección. Seleccione la puerta corredera en el otro lado y alárguela de manera análoga; esta vez, hágalo en planta para alinearla con la línea discontinua de la losa de la galería. El siguiente paso es para diseñar los huecos de la galería. Graphisoft ArchiCAD Tutorial Paso a Paso Paso 10: Trabajo con Puertas, Ventanas y Ventanas de Cubierta Desactive la opción Mostrar Piso Espectro (deseleccione Opciones/Pisos Mostrar Piso Espectro) y la visualización de la red (deseleccione Opciones/Mostrar Red), por que a partir de ahora no se va a utilizar. Inserte la misma puerta que la de la entrada para la puerta del balcón, la ventana “V1 Practicable” como ventanas cuadradas en el muro norte, y la ventana redonda “V E Circular Piv” en ambos muros laterales de la galería (introduzca 0,6 m como la altura del antepecho para la ventana redonda). No se preocupe de la ubicación exacta, sólo sitúelas a ojo. Abra el alzado norte y modifique alguna de las ventanas. - Alargue la ventana cuadrada de la sala de entrada en el Alzado Norte. - Repita la ventana sobre el balcón. 7. Insertar Ventanas de Cubierta en la Cubierta Vamos a insertar una ventana de cubierta en la cubierta en el nivel de la Galería. Parte-3, Paso-10, Anim-E Graphisoft ArchiCAD Tutorial Paso a Paso Para hacer esto, seleccione la herramienta Lucernario de la Paleta de Herramientas como se muestra. Haga doble clic en la herramienta Lucernario para abrir el diálogo de definiciones. Elija el objeto “Ventana Tejado” de la Biblioteca de Objetos. En la parte inferior del diálogo establezca la capa en Cubiertas. Haga clic en Aceptar. Arrastre el cursor a la cara interior del muro. Coloque la ventana de cubierta en el centro del muro usando el Punto de Atracción. 75 Paso 10: Trabajo con Puertas, Ventanas y Ventanas de Cubierta El objeto Ventana de Cubierta cortará automáticamente un hueco en la cubierta y ajustará la inclinación al ángulo de la cubierta como se muestra en la sección más abajo. 76 Graphisoft ArchiCAD Tutorial Paso a Paso Paso 11: Añadir Circulación Interna Paso 11: Añadir Circulación Interna Visión General Este paso le enseñará como crear una escalera a medida usando la Herramienta Escalera. La Herramienta Escalera le permitirá diseñar y construir fácilmente todo tipo de escaleras para sus proyectos ArchiCAD, seleccionando entre un conjunto de tipos geométricos predefinidos, o dibujando su geometría principal en la planta y editando sus parámetros. Proceso a Aprender • Herramienta Escalera Crear un Objeto Escalera Escoger un Tipo de Escalera Definición de Tramo y Huella Definir la Estructura de una Escalera Escoger una Barandilla • Crear un Hueco en el Forjado Comenzando el paso Use su archivo del paso previo o abra el archivo llamado Paso-11.pla contenido en la carpeta Paso a Paso. Graphisoft ArchiCAD Tutorial Paso a Paso 77 Paso 11: Añadir Circulación Interna Introducción La Herramienta Escalera produce automáticamente objetos de biblioteca ArchiCAD que puede guardar directamente en su biblioteca de componentes constructivos. Utilizando la Herramienta Escalera, puede diseñar escaleras paso a paso, definiendo los siguientes componentes: - Forma (geometría) - Tramos - Rellanos - Huellas - Estructura - Barandilla - Atributos - Introduzca 270 grados como ángulo de rotación y haga clic en Aceptar para confirmar las definiciones. Qué hacer 1. Añadir una Escalera para Subir a la Galería Parte-3, Paso-11, Anim-A En este ejercicio seleccionaremos una escalera de la biblioteca de ArchiCAD para proporcionar circulación interna a la galería: - Vuelva a la Planta Baja. - Haga doble clic en la herramienta Escalera en la Paleta de Herramientas par abrir el diálogo de Definiciones de Escalera. - de la lista de parámetros de la derecha, desactive el diseño automático. - Defina las dimensiones de la escalera deseada en “Parámetros Generales Recorrido” y en “Estilo Huella y Parámetros”. - Elija las opciones de Barandilla Derecha y Barandilla de Alambre, compruebe la geometría de la barandilla. - Seleccione “Escaleras” en el menú desplegable de Capas. - Compruebe el aspecto de la escalera en 3D en la ventana de vista previa. 78 Después de eso, posicione las escalera a lo largo del muro norte en el espacio de exhibición: - Sitúe el cursor sobre la esquina inferior derecha del hueco de la puerta en el espacio de exhibición (punto número 1). - Escriba “x 0,75 +” desde el teclado y vea como el cursor se mueve 0,75 m a la derecha. Graphisoft ArchiCAD Tutorial Paso a Paso Paso 11: Añadir Circulación Interna - Pulse la tecla “Intro”. 2. Ver la Escalera en 3D La escalera se ha situado en planta con su punto de inserción a 0,75 m a la derecha de la esquina de la puerta. Compruebe el aspecto de la sala con la escalera. En ArchiCAD la herramienta Cámara se utiliza para definir vistas en perspectiva. Coloque una cámara en la sala para ver su aspecto desde esa vista: - Seleccione la Herramienta Cámara de la Paleta de Herramientas. - Haga clic dentro de la habitación cerca de la esquina inferior derecha para situar la ubicación de la cámara. - Haga clic cerca del centro de la escalera para situar el destino de proyección. - Seleccione la cámara en la planta. En el modelo está claro que no hay ningún hueco en el Forjado para la escalera; es necesario modificar el contorno del Forjado para rodear la escalera: - Suba un piso al nivel de la Galería. - Seleccione el Forjado. - Asegúrese de que la herramienta Forjado está activada en la Paleta de Herramientas. - Mantenga pulsado el botón del ratón sobre el borde superior del Forjado para que aparezca la paleta contextual y elija el primer icono para añadir un nuevo nodo y arrástrelo a la esquina inferior derecha de la escalera (punto número 2). - Usando el mismo método, cree un nuevo nodo (punto número 3) en el borde del Forjado entre los puntos 1 y 2, y sitúelo sobre la esquina superior derecha de la escalera (punto número 4). - Abra la Ventana 3D. - De forma similar, cree dos nodos más y sitúelos en las esquinas de la izquierda de la escalera. - Deseleccione el Forjado (haga clic fuera) y abra la Ventana 3D para comprobar el resultado. 3. Editar el Forjado en el Piso de la Galería Parte-3, Paso-11, Amim-B Graphisoft ArchiCAD Tutorial Paso a Paso 79 Paso 11: Añadir Circulación Interna 80 Graphisoft ArchiCAD Tutorial Paso a Paso Paso 12: Definición de Usos de Zonas y Espacios Paso 12: Definición de Usos de Zonas y Espacios Visión General Este Paso demostrará cómo definir y asignar diferentes Zonas a espacios de distinto uso en un edificio. Esto permite que el proyecto pueda ser evaluado posteriormente en base a Zonas y calcular áreas del edificio. Proceso a Aprender • Definir una Zona • Colocar una Zona • Colocar un Sello de Zona • Crear Información de Zona Nombre de Zona Número de Zona Superficiar Comenzando el paso Use su archivo del paso previo o abra el archivo llamado Paso-12. pla contenido en la carpeta Paso a Paso. Graphisoft ArchiCAD Tutorial Paso a Paso 81 Paso 12: Definición de Usos de Zonas y Espacios Introducción Qué hacer Con la herramienta de Zonas, puede definir unidades espaciales denominadas Zonas en su Proyecto. Las zonas pueden asignarse a habitaciones, grupos de habitaciones o partes incluso mayores del proyecto. Las zonas aparecen en la Planta como tramas y etiquetas de zona enlazadas a las tramas de zona. La trama de zona designa el espacio de zona en el proyecto, mientras que el sello de zona contiene información textual sobre dicha zona, incluyendo su nombre, número, área y otros parámetros opcionales como el material del subsuelo, materiales de los muros, superficie de los muros (con y sin aberturas), etc. A continuación, defina los nombres de las salas del edificio usando la herramienta Zona de ArchiCAD. 1. Colocar una Zona en cada Sala de la Planta Baja Parte-3, Paso-12, Anim-A A la Planta Baja del proyecto se le asignarán nombres y número de zona como se muestra: Los sellos de zona de ArchiCAD son elementos de biblioteca. Los sellos de zona predefinidos residen en la biblioteca de ArchiCAD, pero en muchos aspectos su comportamiento difiere de los demás elementos de biblioteca como objetos, puertas o ventanas, ya que son elementos 2D: Tienen un símbolo 2D, un script GDL y un Script de Propiedades. Los Sellos de zona son elementos de biblioteca paramétricos e inteligentes, su aspecto, contenido y comportamiento pueden adaptarse a la práctica arquitectónica local. 82 Siga estos pasos para colocar las zonas: Haga doble clic en la Herramienta Zona en la Paleta de Herramientas. - Seleccione “5. Educación y Cultura“ en el menú desplegable de categorías de zona. Introduzca “Espacio de Exhibición“ como nombre de zona. - Seleccione el icono del medio sobre el valor de Altura de Zona para colocar automáticamente el objeto zona en las salas. Haga clic en Aceptar. Graphisoft ArchiCAD Tutorial Paso a Paso Paso 12: Definición de Usos de Zonas y Espacios Dibujará manualmente el contorno de esta zona, puesto que un lado no tiene muro. Para la Galería utilice las mismas definiciones de zona que para el espacio de Exhibición. Para dibujar la zona manualmente: - Seleccione el primer icono en la Paleta de Información. - Haga clic uno por uno en los punto de esquina de la losa para colocar la zona (o use la Varita Mágica en el perímetro de la losa para capturarlo). - Haga clic dentro de la habitación para colocar la zona. ArchiCAD sitúa automáticamente una trama en el espacio hasta el interior de los muros que lo rodean. 2. Use el mismo procedimiento para las salas restantes Para la categoría de zona elija “9 Comunicación y Accesos” para la Entrada y “7 Otro Uso” para el Guardarropa y el Aseo. Ahora suba al nivel de la Galería haciendo clic el nivel Galería en la paleta del Navegador. Graphisoft ArchiCAD Tutorial Paso a Paso 83 Paso 12: Definición de Usos de Zonas y Espacios 84 Graphisoft ArchiCAD Tutorial Paso a Paso Paso 13: Añadir los Detalles Finales Paso 13: Añadir los Detalles Finales Visión General Las bibliotecas de ArchiCAD contienen muchos tipos de elementos prefabricados como aparatos sanitarios, armarios, mobiliario, componentes de acero, símbolos gráficos y más. Las bibliotecas especializadas se pueden usar para diferentes aplicaciones y estándares nacionales. Los objetos de las bibliotecas son también elementos paramétricos, exactamente igual que los objetos puerta/ventana. Proceso a Aprender • La Biblioteca ArchiCAD • Herramienta Objeto Visualización de Objetos Edición de Objetos Colocación de Objetos Comenzando el paso Use su archivo del paso previo o abra el archivo llamado Paso-13. pla contenido en la carpeta Paso a Paso. Graphisoft ArchiCAD Tutorial Paso a Paso 85 Paso 13: Añadir los Detalles Finales Introducción Siempre que necesite un elemento complejo que exceda las posibilidades de las herramientas básicas, o bien un tipo de elemento con un comportamiento especifico, puede contar con objetos paramétricos individuales predefinidos (elementos de biblioteca), que son objetos almacenados en una carpeta o varias carpetas llamadas Bibliotecas. Estos objetos son accesibles mediante la Herramienta Objeto de la Paleta de Herramientas. Los Elementos de Biblioteca constan de un Símbolo 2D y una descripción 3D en GDL (Geometric Description Language), así como alguna información adicional, como una descripción 2D, un script de interface de usuario o una definición de componentes. - Haga doble clic en la herramienta Objeto en la Paleta de Herramientas para abrir su diálogo de definiciones. - Seleccione el objeto “Barandilla Horizontal” de la biblioteca. Qué hacer Ahora necesitamos algo de mobiliario y complementos en las salas, como barandillas en la Galería y sanitarios en los Aseos. Para este proyecto hemos proporcionado sólo un extracto de la biblioteca estándar de ArchiCAD. Para ver todos los objetos estándar de ArchiCAD, navegue por la carpeta Biblioteca de ArchiCAD de su ordenador. 1. Colocar una Barandilla en el Lado Izquierdo del Balcón Parte-3, Paso-13, Anim-A - Haga clic en Aceptar. - Seleccione el método geométrico diagonal en la Paleta de Información. 86 Graphisoft ArchiCAD Tutorial Paso a Paso Paso 13: Añadir los Detalles Finales 2. Añadir Aparatos Sanitarios Parte-3, Paso-13, Anim-B, 2-3 Antes de añadir los sanitarios en los aseos como se muestra en la imagen, baje a la planta baja y seleccione el método geométrico “Ortogonal” para la herramienta Objeto. - Haga clic en la esquina inferior izquierda de la losa del balcón (punto 1) para empezar a colocar el objeto. - Haga clic a ojo para definir su longitud en la esquina superior izquierda de la losa del balcón (punto 2). ahora coloque el objeto barandilla en todos los sitios necesarios del edificio. Cuando la orientación de la barandilla cambia a horizontal, abra el diálogo de definiciones y modifique el ángulo de rotación. Compruébelo en la Ventana 3D y observe que sólo hay tres montantes verticales en la barandilla larga del borde de la losa de la galería, lo que es claramente insuficiente. Vuelva a la Planta, seleccione la barandilla y abra el diálogo de definiciones. Modifique el número de montantes a 10 en el parámetro correspondiente y confirme las definiciones. Graphisoft ArchiCAD Tutorial Paso a Paso Acérquese con el Zoom al Aseo y abra el diálogo de Definición de Objetos. Seleccione el objeto “WC”, cambie su ángulo de rotación a 180 grados y sitúelo en el aseo. Del mismo modo puede colocar el objeto “Lavabo 02” junto a la puerta de entrada del aseo. 87 Paso 13: Añadir los Detalles Finales 3. Añadir un Objeto Piano Para amueblar el espacio de Exhibición coloque un Piano en la sala. En el diálogo de Definición de Objetos seleccione el objeto Piano, modifique su ángulo de rotación a 90 grados, y póngalo en el centro de la sala. Para rematarlo, sitúe un Objeto Silla Piano delante del Piano y compruebe el resultado en 3D. 88 Graphisoft ArchiCAD Tutorial Paso a Paso Paso 14: Creación de un Plano de Techos Paso 14: Creación de un Plano de Techos Visión General En esta Lección exploraremos cómo colocar, editar y crear una trama de techo 2D, y como situar los objetos de iluminación del techo usando las Herramientas de Tramas y Lámparas. Las luminarias del techo son objetos 3D, así que cuando se ponen en un techo, son tanto un elemento gráfico 2D como un elemento que contiene luz. Proceso a Aprender • Herramienta Lámpara • Herramienta Trama • Crear Tramas de Techos • Techos 2D y 3D • Cambiar los Grupos de Vistas • Paleta de Control Punto de Atracción Especial Comenzando el paso Use su archivo del paso previo o abra el archivo llamado Paso-14. pla contenido en la carpeta Paso a Paso. Graphisoft ArchiCAD Tutorial Paso a Paso 89 Paso 14: Creación de un Plano de Techos Introducción Los Techos se crean en 3D utilizando la herramienta Forjado o Cubierta, y las Lámparas se aplican en esas superficies. El techo 3D, no obstante, no crea una representación 2D para el Plano de Techos. Por tanto, también se debe crear una Trama para simbolizar el techo en un plano de techos reflejado. Este ejercicio describe cómo crear y colocar la trama de techo y los objetos de tipo Lámpara asociados. - Las Tramas son patrones geométricos que se pueden visualizar de tres maneras: Sólido, Bitmap y Vectorial. En un proyecto, todas las tramas se muestran como patrones bitmap o vectorial. Puede cambiar esta opción con el comando Opciones de Visualización en el menú Opciones. - La herramienta Lámpara se utiliza para colocar fuentes de luz adicionales como elementos de biblioteca en el proyecto. La mayoría de las definiciones, características y técnicas de la Herramienta de Lámpara son idénticas a las de la Herramienta de Objetos de Biblioteca. Los controles adicionales de Lámpara que afectan a su comportamiento en los FotoRenderings se encuentran e los Parámetros o Definiciones de Usuario. 2. Crear un Techo para el Espacio de Exhibición Parte-3, Paso-14, Anim-A Usaremos un techo de tablero de yeso en el Espacio de Exhibición. Para crear una trama de tablero de yeso, seleccione Tipos de Trama en el menú Opciones. Haga clic en el menú desplegable y seleccione el patrón de trama Render. Qué hacer 1. Definir el Grupo de Vistas para “Plano de Techos” usando el Navegador Para definir el Grupo de Vistas para el Plano de Techos, haga clic en la ficha Grupo de Vistas en la paleta del Navegador y doble clic en la “Planta Baja” en el grupo de vistas de Plano de Techos. 90 - Haga clic en el botón Nuevo, seleccione Duplicar e introduzca “Techo de Tablero deYeso” como nombre de la trama. - Haga clic en Aceptar, y después clic en Aceptar en el diálogo de Tipos de Trama. Graphisoft ArchiCAD Tutorial Paso a Paso Paso 14: Creación de un Plano de Techos - Vaya e la Herramienta Trama y haga doble clic para abrir el diálogo de Definición de Tramas. - Seleccione la nueva trama “Techo de Tablero de Yeso” y haga clic en Aceptar. - Haga clic en la Varita Mágica y haga clic con el cursor bajo el balcón del Espacio de Exhibición. 3. Crear un Techo para la Entrada La Entrada usará la trama de techo que creamos en el Paso 3. Parte-3, Paso-14, Anim-B - Abra el diálogo de Definición Trama haciendo doble clic sobre la Herramienta Trama. - Seleccione “Retícula de Techo” del menú desplegable y haga clic en Aceptar. Trama, haga clic con el cursor en el punto inicial (punto número 1). Ahora modifique el borde norte de la trama para alinearla con el muro curvo: - Seleccione la trama. - Asegúrese que la herramienta Trama está activada en la Paleta de Herramientas. - Mantenga pulsado el botón del ratón sobre el borde de la trama (entre los puntos 4 y 1) y seleccione el segundo icono de la paleta contextual como se muestra. - Tire del borde de la trama sobre la curva del muro para alinear. Para centrar el patrón de la trama en la sala abra el diálogo de Definición de Tramas. Cambie el punto origen a Vincular al Origen de la Trama. Haga clic en Aceptar. 4. Seleccionar una Luz Para añadir una luz al plano de techos debemos seleccionar un objeto lámpara con la herramienta Lámpara. Parte-3, Paso-14, Anim-C - Con la Herramienta Trama seleccionada, haga clic con el cursor en la esquina superior derecha del área de la entrada y haga clic en las otras 3 esquinas. Para cerrar la Graphisoft ArchiCAD Tutorial Paso a Paso - Abra la Herramienta Lámpara. - Seleccione la lámpara Foco Empotrado de la biblioteca de ArchiCAD. - Seleccione el punto de inserción central de la luz. - Haga clic en Aceptar. 91 Paso 14: Creación de un Plano de Techos Repita esto para el lado opuesto del Espacio de Exhibición. Una vez completado, coloque un Foco Empotrable en el centro de las dos luces repitiendo los mismos pasos. Para insertar esta lámpara en el centro del espacio, debemos usar el Punto de Atracción Especial de la Paleta de Control. - Defina el Punto de Atracción a Mitad. - Seleccione el Punto de Atracción Especial en la Paleta de Control. - Haga clic en la primera esquina de la sala (punto 1) y en la esquina opuesta de la sala (punto 2). Finalmente, necesitamos colocar lámparas de pared en los muros este y oeste del Espacio de Exhibición. - Abra la herramienta Lámpara. - Seleccione el objeto Aplique 03. - Introduzca 90 grados como valor de rotación y haga clic en Aceptar. - Use los mismos pasos que utilizó previamente para situar la lámpara en el punto central del muro (punto número 1) entre el borde del balcón de arriba y el muro norte. - Coloque la lámpara del muro este (punto 2) usando los mismos pasos de arriba excepto el valor de rotación que será 270. 92 Graphisoft ArchiCAD Tutorial Paso a Paso Paso 15: Situación del Edificio en un Entorno Paso 15: Situación del Edificio en un Entorno Visión General Este paso le demostrará varias técnicas para crear un entorno. Se puede usar tanto la Herramienta Losa como la Herramienta Malla para crear un terreno. La herramienta Losa crea superficies planas horizontales que pueden ser apiladas, mientras que la herramienta Malla crea una superficie topográfica. Además, aprenderemos cómo usar la Herramienta de Spline para crear líneas topográficas de nivel y transformarlas en una malla. Proceso a Aprender • Herramienta Spline • Convertir Splines en Malla • Herramienta Malla • Herramienta Acotación de Niveles • Herramienta Gravedad Comenzando el paso Use su archivo del paso previo o abra el archivo llamado Paso-15. pla contenido en la carpeta Paso a Paso. Graphisoft ArchiCAD Tutorial Paso a Paso 93 Paso 15: Situación del Edificio en un Entorno Introducción • Herramienta Spline: La Herramienta Spline es capaz de generar series variables infinitas de curvas personalizadas. Estas curvas se definen comúnmente como Curvas Splines Naturales, Bézier o Splines Mano alzada. La Herramienta da gran libertad para crear estructuras y objetos de forma libre sin la restricción de la Herramienta de Arco circular. doble clic en la “Planta Baja” en el Grupo de Vistas de Plano de Situación. 2. Definir la Línea de Propiedad y el Corte del Edificio • Herramienta Malla: La Herramienta Malla permite la creación de una superficie 3D editable y continua compuesta de polígonos triangulares. Esta Malla puede utilizarse para varios usos, pero, el más obvio es la creación de terrenos y entornos. • Herramienta Gravedad: Esta herramienta permite al usuario acceder a coordenadas verticales (Z) de losas, cubiertas y mallas existentes tanto en la Planta como en la Ventana 3D. Cuando un Muro se dibuja o un objeto se coloca usando la Gravedad, se ajusta automáticamente a la coordenada Z. Qué hacer 1. Definir el Grupo de Vistas para “Plano de Situación” usando el Navegador Para ajustar el Grupo de Vistas a Plano de Situación, haga clic en la ficha Grupo de Vistas en la paleta del Navegador y 94 Mediante la opción de tipo de línea de la Herramienta Malla podemos asignar el tipo de línea Propiedad creado en el Paso 3. Parte-3, Paso-15, Anim-A - Abra el diálogo Definiciones de Malla en la Paleta de Herramientas. - Seleccione el tipo “Línea de Propiedad“ en los atributos de Planta. - Seleccione la capa “Terreno“. Haga Zoom para alejar para ver una zona más amplia del proyecto. Con la Herramienta Malla seleccionada, seleccione el método de geometría Rectangular de la Paleta de Información y dibuje una malla rectangular como se muestra en la imagen. Ahora corte un hueco en ella alrededor de la losa del pavimento del edificio. - Seleccione la Malla de modo que sus esquinas queden resaltadas. Graphisoft ArchiCAD Tutorial Paso a Paso Paso 15: Situación del Edificio en un Entorno - Asegúrese de que la Herramienta Malla está activa en la Paleta de Herramientas. - Haga clic en un punto de esquina de la losa del pavimento para empezar a cortar un hueco rectangular. - Haga clic en el punto de esquina diagonalmente opuesto de la losa del pavimento para finalizar el hueco rectangular. Cuando aparezca el cuadro de diálogo, seleccione “Crear un Hueco” y haga clic en Aceptar. 4. Convertir los Splines en una Malla 3D El paso siguiente es convertir los splines en una malla. Parte-3, Paso-15, Anim-C, 4-5 3. Crear Contornos con la Herramienta Spline Antes de que podamos crear una malla 3D, debemos definir los contornos del terreno. Esto se hace utilizando la Varita Mágica, una herramienta de captura automática. - Seleccione la Malla de modo que sus esquinas queden resaltadas. - Seleccione la Herramienta Malla de forma que quede activada. - Seleccione y active la Varita Mágica. - Arrastre su cursor por encima del borde del primer spline hasta que la Varita Mágica cambie de forma y haga clic. - En el dialogo que aparece, seleccione “Ajustar a aristas de Usuario“ y haga clic en Aceptar. Parte-3, Paso-15, Anim-B Para hacer esto utilizaremos la Herramienta Spline y el proceso natural de dibujo de splines. - Abra el diálogo Definiciones de Splines en la Paleta de Herramientas. - Seleccione la capa “Terreno“ y haga clic en Aceptar. - Seleccione el método geométrico de Spline en la Paleta de Información. - Con la Herramienta Spline seleccionada, dibuje varias líneas de contorno como se muestra a continuación. Empiece y termine cada spline de modo que el spline se solape con el borde de la línea de propiedad. Graphisoft ArchiCAD Tutorial Paso a Paso - Repita este paso para cada uno de los contornos hasta que todos los contornos/splines hayan sido convertidos en puntos de malla. 95 Paso 15: Situación del Edificio en un Entorno 5. Definir una Altura para cada Contorno A los puntos de malla se les puede asignar un valor Z para establecer su altura. Este valor se puede aplicar a todos los puntos de un spline. - Con la malla seleccionada, arrastre su cursor a un punto de malla en el primer contorno y haga clic en el nodo. - En la Paleta Contextual, haga clic en el botón central. - En el diálogo que aparece, seleccione “Aplicar a Todos“ e introduzca 0,3 m como valor de altura. Haga clic en Aceptar. - Repita este paso para cada contorno. 7. Colocar las Cotas de Nivel mediante la Herramienta Gravedad Mediante la Herramienta de Acotación de Niveles podemos colocar cotas que quedan vinculadas automáticamente al terreno. Para hacer esto tenemos que activar la Herramienta Gravedad. - Deseleccione la malla en la Ventana de Planta. - Abra la Herramienta de Acotación de Niveles en la Paleta de Herramientas y seleccione la capa Notas - Plano de Situación. Haga clic en Aceptar. - Con la Herramienta de Acotación de Niveles seleccionada, active la atracción de Gravedad para la Malla en la Paleta de Control. - Arrastre el cursor a un punto de contorno de la malla y haga clic para situar una cota de nivel. - Repita estos pasos para los contornos restantes. 6. Crear una Vista 3D Compruebe su trabajo con la malla. Si desea ver todo el Modelo y no sólo el terreno, deseleccione la Malla que está seleccionada actualmente. Vaya al menú Modelo 3D y seleccione Tipo de Proyección. Asegúrese que está en el cuadro de diálogo de Proyecciones Paralelas. Seleccione Isométrica y haga clic en Aceptar. 96 Graphisoft ArchiCAD Tutorial Paso a Paso Paso 16: Calcular la Información de la Construcción Parte Cuatro: Mediciones y Costes de un Edificio Paso 16: Calcular la Información de la Construcción Visión General Este paso le mostrará cómo definir y listar la información del proyecto que asignó a los elementos y los objetos. Revisaremos varios tipos de opciones de listados proporcionados con ArchiCAD y explicaremos cómo puede personalizar estas plantillas para un uso específico del proyecto. Proceso a Aprender • Descripción de Esquemas de Lista • Lista de Elementos • Lista de Zonas • Apariencia del Menú Cálculo Comenzando el paso Use su archivo del paso previo o abra el archivo llamado Paso-16.pla situado en la carpeta Paso a Paso. Graphisoft ArchiCAD Tutorial Paso a Paso 97 Paso 16: Calcular la Información de la Construcción Introducción La base de datos de elementos constructivos del Edificio Virtual, integrada en ArchiCAD, puede mostrar la cantidad de elementos de un proyecto, la disposición espacial de los elementos o las cantidades de los componentes de estos elementos mediante el ajuste complejo de características dentro del Menú Cálculo. Una vez analizados los datos del proyecto y la información relevante de la bases de datos, ArchiCAD puede generar tres tipos fundamentales de informes de cálculo: Listados de Elementos, Listados de Componentes y Listados de Zonas. 2. Crear una Lista de Elementos Los Listados de Elementos se usan para crear listas e inventarios, y para visualizar los parámetros de los elementos constructivos del proyecto. Estas listas también pueden incluir, componentes y descriptores. Parte-4, Paso-16, Anim. -A, 2-4 Para crear una Lista de Elementos, seleccione Básico en la opción Listar Elementos del menú Cálculo. ¿Qué hacer? 1. Escoger el Grupo de Vistas de “Planta” usando el Navegador Para definir el Grupo de Vistas de la Planta, haga clic sobre la barra de Grupo de Vistas en la paleta del Navegador y doble clic sobre la “Planta Baja” en la definición de vista de Planta: 3. Crear una Lista de Zona Los Listados de Zona se utilizan generalmente para crear esquemas de habitaciones y esquemas de acabados. Estas listas muestran los parámetros de las Zonas, así como los elementos relacionados a ellas (paredes envolventes, ancho de ventanas, ...). 98 Graphisoft ArchiCAD Tutorial Paso a Paso Paso 16: Calcular la Información de la Construcción Para crear una Lista de Zona, seleccione Básico en la opción Listar Zonas del menú Cálculo. Graphisoft ArchiCAD Tutorial Paso a Paso 99 Paso 16: Calcular la Información de la Construcción 100 Graphisoft ArchiCAD Tutorial Paso a Paso Paso 17: Crear Listados de Construcción Paso 17: Crear Listados de Construcción Visión General Usando el editor de Listado Interactivo, usted puede crear listados de diferente información del proyecto, como listados de puertas y ventanas, listados de mobiliario, listados de equipamiento, etc... Los Listados están vinculados a los parámetros de cada objeto para vincular información como el tamaño, valoración, número de elementos, tipo de herraje y material. Proceso a Aprender • Listado Interactivo • Parámetros de Ventanas y Puertas • Editar los Parámetros • Crear una Lista de Ventanas • Examinar la Lista Comenzando el paso Use su archivo del paso previo o abra el archivo llamado Paso-17. pla situado en la carpeta Paso a Paso. Graphisoft ArchiCAD Tutorial Paso a Paso 101 Paso 17: Crear Listados de Construcción ¿Qué hacer? 1. Formato de la Lista de Ventanas Parte-4, paso-17, Anim. -A Para el formato de la Lista de Ventanas, vaya al Menú de Cálculo y seleccione Ajustes... en la opción de Listado Interactivo. - Seleccione Puertas y Ventanas en las opciones desplegables de Definición de Clave. Vamos a usarlo como plantilla para nuestro Listado de Ventanas. - Haga clic en el botón de Duplicar. - Introduzca un nuevo nombre para el Listado de Ventana llamándolo “Listado de Ventanas de Proyecto” y luego haga clic en OK. - En la columna de Parámetros a listar, seleccione el borde izquierdo del parámetro de Altura y arrástrelo hacia arriba para definir el orden en que las columnas aparecerán en los listados. - Repita este proceso para el parámetro de Ancho y haga clic sobre OK para acabar. 2. Vista Previa de la Clave de Ventana La opción de Vista Previa puede usarse para ver como aparecerá el listado. También puede usar la Vista Previa como una hoja de cálculo editable que puede actualizar la información del modelo. Parte-4, Paso-17, Anim. -B, 2-3 - Seleccione el icono de Puerta y elija Borrar. Haga clic sobre la etiqueta de Campos - Abra el esquema de Puerta/Ventana de los Parámetros disponibles y seleccione la opción Altura para que aparezca la marca en el cuadro de selección. - Desplace el cursor hacia abajo y seleccione la opción Ancho. - Vaya al Menú Cálculo y seleccione la opción de Vista Previa... del comando Listado Interactivo. - Seleccione Listado de Ventanas de Proyecto en el menú desplegable de la opción Definición de Clave. El listado reflejará los cambios del diálogo de Definiciones. - Ahora, edite el título para la altura de la ventana. Haga Doble-Clic sobre el encabezado de la columna Altura. - En el cuadro diálogo de Propiedades de Encabezamiento, haga clic sobre el cuadro de Unidades de Visualización para Desactivarlo. Haga clic al botón OK. - Repita estos pasos para el encabezado del Ancho. 102 Graphisoft ArchiCAD Tutorial Paso a Paso Paso 17: Crear Listados de Construcción 4. Crear un Listado de Ventanas - Ahora ajuste el ancho de las columnas. Para hacer esto, haga clic sobre el borde derecho de una columna. - Arrastre el borde de la columna al ancho que desee. Para ver el Listado de Ventanas necesita colocarla en el dibujo o abrir una ventana de lista. En este ejercicio vamos a colocarlo en la Planta. Primero cree un piso que esté dedicado exclusivamente a los listados. - Para hace esto, vaya al Menú Opciones y seleccione Pisos/Definiciones de Pisos. - En el cuadro de diálogo seleccione Piso Superior y haga clic en Crear Lista. - Ahora nombre el nuevo piso como “Listados”. Haga clic en OK. 3. Editar la Clave de Ventanas El listado interactivo es una hoja de cálculo editable que puede actualizar la información del modelo. - Seleccione la primera fila de la lista para destacarla. - Haga clic con el cursor dentro de la sección ID. - Cambie el ID a W-1. - Haga clic con el cursor dentro de la sección Material. - Cambie el material a Madera. - Vaya al menú Cálculo y seleccione Vista Previa... desde el comando Listado Interactivo. - Haga clic sobre el botón Colocar de la sección Lista en Dibujo del cuadro diálogo. ArchiCAD colocará el listado en su Planta. - Cuando haya acabado de actualizar la lista, haga clic sobre el botón Aplicar cambios para cambiar los objetos del modelo para que reflejen la actualización de la lista. - Cuando haya terminado haga clic en Cerrar. Graphisoft ArchiCAD Tutorial Paso a Paso 103 Paso 17: Crear Listados de Construcción 104 Graphisoft ArchiCAD Tutorial Paso a Paso Paso 18: Usar Perspectivas Parte Cinco: Presentar el Diseño al Cliente Paso 18: Usar Perspectivas Visión General En esta Lección, usted aprenderá cómo crear y guardar perspectivas desde un punto de vista, cómo usar las definiciones de cámara, cómo editar los diferentes efectos del Fotorendering y cómo conseguir un Fotorendering Final usando los diferentes fondos, efectos y tamaños. Procesos a Aprender • Herramienta Cámara Colocar una Cámara Colocar múltiples Cámaras • Definiciones de Cámaras • Definiciones de FotoRendering Efectos Tamaño y Fondo Comenzando el paso Use su archivo del paso previo o abra el archivo llamado Paso-18. pla situado en la carpeta Paso a Paso. Graphisoft ArchiCAD Tutorial Paso a Paso 105 Paso 18: Usar Perspectivas Introducción Hacer doble clic sobre el icono de la Herramienta Cámara en la Paleta de Herramientas de ArchiCAD abrirá el diálogo de Definición de Cámaras. El contenido del cuadro diálogo de Definición de Cámaras es diferente para cada uno de los tres tipos de Cámaras. Este diálogo y la planta están activos al mismo tiempo, de forma que puede alterar las definiciones, la situación de la cámara y su orientación sin tener que abrir y cerrar de forma repetitiva la ventana. Sin embargo, el diálogo desaparece al abrir la Ventana 3D. 2. Preparar la Cámara Parte-5, Paso-18, Anim. -A, 2-3 Cuando usted toma una fotografía con una cámara real, debe ajustar la altura, la vista, el ángulo, etc. De igual manera, nosotros debemos definir los parámetros de la cámara antes de colocarla con la herramienta Cámara. - Abra la Herramienta Cámara de la Paleta de Herramientas - Haga clic sobre la etiqueta de Cámara en la parte superior del cuadro diálogo. - Haga clic en el botón de Nuevo nombre. - Teclee el nombre “Perspectiva”. Puede escoger el tipo de cámara que desee utilizar haciendo clic en la lengüeta correspondiente de la parte superior del diálogo o como Método de Construcción desde el Cuadro de Información. ¿Qué hacer? 1. Escoger el Grupo de Vistas de “Planta” usando el Navegador Ahora podemos crear las nuevas definiciones para la cámara de la perspectiva. - Ajuste el ángulo del cono visual a 40 grados y el valor de la altura de la fuga a 3,6 m. - Haga clic sobre Aplicar para confirmar las definiciones. Para definir el Grupo de Vistas de la Planta, haga clic sobre la barra de Grupo de Vistas en la paleta del Navegador y doble clic sobre la “Planta Baja” en la definición de vista de Planta: 106 Graphisoft ArchiCAD Tutorial Paso a Paso Paso 18: Usar Perspectivas 3. Colocar la Cámara 4. Crear un Grupo de Vistas para Imágenes Una vez que hemos definido la cámara, podemos situarla en la Ventana de Planta. - Coloque la cámara cerca de la esquina izquierda superior mirando hacia el edificio. - Selecciónela con la Herramienta Flecha y abra la Ventana 3D. De la misma manera que creamos las vistas del proyecto podemos guardar estas vistas como predefinidas dentro del Navegador. Se puede acceder a estas vistas tanto desde ArchiCAD como desde PlotMaker. Parte-5, Paso-18, Anim. -B - Haga clic sobre la etiqueta de Grupo de Vistas de la Paleta del Navegador. - Seleccione “Crear una Nueva Carpeta” en el menú desplegable. - Con la carpeta seleccionada, teclee el nuevo nombre “Imágenes”. - Con la Ventana 3D activa, seleccione “Guardar Vista actual...” en el menú desplegable de la paleta del Navegador. - Introduzca el nombre “Vista Noroeste” en el cuadro de texto y confirme haciendo clic sobre el botón OK. Haga clic sobre la etiqueta de Mapa del Proyecto y vea que ahora aparecen listadas dos cámaras de perspectiva. Graphisoft ArchiCAD Tutorial Paso a Paso 107 Paso 18: Usar Perspectivas 5. Preparar el Fotorendering y las Definiciones de los Efectos Las Definiciones de FotoRendering se manejan desde el menú Modelo 3D/Definir FotoRendering/Efectos. Asegúrese de usar el Motor de Rendering ArchiCAD y de que las opciones definidas están visibles. Marque Mostrar Imagen en la base inferior de la vista previa para ajustar el marco del render con la imagen de fondo. Sitúelo en la posición que desea y haga clic sobre OK. 6. Crear un Fotorendering Ejecute el comando Modelo 3D/Proyección FotoRender y espere para ver el resultado. Cambie a la pantalla de la etiqueta de Tamaño de Imagen y Fondo y marque Imagen en el control superior para importar una imagen de fondo. Seleccione de su Biblioteca Paso a Paso/Imágenes de Fondo/Fotos 1024x768 8/Cielo Nublado 1 Foto.jpg (seleccione “tipo de Imagen JPEG” desde el menú desplegable “Archivos de Tipo” en el diálogo que le permite escoger la imagen de fondo). 108 Cuando la imagen se haya completado, puede guardarla en diferentes formatos usando el comando Archivo/Guardar como. Graphisoft ArchiCAD Tutorial Paso a Paso Paso 19: Desarrollar una Animación Paso 19: Desarrollar una Animación Visión General Las animaciones son una gran sistema de presentación de un diseño y de conducir una visita guiada del proyecto. En esta lección, aprenderá cómo se define un Recorrido para una animación usando la Herramienta Cámara y cómo crear y guardar múltiples animaciones. Proceso a Aprender • Herramienta Cámara Colocar una Cámara Colocar múltiples Cámaras • Definición de Cámaras • Definición de Recorrido • Crear una Animación • Compresión Comenzando el paso Use su archivo del paso previo o abra el archivo llamado Paso-19. pla situado en la carpeta Paso a Paso. Graphisoft ArchiCAD Tutorial Paso a Paso 109 Paso 19: Desarrollar una Animación Introducción - Teclee en el nombre “Animación“ y haga clic sobre OK. Colocando varias cámaras se define un Recorrido cuyos parámetros pueden ser ajustados desde el cuadro diálogo de Recorrido. Abra el cuadro diálogo de Opciones del Recorrido haciendo clic sobre el botón Recorrido situado en la parte inferior izquierda del cuadro diálogo de Definiciones de Cámara. Sólo estará activa una de las cámaras a la vez. Esta es la única Cámara mostrada con los marcadores del ángulo visual del sol. La cámara activa es la última que se coloca, a no ser que seleccione otra diferente. Cualquier cámara colocada en la planta se añadirá al recorrido actual después de la cámara activa. 2. Colocar las cámaras a lo largo del Recorrido de la Animación Coloque tres cámaras a lo largo del recorrido como se muestra abajo. ¿Qué hacer? 1. Preparar la Cámara Seleccione la Herramienta Cámara de la Paleta de Herramientas y asegúrese de que la etiqueta de la Cámara está activada en el cuadro diálogo de Definiciones de Cámara/VR. Parte-5, Paso-19, Anim. -A, 1-4 La herramienta cámara nos permite crear diferentes cámaras prefijadas que se guardan con la Herramienta Cámara. Vamos a crear un nuevo conjunto-predefinido para el recorrido de la animación. - Haga clic sobre el botón Nuevo. 110 Graphisoft ArchiCAD Tutorial Paso a Paso Paso 19: Desarrollar una Animación Después de colocar todas las cámaras, se definirá automáticamente un Recorrido. Si quiere cambiar estas definiciones de las cámaras individualmente, haga doble clic en la Herramienta de Cámara y examine las cámaras. 3. Definir las Definiciones para el recorrido de la Animación Haga clic en el botón Recorrido. Configure los Controles de Movimiento, las Opciones de Visualización e introduzca el número de Frames intermedios como se indica. • Fuente: Aquí puede decidir si la animación se calculará desde la Ventana 3D o Ventana de Fotorendering, y cuantos frames se calcularán. • Resultado: Con esta opción, elija el número de colores y la compresión. Graphisoft recomienda el uso de la compresión CinePak. Cuanta más calidad se desea para la imagen final, más tardará en calcularse. Cada cámara añadida al recorrido se considera como un Keyframe. ArchiCAD puede interpolar entre las cámaras para crear vistas intermedias, que produce una animación más suave. Pero al aumentar el número de imágenes se requiere más tiempo para su cálculo y una mayor capacidad de disco para guardar. 4. Crear la Animación Vaya al menú Modelo 3D y seleccione Crear Recorrido.... Escoja las opciones como desee: Graphisoft ArchiCAD Tutorial Paso a Paso Guarde y cuando ArchiCAD haya terminado el proceso, abra el archivo de Animación. Para abrir la Animación, vaya a la 111 Paso 19: Desarrollar una Animación ubicación que escogió para guardar la Animación y haga doble clic en el archivo. La animación creará una serie de imágenes similares a las imágenes mostradas debajo: 112 Graphisoft ArchiCAD Tutorial Paso a Paso Paso 20: Realidad Virtual Paso 20: Realidad Virtual Visión General Este paso le permite crear un objeto o una escena navegable sacándole partido a la tecnología de realidad virtual. Usted define un recorrido esférico para la cámara VR sobre el cual el observador puede colocarse y navegar opcionalmente. Para una Escena VR, se crea una vista panorámica navegable. Se define uno o una serie de panoramas cilíndricos a visualizar en la aplicación que permite abrir escenas de realidad virtual. Esto le permite mantenerse en el mismo punto y girar 360 grados para ver el entorno construido de su modelo. Nota: Si tiene una versión de demostración de ArchiCAD, no podrá realizar este ejercicio como está descrito aquí, porque no puede guardar documentos en la versión de demostración. Proceso a Aprender • Herramienta Objeto VR • Herramienta Escena VR • Colocar un Objeto o Escena VR • Crear una Película de VR • Ajustes de VR • Compresión Comenzando el paso Use su archivo del paso previo o abra el archivo llamado Paso-20. pla situado en la carpeta Paso a Paso. Graphisoft ArchiCAD Tutorial Paso a Paso 113 Paso 20: Realidad Virtual Introducción • Objeto de Realidad Virtual: ArchiCAD le permite crear objetos navegables sacándole partido a la tecnología de realidad virtual. Puede definir un recorrido esférico para la cámara sobre el cual puede colocarse y navegar opcionalmente el observador. El objeto navegable puede verse en la aplicación de Apple QuickTime® VR MoviePlayer. • Escena VR: ArchiCAD le permite crear escenas panorámicas navegables usando la tecnología de realidad virtual. Puede definir uno o una serie de panoramas cilíndricos para visualizarlos en la correspondiente aplicación reproductora. • Coloque el Objeto VR: Un clic en el plano de Planta coloca el centro del Objeto VR. Otros clics en el plano de planta no crearán nuevas cámaras, sólo puede tener una cámara activa a la vez. ¿Qué hacer? 1. Definir el Objeto VR Parte-5, Paso-20, Anim. -A Abra la Herramienta Cámara de la Paleta de Herramientas, seleccione la pestaña Objeto VR e introduzca la información del objeto según lo indicado. Defina el Radio como 15 m y el Centro Z como 2 m. Los demás parámetros pueden mantener los valores por omisión. 114 • Configure las Definiciones de Rendering: Abra Definir FotoRendering o las Definiciones de la Ventana 3D en el Menú Modelo 3D para fijar los efectos dependiendo de que Fuente elija. • Crear el Objeto VR: Vaya al menú Modelo 3D y a Crear Objeto VR. Escoja las opciones como desee: - Fuente: Ventana 3D o Ventana Fotorendering. - Resultado: Elija el número de colores y la compresión. (La Compresión de Imagen solo la soporta QTVR 2. 0 Engine.) Graphisoft recomienda el uso de la compresión CinePak. Nota: Tiene que tener la extención QuickTime VR adecuadamente instalada en su ordenador para poder tener ventajas de este opción. Graphisoft ArchiCAD Tutorial Paso a Paso Paso 20: Realidad Virtual Cuanta más calidad se desea para la imagen final, más tardará en calcularse. Guarde, y cuando ArchiCAD haya acabado el proceso, abra el documento Objeto VR. Para abrir el Objeto VR, vaya a la ubicación dónde eligió guardar el objeto y haga doble-clic en su archivo. 3. Organizar la Escena VR Parte-5, Paso-20, Anim. -B Abra la Herramienta Cámara de la Paleta de Herramientas, seleccione la pestaña VR Escena e introduzca la información del objeto según lo indicado. 2. Definir el Grupo de Vistas de “Planta” usando el Navegador Para definir el Grupo de Vistas de la Planta, haga clic sobre la etiqueta de Grupo de Vistas en la paleta del Navegador y doble clic sobre la “Planta Baja” en la definición de vista de Planta: Graphisoft ArchiCAD Tutorial Paso a Paso • Coloque los nodos de la Escena VR: Un clic en la planta coloca el centro de la cámara VR. - Panorama 1: El primer clic sitúa la cámara y el segundo clic define la dirección de la vista. 115 Paso 20: Realidad Virtual - Panoramas Adicionales: Para situar cámaras de panoramas adicionales vinculadas, haga clic sobre el punto central de la primera cámara y haga clic de nuevo para colocar una nueva cámara (manteniendo la Herramienta Cámara seleccionada), dibuje una línea entre los nodos centrales de las cámaras desconectadas. 116 • Cree la Escena VR: Vaya al Menú Modelo 3D y Crear Escena VR. Escoja las opciones como desee, ArchiCAD le propone tres tipos: - Escena VR: Guarda todos los panoramas definidos en la planta e incluye un archivo de control para la navegación de un panorama al otro. - Panoramas VR: Guarda individualmente los panoramas y no incluye el archivo de control. - Imágenes VR: Guarda imágenes de los panoramas para su edición como PICTs. • Seleccione una Escena VR: Luego introduzca el tamaño final de imagen de la escena VR. Los parámetros se miden en pixels. La Altura y la Longitud de Imagen se refieren al tamaño de renderizado,mientras los ajustes correspondientes al Tamaño de Ventana en VR Player se refieren a la ventana de visualización del VR. El Cono de Visión es el ángulo de vista al empezar el cálculo. Graphisoft ArchiCAD Tutorial Paso a Paso Paso 20: Realidad Virtual Finalmente, elija el número de colores y la compresión. (la compresión de imágenes está basada sólo en el sistema QTVR 2. 0). Graphisoft recomienda el uso de la compresión CinePak. Cuanta más calidad se desea para la imagen final, más tardará en calcularse. Graphisoft ArchiCAD Tutorial Paso a Paso Guarde, y cuando ArchiCAD haya acabado el proceso, abra el documento Escena VR. Para abrir la Escena VR, vaya a la ubicación dónde eligió guardar la Escena VR y haga dobleclic sobre el archivo. 117 Paso 20: Realidad Virtual 118 Graphisoft ArchiCAD Tutorial Paso a Paso Paso 21: Crear un Estudio de Asoleo Paso 21: Crear un Estudio de Asoleo Visión General Este paso muestra el comando Crear Estudio de Asoleo... para generar una serie de imágenes 3D renderizadas, definidas por los parámetros actuales de Tipo de Proyección, la Ventana 3D actual o Definición de Fotorendering respectivamente y la posición del Sol definida en el diálogo Crear Estudio de Asoleo, similar al comando de Crear Recorridos. Proceso a Aprender • Definiciones del Sol • Definir Vista de Cámara • Crear Estudio de Asoleo • Opciones de Compresión • Opciones de Fuente • Definiciones de Cámara Comenzando el paso Use su archivo del paso previo o abra el archivo llamado Paso-21. pla situado en la carpeta Paso a Paso. Graphisoft ArchiCAD Tutorial Paso a Paso 119 Paso 21: Crear un Estudio de Asoleo Introducción ArchiCAD le permite generar una serie de imágenes 3D normales o de FotoRender definidas por los parámetros actuales de Tipo de Proyección, la Ventana 3D actual o Definición de FotoRender respectivamente y la posición del Sol definida en el diálogo Crear Estudio de Asoleo. Estas imágenes generadas imitan el efecto del sol y las sombras resultantes en el edificio modelado en un período de tiempo. ¿Qué hacer? 1. Escoger el Grupo de Vistas de “Planta” usando el Navegador Ahora que la vista está definida, debemos determinar las definiciones del sol para el año, el día y la situación. - Haga clic en el botón de Sol. - Defina su ubicación en el mundo haciendo clic sobre Seleccionar Ciudad. - Defina la hora como 9:30. Parte-5, Paso-21, Anim. -A Para definir el Grupo de Vistas de la Planta, haga clic sobre la barra de Grupo de Vistas en la paleta del Navegador y doble clic sobre la “Planta Baja” en la definición de vista de Planta. 3. Crear una Vista en la Ventana 3D Con la cámara seleccionada, abra la Ventana 3D para ver la perspectiva. 2. Preparar y Seleccionar la Cámara Abra la Herramienta Cámara de la Paleta de Herramientas, haga clic sobre la etiqueta de cámara y seleccione en el menú desplegable la vista de “Perspectiva” que creamos en el paso 19. Seleccione la cámara que muestra la vista Noroeste haciendo clic sobre las flechas arriba/abajo situadas al lado de “Cámara” como se muestra. 120 Graphisoft ArchiCAD Tutorial Paso a Paso Paso 21: Crear un Estudio de Asoleo 4. Crear un Estudio de Asoleo Vaya al menú Modelo 3D y seleccione la opción Crear Estudio de Asoleo. - Seleccione la Ventana Fotorendering como el origen. - Defina la fecha como 21 de Abril. - Marque el inicio y el final del estudio como los datos siguientes: De: 9:30 A: 18:30 (6:30 pm) - Defina el resultado como Película QuickTime en el menú desplegable. Use la comprensión de Cinepak que Graphisoft recomienda para las animaciones. Graphisoft ArchiCAD Tutorial Paso a Paso • Guarde y cuando ArchiCAD haya terminado el proceso, abra el archivo Estudio de Asoleo. Para abrir el Estudio de Asoleo, vaya a la ubicación que escogió para guardar el Estudio de Asoleo y haga doble clic en el archivo. El archivo se abrirá como una película Quick Time. Haga clic sobre el botón Play de la película. 121 Paso 21: Crear un Estudio de Asoleo 122 Graphisoft ArchiCAD Tutorial Paso a Paso Paso 22: Definir una Sección 3D Paso 22: Definir una Sección 3D Visión General Este paso le introducirá en la opción de seccionar su Modelo 3D. Esto le permite crear Secciones 3D, Vistas de planta y Detalles de su modelo. Proceso a Aprender • Marco de Selección • Planos de Corte 3D • Opciones de Sección 3D • Secciones 3D • Planos de Sección 3D Comenzando el paso Use su archivo del paso previo o abra el archivo llamado Paso-22. pla situado en la carpeta Paso a Paso. Graphisoft ArchiCAD Tutorial Paso a Paso 123 Paso 22: Definir una Sección 3D Introducción Marco de Selección: Puede utilizar el Marco de Selección para ver sólo partes específicas del modelo 3D dibujando un área alrededor de los detalles que quiere incluir o excluir de la imagen 3D. Esta técnica puede aplicarse al piso actual o a todos los pisos, dependiendo del método de construcción escogido. Planos de Sección: Al escoger el comando Planos de Sección... se abrirá el cuadro diálogo de Planos de Sección. Al usar cortes 3D, puede obtener secciones ordinarias o especiales para visualizar el Proyecto de diferentes formas. Este comando no está disponible si la ventana 3D está cerrada o vacía. Sección 3D: La Sección 3D es una manera de visualizar en ArchiCAD. Si está activada, los lugares de corte definidos en el cuadro diálogo de Planos de Sección se aplicarán al modelo cada vez que éste se reconstruya. Nota: Los Planos de Sección sólo pueden ser definidos y cortados si la Ventana 3D está activa. - Ahora vaya a la Ventana 3D para ver el área recortada del edificio como se muestra en el gráfico siguiente. ¿Qué hacer? 1. Marco de Selección El Marco de Selección puede usarse para remarcar un área específica del edificio. El modelo se ajustará a los límites del Marco de Selección. El marco delgado visualiza un piso y el marco grueso visualiza todos los pisos. Parte-5, Paso-22, Anim. -A - Seleccione la Herramienta Marco de Selección y elija la opción de línea gruesa en el cuadro diálogo. - Vaya a la Planta y defina el área del edificio que quiera recortar. Compruebe que el área a recortar esté fuera del marco. 124 - Para cancelar el Marco, active el Menú de Contexto haciendo clic con el botón derecho del ratón (Windows) o con la tecla Ctrl pulsada (Macintosh), y escoja el comando Cancelar Marco. También puede hacer doble clic en cualquier sitio fuera del marco para cancelarlo. Graphisoft ArchiCAD Tutorial Paso a Paso Paso 22: Definir una Sección 3D 2. Planos de Corte 3D En el cuadro de diálogo de Planos de Sección 3D se muestran tres representaciones ortogonales básicas del Proyecto. Parte-5, Paso-22, Anim. -B, 2-4 Nota: Este comando no está disponible si la ventana 3D está cerrada o vacía. - Abra el cuadro diálogo de Tipo de Proyección del menú Modelo 3D y haga clic sobre el botón de Proyecciones Paralelas. - Ahora seleccione la opción de Axonométrica isométrica en el menú desplegable del diálogo de Proyecciones Paralelas. Los controles de Material y Pluma de la Sección le permiten controlar el aspecto de bordes y superficies de los elementos cortados en las Secciones 3D. Se pueden crear superficies de sección especiales con bordes de distintos colores, así como superficies de sección con definiciones propias de material. - Para crear aspectos semejantes, haga clic en el botón de Propia y seleccione un material y/o una pluma de los menús desplegables. - Abra los Planos de Sección 3D del menú Modelo 3D. - Dibuje una línea a través de la planta en una de las dos vistas laterales. Esta línea representa un plano de corte perpendicular a la vista ortogonal dada. - Aparecerá un Cursor con un Ojo. Seleccione la parte inferior de la línea dibujada para determinar el área a eliminada. 3. Activar la Sección 3D. Para activar la Sección 3D seleccione su ítem en el Menú. Un Marcador delante del nombre del comando indica que está activo. Para desactivar la Sección 3D, escoja nuevamente el comando y el marcador desaparecerá. Inactiva Graphisoft ArchiCAD Tutorial Paso a Paso Activa 125 Paso 22: Definir una Sección 3D 4. Ver la Sección 3D desde Diferentes Vistas 5. Borrar Todas las Secciones Active la Ventana 3D para ver el corte del edificio. Para renderizar una imagen final con sombres, seleccione la Proyección FotoRender en el menú Modelo 3D. Para eliminar todos los planos de corte, haga clic sobre el botón Borrar Todas las Secciones, Reconstruir y finalmente elija el comando Planos de Sección 3D. Truco: El número de posibilidades de sección ofrecidas aquí es mucho mayor que las que se necesitan en Arquitectura en general. Sin embargo, se puede hacer buen uso de ellas cuando maneje detalles no ortogonales. 6. Guardar su Archivo En el siguiente pasa vamos a usar el Modelo ArchiCAD que hemos creado para desarrollar la Presentación del Plano para publicarlo, imprimirlo y plotearlo. Para Guardar el Archivo, vaya menú Archivo y seleccione Guardar. Si usted todavía no había guardado su trabajo aparecerá un cuadro diálogo. En este diálogo seleccione la ubicación de su ordenador dónde quiere guardar este archivo. 126 Graphisoft ArchiCAD Tutorial Paso a Paso Paso 23: Crear el Layout/Lámina Parte Seis: Producir y Publicar Dibujos Paso 23: Crear el Layout/Lámina Visión General PlotMaker es un programa autosuficiente para la creación, publicación, ploteado e impresión de la documentación arquitectónica final En este ejercicio vamos a revisar el proceso de creación de láminas/layouts en PlotMaker usando el Navegador, un Layout Máster, Subgrupos de Dibujos y las Definiciones de Layout. Cuando acabemos de preparar la presentación, colocaremos los dibujos y definiremos las vistas de dibujos en el Paso 24. Proceso a Aprender • Usar la Paleta de Navegador • Crear un Layout Máster • Crear la Lámina/Layout • Crear un Bloque de Título • Colocar Texto Comenzando el paso Arranque PlotMaker y abra el archivo llamado Paso-23-PM.lbk situado en la carpeta Paso a Paso. Graphisoft ArchiCAD Tutorial Paso a Paso 127 Paso 23: Crear el Layout/Lámina Introducción La documentación arquitectónica se compone de los diferentes grupos de dibujos – plantas, detalles, secciones transversales, vistas, vistas 3D, etc. En PlotMaker usted puede recopilar y ordenar todos estos planos en un Libro de Layouts. El Libro de Layouts incluye toda la información electrónica necesaria para la documentación completa del proyecto en un único archivo (Extensión.lbk) – de manera similar al conjunto de páginas y capítulos que componen un libro real. Un Libro de Layouts está compuesto por los siguientes elementos: Presentaciones, Dibujos, Subgrupos, y Layouts Máster. Puede navegar entre ellos, organizarlos y añadir o borrar estos elementos usando la Paleta del Navegador. La Paleta del Navegador también sirve como un croquis visual de la estructura y de los contenidos de su Libro de Layouts. La siguiente imagen muestra una vista del Navegador, Layouts, Subgrupos de Dibujos y Dibujos colocados que vamos a desarrollar en los siguientes pasos. Funciones del Navegador - Crear y organizar los elementos de su Libro de Layout - Navegar dentro del Libro de Layout - Abrir una nueva Ventana de Layout o de Dibujo. - Definir y ajustar los parámetros para el Libro, el Layout, el Subgrupo y los Dibujos. - Actualizar Dibujos - Nombrar los Layouts o los Subgrupos. 128 Graphisoft ArchiCAD Tutorial Paso a Paso Paso 23: Crear el Layout/Lámina ¿Qué hacer? 1. Preparar el Layout Máster - Seleccione la Herramienta Línea de la Paleta de Herramientas y elija el método geométrico Rectangular de la Paleta de Coordenadas. El Layout Máster asegura una apariencia uniforme para la documentación de su proyecto. Parte-6, Paso-23, Anim. -A, 1-2 Cuando crea un elemento (Marco, logo, etc.) dentro del Layout Máster, este elemento aparecerá en cada una de los Layout/ láminas en los que aplicó el Layout Máster. Puede también definir múltiples Layout Máster para un único Libro de Layouts. Empecemos preparando el Layout Máster. - Abra las Definiciones de Layout Máster... desde el menú Libro. - Resalte el nombre por defecto “Máster 001” y renómbrelo como “Bloque de Título Máster”. - Defina el tamaño del papel como B-Arquitectura o A3Extendido (450mm x 330mm). - Haga clic sobre la esquina inferior derecha y dibuje un rectángulo para crear una línea de contorno para el bloque del título. - Abra las Definiciones de Textos de la Paleta de Herramientas y teclee 20 para el tamaño del texto. - Seleccione la Herramienta Texto y haga clic en el interior del bloque del título. Cuando vea el cursor encendido, teclee en el nombre “Proyecto Paso a Paso”. - Cuando acabe, haga clic con el cursor fuera de la caja de texto para confirmar la entrada del texto. 2. Crear un Bloque de Título Máster Ahora que las definiciones del layout máster están guardadas, vamos a activar el Bloque de Título Máster para poder crear una plantilla. - Doble-Clic sobre el Bloque de Título del Máster en el Navegador para que aparezca en negrita. Graphisoft ArchiCAD Tutorial Paso a Paso 129 Paso 23: Crear el Layout/Lámina 3. Preparar los Layouts/láminas El siguiente paso es crear una lista de láminas para el proyecto. Parte-6, Paso-23, Anim. -B El Navegador se usa para crear y manejar estos layouts. - Doble-Clic sobre Presentación 001 en el Navegador para visualizarlo en negrita. - Haga clic sobre la flecha del menú desplegable situado al lado del Árbol de Subgrupos y seleccione Definiciones de Layout. 130 - En el cuadro diálogo de Definiciones de Layout, introduzca el nombre de A1-Planta de situación. - Haga clic sobre el botón OK. - Haga clic de nuevo sobre la flecha situado al lado del Árbol de Subgrupos y seleccione Nuevo Layout. - Repita este paso para crear tres láminas adicionales: A2-Plantas A3-Plantas de Techos A4-Alzados y Secciones Graphisoft ArchiCAD Tutorial Paso a Paso Paso 24: Colocar, Situar y Examinar los Dibujos Paso 24: Colocar, Situar y Examinar los Dibujos Visión General En este ejercicio vamos a añadir dibujos a la hoja del layout que creamos en el paso anterior. Cuando añadimos dibujos al Layout de PlotMaker, los dibujos se maquetan en la hoja del layout y se vinculan al modelo ArchiCAD. Algunas actualizaciones y cambios del modelo se reflejarán automáticamente en el Dibujo PlotMaker. Proceso a Aprender • Vincular al Proyecto ArchiCAD • Componer un Dibujo • Marco de Dibujo • Añadir Información del Dibujo Dibujar el Título Escala de Dibujo Comenzando el paso Use su archivo del paso previo o abra el archivo llamado Paso-24-PM.lbk situado en la carpeta Paso a Paso. Graphisoft ArchiCAD Tutorial Paso a Paso 131 Paso 24: Colocar, Situar y Examinar los Dibujos Introducción ¿Qué hacer? Un dibujo se importa y coloca en los Layouts con su correspondiente imagen en pantalla o como un marco vacío. Si lo necesita, el Dibujo colocado puede ser editado en la Ventana de Dibujo. Existe un vínculo entre el archivo importado y el Dibujo colocado. Cada vez que abre o reconstruye el Layout, los vínculos se actualizan. PlotMaker soporta múltiples formatos de archivos, así los dibujos pueden añadirse al Libro de Layouts en cualquiera de los siguientes formatos: • Formato PlotMaker - Soporta Dibujos PlotMaker, Layouts y tipos de Archivos de Libro de Layouts. • Formato ArchiCAD - Soporta Proyectos Solo ArchiCAD, Archivos y tipos de archivo Backup. Los Grupos de Vistas que pertenecen a un archivo ArchiCAD son recreadas en la paleta de Navegador de PlotMaker. • Formatos de Tipo Dibujo - Soporta formatos de imagen como JPG, GIF, BMP, PICT y PSD. • Formatos de Objeto de Dibujo Vinculado - Soporta Objetos OLE (Object Linking and Embedding) que vengan de cualquier aplicación con la opción OLE habilitada. Las aplicaciones OLE incluyen Microsoft Excel, Microsoft Word, CorelDraw y Photoshop. • Formato HPGL - Soporta PLT, el tipo de archivo estándar del sector para plotear. 1. Definir el Layout de A1-Planta de Situación 132 Parte-6, Paso-24, Anim. -A, 1-2 Antes de añadir los dibujos al layout debemos activar este layout. Para hacer esto, haga doble clic en el layout de A1Planta de Situación en el Navegador de manera que aparezca en negrita. 2. Añadir Dibujo a los Layouts Para colocar un Dibujo sobre un Layout use el comando Importar. Este le permitirá añadir dibujos desde el modelo ArchiCAD que creamos. - Seleccione Importar del Menú Archivo. - Seleccione “Proyecto Solo ArchiCAD” en el menú desplegable de Tipo de Archivo del cuadro diálogo Añadir. - Seleccione el archivo de ArchiCAD que guardamos en el Paso 22 o el archivo llamado Paso-22. pln situado en su carpeta Paso a Paso. Haga clic en el botón de Abrir. Graphisoft ArchiCAD Tutorial Paso a Paso Paso 24: Colocar, Situar y Examinar los Dibujos Aparecerá el cuadro diálogo de Importar Dibujo visualizándose el grupo de Vistas de los Documentos del Proyecto que creamos en el paso anterior. Vamos a usar este diálogo para añadir selectivamente dibujos al layout. Comenzaremos con el layout A1-Planta de Situación. - Haga clic en “Colocar Dibujo en Layout Actual”. - Marque la Planta de Situación y la Planta Baja dentro del Grupos de Vistas Disponibles. - Haga clic en el botón de Importar. 3. Colocar y Situar los Dibujos en el Layout Después de que haga clic sobre el botón de Importar, PlotMaker colocará el dibujo en la esquina inferior izquierda de la hoja. Parte-6, Paso-23, Anim. -A, 2-3 En este punto usted puede seleccionar el dibujo y maquetarlo. - Seleccione la Herramienta Flecha de la Paleta de Herramientas. - Haga clic sobre la esquina del dibujo colocado para resaltarlo - Seleccione la orden Arrastrar del Menú Edición. - Haga clic dentro del dibujo y arrástrelo para situarlo en la hoja. Graphisoft ArchiCAD Tutorial Paso a Paso El siguiente paso es colocar y situar los dibujos en el resto de los layouts. Para hacer esto, repita el paso anterior para completar este proceso en la A2-Planos de Planta, A3-Planos de Techos y A4-Alzados y Secciones. 133 Paso 24: Colocar, Situar y Examinar los Dibujos 4. Añadir el Título y la Escala del dibujo Para terminar los Layouts necesitamos añadir un título para el dibujo y una escala así como el número de hoja. - Seleccione y abra la Herramienta Texto de la Paleta de Herramientas. - En el cuadro diálogo de Definiciones de Textos defina el tamaño del texto en 5mm y haga clic en OK. - Haga doble clic con el cursor dónde quiera comenzar el título. - Cuando aparezca el cursor encendido, comience a teclear el título del dibujo. Repita el paso anterior para cada uno de los títulos en los diferentes layouts. Use el mismo paso para crear el texto de la escala, pero defina el tamaño de la fuente en 4mm. Si lo desea, puede también seleccionar la Herramienta Línea para dibujar una línea entre el título y la escala. El layout resultante debe parecerse al siguiente: 134 Graphisoft ArchiCAD Tutorial Paso a Paso Paso 25: Publicar, Imprimir y Plotear Paso 25: Publicar, Imprimir y Plotear Visión General Tanto ArchiCAD como PlotMaker contienen la función de Publicador. El propósito del Publicador es el de personalizar los parámetros de los Grupo de Vistas describiendo cómo publicar un dibujo usando plotters, impresoras, AutoCAD, Archivos DXF y de Internet. El Publicador puede procesar dibujos individuales o un conjunto completo de documentos. Proceso a Aprender • Crear un Grupo de Vistas • Publicar Guardar como Archivo Enviar a Internet Imprimir Plotear • Trabajar con AutoCAD Comenzando el paso Use su archivo del paso previo o abra el archivo llamado Paso-25-PM.lbk situado en la carpeta Paso a Paso. Graphisoft ArchiCAD Tutorial Paso a Paso 135 Paso 25: Publicar, Imprimir y Plotear Introducción PlotMaker usa la función de Publicador conocida de ArchiCAD. Puede imprimir, plotear, guardar o publicar en Internet una parte o todo el Libro de Layouts. El comando del Publicador se encuentra en el menú Archivo. El lado izquierda del cuadro diálogo del Publicador muestra la estructura en árbol del Libro de Layouts, mientras que el lado derecho contiene las definiciones del Publicador (como en ArchiCAD). ArchiCAD reconoce generalmente las opciones guardadas que se hayan usado en PlotMaker (EPS, DXF, DWG, DWF). PlotMaker soporta todos los plotters raster y las impresoras láser más comunes a través de controladores y definiciones específicas. PlotMaker usa un nuevo método de impresión/ploteado en el que el tamaño del Layout (representado con un marco azul), optimizado para una determinada herramienta de imprimir/ plotear y un tamaño de papel, puede diferir de la salida actual producida por la impresora o el plotter. Esto significa que usted puede cambiar la escala de impresión. Por ejemplo,un Libro de Layouts optimizado para un plotter que use papel A1, puede también imprimir, escalado adecuadamente, en una impresora A3. ¿Qué hacer? 1. Crear Grupo de Vistas para Publicar La función de Publicador de PlotMaker se usa para definir la personalización de los Grupo de Vistas determinado como publicar el dibujo (i. e. para un cliente, un consultor o una presentación). En este ejercicio vamos a crear un Grupo de 136 Vistas con las definiciones personalizadas para el cliente, los colaboradoradores, la impresora y el plotter. Parte-6, Paso-25, Anim. -A - Vaya al menú Archivo y seleccione la opción de Publicar dentro del menú desplegable del Publicador y haga clic sobre el Grupo de Vistas “Sin Título” , seleccione Renombrar en el menú desplegable. - Renombre el Grupo de Vistas como “Colaboradores” y haga clic sobre OK. - Ahora haga clic sobre Grupo de vistas “Colaboradores” y seleccione Nuevo Conjunto en el menú desplegable, introduzca “Cliente” como el nombre para el nuevo Grupo de Vistas. - Repita este paso para crear dos Grupos de Vistas adicionales y nómbrelos como: “Impresora” y “Plotter” 2. Asignar Dibujos a los Grupos de Vistas El objetivo del Publicador de Grupo de Vistas es crear y guardar definiciones para las diferentes composiciones de publicación. En este ejercicio vamos a signar dibujos a los Grupos de Vistas que creamos en el ejercicio anterior. Parte-6, Paso-25, Anim. -B • Configurar el Grupo de Vistas del Publicador del Plotter: Estas definiciones para plotter pueden guardarse con el dibujo. Graphisoft ArchiCAD Tutorial Paso a Paso Paso 25: Publicar, Imprimir y Plotear - Seleccione el grupo de vistas del Plotter desde el menú desplegable de Grupo de Vistas. - Haga clic sobre el botón Propiedades de Publicar Grupos de Vistas. - Seleccione Plotear en el menú desplegable de Método de Publicación y confirme con el botón OK. - Seleccione y arrastre el “A1-Plano de Situación” desde la ventana de Libro de Layouts, situada en el lado izquierdo del cuadro diálogo, a la ventana de la derecha. - Repita este paso para el resto de los layouts: A2-Planos de Planta, A3-Planos de Techo y A4-Alzados y Secciones. - Resalte con un clic el A1-Plano de Situación. Haga clic sobre los botones Definir Plotter... y Definiciones de Ploteado... para configurar su plotter. Repita estos pasos para el resto de los dibujos. Cuando esté preparado para Plotear, simplemente seleccione el Grupo de Vistas del Plotter y haga clic sobre el botón Publicar. Graphisoft ArchiCAD Tutorial Paso a Paso • Configurar El Grupo de Vistas de Impresora: Las definiciones y configuración para la impresión de los documentos es similar a los pasos que ya hemos hemos visto en la configuración del plotter. • Configurar el Grupo de Vistas del Cliente: Cuando publicamos para un cliente podemos producir una gran variedad de resultados de la presentación para visualizar los documentos desde Internet. Por el objetivo de este ejercicio, vamos a publicar dibujos e imágenes para ser vistas desde un navegador de Internet como Netscape o Internet Explorer. - Seleccione el grupo de vistas de Cliente en el menú desplegable de Grupo de Vistas. - Haga clic sobre el botón Propiedades de Publicar Grupos de Vistas. - Seleccione Guardar Archivo desde el menú desplegable de Método de Publicación (este ejercicio podría usar también la opción de Enviar a Internet si hemos vinculado estos documentos a una página web). - Haga clic sobre el botón del Explorar, navegue hasta el escritorio de su ordenador y haga clic sobre el botón Crear Nueva Carpeta. Teclee un nombre para la carpeta llamado “Para Cliente”. - Seleccione la nueva carpeta y haga clic sobre OK. 137 Paso 25: Publicar, Imprimir y Plotear - Marque la opción de “Incluir el entorno web del Revisor de Proyecto”. Esto permitirá al cliente acceder a los documentos y crear marcas a través del navegador web. - Haga clic sobre el botón OK. - Como hizo anteriormente, seleccione y arrastre el “A1Plano de Situación” desde la ventana de Libro de Layouts, situada en el lado izquierdo del cuadro diálogo, a la ventana de la derecha. - Repita este paso para el resto de los layouts: A2-Plano de Planta, A3-Plano de Techo y A4-Alzados y Secciones. - Seleccione cada archivo y haga clic sobre el menú Formato situado en la parte inferior del cuadro diálogo. - Desplace el cursor hacia arriba y seleccione el formato DWF. • Configurar el Grupo de Vistas del Publicador de los Colaboradores: Cuando defina la configuración para un consultor, el grupo de vistas puede guardarse con los tipos de archivos de colaboradores por defecto como AutoCAD DWG, Universal DXF o Microstation DGN. - Seleccione el grupo de vistas de Colaboradores desde el menú desplegable de Grupo de Vistas. - Haga clic sobre el botón Propiedades de Publicar Grupos de Vistas. - Seleccione Guardar Archivos desde el menú desplegable de Método de Publicación (en este ejercicio podría usar también la opción de Enviar a Internet si queremos enviar estos archivos a un sitio FTP). - Haga clic sobre el botón del Explorar, navegue hasta el escritorio de su ordenador y haga clic sobre el botón Crear Nueva Carpeta. Teclee un nombre para la carpeta llamado “Para Colaboradores”. - Seleccione la nueva carpeta y haga clic sobre OK. Cuando esté preparado para enviar estos documentos al cliente, seleccione el Grupo de Vistas de Cliente y haga clic sobre el botón Publicar. Puede entonces adjuntar los documentos a un e-mail o guardar la información en un CDROM. Para ver estos documentos, vaya a la capeta que creó en su escritorio,“Para Cliente,” y haga doble clic sobre el archivo “Cliente.html”. Este archivo se abrirá en su navegador de internet por defecto. 138 - Como hemos publicado estos documentos como archivos AutoCAD DWG, no necesitamos incluir el Revisor de Proyecto. Por este motivo, Incluir el entorno web del Revisor de Proyecto debe estar sin marcar. - Haga clic sobre el botón OK. Graphisoft ArchiCAD Tutorial Paso a Paso Paso 25: Publicar, Imprimir y Plotear - Como hizo anteriormente, seleccione y arrastre el “A1Plano de Situación” desde la ventana de Libro de Layouts, situada en el lado izquierdo del cuadro diálogo, a la ventana de la derecha. - Repita este paso para el resto de los layouts: A2-Plano de Planta, A3-Plano de Techo y A4-Alzados y Secciones. - Seleccione cada archivo y haga clic sobre el menú Formato situado en la parte inferior del cuadro diálogo. - Desplace el cursor hacia arriba y seleccione el formato DWG. - Puede definir las definiciones por defecto de conversión a AutoCAD (p. e. versión, unidades, espacio/espacio modelo) haciendo clic sobre el botón Opciones. Graphisoft ArchiCAD Tutorial Paso a Paso Cuando esté preparado para enviar estos documentos al cliente, seleccione el Grupo de Vistas de Colaboradores y haga clic sobre el botón Publicar. Puede adjuntar los documentos a un email o guardar la información en un CD-ROM. 139 Paso 25: Publicar, Imprimir y Plotear 140 Graphisoft ArchiCAD Tutorial Paso a Paso Paso 26: Detalles de Proyecto Parte Siete: Detallar, Gestionar y Archivar Paso 26: Detalles de Proyecto Visión General Cuando un proyecto va creciendo en el desarrollo del diseño y de los documentos de construcción, el siguiente paso a seguir en la comunicación de la construcción del edificio son los detalles. ArchiCAD incluye un Herramienta Detalle que le permite desarrollar detalles vinculados al modelo del edificio. En este ejercicio vamos a colocar marcadores de detalle en la planta y en las secciones. Entonces activaremos los nuevos detalles desde el Navegador y añadiremos notas e información en la Ventana Detalle. Proceso a Aprender • Herramienta Detalle Seleccionar una Marca Detalle Colocar un Detalle • Crear un detalle de Planta • Añadir un Grupo de Vistas de Detalle • Vistas Detalle en el Navegador Comenzando el paso Abra el archivo llamado Paso-26. pla situado en la carpeta Paso a Paso. Graphisoft ArchiCAD Tutorial Paso a Paso 141 Paso 26: Detalles de Proyecto Introducción La Herramienta Detalle coloca Marcadores de Detalle parámetricos en las plantas, las secciones y los alzados. Estos marcadores están vinculados al Dibujo Detalle, como los marcadores de Sección/Alzado a sus dibujos asociados. Generalmente la opción Abrir Dibujo de Detalle está disponible en el menú Ventanas mientras que se accede a todos los Detalles existentes desde el Navegador del Proyecto. Estos son los elementos publicables. El Dibujo de Detalle es un dibujo primitivo (p. e. líneas y tramas), similar a las Secciones y los Alzados. El usuario puede añadir acotaciones y elementos 2D. Como en el caso de un Dibujo de Sección, la escala del Dibujo Detalle puede definirse independientemente de la escala de Planta. Los Dibujos Detalles puede también generarse desde detalles de la planta, secciones y alzados, detalles de dibujo basados en el modelo o en Dibujos Planos. El contenido del Dibujo de Detalle puede generarse usando el contenido del polígono de recorte del Marcador de Detalle en la planta o la sección. No se regenera automáticamente. De manera similar a los dibujos de Secciones, los Dibujos de Detalle pueden regenerarse usando el comando apropiado del menú Visualización. ¿Qué hacer? 1. Definir el Grupo de Vistas de “Planta” usando el Navegador Para definir el Grupo de Vistas de la Planta, haga clic sobre la etiqueta de Grupo de Vistas en la paleta del Navegador y doble clic sobre la “Planta Baja” en la definición de vista de Planta: 2. Editar la Escala y Zoom In en el Detalle Como es una vista detalle, necesitamos cambiar la escala y el zoom dentro del área detalle de la planta. Parte-7, Paso-26, Anim. -A, 2-3 - Haga clic sobre el botón de escala en la base inferior izquierda de la Ventana de Planta o en la Escala de Planta del menú Opciones. - Cambie la escala a 1:5 mm. - La vista cambiará según la nueva escala. Vaya al menú Visualización y seleccione Optimizar. - Ahora seleccione el Zoom In desde el menú Visualización y aumente la conexión del detalle entre las dos puertas correderas. Sugerencia: Vea que el detalle de las jambas de la puerta ha cambiado para incluirse adecuadamente en las aberturas de la puerta. 142 Graphisoft ArchiCAD Tutorial Paso a Paso Paso 26: Detalles de Proyecto 3. Editar las Capas en el Diálogo de Definición de Capas Las capas muestran la información que nosotros no deseamos incluir en el dibujo detalle. Para cambiar esta información debemos editar las capas: - Vaya a Capas en el menú Opciones. Seleccione la opción Definiciones de Capas. - Seleccione y haga doble clic sobre la Herramienta Detalle de la Paleta de Herramientas para abrir el cuadro diálogo de Definiciones del Detalle. - Seleccione el símbolo del Marcador de Detalle en el menú desplegable como se muestra en el gráfico inferior y confirme con OK. - Arrastre el cursor sobre las Capas, seleccione el nombre de la capa y haga clic sobre el botón de ocultar o mostrar como se muestra a continuación: Ocultar estas Capas: • Mobiliario • Zonas Mostrar estas Capas: • Tramas • Líneas • Texto - Cuando haya terminado, haga clic sobre el botón OK. - Seleccione el método geométrico rectángular de la Paleta de Información. - Arratre el cursor sobre el área que desea detallar. haga un clic para comenzar a dibujar el rectángulo y un segundo clic para acabar. - Aparecerá un martillo Haga clic con el martillo para situar el centro de la Marca Detalle. 4. Definir y Colocar un Marcador de detalle Ahora estamos preparados para definir la ubicaión del detalle y su marcador en la planta. Para hacer esto usaremos la Herramienta Detalle de la Paleta de Herramientas. Parte-7, Paso-26, Anim. -B, 4-5 Graphisoft ArchiCAD Tutorial Paso a Paso 143 Paso 26: Detalles de Proyecto 5. Abrir la Planta del detalle desde el Navegador Cuando se coloca en la planta una marca detalle usando la Herramienta Detalle, se genera automáticamente un Detalle en la paleta del Navegador. - Vaya a la paleta del Navegador y haga clic sobre la etiqueta de Mapa del Proyecto. - Haga clic sobre el nombre Detalles para abrir la lista en árbol. Aparecerá un nuevo detalle en la lista llamado “D01”. - Doble-Clic sobre el detalle “D01” para abrir la ventana de detalle. - Escoja la Herramienta Flecha y seleccione la trama interior del mur, aparecerán resaltadas las cuatro esquinas de la trama. - Borre la trama utilizando el teclado. Ahora podemos añadir detalles estructurales para el interior del muro.. - Seleccione la Herramienta Línea. - Seleccione el comando Desplazamiento desde el menú desplegable de la Paleta de Control. - Haga clic sobre el lado superior izquierdo del muro. 1) y haga clic sobre el lado superior derecho del muro. 2) como se muestra. - Ahora desplace una línea para representar el borde del Tablero de Yeso de 25 mm. Arrastre el cursor hacia abajo en la dirección del desplazamiento (n. 3) e introduzca la dimensión 25 mm en el cuadro de la coordenada “R” de la Barra de Coordenadas. Para confirmar, pulse la tecla Enter (Windows) o la tecla Return (Mac). 6. Añadir Información al Detalle. La Ventana de Detalle es un dibujo primitivo (p. e. líneas y tramas), que puede ser editado para crear el detalle final. El usuario puede añadir acotaciones y Elementos 2D al detalle de manera similar que a los dibujos de Sección/Alzado. Parte-7, paso-26, Anim. -C, 6-7 - Con la Ventana de Detalle activa, seleccione la Herramienta Línea y añada una línea en ambos lados de la puerta para indicar el lado interior del umbral. (Mantenga pulsada la tecla mayúsculas para bloquear la línea). 144 - Repita este último paso y desplace una línea hacia el lado contrario del muro para representar el borde de la cara de ladrillo. Use 100 mm para la dimensión del desplazamiento. Graphisoft ArchiCAD Tutorial Paso a Paso Paso 26: Detalles de Proyecto - Ahora añada una trama para la visualización gráfica de estos componentes. Abra la Herramienta Trama y seleccione Yeso. - Seleccione la Varita Mágica y haga clic dentro del área que define el Yeso. (También puede hacerlo manualmente haciendo clic con el cursor en cada uno de los puntos que definen la forma de la trama). - Repita el paso anterior para seleccionar y colocar la trama del Ladrillo. - Finalmente, añada un revestimiento de contrachapado de 20mm en el interior de los 2x5 montantes. Seleccine la Herramienta Línea y dibuje una línea como se muestra. - Desplace la línea y añada una trama de madera como hizo en el paso anterior. 7. Añadir Notas al Detalle Ahora que el dibujo del detalle está completo, necesitamos añadir notas para la información del detalle. - Abra la Herramienta Línea. - Seleccione la opción de Flecha al principio de la línea y haga clic sobre el botón del menú desplegable para seleccionar la opción de Punto de Flecha. Haga clic en OK. - El paso siguiente es añadir algún componente estructural al muro. Seleccione y abra la Herramienta Objeto. - Dibuje los siguientes detalles en la ventana con la Herramienta Línea. - Seleccione el punto de inserción superior izquierdo y haga clic sobre OK. - Haga clic con su cursor sobre la esquina inferior izquierda del borde de yeso (punto n. 1). - Repita este paso en el lado contrario del muro. Graphisoft ArchiCAD Tutorial Paso a Paso - Seleccione la opción de línea contínua en la Paleta de Información. - Haga clic para comenzar el punto inicial, clic dónde comience la nota y doble clic para el punto final de la línea. - Abra la Herramienta Texto, seleccione la opción de comenzar el texto desde el punto inferior derecho y la justificación a la derecha. Haga clic al botón OK. 145 Paso 26: Detalles de Proyecto - Haga Doble-Clic con el cursor sobre el final de la nota. El cursor de texto comenzará a parpadear. Teclee Yeso en 25 mm. - Repita este paso el resto de las notas. para resaltarla y elija Crear Nueva Carpeta en el menú desplegable. Nombre la nueva carpeta como “Detalles”. Aquí es dónde se guardarán nuestros destalles del proyecto. Si quiere mover la carpeta Detalles organizada alfabeticamente, haga clic sobre ella para resaltarla y arrástrela a la situación deseada. Con la carpeta de detalles seleccionada, elija la “Guardar Vista actual”en el menú desplegable. Use los valores por defecto y haga clic sobre “Guardar”. 8. Añadir el detalle al Grupo de Vistas de Documentos del Proyecto Para finalizar, añada el Detalle D01 al Grupo de Vistas de Documentos del Proyecto. Esto nos permitirá acceder al detalle como a un dibujo en PlotMaker. Para hacer esto, haga clic sobre la etiqueta de Grupo de Vistas en la paleta del Navegador, seleccione la carpeta de Dibujos 146 Graphisoft ArchiCAD Tutorial Paso a Paso Paso 27: Revisar un Proyecto Paso 27: Revisar un Proyecto Visión General Este ejercicio mostrará cómo se usa el comando Marcador de Proyecto para añadir comentarios gráficos y escritos en el diseño de una Construcción Virtual de ArchiCAD. El Marcador de Proyecto intenta facilitar la comunicación entre los miembros del proyecto y diseñadores durante el proyecto. Proceso a Aprender • Herramientas de Marcador • Añadir una Entrada de Marcador • Resaltar una corrección • Crear una Conversación • Corregir una Marca • Cerrar una edición Comenzando el paso Abra el archivo Paso-27. pla de la carpeta de Paso a Paso. Graphisoft ArchiCAD Tutorial Paso a Paso 147 Paso 27: Revisar un Proyecto Introducción Puede desear marcar un diseño por muchas razones - por ejemplo para corregir y dirigir los errores de los colegas o las desviaciones de las líneas maestras de un proyecto, o para hacer sugerencias de diseños alternativos. Un dibujo puede ser marcado por más de una persona. El Marcador de Proyecto permite marcar múltiples comentarios con el uso de colores y tipos de línea diferentes para cada corrección. ¿Qué hacer? 1. Crear una Marca Las herramientas del Marcador se pueden usar para marcar un área que necesita modificarse o para resaltar algún elemento. - Haga clic sobre el botón Añadir Entrada en la sección de Entradas de Marcador del cuadro diálogo de Herramientas de Marcador. - En el campo de texto del cuadro diálogo de Nueva Entrada del Marcador teclee el nombre “Puerta de Entrada”. La puerta de entrada necesita un nuevo estilo de puerta, por eso necesitamos destacar el muro de la entrada como un elemento que necesita ser corregido. - Con el muro de la entrada destacado, haga clic sobre el botón Convertir en correcciones. Esto cambiará el color y el estado del muro. Parte-7, Paso-27, Anim. -A,1-3 - Haga un Zoom en la esquina superior izquierda de la obra. - Seleccione la Herramienta Flecha y destaque el muro de la entrada haciendo clic sobre una de sus esquinas. - Haga clic y abra la sección de Etiqueta y Discusión de la base inferior del cuadro diálogo de las Herramientas del Marcador. - En la caja de texto teclee “Al cliente no le gusta el estilo de la puerta”. - Haga clic sobre “Colocar en planta” y un nuevo clic sobre el centro de la puerta para colocar la nota. -Con el muro seleccionado, vaya al menú Menú Archivo y seleccione la opción Mostrar Herramientas del Marcador desde el menú desplegable. 148 Graphisoft ArchiCAD Tutorial Paso a Paso Paso 27: Revisar un Proyecto 2. Corregir una Entrada del Marcador 3. Cerrar la Entrada del Marcador El objetivo del marcador es identificar elementos del proyecto que necesitan una corrección. Los elementos del proyecto pueden ser corregidos aunque el marcador esté activo. - Seleccione la Herramienta Flecha y destaque la puerta haciendo clic sobre alguna de sus esquinas. - Con la puerta destacada, haga Doble-Clic sobre la Herramienta Puerta y cambie el estilo de la puerta al Estilo 3 dentro de la sección de Tipos de Panel, Contraventana y Manecilla del cuadro diálogo. Cuando una Entrada del Marcador se ha corregido, los elementos destacados y las notas pueden desactivarse mientras se mantenga el historial de la edición. - Seleccione la Herramienta Flechay destaque el muro de la entrada haciendo clic sobre alguna de sus esquinas. - Vaya al cuadro diálogo de Herramientas del Marcador y haga clic sobre el botón Eliminar Correcciones. Esto restaurará el muro a su color y grosor de línea originales. - Finalmente, desconecte esta edición haciendo clic sobre el icono del Ojo situado al lado de la entrada del Marcador de la Puerta de Entrada para cerrarlo. Graphisoft ArchiCAD Tutorial Paso a Paso 149 Paso 27: Revisar un Proyecto 150 Graphisoft ArchiCAD Tutorial Paso a Paso Paso 28: Manejar un Proyecto Teamwork Paso 28: Manejar un Proyecto Teamwork Visión General El Paso 28 demuestra cómo los miembros de un equipo pueden acceder y compartir el archivo de un modelo. Teamwork le permite a un miembro del equipo conectarse a capas específicas del modelo mientras mantiene una referencia a otras partes del proyecto. Cuándo los cambios se efectúan, el modelo se actualiza enviando los cambios al modelo central. Nota: Si tiene una versión demostración de ArchiCAD, no podrá realizar este ejercicio como está descripto aquí, porque la versión de demostración no contiene la función Teamwork. Proceso a Aprender • Reglas de los Miembros del Equipo • Compartir un Proyecto Conectarse a un Proyecto Enviar y Recibir Cambios Información del Proyecto • Desconectarse de un Proyecto • Tipos de archivos Teamwork • Cambiar el Espacio de Trabajo Comenzando el paso Abra el archivo llamado Paso-28. pla situado en la carpeta Paso a Paso. Graphisoft ArchiCAD Tutorial Paso a Paso 151 Paso 28: Manejar un Proyecto Teamwork Introducción Existen cuatro papeles posibles en ArchiCAD para Teamwork: • Administrador - Es la persona que coordina el equipo y el primero que comparte el proyecto. Solo hay un administrador. Cuando se conecta como Administrador, no es posible trabajar en el proyecto o reservar áreas. • Líder del Equipo - Es la persona responsable del proyecto. Puede modificar y crear capas, pisos, plumas, unidades, etc. Sólo una persona puede conectarse como Líder del Equipo a la vez. • Miembro del Equipo - Cualquier miembro del equipo que trabaje en cualquier parte del proyecto compartido. • Marcador - Si su intención es sólo marcar el proyecto, está disponible una opción adicional que le permite trabajar solo en modo Marcador. En este caso, su contribución se verá limitada a dibujar correcciones de dibujo y resaltar elementos. • Observador - Cualquiera que pueda acceder al proyecto compartido a través de la red, pero las modificaciones no aparecen en el Proyecto en Equipo. ¿Qué hay que hacer? 1. Compartir el Proyecto • Crear el Administrador y el Líder del Equipo: Con el archivo tutorial de ArchiCAD abierto, escoja Compartir el Proyecto del Menú Teamwork. Haga clic en Definir Contraseña. Teclee el nombre del Administrador, haga clic en Contraseña del Administrador e introduzca la contraseña. Se le pedirá que verifique la contraseña. Ahora haga clic en Contraseña del Líder y repita los mismos pasos. Haga clic en el botón OK de Definir Contraseña. • Compartir el Proyecto: En Definir Compartir Proyecto haga clic en Compartir. Introduzca la contraseña requerida. Se le pedirá que guarde el archivo. PLP. Guarde el archivo en la localización apropiada. Este es el archivo del Proyecto en Equipo. Ahora se puede conectar al proyecto. Parte-7, Paso-28, Anim. -A, 1-3 Cuando haya finalizado los preparativos básicos, puede compartir el proyecto con otros miembros del equipo. 152 2. Conectarse al Proyecto Una vez que el Proyecto haya sido compartido, los usuarios pueden empezar a conectarse a él. El acceso al proyecto puede ser libre (dependiendo de los actuales privilegios de acceso de la red) o restringido por el Administrador. En este último caso, sólo los usuarios identificados por un nombre y una contraseña opcional están autorizados para participar en el trabajo. • Conéctese: Vaya al Menú de ArchiCAD Teamwork y seleccione Conectar con. Seleccione el proyecto. PLP en la ventana de abrir. Graphisoft ArchiCAD Tutorial Paso a Paso Paso 28: Manejar un Proyecto Teamwork 3. Reservar un Área de Trabajo Reservarse un Espacio de Trabajo: Después de conectarse a un proyecto Teamwork, El Asistente de Conexión le ofrece un conjunto de opciones para reservar una parte del proyecto compartido. • Reserve Planos de Planta: Haga clic en el botón Siguiente para ir al primer cuadro de diálogo de opciones. Seleccione los Pisos y las Capas a los que quiere tener acceso. Si sólo quiere tener acceso a una parte del plano, haga clic en la Herramienta Marco y seleccione una área de la Planta. Tendrá derecho exclusivo a las capas reservadas y al área marcada. También puede seleccionar el botón de Todos, pero recuerde que esto afectará el acceso de otros miembros. Aparece el diálogo de Conectar con. Seleccione Miembro del Equipo, entre el nombre y la contraseña. Haga clic en Definir Contraseña. La primera vez que se conecte, aparecerá un recuadro preguntándole si quiere registrarse como Miembro del Equipo. Haga clic en Sí. Graphisoft ArchiCAD Tutorial Paso a Paso 153 Paso 28: Manejar un Proyecto Teamwork • Reserve Secciones/Alzados y Animaciones/VR’s: Haga clic en el botón Siguiente para ir al cuadro de diálogo de Secciones/Alzados y Animaciones/VR’s. Seleccione las partes apropiadas para acceder. • Verifique el Entorno de Trabajo: haga clic en el botón Siguiente para ver la última sección de este diálogo. Aquí se muestra un resumen de las opciones seleccionadas, que puede revisar antes de conectarse. Haga cualquier cambio si lo desea haciendo clic en el botón Anterior. Cuando está seguro de las opciones elegidas, haga clic en Conectar. 5. Compartir información Compartir Información: Mientras se está conectado al proyecto, se puede revisar fácilmente el estado de los detalles de acceso de los Miembros del Equipo y su estado. • Revise la Información del Proyecto Compartido: Vaya al Menú de ArchiCAD Teamwork y seleccione Info del Proyecto Compartido. Aparecerá una ventana que muestra una lista de los Miembros del Equipo y el estado de su conexión. Seleccione un Miembro del Equipo para ver los detalles de su conexión. 4. Trabajar en el Área de Trabajo reservada Los elementos dentro del área reservada pueden modificarse o borrarse libremente por un usuario del equipo que haya hecho reservas. Los elementos que están bloqueados, reservados por otros o no reservados no pueden modificarse, pero se pueden ver en todas las ventanas (Planta, Ventana 3D Secciones/Alzados, listados). Estos elementos pueden seleccionarse, ver sus cuadros diálogo de Definición y se pueden copiar sus parámetros desde ahí o haciendo clic en el elemento con la tecla Opción/Alt apretada. (Cuentagotas). 154 6. Enviar y Recibir Cambios Los cambios realizados por cualquier miembro del equipo se envían al Proyecto Compartido escogiendo el comando Enviar y Recibir Cambios del menú Teamwork, u (opcionalmente) cuando se desconectan. Los cambios enviados al Proyecto de Equipo no aparecen automáticamente en los otras copias de los miembros del equipo. Para ver los cambios hechos por otro miembro del equipo, hay que escoger Recibir Cambios. Graphisoft ArchiCAD Tutorial Paso a Paso Paso 28: Manejar un Proyecto Teamwork seleccionando Cambiar Mi Area de Trabajo del Menú Teamwork. Cuando aparezca el diálogo puede seleccionar nuevas capas o liberar capas actualmente seleccionadas para otros miembros del equipo 7. Trabajar en una Copia Local Algunos miembros del equipo pueden necesitar trabajar desde casa o en un lugar remoto. En este caso, la solución es hacer una Copia Local del Proyecto Compartido, preservando las reservas de conexión. • Crear una Copia Local: Para crear una Copia Local del Proyecto Compartido, escoja el comando Guardar como... del Menú Archivo. El archivo creado puede abrirse de manera similar a un proyecto Mono-usuario mediante Archivo/Abrir y la Opción Copia Local o haciendo doble clic en el archivo. Este Archivo contiene todos los datos relevantes acerca del Proyecto en Equipo, incluyendo las reservas realizadas por el Miembro de Equipo. 8. Cambiar Mi Área de Trabajo 9. Desconectarse del Proyecto Eligiendo este comando se rompe el contacto con el Proyecto en Equipo y deja su espacio reservado disponible para otros usuarios del equipo que deseen conectarse a él. Si ha realizado cambios, se le pregunta si quiere enviarlos. Si elige No en este diálogo, sus cambios se perderán. Cambie Su Área de Trabajo: Si un miembro del equipo necesita acceder a una capa o a un área que usted ha reservado, puede cambiar su espacio de trabajo Graphisoft ArchiCAD Tutorial Paso a Paso 155 Paso 28: Manejar un Proyecto Teamwork 156 Graphisoft ArchiCAD Tutorial Paso a Paso Paso 29: Archivar un Proyecto Paso 29: Archivar un Proyecto Visión General Al acabar un proyecto es importante archivar su proyecto y las bibliotecas asociadas. Para hacerlo, ArchiCAD le ofrece un tipo de archivos que exporta los ítems de la biblioteca en un sólo archivo de modelo. Nota: Si tiene una versión demostración de ArchiCAD, no podrá realizar este ejercicio como está descrito aquí, porque no se puede guardar documentos en la versión demostración. Proceso a Aprender • ¿Qué es un Archivo? • Archivo Guardar un Archivo Abrir un Archivo • Biblioteca de Archivo Usar un Archivo como una Biblioteca Crear una Biblioteca de Archivo Seleccionar una Biblioteca Comenzando el paso Use su archivo del paso previo o abra el archivo llamado Paso-29. pla situado en la carpeta Paso a Paso. Graphisoft ArchiCAD Tutorial Paso a Paso 157 Paso 29: Archivar un Proyecto Introducción Los Proyectos de ArchiCAD pueden llevar insertados varios ítems, llamados Ítems de Biblioteca, guardados como archivos externos en carpetas o directorios de Bibliotecas. Tiene que designar una o más bibliotecas activas cuando comienza un proyecto. Si abre el proyecto en un entorno de trabajo diferente (por ejemplo en otro ordenador), quizás no se encuentren estos archivos externos. Si quiere asegurarse de que todos los archivos referentes al proyecto están incluidos, debe usar el comando Guardar como... /Archivo de Proyecto ArchiCAD. Los documentos guardados como Archivos son guardados junto a todos los Ítems de Biblioteca y propiedades que estén incluidas y definidas en el proyecto. Este formato se usa generalmente para guardar copias de seguridad, archivos y documentos exportables de su trabajo. ¿Qué hacer? 1. Guardar como un documento Archivo Parte-7, Paso-29, Anim. -A Si ya está preparado para guardar un Archivo de su proyecto, vaya al Menú Archivo y seleccione Guardar como.. - Haga clic en el botón de Opciones. Este diálogo proporciona Opciones de Archivo que están disponibles para personalizar la manera en que se guardará el archivo y con qué información adjunta. - Use los valores por defecto y haga clic sobre OK. - Elija la ubicación en su ordenador para el Archivo de proyecto ArchiCAD (.pla) y haga clic sobre el botón Guardar. 2. Abrir un Archivo Cuando abra un documento de tipo Archivo usando el formato de Proyecto en el diálogo, podrá elegir entre varias opciones para Usar las Bibliotecas Activas. Este archivo de biblioteca contiene todos los elementos y propiedades usadas en el Proyecto, pero ningún otro. - Elija la opción Abrir... del Menú Archivo - Seleccione y Abra el Archivo de Proyecto que creó. - Aparecerá un cuadro diálogo de Uso de la Biblioteca Activa con varias opciones disponibles. Elija la primera opción, “Leer los elementos directamente desde el archivo”. Esta opción no extraerá la biblioteca contenida en el archivo pero en cambio conservará el formato del archivo. - En el menú desplegable de tipo de Guardar Como..., seleccione la opción Archivo de Proyecto ArchiCAD. Este archivo se guardará con la extensión . PLA. Si necesita extraer la biblioteca activa o necesita tener referencia con otra biblioteca, seleccione una de las otras dos opciones disponibles; “Extraer elementos a una carpeta nueva” o “Seleccionar una Biblioteca”. 158 Graphisoft ArchiCAD Tutorial Paso a Paso
