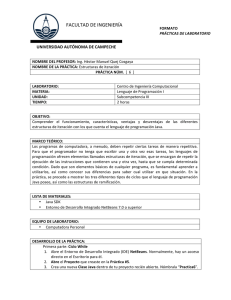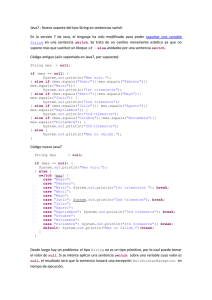Estructuras de decisi n
Anuncio

FACULTAD DE INGENIERÍA UNIVERSIDAD AUTÓNOMA DE CAMPECHE FORMATO PRÁCTICAS DE LABORATORIO NOMBRE DEL PROFESOR: Ing. Héctor Manuel Quej Cosgaya NOMBRE DE LA PRÁCTICA: Estructuras de decisión PRÁCTICA NÚM. [ 5 ] LABORATORIO: MATERIA: UNIDAD: TIEMPO: Centro de Ingeniería Computacional Lenguaje de Programación I Subcompetencia III 2 horas OBJETIVO: Comprender el efecto que las diferentes estructuras de decisión tienen sobre el flujo de ejecución de un programa. MARCO TEÓRICO: Las estructuras de decisión proveen a los programas computacionales una forma de decidir un camino a seguir cuando surge una determinada situación. Dado que los programas deben estar listos para funcionar sin importar los datos que reciban, es fundamental aprender las diferentes maneras que tenemos de controlar el flujo de ejecución de un programa, para así poder manipular nuestros datos de una manera correcta y eficiente. En la práctica, se procede a codificar pequeños ejemplos de estructuras de decisión, y posteriormente, se utiliza una herramienta de apoyo para visualizar el flujo de ejecución que sigue el programa. LISTA DE MATERIALES: • Java SDK • Entorno de Desarrollo Integrado NetBeans 7.0 o superior. EQUIPO DE LABORATORIO: • Computadora Personal DESARROLLO DE LA PRÁCTICA: Preparativos: Configuración de un proyecto en NetBeans Lo primero que tenemos que hacer es crear un proyecto para trabajar. Si nunca has trabajado con un Entorno de Desarrollo Integrado (IDE) antes, continúa leyendo. Si ya tienes experiencia trabajando con NetBeans, puedes ir directamente al paso 8. 1. Abre el Entorno de Desarrollo Integrado (IDE) NetBeans. Normalmente, hay un acceso directo en el Escritorio para él. FACULTAD DE INGENIERÍA FORMATO PRÁCTICAS DE LABORATORIO UNIVERSIDAD AUTÓNOMA DE CAMPECHE 2. Crea un nuevo Proyecto haciendo clic en el botón “Nuevo Proyecto…” de la barra de herramientas estándar de NetBeans, o presionando la combinación de teclas Ctrl + Mayus + N. 3. Selecciona la categoría Java, y tipo de proyecto Aplicación Java en el cuadro de diálogo Nuevo Proyecto. Haz clic en el botón “Siguiente”. Fig. 1 – Selección del tipo de proyecto 4. Escribe un nombre para tu proyecto en el cuadro de texto “Nombre del proyecto”. Deja la ubicación y la carpeta del proyecto en su ubicación por default, y desactiva la casilla de verificación que dice “Crear clase principal”. Haz clic en el botón finalizar. Fig. 2 – Configuración del proyecto FACULTAD DE INGENIERÍA FORMATO PRÁCTICAS DE LABORATORIO UNIVERSIDAD AUTÓNOMA DE CAMPECHE 5. Crea un nuevo archivo dentro de tu proyecto recién creado haciendo clic en el botón “Nuevo Archivo…” de la barra de herramientas estándar de NetBeans, o presionando la combinación de teclas Ctrl + N. 6. Selecciona como categoría Java, y tipo de archivo Clase Java en el cuadro de diálogo Nuevo Archivo. Haz clic en el botón “Siguiente”. Figura 3 – Selección del tipo de archivo 7. Nombra a tu archivo “Practica5” en el cuadro de texto “Nombre de Clase”. Haz clic en el botón “Finalizar”. Figura 4 – Configuración de la clase “Practica5” Eso es todo lo que necesitamos configurar por ahora. Aparecerá en el IDE un editor de texto con la declaración de nuestra clase “Practica5”. FACULTAD DE INGENIERÍA FORMATO PRÁCTICAS DE LABORATORIO UNIVERSIDAD AUTÓNOMA DE CAMPECHE Primera parte: Sentencia if 8. Borra todos los comentarios añadidos por el IDE, de manera que la declaración de la clase “public class Practica5{“ sea la línea número 1. 9. Añade el siguiente fragmento de código dentro de la clase “Practica5”: public static void main(String[] args) { // Primera parte: Sentencia if boolean condicion = true; System.out.println(“Entrando al if”); if (condicion) { System.out.println(“Estamos dentro del if”); } System.out.println(“Estamos fuera del if”); Asegúrate que la declaración del método main sea la línea número 2, y que copies el código respetando los saltos de línea especificados arriba (ahora verás el porqué). 10. Del lado izquierdo, en la pequeña barra que lleva la cuenta de los números de línea, haz clic en las líneas 5, 6, 7 y 9 para marcarlas como breakpoints. Observa que el número de línea es sustituido por un pequeño rectángulo rojo. Tu código debe lucir como el siguiente: Fig. 5 – Creación de breakpoints en NetBeans 11. En el menú Depuración, selecciona la opción Depurar Archivo, o presiona la combinación de teclas Ctrl + Mayus + F5 para ejecutar el programa en modo Depuración. Aparecerá la barra de herramientas Depuración. 12. Observa que el color de la línea 5 ha cambiado de rojo a verde. El programa ha empezado a ejecutarse, pero se encontró con el breakpoint de la línea 5, por lo que pausa su ejecución. La línea 5 se muestra verde para indicar que es la línea en la que se encuentra el contador del programa, y que está lista para ejecutarse. FACULTAD DE INGENIERÍA UNIVERSIDAD AUTÓNOMA DE CAMPECHE FORMATO PRÁCTICAS DE LABORATORIO Fig. 6 – La sentencia 5 lista para ejecutarse, y la barra de herramientas Depuración 13. En la barra de herramientas Depuración, haz clic en el botón Continuar, o presiona la tecla F5. La línea 5 se ejecuta, imprimiendo el mensaje hacia la salida. El programa se encuentra el breakpoint de la línea 6, por lo que pausa su ejecución de nuevo. 14. La línea 6 es la condición de la sentencia if. Dado que definimos a condicion como true, veremos que el flujo entra en el bloque del if. Presiona el botón Continuar para comprobarlo. Fig. 7 – El flujo del programa entra al bloque if 15. Presiona el botón Continuar una vez más. La sentencia de la línea 7 se ejecuta, imprimiendo su mensaje en pantalla. El control del programa se detiene de nuevo FACULTAD DE INGENIERÍA FORMATO PRÁCTICAS DE LABORATORIO UNIVERSIDAD AUTÓNOMA DE CAMPECHE en el breakpoint de la línea 9. 16. Presiona el botón Continuar una última vez. La sentencia de la línea 9 se ejecuta, imprimiendo su mensaje en pantalla. El contador del programa alcanza el final del código, y termina de ejecutarse. Hemos visto ahora el flujo del programa en acción, viendo el camino que sigue su ejecución. Ahora veremos que sucede cuando la condición de un bloque if no se cumple. 17. Cambia el valor de la variable condicion por false. Ejecuta el programa de nuevo en modo Depuración y observa lo que sucede con el flujo del programa. Dado que la condición ahora es false, el contador del programa ignora completamente la instrucción que se encuentra dentro del bloque if. Segunda parte: Sentencia if – else. 18. Añade el siguiente fragmento de código al final de la línea 8. else { System.out.println(“Estamos dentro del else”); } 19. Añade un breakpoint en la nueva línea 9. Debes tener breakpoints en las líneas 5, 6, 7, 9 y 11. Tu código debe lucir como el siguiente: Fig. 8 – Breakpoints para la sentencia if – else 20. Ejecuta el programa de nuevo en modo Depuración. Observa el flujo del programa para ver el camino que sigue. 21. Borra todos los breakpoints que creaste hasta el momento antes de pasar a la siguiente sección haciendo clic sobre ellos. FACULTAD DE INGENIERÍA FORMATO PRÁCTICAS DE LABORATORIO UNIVERSIDAD AUTÓNOMA DE CAMPECHE Tercera parte: Sentencia if – else if 22. Añade el siguiente fragmento de código después de la línea 11: // Tercera parte: Sentencia if – else if int calificacion = 85; if (calificacion > 90) { System.out.println(“A”); } else if (calificacion > 80) { System.out.println(“B”); } else if (calificacion > 70) { System.out.println(“C”); } else if (calificacion > 60) { System.out.println(“D”); } else { System.out.println(“F”); } System.out.println(“Fuera del if – else if”); 23. Añade breakpoints en las líneas 14 – 21, y en la línea 23. Tu código debe lucir como el siguiente: Fig. 9 – La sentencia if – else if 24. Ejecuta el programa de nuevo en modo Depuración. Observa el camino que sigue el flujo del programa. 25. Cambia el valor de calificacion por 50. Observa los cambios en el camino que sigue el flujo del programa. 26. Borra todos los breakpoints que añadiste en esta sección antes de pasar a la FACULTAD DE INGENIERÍA FORMATO PRÁCTICAS DE LABORATORIO UNIVERSIDAD AUTÓNOMA DE CAMPECHE siguiente parte. Cuarta parte: Sentencia switch 27. Añade el siguiente fragmento de código después de la línea 25: // Cuarta parte: Sentencia switch int dia = 5; switch (dia) { case 1 : System.out.println(“Lunes”); break; case 2 : System.out.println(“Martes”); break; case 3 : System.out.println(“Miércoles”); break; case 4 : System.out.println(“Jueves”); break; case 5 : System.out.println(“Viernes”); break; case 6 : System.out.println(“Sábado”); break; case 7 : System.out.println(“Domingo”); break; default : System.out.println(“Día inválido”); } System.out.println(“Fuera del switch”); 28. Añade breakpoints en las líneas 29, 31, 33, 35, 37, 39, 41, 43 y 45. Tu código debe lucir como el siguiente: Fig. 10 – La sentencia switch FACULTAD DE INGENIERÍA FORMATO PRÁCTICAS DE LABORATORIO UNIVERSIDAD AUTÓNOMA DE CAMPECHE 29. Ejecuta el programa en modo Depuración. Observa el camino que sigue el flujo del programa. 30. Cambia el valor de dia por 9. Observa el cambio en el camino del flujo del programa. Fin de la práctica. RETROALIMENTACIÓN: • Escribe un programa simple que pida 3 números enteros al usuario. Utiliza las
estructuras de decisión para mostrar luego el mayor y el menor de ellos. RECOMENDACIONES ADICIONALES: • Investiga más acerca del proceso de depuración y sus beneficios, BIBLIOGRAFÍA: • Dean, J. S., & Dean, R. H. (2009). Introducción a la programación con Java. México:
Mc Graw Hill.
• Roberts, Simon; Heller Philip y Ernest, Michael (1999). The Complete Java 2 Certification
Study Guide. Alameda, California: SYBEX.